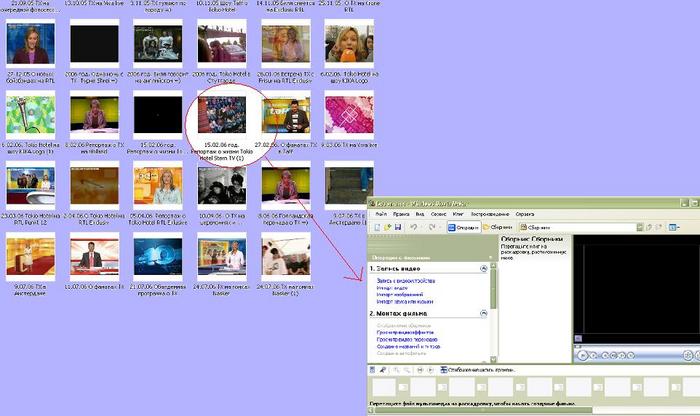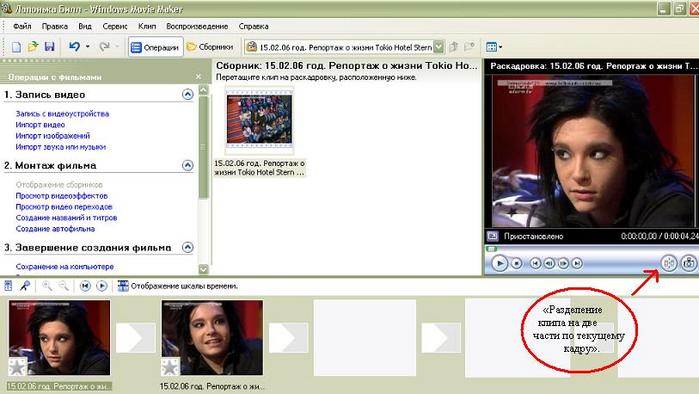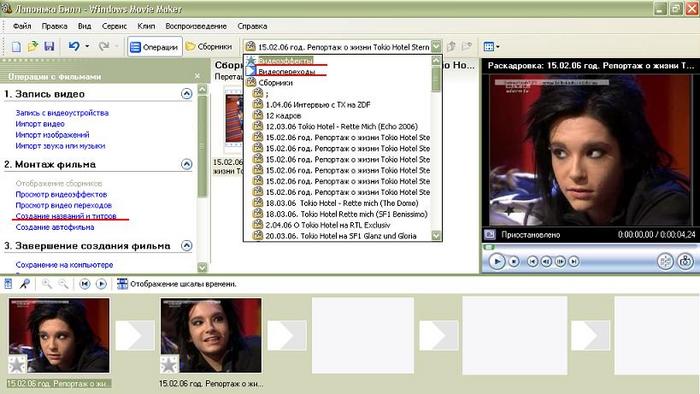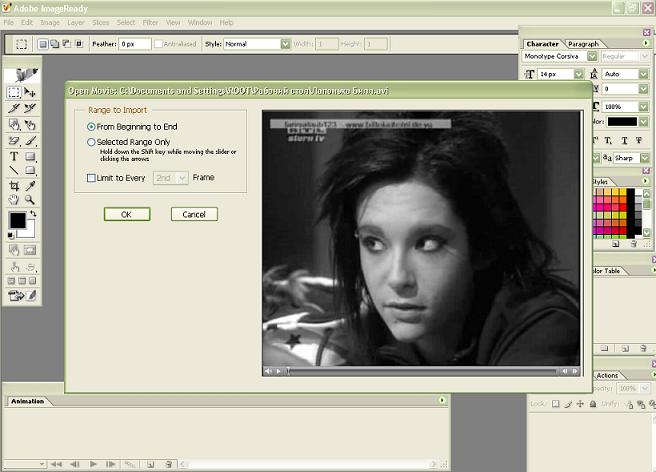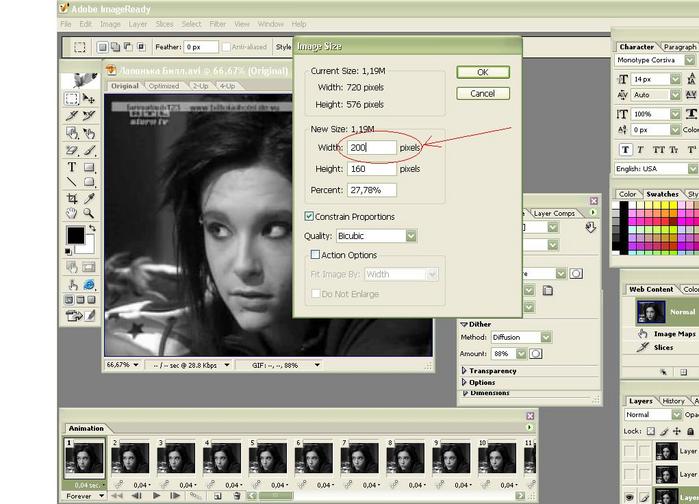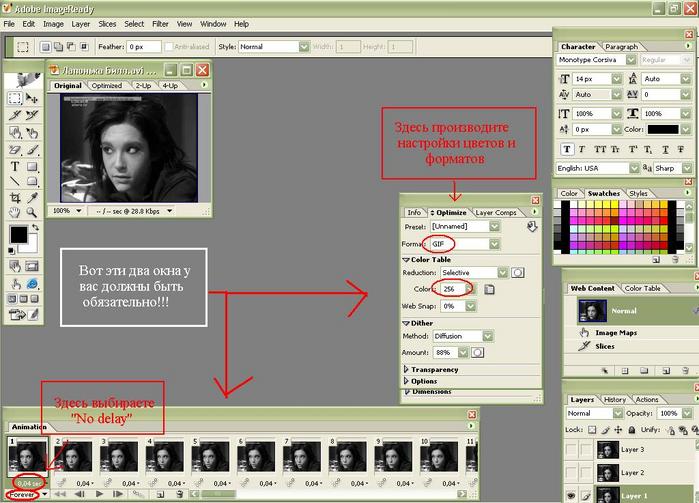-Метки
-Рубрики
- Tokio Hotel (166)
- Картинки/фото (124)
- От себя... (103)
- Cinema Bizarre (89)
- Supernatural (47)
- Приколы (46)
- Видео (44)
- Интервью (36)
- Выступления (25)
- Аватары (20)
- Panik(Nevada Tan) (17)
- Обои (16)
- Новости (11)
-Музыка
- Поет Дженсен
- Слушали: 995 Комментарии: 1
- Cinema Bizarre - Forever Or Never
- Слушали: 4790 Комментарии: 0
- Cinema Bizarre - My Obsession (Remix)
- Слушали: 2662 Комментарии: 0
- Christian Linke - No Hero
- Слушали: 110 Комментарии: 0
- Кристиан Линке
- Слушали: 30 Комментарии: 0
-Битвы

Я голосовал за Bloody__Miku

Lesly-Devi 
|

Bloody__Miku 
|
Прикиньте, еще есть много других битв, но вы можете создать свою и доказать всем, что вы круче!
-5 друзей
-Подписка по e-mail
-Поиск по дневнику
-Статистика
Cоздание анимашек |
Что такое анимашки и с чем их едят =)
Настроение сейчас - Прикольное =)
Ну вот, решила последовать примерам тех, кто разговаривает с Фотошопом на ты =))) Вот, кому нравятся мои анимационные аватарки и кто хочет научиться делать также, ловите инструкцию ;) Сразу предупреждаю: авки делаются с помощью программ Adobe Image Ready и Windows Movie Maker (желательно, с видеоэффектами и видеопереходами). Итак, внимание ;)
1. Выбираем любое видео. Загружаем его в Windows Movie Maker (сокращенно WMM) (просто открываем WMM и перетаскиваем туда нужное нам видео). Потом перетаскиваем наше видео в панель «Раскадровки».
2. Затем перекручиваем видео до того момента, из какого мы хотим сделать нашу анимашку. А потом уже «вырезаем» ту часть видео с помощью кнопки «Разделение клипа на две части по текущему кадру».
*Примечание: если вы хотите сделать просто анимашку-момент из видео, то пункты 4, 5, 6 выполнять не нужно. Сразу переходите к пункту 7.*
3. Затем мы направляемся в панель, расположенную между кнопками «Сборники» и «На один уровень вверх» и выбираем там вкладку «Видеоэффекты». Чтобы просмотреть, как действует тот или иной видеоэффект, просто перетащите этот эффект прямо на ваш отрывок, который вы вырезали из нашего видео. Если же вы хотите удалить видеоэффекты нажмите на звездочку в левом нижнем углу отрывка из видео.
4. Также, если вы вырезали сразу два отрывка из видео, вы можете сделать видеопереход. Для этого снова зайти в панель, расположенную между кнопками «Сборники» и «На один уровень вверх» и выберите там «Видеопереходы», просмотрите, как они действуют и выберите понравившийся. =)
5. Если же вы хотите сделать надпись на вашей анимашке, заходите в «Операции», «Создание названий и титров» и экспериментируйте на здоровье ;)
6. Затем сохраняем готовый материал (Файл -> Сохранить файл фильма -> Мой компьютер -> Пишите любое название (я, например, назвала «Лапонька Билл»)-> Другие настройки: DV-AVI (PAL) ). Ну вот, половину работы, даже больше, мы с вами сделали =)
7. Открываем Image Ready и загружаем ваше видео.
8. Затем нажимаем на вкладку “Image” и вводи нужным нам размер видео. У меня пусть будет 200 =)
9. Затем идем в “Window”, ставим галочки напротив “Optimize” и “Animation”. Когда появится окошко “Animation”, поставьте везде время “No delay” и “Forever” (чтобы получилось быстрее, просто выделите первый и последний кадр, нажмите Shift, а затем нажмите “No delay”).
10. В окошечке “Optimize” ставите «256 цветов» и Format – GIF.
11. Ну а затем сохраняем наше творение (File -> Save Optimize As -> Сохранить -> ОК)
12. Ну а теперь любуемся на то, что у нас получилось =))) Мило, не правда ли? ;)

| Рубрики: | От себя... |
| Комментировать | « Пред. запись — К дневнику — След. запись » | Страницы: [1] [Новые] |