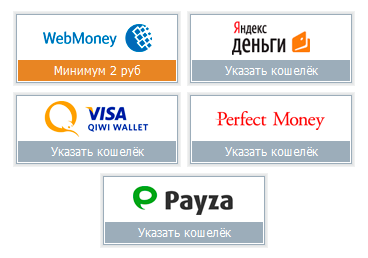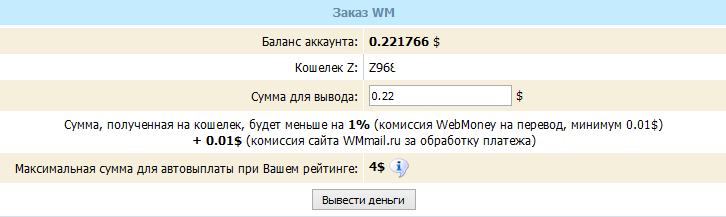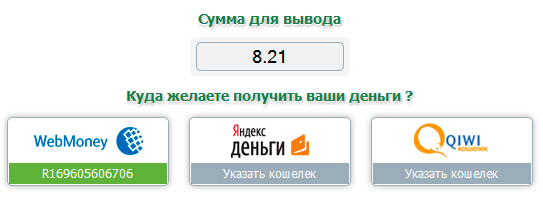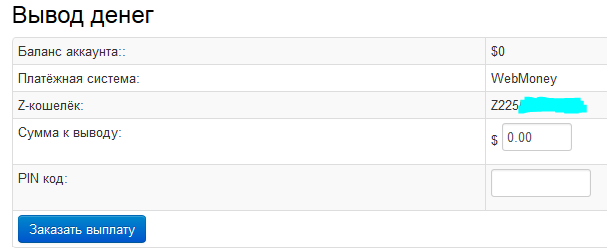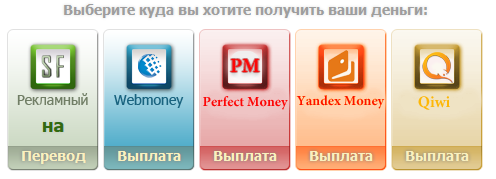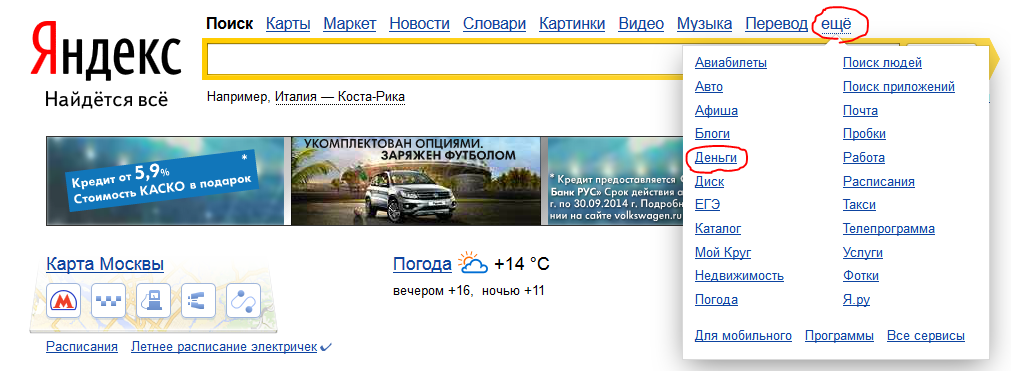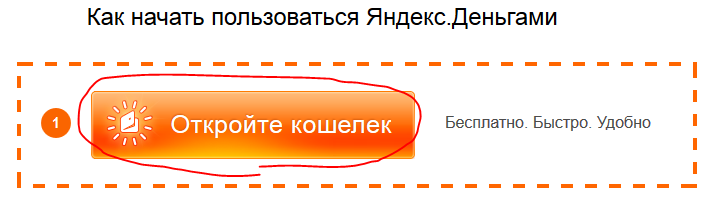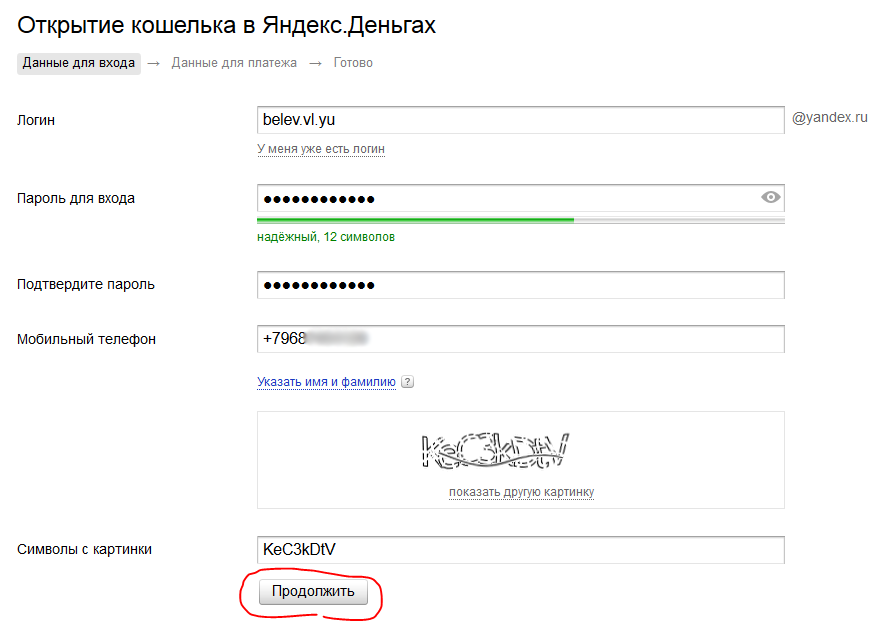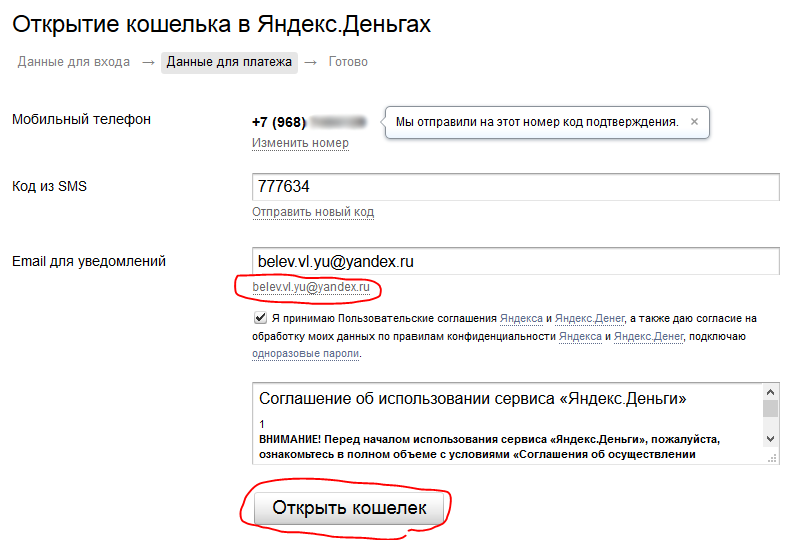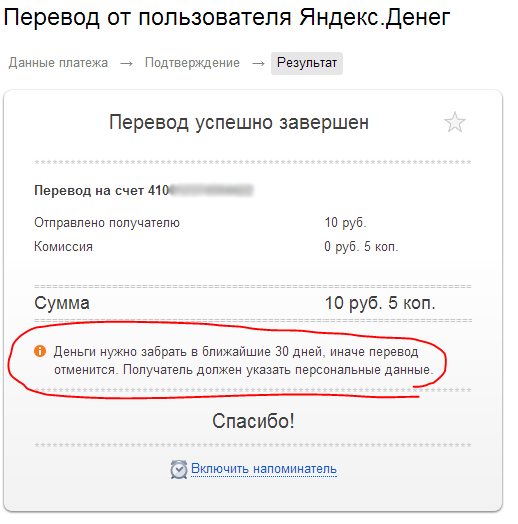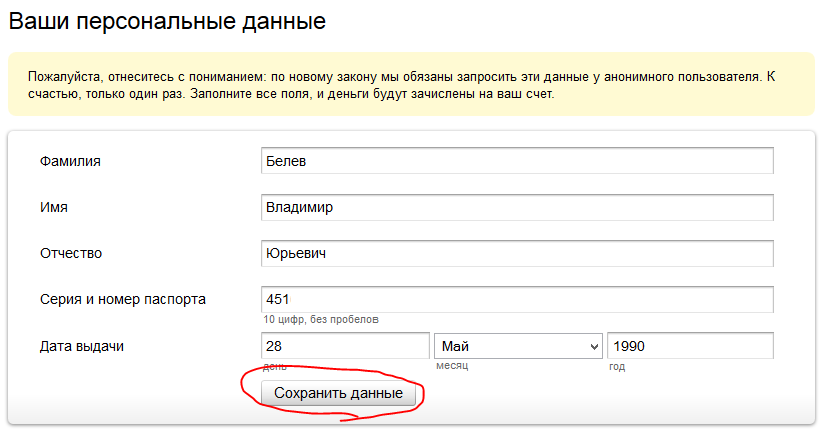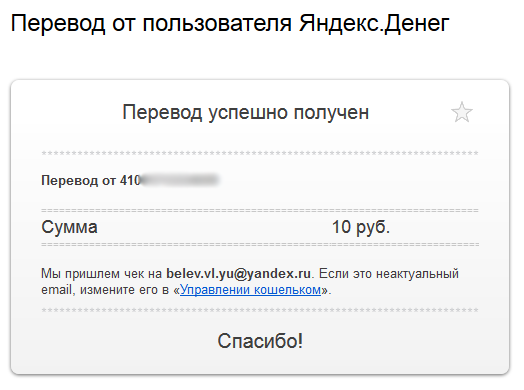Как настроить и пользоваться программой Skype |
 /serfery.ru/wp-content/uploads/2015/10/kak-nastroit-i-polzovatsya-programmoj-skype.jpg" target="_blank">http://serfery.ru/wp-content/uploads/2015/10/kak-n...lzovatsya-programmoj-skype.jpg 550w" width="550" />Привет :) Сегодняшняя статья будет посвящена очень популярной программе – Skype. Почти у каждого пользователя компьютера имеется эта программа. В основном Skype нужен для общения с родственниками, друзьями, которые живут далеко. В этой программе доступна конференцсвязь, видеосвязь, голосовая связь, обмен информацией и файлами. Плюс в том, что время разговора в Skype, к примеру, по видеосвязи не ограничено; все очень просто и разобраться сможет скорее неопытный пользователь ПК. Сейчас разберем как подключить, установить, настроить и пользоваться Skype: совершать и принимать звонки, общаться в чате, обмениваться файлами.
/serfery.ru/wp-content/uploads/2015/10/kak-nastroit-i-polzovatsya-programmoj-skype.jpg" target="_blank">http://serfery.ru/wp-content/uploads/2015/10/kak-n...lzovatsya-programmoj-skype.jpg 550w" width="550" />Привет :) Сегодняшняя статья будет посвящена очень популярной программе – Skype. Почти у каждого пользователя компьютера имеется эта программа. В основном Skype нужен для общения с родственниками, друзьями, которые живут далеко. В этой программе доступна конференцсвязь, видеосвязь, голосовая связь, обмен информацией и файлами. Плюс в том, что время разговора в Skype, к примеру, по видеосвязи не ограничено; все очень просто и разобраться сможет скорее неопытный пользователь ПК. Сейчас разберем как подключить, установить, настроить и пользоваться Skype: совершать и принимать звонки, общаться в чате, обмениваться файлами.
Как подключить Скайп (Регистрация).
|
Метки: интернет интересно и полезно скайп |
Понравилось: 34 пользователям
Как создать кошелек Яндекс Деньги и что для этого нужно! |
 /serfery.ru/wp-content/uploads/2014/06/illustration-4.png" target="_blank">http://serfery.ru/wp-content/uploads/2014/06/illustration-4.png 550w" width="550" />
/serfery.ru/wp-content/uploads/2014/06/illustration-4.png" target="_blank">http://serfery.ru/wp-content/uploads/2014/06/illustration-4.png 550w" width="550" />

Здравствуйте, уважаемые читатели этого замечательного блога:) Сегодня я решил снова затронуть тему электронных кошельков, а также способах вывода – обналичивания заработанных средств.
В первых своих статьях по данной теме я как можно подробнее рассказывал о электронной платёжной системе WebMoney и о всевозможных нюансах, касающихся работы с ней.
Но как всем нам я думаю известно, всегда пользоваться лишь одной платёжной системой WebMoney – вовсе недостаточно. Зарабатывая в интернете различными способами (конечно же, не только в буксах), каждый приходит к выводу, что нужно иметь кошельки во многих, а лучше во всех самых известных платёжных системах. Если вы работаете только в буксах, то не трудно заметить, что подавляющее их большинство поддерживают вывод на WebMoney, а значит достаточно иметь аккаунт в этой платёжной системе, не заморачиваясь с остальными платёжными системами и спокойно работать.
Ниже для примера продемонстрирую способы вывода из 5 самых популярных сервисов активной рекламы.
Способы вывода с SEOSprint:
Способы вывода с WMMail:
Способы вывода с ProfitCentr:
Способы вывода с WMZona:
Способы вывода с SEO-FAST:
Как видно, в способах вывода каждых из этих основных буксов присутствует платёжная система WebMoney.
Но я уверен, что практически каждый сёрфер рано или поздно переходит от этого вида заработка на другие более перспективные, с меньшими временными затратами, но при этом позволяющие получать больше прибыли. Так вот, работая через интернет в разных сферах, одного WebMoney кошелька нам точно не хватит:) Как минимум желательно иметь ещё кошелёк Яндекс-Деньги, QIWI-кошелёк.
Поэтому сегодня я продолжу рассказывать о самых необходимых платёжных системах и начну с Яндекс Денег :)
Итак, рассмотрим всё как обычно по шагам:)
Как создать Яндекс-Кошелёк
-
Переходим на сайт Яндекса: www.yandex.ru
Яндекс создаёт сразу электронную почту, виртуальный диск для хранения файлов при регистрации одного лишь электронного кошелька. Т.е. вы будете иметь общий аккаунт для всех сервисов Яндекса.
-
Перейдя на сайт, сразу увидите поисковую строку и над ней ссылки на различные сервисы. Нам нужно нажать кнопку «ещё», после чего распахнётся список дополнительных сервисов, где нужно выбрать ссылку «Деньги»:
-
Откроется страница, где в центре экрана будет большая кнопка «Откройте кошелёк», которую вы точно не пропустите:) Щелкаем по ней мышкой:
-
Теперь откроется страница, где необходимо заполнить форму своими данными для дальнейшего доступа к созданному кошельку и для работы с ним.
-
Первым делом придумываем логин для входа в аккаунт. От этого же логина соответственно будет создана почта на Яндекс.
-
Далее необходимо будет придумать пароль для входа в аккаунт. Этот пароль не будет использоваться для подтверждения платежей! Для этого будет создан отдельно платёжный пароль.
-
Затем указываем реальный мобильный телефон (в формате как на изображении ниже). Ввод телефона является обязательным! При помощи него вы будете подтверждать платежи, получая проверочный код в СМС-сообщении.
-
Ну и последнее что нужно сделать – ввести символы с картинки для подтверждениятого, что вы не робот, после чего нажимаем кнопку «Продолжить».
-
-
Когда откроется следующая страница, будет сказано, что на указанный телефон было отправлено СМС-сообщение с кодом для подтверждения этого телефона.
-
СМС должна прийти в течении пары минут. Введите код из смс в соответствующее поле как на изображении ниже.
-
В поле «E-Mail для уведомлений» нужно указать почту, которую вы используете. Поскольку вместе с кошельком сразу создаётся и своя почта на Яндекс, то можно указать сразу эту создаваемую почту. Для этого необходимо просто щёлкнуть мышкой по ссылке, которая расположена ниже поля «E-Mail для уведомлений» (см.изображение ниже).
-
Последним шагом нужно поставить галочку «Я принимаю Пользовательские соглашения … …» и нажать кнопку «Открыть кошелёк».
-
На этом создание кошелька завершено. На следующей странице будет уведомление, что кошелёк будет создан в течении нескольких секунд.
Получение / Перевод средств в случае использования анонимного счёта в системе Яндекс Деньги
При создании кошелька в платёжной системе Яндекс-Деньги (сейчас уже практически во всех платёжных системах), ваш счёт будет считаться «Анонимным», т.е. не подтверждённым.
В связи с выходом нового закона о платёжных системах, в системе Яндекс Деньги теперь получать средства на свой кошелёк, а также отправлять средства со своего кошелька могут только пользователи, которые указали свои паспортные данные – прошли начальную процедуру проверки счёта.
При переводе средств с какого-либо кошелька пользователю, счёт которого является на данное время анонимным, отправитель получит вот такое сообщение: «Деньги нужно забрать в ближайшие 30 дней, иначе перевод отменится. Получатель должен указать персональные данные»:
При этом деньги всё равно будут отправлены на тот счёт, но зачислены не будут до тех пор, пока получатель не введёт свои паспортные данные в сервисе Яндекса. В случае если данные не будут введены определённый период времени, то деньги вернутся обратно на счёт отправителя.
Процедура первичной проверки счёта очень проста и отнимает пару минут. Форма для заполнения паспортных данных появится в 2-х самых популярных случаях:
-
При получении средств с другого кошелька. Когда ваш счёт кто-либо (или вы сами) пополнит, деньги сразу зачислены не будут. Входящий платёж отобразится в разделе «Пополнения» и будет отмечен как незавершённый.
Для получения платежа нужно в сервисе «Яндекс Деньги» щелкнуть по ссылке «Пополнения», расположенной слева в меню кошелька (см.изображение ниже), после чего напротив поступившего платежа щелкнуть по кнопке «Получить»:
Сразу откроется страница с формой для указания своих паспортных данных. Заполняем все поля и нажимаем «Сохранить данные»:
Теперь ваш счёт будет частично идентифицирован, и вы сможете получать средства и переводить их на другие кошельки. А это самое главное.
Также вы получите сообщение об успешном зачислении средств:
О полной процедуре идентификации читайте в моей следующей статье, где я буду рассказывать о способах вывода средств с платёжной системы Яндекс-Деньги.
Хочу отметить очень интересный момент!
Если данный кошелёк будет не единственным, то паспортные данные возможно указать несуществующие.
Проверка вашего паспорта не выполняется на данном этапе, важно лишь заполнить все поля, чтобы их принял робот платёжной системы.
Поля «Фамилия», «Имя», «Отчество» и «Дата выдачи» могут быть заполнены какими угодно данными соответственно. Единственная загвоздка, которая может быть при заполнении серии и номера паспорта, поскольку можно указывать случайно несуществующие в реальности серии паспорта. Но тут тоже на мой взгляд всё просто.
Чтобы робот на Яндексе (в остальных платёжных http://serfery.ru/informacija-dlja-novichkov/kak-s...ngi-i-chto-dlya-eto-go-nuzhno/
|
Метки: интересно и полезно интернет |
Без заголовка |
| Рубрика: Ремонт | Комментарии: 3 коммент. |
 Всех приветствую! Сегодня моя статья посвящена теме: «Как настроить язык на компьютере» Когда работаешь с текстами, то частенько приходится менять язык. Даже, чтобы набрать определенные символы, необходимо сочетание некоторых клавиш с английским алфавитом. Существуют такие способы смены языка с помощью клавиатуры:
Всех приветствую! Сегодня моя статья посвящена теме: «Как настроить язык на компьютере» Когда работаешь с текстами, то частенько приходится менять язык. Даже, чтобы набрать определенные символы, необходимо сочетание некоторых клавиш с английским алфавитом. Существуют такие способы смены языка с помощью клавиатуры:
- Ctrl + Shift
- Alt слева + Shift
- Ё или знак ударения ` (на английском языке Ё)
Чаще всего пользуются первыми двумя способами. Какой из них установлен на вашем компьютере можно легко проверить. Воспользуйтесь первым вариантом, а затем вторым и наблюдайте за языковой панелью в правом нижнем углу. Язык должен меняться Ru/En.
Как настроить язык на компьютере?
Ещё один способ как настроить язык на компьютере. Это можно сделать при помощи мышки. Кликните по значку языка (левой кнопкой) и вы увидите список предлагаемых языков. Нужно выбрать подходящий вариант. Если языковой значок отсутствует, тогда его нужно включить, используя настройки: Пуск — Панель управления — Часы, язык и регион — Смена раскладки клавиатуры и других способов входа.
Если языковой значок отсутствует, тогда его нужно включить, используя настройки: Пуск — Панель управления — Часы, язык и регион — Смена раскладки клавиатуры и других способов входа. В окне «Язык и региональные стандарты» выберите: Языки и клавиатуры – Изменить клавиатуру.
В окне «Язык и региональные стандарты» выберите: Языки и клавиатуры – Изменить клавиатуру. На вкладке «Языковая панель» отметьте птичкой «Закрепить в панели задач».
На вкладке «Языковая панель» отметьте птичкой «Закрепить в панели задач». На вкладке «Переключение клавиатуры» можно также выбрать любой способ переключения языка, используя клавиатуру. Для этого выберите «Сменить сочетание клавиш».
На вкладке «Переключение клавиатуры» можно также выбрать любой способ переключения языка, используя клавиатуру. Для этого выберите «Сменить сочетание клавиш». В завершении нажмите: Применить – Ок. Из личного опыта, хочу отметить, что существует очень удобно приложение – Punto Switcher. Эта программа самостоятельно контролирует язык ввода и автоматически подбирает нужный вариант. В следующих статьях я расскажу об этой программе, а сейчас хочу предложить вам ознакомиться с такими статьями:
В завершении нажмите: Применить – Ок. Из личного опыта, хочу отметить, что существует очень удобно приложение – Punto Switcher. Эта программа самостоятельно контролирует язык ввода и автоматически подбирает нужный вариант. В следующих статьях я расскажу об этой программе, а сейчас хочу предложить вам ознакомиться с такими статьями:
Источник: Блог Евгения Крыжановского http://bezwindowsa.ru/remont/kak-nastroit-yazyk-na-kompyutere.html#ixzz3HjK3FOIo
Follow us: @bezwindowsaru on Twitter
|
|
ПОЛЕЗНЫЕ НАСТРОЙКИ ПРОВОДНИКА WINDOWS 7 |
ПОЛЕЗНЫЕ НАСТРОЙКИ ПРОВОДНИКА WINDOWS 7
 Здравствуйте уважаемые читатели и просто посетители блога Spectr-rv.ru. Все вы при работе на компьютере пользуетесь таким инструментом, как Проводник. В сегодняшней статье мы рассмотрим некоторые полезные настройки ПроводникаWindows 7. Вы узнаете, как включить или отключить отображение отдельных элементов Проводника, а также, как добавить нужную папку в список Избранное.
Здравствуйте уважаемые читатели и просто посетители блога Spectr-rv.ru. Все вы при работе на компьютере пользуетесь таким инструментом, как Проводник. В сегодняшней статье мы рассмотрим некоторые полезные настройки ПроводникаWindows 7. Вы узнаете, как включить или отключить отображение отдельных элементов Проводника, а также, как добавить нужную папку в список Избранное.
Для начала рассмотрим устройство окна Проводника, вызвать которое можно щелкнув на значке Проводника в Панели задач.
Окно состоит из четырех основных элементов:
1. Содержимое папки (Окно просмотра). Здесь отображается содержимое папки, выбранной на Панели навигации.
2. Область переходов (Панель навигации). Эта область предназначена для выбора текущей папки.
3. Область сведений. В данной области показывается подробная информация о выделенном в окне просмотра элементе.
4. Область предпросмотра. Область предназначена для предварительного просмотра текстов, изображений и файлов некоторых других типов, выделенных в окне просмотра.
Показ трех последних элементов можно, для удобства пользования, включить или отключить. Чтобы выполнить эти действия, нужно нажать кнопку «Упорядочить» на панели инструментов, в открывшемся меню выбрать пункт «Представление» и убрать или поставить галочки в соответствующих строках.
Вы можете изменить ширину областей переходов и предпросмотра, а также высоту области сведений, передвигая их границы с помощью мыши.
Таким образом, включая или отключая отображение отдельных элементов Проводника и регулируя их размеры, вы можете настроить внешний вид окна Проводника по своему вкусу.
К числу полезных настроек Проводника Windows 7 следует отнести, также, возможность добавить нужную папку в список Избранное на панели навигации. Это может потребоваться, например, в том случае, если вам часто требуется какая-либо определенная папка, и вы хотите сократить время ее поиска.
По умолчанию, в списке Избранное содержатся три ссылки: Загрузки, Недавние места и Рабочий стол.
Чтобы добавить в список нужную вам папку (Папка А), необходимо, во-первых, открыть эту папку, щелкнув на ее имени в панели навигации проводника. Затем, следует щелкнуть правой кнопкой мыши на названии списка (Избранное с желтой звездой) и в открывшемся меню выбрать команду «Добавить текущее расположение в избранное».
Можно поступить проще – зажать нужную папку мышью и перетащить ее на название списка. При этом ярлык папки добавится в список избранных ссылок, а сама она останется на прежнем месте.
Удалить папку, ставшую ненужной, из списка Избранное еще проще. Для этого необходимо щелкнуть на названии папки правой кнопкой мыши и в меню выбрать пункт удалить.
Возможно, вы удалили ссылки, которые были в списке по умолчанию, а затем захотели их восстановить. Чтобы вернуть удаленные ссылки, нужно щелкнуть на названии списка правой кнопкой мыши, а в открывшемся меню выбрать команду «Восстановить избранные ссылки».
Вот примерно так можно редактировать список Избранное в панели навигации Проводника Windows 7. Как видите, ничего сложного здесь нет.
На блоге Spectr-rv.ru вы, также, можете узнать о настройке меню Пуск иПанели задач. А я на этом заканчиваю.
Надеюсь, информация была для вас полезной. Вы убедились, что некоторые полезные настройки Проводника Windows 7, могут значительно повысить удобство его использования. Спасибо за внимание. Удачи!http://spectr-rv.ru/tvoj-kompyuter/poleznye-nastrojki-provodnika-windows-7
|
Метки: мой компьютер |
Без заголовка |
Необходимая комбинация клавиш windows
 Июнь 17th, 2014
Июнь 17th, 2014  Janik Просмотров: 3504
Janik Просмотров: 3504
Друзья, хочу привести свой список самых необходимых комбинаций клавиш клавиатуры для windows. Все лишнее выкинул, остался только минимум, который Вам может пригодиться.
Многие из Вас уже видели, наверно, в интернете кучу списков с комбинациями клавиш для клавиатуры. Я и сам их видел, даже пробовал какие-то, но 90% всех этих комбинаций редко используются пользователями или даже вообще не используются.
Я лишь хочу предоставить минимум самых необходимых комбинаций клавиатуры, которые помогут облегчить жизнь при работе с компьютером.
P.S.: лично сам пользуюсь всеми этими комбинациями.
Открывание проводника или окно «Компьютер»
Кобинация: WIN (WINDOWS) + E
Открывает следующее окно:
Открывание окна «Выполнить»
Комбинация: WIN + R
Открывается окно для быстрого вызова различных опций Windows, таких как командная строка, конфигурация системы и так далее:
Открывание основных административных настроек операционной системы
Комбинация: CTRL+ALT+DELETE
Открывает фоновое административное окно, где вы можете поменять пароль для пользователя windows, открыть диспетчер задач, заблокировать компьютер, выйти из системы, сменить пользователя или же выключить или перезагрузить Ваш компьютер:
Вот основные и самые востребовательные 3 комбинации.
Далее приведу не большой краткий список из полезных, но реже используемых комбинаций.
SHIFT+ENTER — позволяет ставить «пустой абзац». Например, у Вас вконтакте настроена отправка сообщения по клавише ENTER, но Вам бы хотелось поставить в сообщении абзац, то эта кобинация Вас выручит.
ALT+F4 — закрывает текущее открытое окно.
CTRL+S — позволяет быстро сохранить документ, будь то текстовый файл, таблица в Exel, фотография и так далее. Избавляет от лишнего ползанья в меню. Экономит время.
CTRL+F — открывает окно поиска в любом текстовом файле, так же удобно пользоваться в браузере при поиске определенного контекста.
Перечень комбинаций огромен, но, повторюсь, большинство из них просто напросто не используются. И то, что я вам тут привел, на мой взгляд, является основным и самым востребованным для пользователя.
Спасибо за вниманиеhttp://nesvisti.ru/
|
Метки: клавиши компьютер |
Дневник Demon75 |
|
|
| Страницы: [1] Календарь |