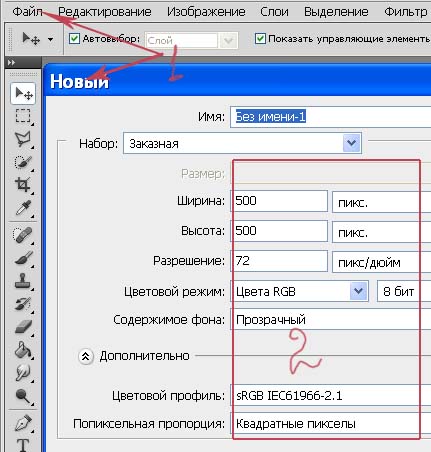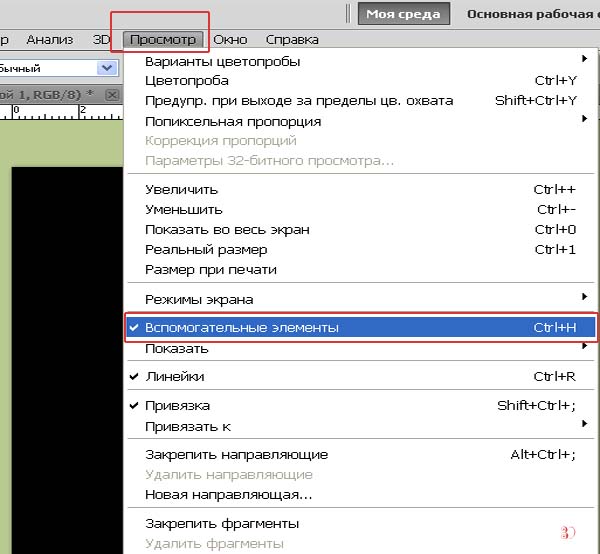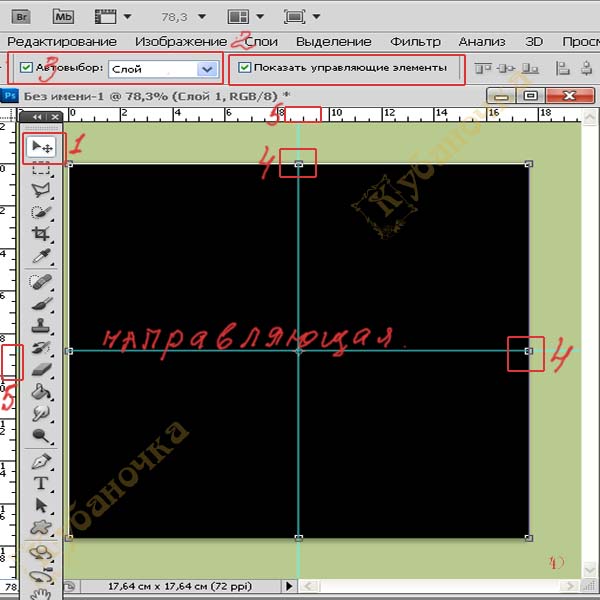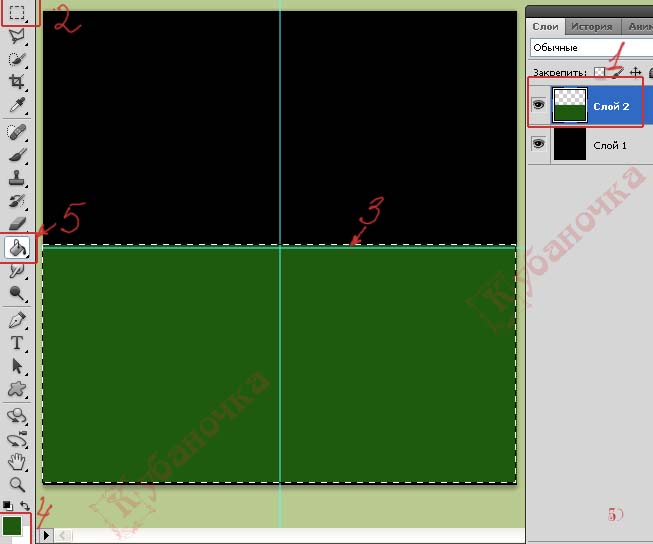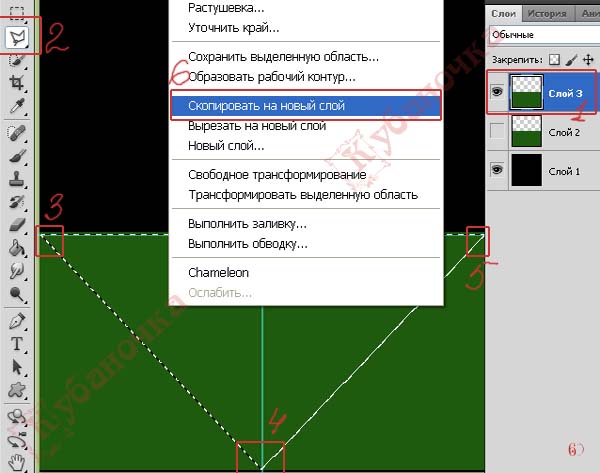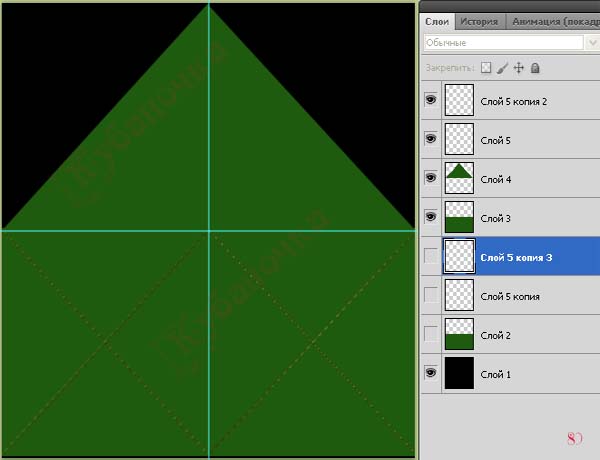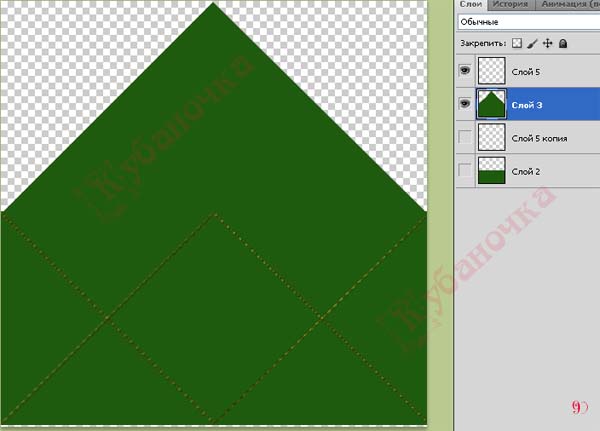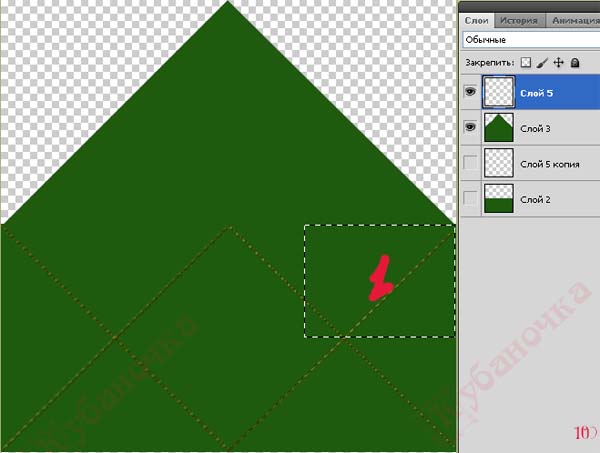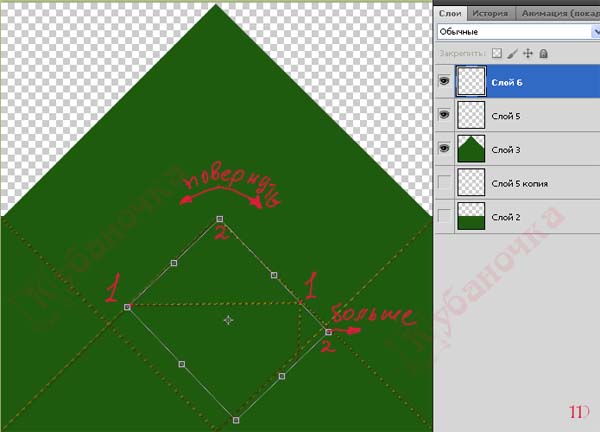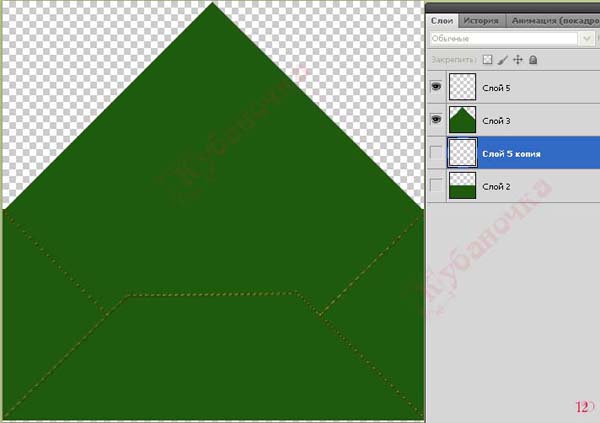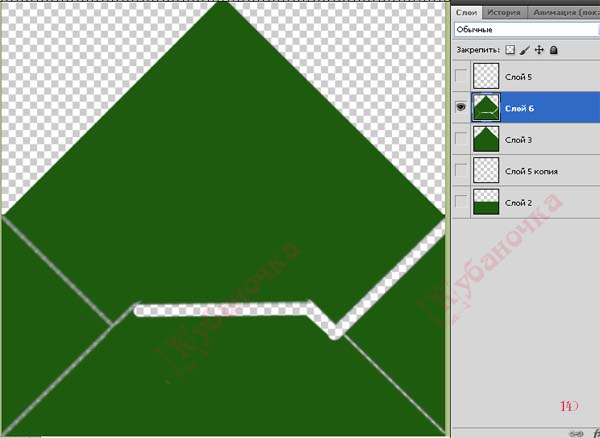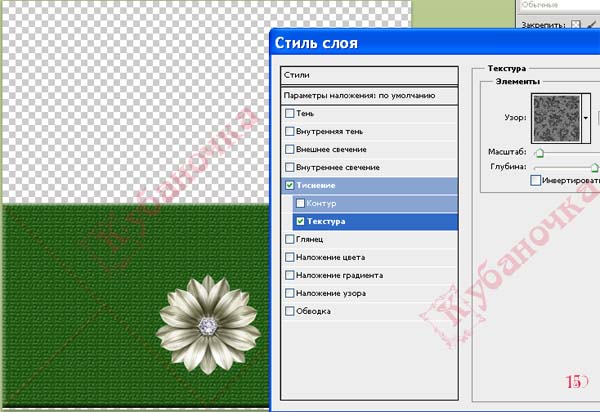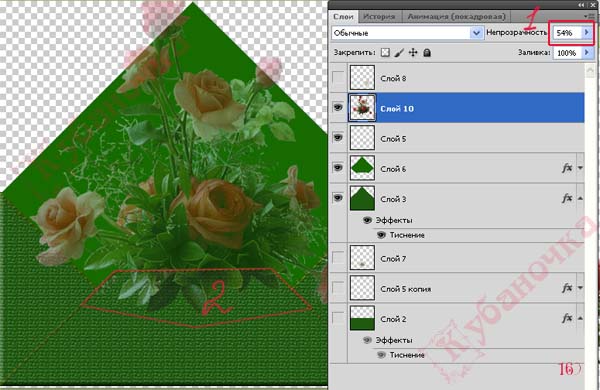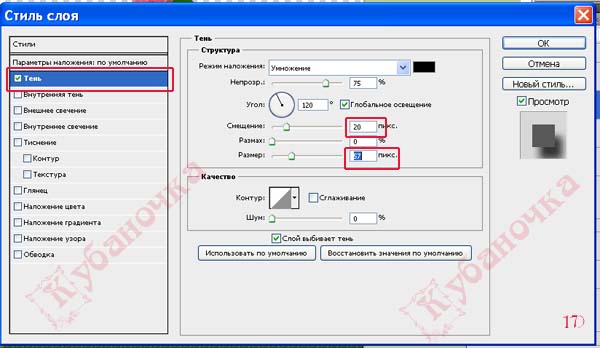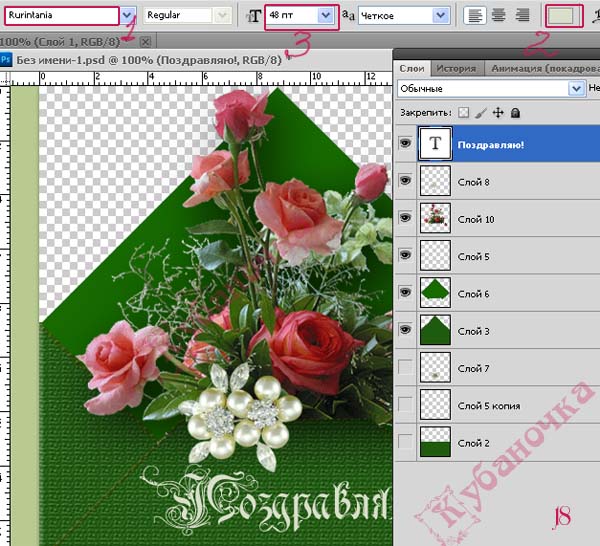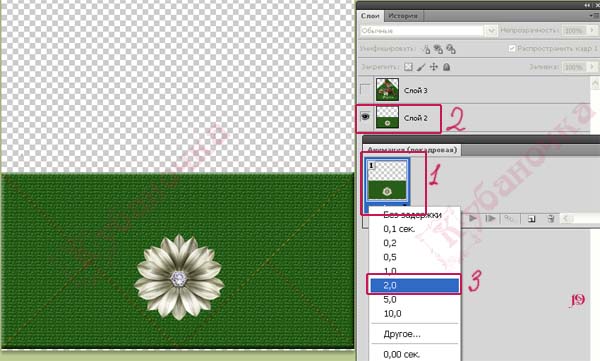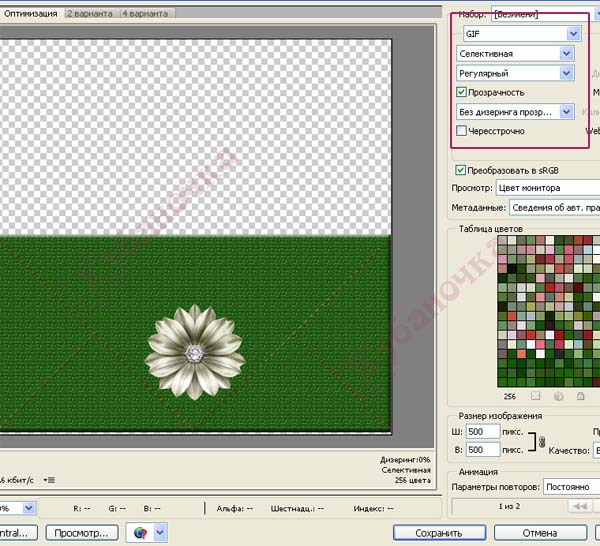-Цитатник
Плед - (0)
КРАСИВЫЙ ПЛЕД.БК.ХОЧУ ТАКОЙ!!! ...
Узкая обтачка - (0)Узкая обтачка Связать обтачку: 4 ряда бросовой нитью, 1 ряд скользкой нитью; Далее на расчетной...
СОВА - ДИВАННАЯ ХРАНИТЕЛЬНИЦА ПУЛЬТОВ. ВЫКРОЙКА - (0)СОВА - ДИВАННАЯ ХРАНИТЕЛЬНИЦА ПУЛЬТОВ. ВЫКРОЙКА ...
Ажурное платье крючком из Страны мам вместе с tetyana1506 - (0)Ажурное платье крючком из Страны мам вместе с tetyana1506 Я вяжу весе...
Спицы.Кофточка. - (0)Спицы.Кофточка. 1. 2. 3. Размещено с помощью приложения Я - фотограф
-Метки
аудиоспектакли и литературные чтения бисероплетение букеты из конфет варенье видео видеоуроки выкройка выпечка вышивка вышивка крестиком вышивка крестом вышивка лентами вышивка ришелье вязание вязание крючком вязание на машине вязание спицами вязаные игрушки гильоширование декор декупаж десерт для детей для кухни жаккард женские штучки журналы заготовки на зиму закуска закуски здоровье игрушки идеи из бумаги интернет ирландское кружево кайма клипарт книги коврики комнатные цветы компьютер красота и здоровье кружево лепка лиру мастер класс мотивы музыка найдено в сети напитки народные средства новый год огород оформление дневника пасха перфокарты пинетки пироги пирожки пледы плетение плетение из газет подушки полезные интернет-сервисы полезные советы приметы программы пэчворк рецепт рецепты роспись рукоделие ручная работа сад салаты салфетки скатерти соленое тесто стихи схемы тапочки торты трафареты узоры узоры и схемы вязания спицами уроки филейное вязание фоны фотошоп холодный фарфор цветы шаблоны шали шапки шарфы шитье шитье для дома это интересно юмор
-Рубрики
- своими руками (27)
- Аудиокниги (5)
- Гильоширование (5)
- вышивка (90)
- вязание (1413)
- декорирование предметов интерьера (9)
- декупаж (59)
- Дом - ремонт, мебель (27)
- женские штучки (131)
- заготовки на зиму (2)
- здоровье (105)
- ИДЕИ ДЛЯ ТВОРЧЕСТВА (49)
- интернет (27)
- кулинария (537)
- лепка (63)
- мыло (15)
- открытки (8)
- отрисовки (24)
- оформление дневника (88)
- подушки (3)
- полезные советы (244)
- Полезные ссылки (72)
- ПРИГОДИТСЯ (224)
- рисование (146)
- рукоделие для дома (194)
- стихи (14)
- фотошоп (91)
- шитье (129)
- Энциклопедии и справочники (4)
- это интересно (75)
-Приложения
 Я - фотографПлагин для публикации фотографий в дневнике пользователя. Минимальные системные требования: Internet Explorer 6, Fire Fox 1.5, Opera 9.5, Safari 3.1.1 со включенным JavaScript. Возможно это будет рабо
Я - фотографПлагин для публикации фотографий в дневнике пользователя. Минимальные системные требования: Internet Explorer 6, Fire Fox 1.5, Opera 9.5, Safari 3.1.1 со включенным JavaScript. Возможно это будет рабо Скачать музыку с LiveInternet.ruПростая скачивалка песен по заданным урлам
Скачать музыку с LiveInternet.ruПростая скачивалка песен по заданным урлам ОткрыткиПерерожденный каталог открыток на все случаи жизни
ОткрыткиПерерожденный каталог открыток на все случаи жизни Кнопки рейтинга «Яндекс.блоги»Добавляет кнопки рейтинга яндекса в профиль. Плюс еще скоро появятся графики изменения рейтинга за месяц
Кнопки рейтинга «Яндекс.блоги»Добавляет кнопки рейтинга яндекса в профиль. Плюс еще скоро появятся графики изменения рейтинга за месяц Онлайн-игра "Большая ферма"Дядя Джордж оставил тебе свою ферму, но, к сожалению, она не в очень хорошем состоянии. Но благодаря твоей деловой хватке и помощи соседей, друзей и родных ты в состоянии превратить захиревшее хозяйст
Онлайн-игра "Большая ферма"Дядя Джордж оставил тебе свою ферму, но, к сожалению, она не в очень хорошем состоянии. Но благодаря твоей деловой хватке и помощи соседей, друзей и родных ты в состоянии превратить захиревшее хозяйст
-Видео

- СЪЕСТЬ И НЕ ПОТОЛСТЕТЬ.
- Смотрели: 107 (0)

- Творожная запеканка с яблоками
- Смотрели: 917 (0)

- Ватрушки с творогом
- Смотрели: 3153 (0)
-Музыка
- Саундтрек
- Слушали: 3047 Комментарии: 0
- Земляне — Красный конь
- Слушали: 18 Комментарии: 0
- Mediterraneo ( Средиземное море)
- Слушали: 15546 Комментарии: 0
-Поиск по дневнику
-Подписка по e-mail
-Друзья
Друзья онлайн
Шрек_Лесной
Ирина-ажур
Друзья оффлайнКого давно нет? Кого добавить?
BARGUZIN
candra
Donnarossa
EgoEl
fatima62
Galche
gelexxx
iralev67
klavdia-France
LediLana
ljudanek
LoRaLaRa
lud09
Lyudmila2807
Melodika55
montere_mama
natashasushco
Pepel_Rozi
Rosa_Oksa
SelenArt
soroka-babushka
Svet-Lana69
SVETA-290
Tatianka_S
Tatyana-Ch
TVORYU
Айюми
Алёна_Ганьжина
Аля-М
Валентина_Козлова
Вера_Маркина
галина5819
Доктор_Хаус_Ру
Жанна_Лях
Ирина-Р
Ирина_Александровна
Клуб_мастериц
КРАСОТА_ЗДОРОВЬЯ
ЛИЧНЫЕ_ОТНОШЕНИЯ
Логово_Белой_Волчицы
Марина_Коптяева
Марриэтта
милена70
НатаЧ
Нина_Андреевна
РОССИЙСКАЯ_СЕМЬЯ
Рябина_Рябинушка
Сараева_Катющка
Сима_Пекер
Юлия_Ж
-Постоянные читатели
-Сообщества
Читатель сообществ
(Всего в списке: 5)
Мой_цитатник
Релакс_и_вдохновение
Мир_клипарта
О_Самом_Интересном
Рецепты_блюд
-Статистика
Создан: 10.06.2010
Записей: 3578
Комментариев: 112
Написано: 3793
Записей: 3578
Комментариев: 112
Написано: 3793
Как сделать конвертик в ФШ |
Цитата сообщения Anela-Alena
Как сделать конвертик в ФШ?
Урок от Кубаночки
|
| Рубрики: | фотошоп |
| Комментировать | « Пред. запись — К дневнику — След. запись » | Страницы: [1] [Новые] |