-Всегда под рукой
-Метки
-Рубрики
- Музыка (2)
- Батик (1)
- Бизнес (4)
- Бисер (26)
- Вдохновлялочки (174)
- Видео (15)
- Войлок (34)
- Вышивание (11)
- Вязание (95)
- Ирландское кружево (10)
- Фриформ (8)
- Декор (16)
- Декорирование (30)
- Декупаж (16)
- Для хорошего настроения (19)
- Дом, дача, фазенда (4)
- Живопись, картины (8)
- Животные (11)
- Игрушки (68)
- Идеи подарков (48)
- Интерьеры (3)
- Керамическая флористика (5)
- Клипарт (11)
- Кожаные изделия (8)
- Косметика ручной работы (2)
- Красивая кулинария (3)
- Кулинарные рецепты (15)
- Ландшафтный дизайн (2)
- Макраме (2)
- Мастер классы (232)
- Мебель (3)
- Мебель своими руками (2)
- Мода и стиль (4)
- Мокрое валяние (7)
- Мыло ручной работы (3)
- Обзоры (6)
- Плетение из газетных трубочек (17)
- Полезные ресурсы (2)
- Полимерная глина (69)
- Притчи, мудрость, афоризмы (4)
- Рецепты красоты и здоровья (6)
- Рукоделие (104)
- Сад, садоводство (5)
- Свечи (2)
- Скрапбукинг (14)
- Советы (9)
- Сухое валяние (1)
- Схемы, трафареты, шаблоны, выкройки (27)
- Украшения (108)
- Украшения ручной работы (47)
- Флористика (24)
- Фото (24)
- Холодный фарфор (4)
- Цветы (31)
- Цитатник (644)
- Шебби шик (4)
- Шитьё (26)
- Это интересно (53)
- Юмор (10)
-Цитатник
Пора всем знать, что готовится против нас Все материалы выложены на сайте http://vera77.c...
Чтоб летал браузер мозила - (1)Довольно часто пользователи ПК сталкиваются с проблемой сильного замедления работы браузера Mozil...
Сдать квартиру в Москве и МО - (0)...
Обработка изображений с помощью Paint для начинающих пользователей - (0)В этом небольшом уроке для новичков мы узнаем, как с помощью программы Paint изменить р...
-Ссылки
-Фотоальбом
-Поиск по дневнику
-Подписка по e-mail
-Друзья
-Постоянные читатели
-Статистика
Обработка изображений с помощью Paint для начинающих пользователей |
В этом небольшом уроке для новичков мы узнаем,
как с помощью программы Paint изменить размер изображения,
как сделать обрезку изображения и сохранить изображение.
У многих стоит проблема обработки изображений для дальнейшей загрузки в свой дневник, блог и т.д.
И проблема эта особенно остро проявляется, если у пользователя не установлен фотошоп,
или пользователь не умеет пользоваться этой довольно сложной программой.
_____________________________
Paint - бесплатная программка,
установленная по умолчанию в операционную систему Microsoft Windows
Вот так выглядит ярлык этой программы.
![]()
Находим программу на своем компьютере

она находится либо в главном меню с кнопки ПУСК, либо в меню Все программы
Также можно правой кнопкой мышки кликнуть на значке Пуск и открыть Проводник
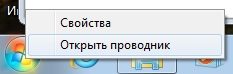
В Проводнике можно найти не только программу Пайнт,
но и папку с нужным изображением, которое необходимо изменить

Так или примерно так выглядит открывшийся проводник
Находим нужную папку. У меня она находится на диске G
У Вас скороее всего нужная папка или изображение будет находиться
прямо на Рабочем столе или на диске С
Кликаем мышкой на нужном пункте меню.
В самой верхней строчке на скриншоте указан путь к нужному изображению
через треугольные черные стрелочки.
У Вас этот путь будет другой.
Это зависит от того, где находится Ваше изображение

Я выбрала изображение для обработки, и хочу посмотреть его свойства.
Как это сделать?

Правой кнопкой мыши кликаем на нужном изображении.
Открывается вкладка - диалоговое окошко.
Мышкой кликаем - выбираем нужный пункт ПОДРОБНО
и смотрим размеры фотографии.
В этом меню можно увидеть и другие сведения о фото,
но нас интересуют размеры изображения,
поскольку мы будем сегодня учиться изменять размеры изображения.
Итак, размеры моего изображения 2248 х 4000 пикселей
это довольно таки большое изображение и "весит" много.
В таком виде в дневник его загружать нельзя.
Хотя на ЛиРу автоматически обрезаются изображения до размера 700 пикселей по горизонтали.
Мы посмотрели свойства нашего изображения,
теперь нам надо открыть его с помощью программы пайнт

Кликаем правой кнопкой мышки на изображении и выбираем пункт меню ОТКРЫТЬ С ПОМОЩЬЮ -
вываливается окошко поменьше, в нем и выбираем
![]()
Вот так выглядит изображение, которое у меня открылось в программе пайнт

Нечто дымчато-серое... Чтобы увидеть изображение необходимо первоначально изменить его размер

Сейчас он 2248 х 4000 пикселей.

В круглой кнопочке курсором мышки поставить точку в кружочке ПИКСЕЛИ
Меняем размер, поставив курсор мышки в поле с числовым значением.
У меня в этом поле значение 2248.
Удаляю это значение либо выделив мышкой цифры и,
нажав кнопочку Delete,
либо Кнопочкой Back Space на клавиатуре.

Вставляю новые значения вместо 2248 вбиваю цифры 400. Обратите внимание,
если стоит галочка в чекбоксе с надписью СОХРАНЯТЬ ПРОПОРЦИИ,
то значение заполняется только в верхней графе (строчке) ПО ГОРИЗОНТАЛИ.
В строке ПО ВЕРТИКАЛИ значение выставит программа автоматически.
Нажимаем ОК и теперь можем видеть наше изображение

Мне кажется, что изображение немного вытянуто по вертикали.
Я хочу его немного обрезать.
Чтобы обрезать изображение в программе Пайнт,
сначала его нужно ВЫДЕЛИТЬ.
На скриншоте видны параметры инструмента выделения

Кликаю мышкой на иконку ВЫДЕЛИТЬ (пунктирный прямоугольник) на панельке инструментов.

Активный, готовый к работе инструмент (в данном случае Выделение)
подсвечивается оранжевым цветом программой.

Далее ставлю курсор мышки в левый верхний угол изображения и тяну мышку, не отпуская,
немного по диагонали к нижнему правому углу.
Останавливаю с нажатием левой кнопкой
курсор мышки с пунктирным прямоугольником в том месте,
где на линии по горизонтали должна ограничиваться высота фотки.

Далее кликаю мышкой на иконку ОБРЕЗАТЬ
В результате обрезки у моей фотки изменились размеры

Перед сохранением изображения вновь изменяю размер.
Можно оставить как есть, но мне хочется, чтобы была круглая цифра.
Это особенно может пригодиться, когда изображений много,
и их необходимо вставить в один пост, чтобы все смотрелось ровненько.
Вновь меняю цифры в верхнем поле ПО ГОРИЗОНТАЛИ (у меня) с 398 на 400.
Не забываем
в круглой кнопочке курсором мышки поставить точку в кружочке ПИКСЕЛИ
(Если точка будет поставлена в кружок с параметром ПРОЦЕНТЫ,
цифровые значения будут совсем другие)

Теперь мне нужно сохранить обработанную фотку.

Выбираю подсвеченную синюю иконку на верхней панельке слева,
кликаю мышкой, открывается такая менюшка:
выбираю последовательно пункты СОХРАНИТЬ КАК -
ИЗОБРАЖЕНИЕ В ФОРМАТЕ JPEG

Открывается окно проводника, в котором я указываю или ищу путь к нужной папке,
кликая последовательно мышкой на иконки папок.
Если нужная папка еще не создана,
можно её создать прямо в этом окне проводника с помощью все той же правой кнопки мыши.
В меню СОЗДАТЬ - ПАПКУ - Печатаете название папки, например,
Изображения, открываете папку, печатаете название нового изображения в строке, у меня это ФЕЛИКС.
Нужно еще выбрать в нижней строке тип файлов JPEG,JPG,PNG...
Далее- кликаем на кнопку СОХРАНИТЬ или ОТМЕНА,
если что-то не так сделали на предыдущих шагах

Все!!! Моя фотка готова! 

Желаю Вам успехов!
Пост подготовила Agnishanti
Серия сообщений "Компьютер":
Часть 1 - Причины, из-за которых может тормозить компьютер
Часть 2 - Как избавиться от вирусного баннера «Вы выиграли бонус!»
...
Часть 14 - ФотоШОУ PRO сделать слайд шоу самой
Часть 15 - Записываем образ Windows 7 на установочную флешку
Часть 16 - Обработка изображений с помощью Paint для начинающих пользователей
| Рубрики: | Цитатник Мастер классы |
| Комментировать | « Пред. запись — К дневнику — След. запись » | Страницы: [1] [Новые] |






