-Рубрики
- Аудиокниги / книги (8)
- Компьютер (7)
- Фильмы, мультфильмы (5)
- Вязание (4)
- Видео-рецепт (234)
- Все буде добре (10)
- Выпечка (399)
- Несладкая выпечка (104)
- Валентина Цуркан (7)
- Кондитерский сайт julycupcakes.blog (2)
- Сладкая выпечка (114)
- Торты (80)
- ВЫШИВКА КРЕСТОМ (740)
- Бордюры, панели, закладки (8)
- Букеты (13)
- Восток (17)
- Журналы (66)
- Монохром, бискорню, разное (11)
- Подушки (70)
- Рушники / Пасхальная вышивка (19)
- Скатерти, салфетки (301)
- Тарелки, триптих, люди, готовые работы (9)
- Хардангер, мережка (30)
- Цветы, старинные схемы (82)
- Детям (112)
- Для дома (512)
- Овощи / фрукты / ягоды (64)
- Сервировка стола (11)
- Из гальки (2)
- Сад, огород, дача (193)
- Цветы (311)
- Для оформления дневника (196)
- Анимашки (8)
- Часы (4)
- Для компьютера, обои (17)
- Рамки (10)
- Здоровье / Народная медицина (99)
- Интересное (20)
- Интерьер (66)
- Кулинария (654)
- Десерт (113)
- Десерты от Мишель (21)
- Десерты от Селезнева (15)
- Вторые блюда (10)
- Первые блюда (8)
- Трайфл (6)
- Valentina Zurkan/Becker. (6)
- Разные кухни (5)
- Полезная информация (4)
- Андрей (andy chef) (3)
- Школа кондитерского искусства (3)
- Приправы (3)
- Кулинарная книга Алии (2)
- Торты-муссы (2)
- Секреты выпечки от Анны Олсон (1)
- Тарт (1)
- Журнал «Сластена» (1)
- Заготовки на зиму (119)
- Закуска (70)
- Инвентарь для выпечки (2)
- Напитки (1)
- Салаты (8)
- Пирог несладкий (6)
- Пироги сладкие (5)
- Приготовить (171)
- Музыка (7)
- Немецкий язык (196)
- Открытки, поздравления (73)
- Поздравления (12)
- Праздники (7)
- Поделки (672)
- из бумаги (278)
- КЛИПАРТ и скрап наборы (133)
- Холодный фарфор (20)
- трафареты (16)
- Скрап/Цветы из бумаги (1)
- Плетение из газет (67)
- Рукоделие (22)
- Полезное (77)
- Природа (15)
- Путешествия (878)
- Германия (370)
- Германия - города (168)
- Германия - замки (128)
- Германия - Кельн (69)
- Австрия (62)
- Германия. Ойскирхен (32)
- Германия. Брюль (15)
- Швейцария (14)
- Германия - Дюссельдорф (14)
- Германия - Бад Мюнстерайфель (14)
- Германия. Аахен (13)
- Германия - Дрезден (12)
- Германия. Моншау (11)
- Германия. Коммерн (8)
- Германия - Кохем (7)
- Нидерланды (7)
- Лихтенштейн (6)
- Германия - Дюйсбург (5)
- Свадьба (13)
- Словари на все случаи жизни (8)
- Стихи (3)
- Уход за телом (348)
- Маска для волос (60)
- Маска для глаз (13)
- Диета (9)
- Крем (12)
- Маникюр, уход за руками (24)
- Маски для лица (205)
- Фоны (30)
- Фоны весенние (9)
- Фоны зимние (14)
- Фоны летние (2)
- Фоны цветочные (6)
- Фото / фотошоп (31)
- Уроки фотошопа (8)
- уроки от Любаши К (1)
- Цитаты, афоризмы (11)
- Эзотерика (67)
- Молитва (23)
- Нумерология (3)
- Симорон (12)
- Слова-пароли (15)
- Юмор (13)
- Котоматрица (1)
-Метки
-Поиск по дневнику
-Подписка по e-mail
-Интересы
-Друзья
-Постоянные читатели
-Статистика
Записей: 7995
Комментариев: 197
Написано: 8307
Эффект винтажного фото в Фотошоп |

Я думаю, что многие встречали в инете винтажные фото и задавались вопросом: "А как же сделать такой эффект на фотографии". К счастью, удивительный эффект винтажного фото можно создать, используя только программу Photoshop!
Не переживайте, если вы начинающий пользователь, потому что данный эффект можно создать всего за 10 шагов. Ниже вы можете ознакомиться с техникой создания эффекта винтажного фото в программе Photoshop, которая описана пошагово.

Исходные материалы: фото Улица Лондона
ШАГ 1. Откройте изображение Улица Лондона по ссылке вначале этого урока. Продублируйте данное изображение, нажав клавиши Ctrl + J или щёлкните правой кнопкой по слою в палитре слоёв и выберите опцию Создать дубликат слоя (duplicate layer).

ШАГ 2. Щёлкните правой кнопкой мыши по дубликату слоя и выберите опцию Преобразовать в смарт- объект (Convert to Smart Object), как показано на скриншоте ниже. С помощью данной опции, вы сможете менять настройки фильтров в любое время.
Для того. чтобы не потерять качество изображения во время рабочего процесса, рекомендуется преобразовывать изображения в смарт- объекты.
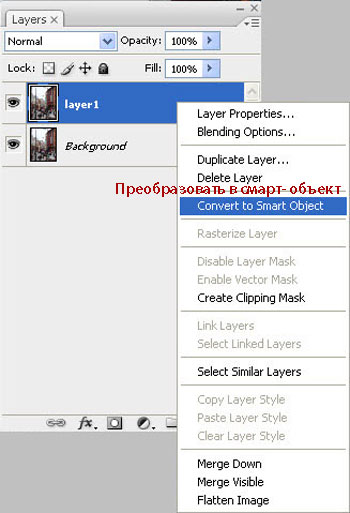
ШАГ 3. Далее, чтобы получить хороший контраст на краях вашего изображения, идём Фильтр – Другие – Цветовой контраст (Filter > High Pass Filter).
В настройках фильтра Цветовой контраст (High Pass Filter), примените значение 0.3 px, как показано на скриншоте ниже:

Результат:

ШАГ 4. Поменяйте режим наложения для слоя с дубликатом на Перекрытие (Overlay), чтобы увидеть полученный эффект. Вы можете сравнить полученное изображение с оригинальным изображением, с помощью незначительных действий, вы получите отличный контраст на краях вашего изображения.

ШАГ 5. Давайте, продолжим дальше. Добавьте новый корректирующий слой Яркость / Контрастность (Brightness/ Contrast). На этот раз, вам необходимо ослабить цветовой тон всего изображения.

Примените следующее значение для опции Контрастность (Contrast).

См. результат после проведённого действия:

ШАГ 6. Итак, мы приближаемся к самому важному шагу данного эффекта, в этом шаге, мы применим цветное тонирование для создания винтажного эффекта с помощью корректирующего слоя Кривые (curves), регулируя Каналы (channels) Красный- Зелёный – Синий (Red-Green-Blue).
Добавьте новый корректирующий слой Кривые (Curves) и откорректируйте кривые, как показано на скриншотах ниже.
Вначале, выберите Красный канал (Red channel) и откорректируйте кривую, как показано на скриншоте ниже.
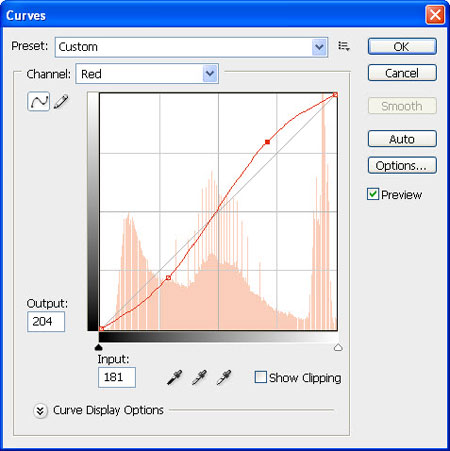
Далее, давайте осветлим изображение и добавим немного зелёного оттенка. Откорректируйте кривую Зелёного канала (green channel), как показано на скриншоте ниже:
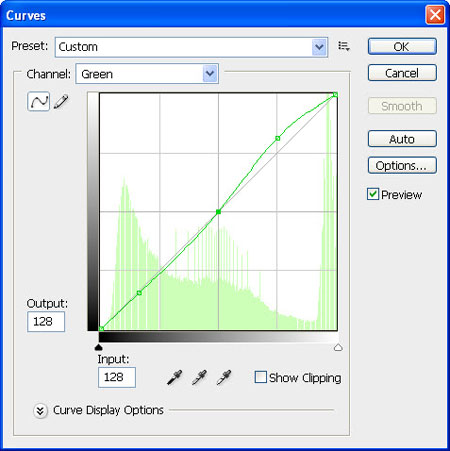
И в заключении, добавьте общий штрих, синий оттенок является самым важным для создания винтажного эффекта. Для этого, откорректируйте Синий канал (Blue channel), как показано на скриншоте ниже:

См. результат ниже. Изображение выглядит гораздо более винтажным!

ШАГ 7. В этом шаге, мы продолжим проводить тонирование цвета нашего изображения. Создайте новый слой, залейте этот слой цветовым оттенком #E9077C.

Поменяйте режим наложения для этого слоя на Осветление (Screen) и уменьшите непрозрачность слоя до 30%. Результат, который у вас получится:

ШАГ 8. Для того, чтобы уменьшить розоватый оттенок всего изображения, создайте корректирующий слой Цветовой тон / Насыщенность (Hue/Saturation) и далее уменьшите значение насыщенности до -20, как показано на скриншоте ниже:


ШАГ 9. Итак, мы приближаемся к заключительному шагу. Перейдите на оригинальный слой, на самый нижний слой. Продублируйте его и преобразуйте дубликат в смарт – объект.
Далее, примените фильтр Шум (Noise), идём Фильтр – Шум - Добавить Шум (Filter-> Noise > Add Noise). Примените значение Количество шума (strength) 4 %, Распределение (Distribution) – Равномерное (uniform). Единственное, что мы хотим, это добавить к изображению нежный эффект шума.


ШАГ 10. Далее, давайте, применим фильтр Искажение (Distort), Коррекция Дисторсии (Lens Correction), это заключительный, но очень важный штрих к изображению.
Находясь на слое, который вы создали в Шаге 9, идём Фильтр – Искажение – Коррекция Дисторсии (Filter -> Distort > Lens Correction), перейдите в настройки опции Виньетка (Vignette). В настройках Виньетки, уменьшите значение Эффекта (Amount) до -100 (затемнённый режим) и установите значение Средней точки (Midpoint) +25. Остальные настройки оставьте без изменений.

И мы закончили урок!
Вы можете просмотреть итоговый результат ниже. Я надеюсь, что вам понравился этот урок, и очень хотелось бы услышать ваше мнение по технике исполнения и результату.
Итоговый результат

 |
 |
 |
 |
 |
Серия сообщений "Уроки":
Часть 1 - Видео урок. Гламурная ретушь кожи
Часть 2 - Уроки фотошоп - бархатная кожа
...
Часть 14 - Реальность - лишь слишком тщательно причесанная фантазия
Часть 15 - Профессиональная ретушь глаз
Часть 16 - Эффект винтажного фото в Фотошоп
Часть 17 - Фотошоп - Цветной акцент на фото
Часть 18 - Обработка темной фотографии в 4 приема, мастер-класс
| Рубрики: | Фото / фотошоп/Уроки фотошопа |
| Комментировать | « Пред. запись — К дневнику — След. запись » | Страницы: [1] [Новые] |






