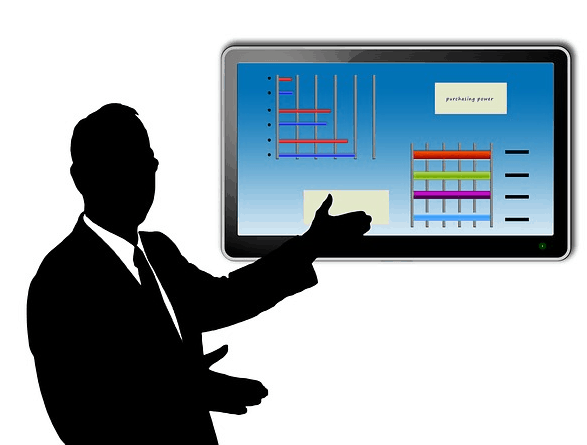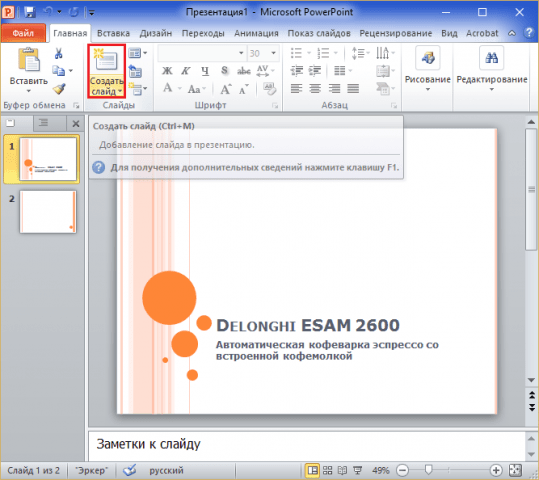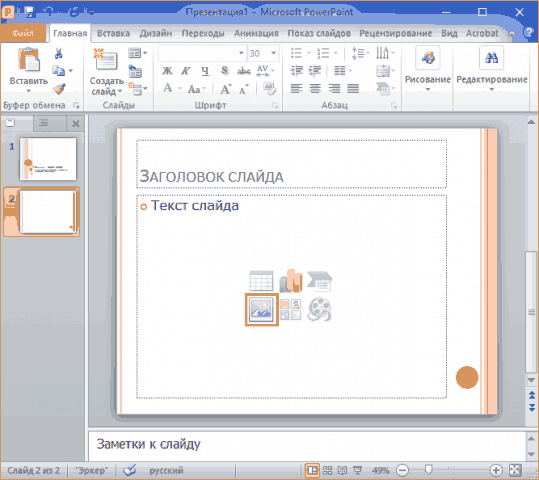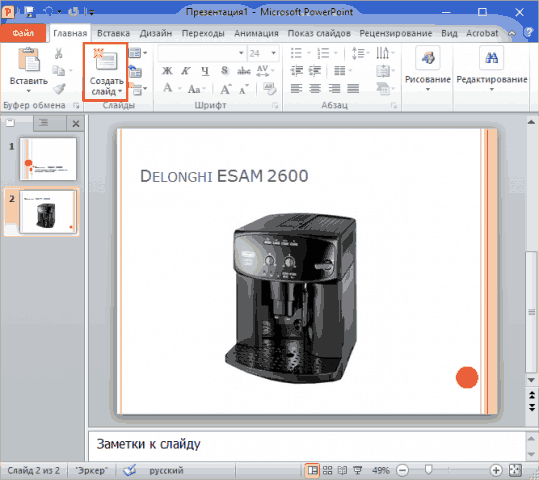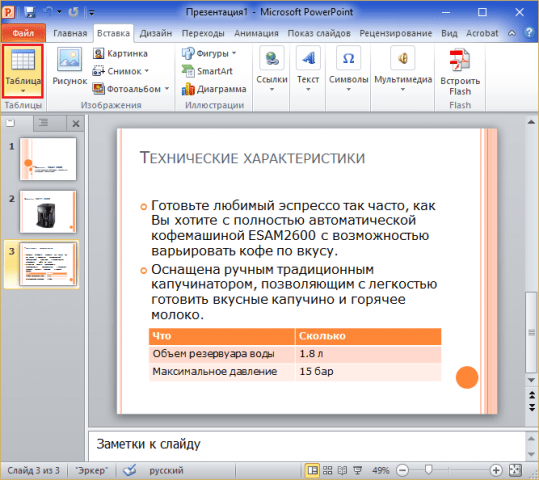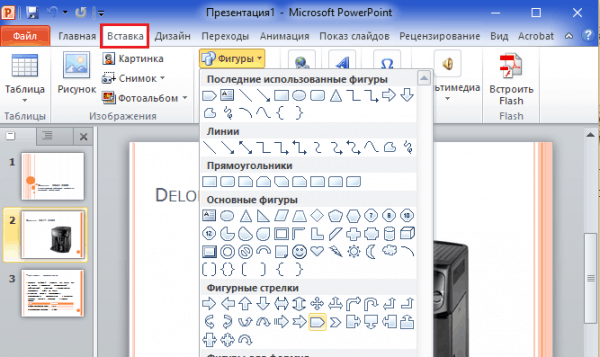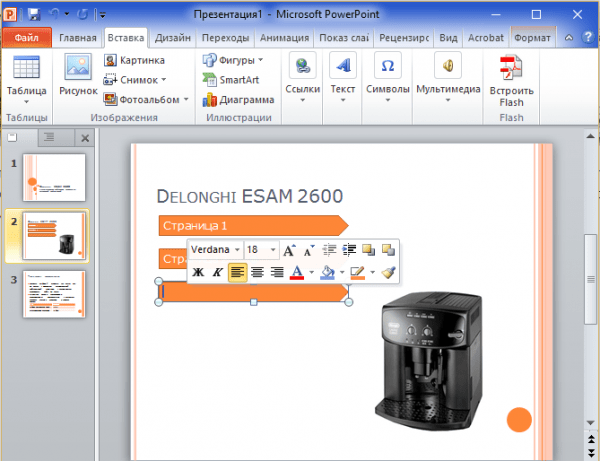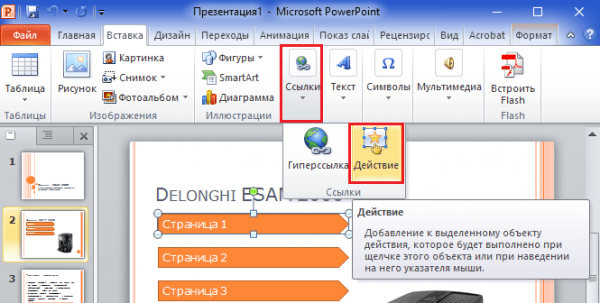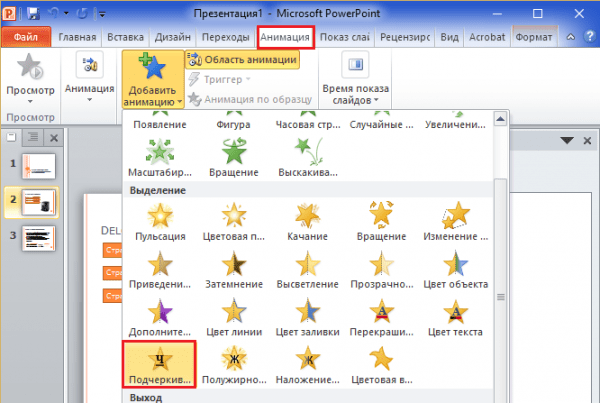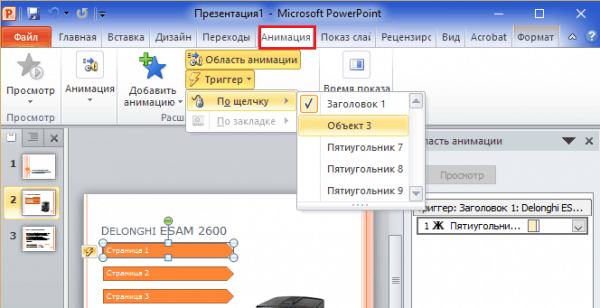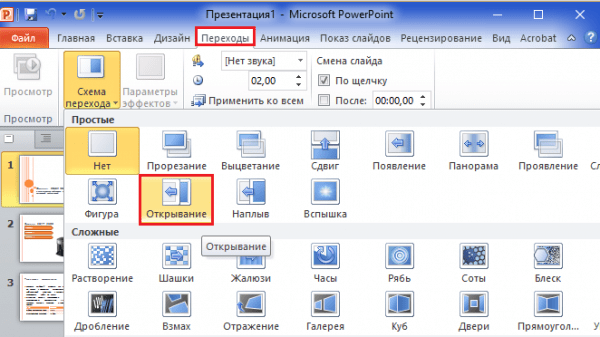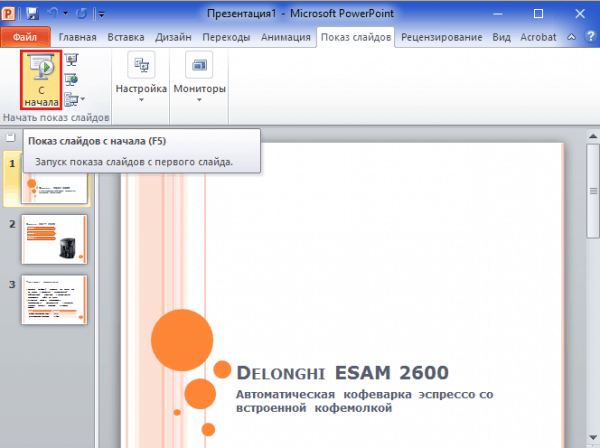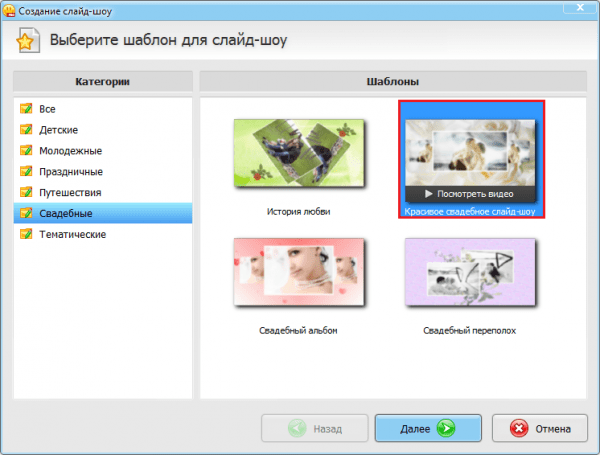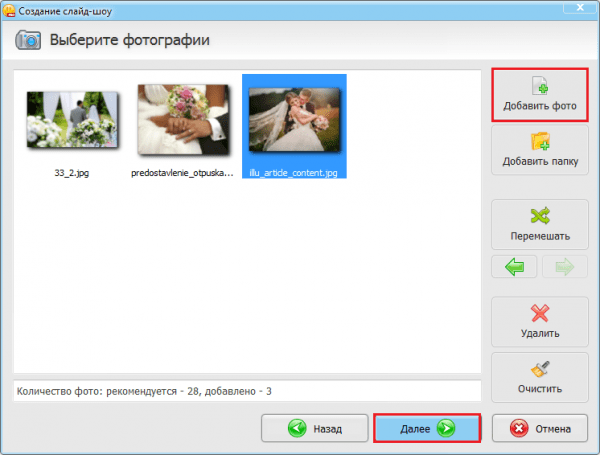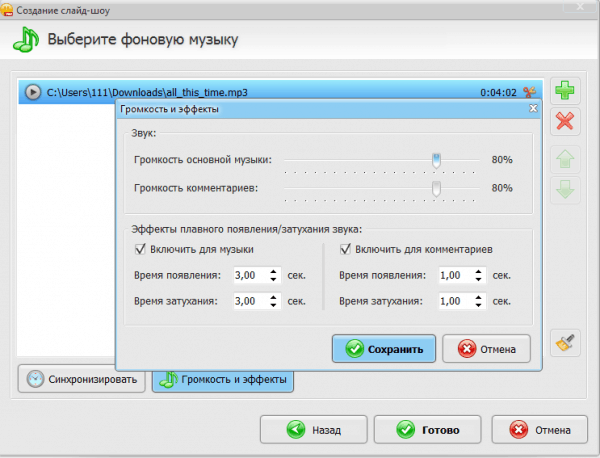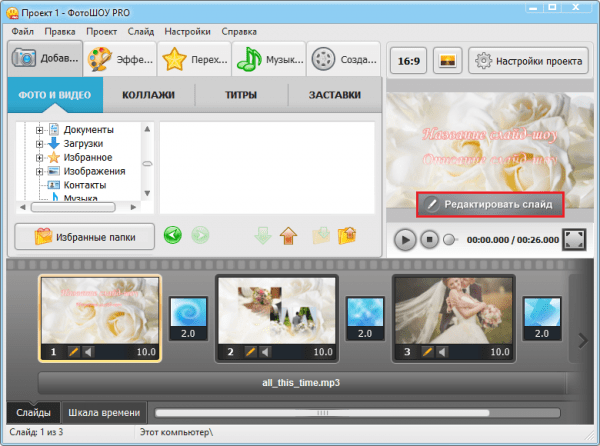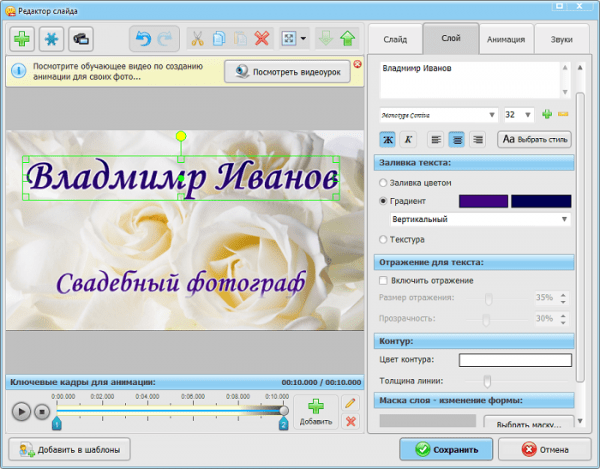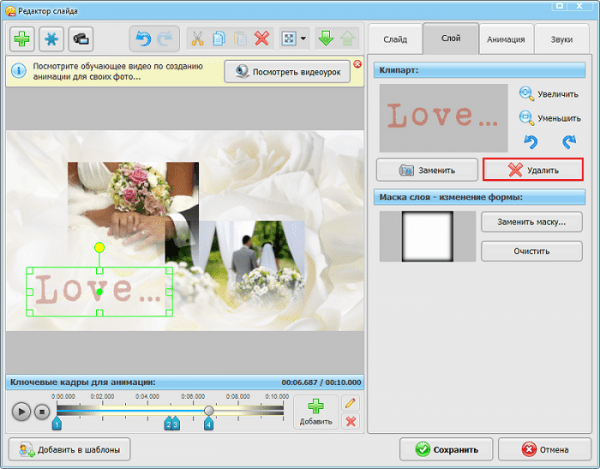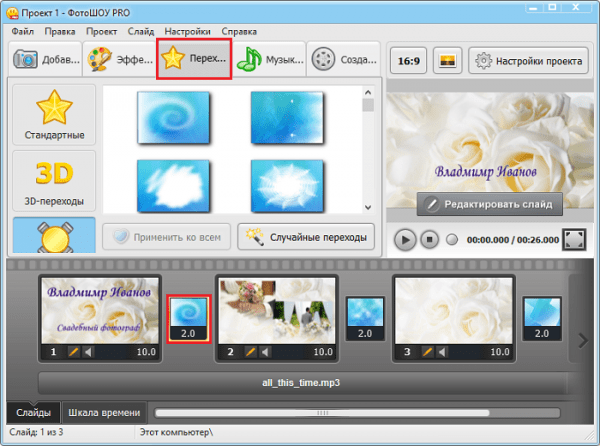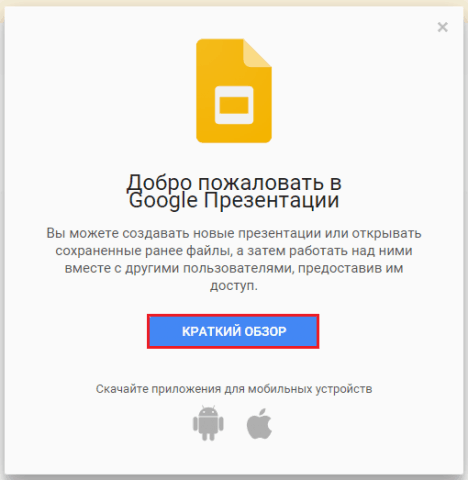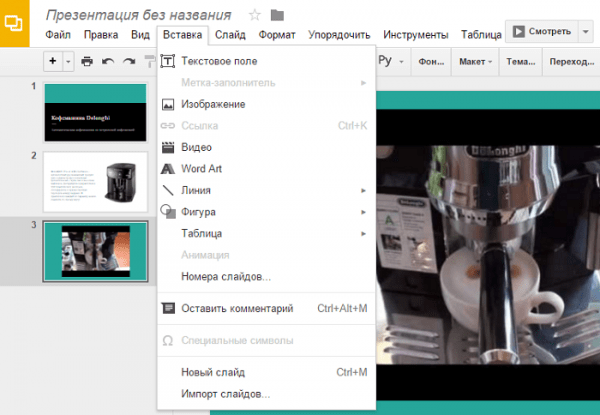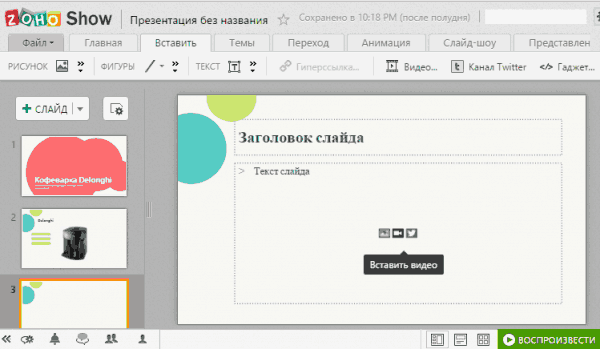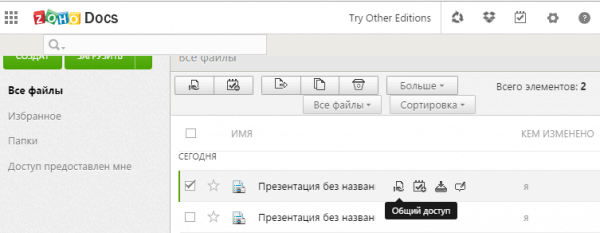-Рубрики
- аудиокниги (29)
- комнатные растения (28)
- поэзия (7)
- юридическое (5)
- ЖЖ (4)
- телефон (3)
- батик (0)
- бисероплетение (121)
- бытовая химия своими руками , полезные советы (78)
- валяние (256)
- винтаж (211)
- витражи (6)
- вышивка (166)
- вышивка лентами (35)
- вязание (3268)
- вязание крючком (1413)
- вязание спицы (876)
- декорирование (314)
- декупаж (2605)
- мк (777)
- мастера (92)
- детский мир (1371)
- дизайн , ремонт (82)
- здоровье (284)
- Игольница (39)
- из проволоки (29)
- изонить (17)
- иллюстрации (2199)
- бумага, фоны (361)
- детское (75)
- циферблаты (22)
- морское (9)
- мужское (9)
- птицы (44)
- художники (121)
- цветы (90)
- кабошоны (2)
- квиллинг , оригами (314)
- киригами (7)
- компьютер (92)
- косметические процедуры (65)
- кофейное (112)
- куклы и аксессуары для кукол (561)
- кулинария (912)
- мультиварка (18)
- лепка ( пластика , пластилин .х/ф ) (333)
- мишки Тедди (22)
- мобильный телефон (2)
- музыка (38)
- мыловарение (39)
- мягкие игрушки (685)
- овечки (51)
- народная культура (101)
- обереги (91)
- новый год , рождество (1198)
- пасхальные радости (301)
- плетение из газет (259)
- поделки из бумаги , картона (331)
- поделки из дисков (3)
- поделки из пластиковых бутылок (38)
- религия , необычное (123)
- рисование (63)
- руны , ставы (37)
- свадьба (101)
- скрапбукинг (1687)
- Тильда (194)
- топиарий (32)
- точечьная роспись (13)
- украшения (95)
- упаковка (78)
- фетр (78)
- фоамиран (115)
- фотошоп (56)
- цветы из лент , из ткани , из бумаги (307)
- шаблоны, трафареты (129)
- шебби - шик (35)
- шитье и крой (946)
- шпагат (7)
- шторы (31)
-Поиск по дневнику
-Подписка по e-mail
-Статистика
Записей: 19628
Комментариев: 144
Написано: 19798
Как сделать презентацию: инструктаж, программы и сервисы. |
http://faqpc.ru/kak-sdelat-prezentatsiyu-instruktazh-programmy-i-servisy/Электронная презентация – это виртуальный альбом (фотоклип, слайд-шоу), содержащий тексты, иллюстрации, схемы, видео- и аудиоролики, которые дают наглядное представление о чем-то или ком-то (вещи, событии, человеке и т. д.).
Такие альбомы, как правило, красочно и стильно оформляются. Неискушенный зритель может подумать, что их создают дизайнеры, которые долго и упорно этому учились. Открою тайну: вовсе нет! Основную часть того, что вы видите, делает программа, и ваша первая работа может быть ничуть не хуже профессиональной. Хотите разобраться, как сделать презентацию своими руками? Тогда вперед!
Как сделать презентацию: инструктаж, программы и сервисы
Советы по созданию клипов профессионального уровня
Работа над любым подобным проектом начинается с концепции, продолжается подготовкой материалов и заканчивается сведением этого в единое целое. В итоге должен получиться краткий, яркий, простой для восприятия и легко запоминающийся «диафильм».
В состав презентации должны входить
- Название и краткое описание объекта. При представлении человека – имя и род занятий, а также регалии, если есть. Например: «DeLonghi Nespresso N – офисная кофемашина для эспрессо», «Владимир Иванов – свадебный фотограф, призер фотоконкурса “Вспышка”».
- Изображение объекта, демонстрация его в действии, портфолио (например, снимки фотографа).
- Характеристики и преимущества («кофеварка варит 20 литров кофе в час»).
- Выгоды для покупателя (заказчика, партнера). В учебном и информационном клипе – выводы и подведение итогов.
- Адреса и телефоны мест продаж, контактные данные.
- Источники информации (если использовались при подготовке проекта).
Что улучшает и что портит готовый результат
Улучшают:
- Фотографии и картинки, имеющие прямое отношение к теме.
- Информационные видеоматериалы.
- Инфографика.
- Цифры, схемы, графики, таблицы.
- Рубленый шрифт без засечек не мельче 22 пт (текст) и 36 пт (заголовки).
- Цветовое равновесие (максимум 3-4 цвета в одном кадре, светлый фон, темный текст).
- Отсутствие второстепенной информации.
- Последовательность изложения материала.
- Единый стиль оформления.
Портят:
- Избыточная анимация и спецэффекты.
- Отвлекающий фон.
- Мелкий и плохо читаемый шрифт (фигурный, слабо контрастирующий).
- Большие массивы текста.
- Как избыток, так и недостаток информации.
- «Растекание мыслью по древу».
- Фоновый звук (если нужно представить музыкальную композицию, лучше добавить кнопочку проигрывания, чем включать ее во время демонстрации).
Хорошее презентационное шоу создает ощущение глубокого знакомства с объектом и оставляет в памяти информацию о нем. После просмотра плохого зритель скорее скажет: «это было впечатляюще», но мало что вспомнит о самом объекте представления.
Правила оформления презентационного слайд-шоу
- Оптимальный объем – 8-15 кадров.
- 1-й кадр – «обложка». Содержит название темы.
- 2-й кадр – «оглавление». Содержит список глав и навигацию.
- С 3-го до предпоследнего – основное содержимое.
- Предпоследний – подведение итогов.
- Последний – контактные данные или список источников информации.
Программы для создания презентаций
Microsoft Office PowerPoint
Если разберетесь, как сделать презентацию в PowerPoint, то легко сможете их создавать и в других приложениях. По сути, принцип работы в них одинаков, а освоить отдельные нюансы не так сложно.
PowerPoint очень лоялен к новичкам. В нем всё четко, просто и понятно – где какая функция и как ею пользоваться. К тому же, в приложении масса готовых шаблонов, благодаря которым наши работы могут конкурировать с творениями профессиональных дизайнеров.
Создадим-ка в качестве примера слайд-шоу про упомянутую выше кофеварку.
- После запуска приложения открывается первый слайд – простой белый лист с полями ввода текста. Зайдем на вкладку «Дизайн» и заменим тему оформления на что-нибудь поинтереснее. Здесь же подберем подходящие шрифты и цвета.
- После вписывания нужных данных первый кадр готов. Для создания второго откроем раздел «Главная» и нажмем «Создать слайд».
- На второй кадр я добавлю картинку. Для этого прямо на странице нажму иконку вставки рисунка из файла и загружу фото кофеварки.
- Вот, что получилось:
- Следом мне бы хотелось добавить видео о том, как этот чудо-девайс варит кофе (иконка «Вставить клип мультимедиа» появляется рядом со значком вставки картинки, а постоянная кнопка находится в меню «Мультимедиа»), но у меня его нет, поэтому я размещу на этой странице текст и дополню его таблицей через меню «Вставка».
- Итак, у меня получилось 3 слайда, а значит, нужно делать навигацию. Для этого я вернусь на страницу с картинкой, зайду в раздел «Вставка» и нажму «Фигуры». Как видите, заготовок для кнопок будущего меню здесь достаточно.
- Мой выбор остановился вот на таких стрелках. Чтобы сделать из них настоящие кнопки, нужно добавить на них надписи. Чтобы появилось поле ввода текста, я просто щелкаю по изображению фигуры. Кстати, правый клик открывает мини-меню для настройки параметров шрифта.
- Далее я назначу кнопкам действие – перебросы на страницы документа. Открываю подраздел «Ссылки» и выбираю «Действие».
- В новом окошке я устанавливаю «По щелчку мыши» и указываю место перемещения – следующий слайд.
- По-моему, кнопки без анимации смотрятся не очень. Сделаю-ка так, чтобы при клике они слегка преображались: захожу в меню «Анимация», выбираю «Область анимации» и нажимаю «Добавить». Дальше определяюсь, как это будет выглядеть.
- Следующая очередь за настройкой триггера – условия появления анимации. Жму одноименную кнопку, выбираю «По щелчку» и указываю объект.
- Далее можно оформить переходы между кадрами. Для этого я открываю меню «Переходы» и выбираю приглянувшуюся схему. Здесь же я могу назначить условия осуществления перехода – по времени или по щелчку, установить задержку и применить действие ко всем кадрам или к одному.
- И последнее – это настройка показа слайдов. В одноименном меню устанавливаются правила демонстрации – с какого кадра, на каком мониторе и т. д. Я оставлю эти параметры как есть.
- Чтобы посмотреть, что у меня получилось, я нажму «Показ слайдов с начала». Если всё нормально, мне остается только сохранить документ.
Вот такая простенькая, но вполне приличная на вид работа получилась у меня за 10 минут. PowerPoint, по моему, справился на отлично.
Кстати, пакету Microsoft Office есть неплохая бесплатная альтернатива – Apache OpenOffice, куда входит приложение Impress, очень похожее по дизайну и возможностям на PowerPoint.
ФотоШОУ Pro
ФотоШОУ Pro от AMS Software – великолепный русскоязычный продукт для создания профессиональных фотоклипов как с нуля, так и на основе шаблонов. Дистрибутив содержит более 150 тематических заготовок, спецэффектов и художественных переходов между кадрами. И практически каждый их параметр можно изменять по своему вкусу.
Программа рассчитана как на новичков, так и на профессионалов. Для обучения работе в ФотоШОУ на официальном сайте есть видеоролик, а в самой программе – мастер создания фотоклипов.
На портфолио свадебного фотографа, сделанное с целью показать ФотоШОУ Pro в действии, у меня ушло около 5 минут. Результат оказался волне на уровне. Итак…
- Мой фотоклип будет основан на готовом шаблоне, поэтому при запуске программы я выбираю «Слайд-шоу за 5 минут».
- Дальше я подбираю тематическую заготовку, которую, кстати, здесь же могу просмотреть.
- Следом отбираю фотографии, которые войдут в портфолио.
- При желании я могу добавить к клипу фоновую музыку или голосовые комментарии и здесь же настроить их громкость и эффекты.
- Загрузив в программу все материалы, я нажимаю «Готово» и попадаю в окно редактора, где дальше буду обрабатывать каждый слайд. Выбрав первый, нажимаю «Редактировать».
- В первом кадре я меняю название документа и задаю параметры шрифта (цвет, стиль, величину, начертание). На соседних вкладках при желании могу отредактировать анимацию (установить тип, скорость и эффекты) и звуки, а также записать голосовые комментарии.
- После того как оформление меня устроит, я нажму «Сохранить».
- На второй странице представлены работы фотографа, сопровождаемые, как и всё прочее, эффектами анимации. Каждый снимок лежит на отдельном слое, который можно удалить, заменить, сдвинуть, повернуть, увеличить или уменьшить.
- После окончания редактирования слайдов настроим эффекты переходов: кликнем по кадру перехода на таймлайне, зайдем в одноименное меню и выберем понравившийся стиль.
- Для сохранения фотоклипа зайдем в раздел «Создать» и выберем тип файла (видео, DVD, ролик для сайта). Кстати, программа поддерживает более 30 форматов видео.
ФотоШОУ Pro – платное, но недорогое приложение. Цена лицензии в зависимости от пакета начинается от 980 руб. Также на сайте производителя можно скачать 10-дневную пробную версию, которая полностью функциональна, за исключением создания DVD.
Презентационные веб-сервисы
Google.Presentations
Чтобы начать пользоваться этим бесплатным сервисом, достаточно зарегистрировать аккаунт Google. Что-либо скачивать и устанавливать на компьютер не придется – всё делается через веб-браузер.
Зайдя на главную страницу Google.Presentations, кликните «Краткий обзор», если вы работаете в нем первый раз. Тогда при наведении курсора на элементы управления будут выводиться подсказки.
Для создания новой презентации щелкните значок «+» внизу страницы. Если хотите просмотреть дальнейшие инструкции, нажмите «Далее» во всплывающей подсказке.
Редактор Google.Presentations отдаленно напоминает PowerPoint – те же функции, но в упрощенном виде: только самое основное. Несмотря на это, на вкладке «Тема» есть набор готовых макетов.
Основные функции редактора находятся в меню «Вставка» – это кнопки добавления картинок, видео (в том числе с YouTube), фигур, из которых можно делать навигацию, объектов Word Art, текстовых полей и комментариев.
Анимация и эффекты переходов здесь также присутствуют, но их выбор не слишком богат.
Готовую работу можно сохранить в своем аккаунте, разместить на Гугл.Диске, опубликовать в сети или отправить по почте.
Zoho.com
Интернет-сервис Zoho.com, как и Google.Presentations, позволяет зарегистрированным пользователям бесплатно создавать презентации. Для тех, кто пользуется сервисом недавно, на сайте есть подсказки – анимированные стрелки, которые перемещаются по экрану и указывают, куда нажимать.
Чтобы начать работать над новым проектом, щелкнем в левой панели кнопку «Создать» и выберем нужный формат документа.
Дальше как обычно – выбираем макет (цветовое оформление и шрифт), вписываем название и описание, создаем новые слайды, добавляем картинки, видео, навигацию, эффекты переходов и т. д., пока не получим то, что хотим. Выбор функций здесь чуть богаче, чем в Google.Presentations.
Готовую работу можно сохранить в аккаунте или экспортировать на свой компьютер в формате MS PowerPoint, OpenDocument или PDF.
***
Это далеко не полный список сервисов и программ для создания презентационных слайд-шоу. Если посчитать, их наберется не одна сотня. Но зачем нам все? Самое основное – это, конечно же, MS PowerPoint, его аналог Impress и набирающий популярность сервис Google.Presentations. Осваивайте их – и вскоре сможете назвать себя настоящим дизайнером презентаций!
| Рубрики: | компьютер |
| Комментировать | « Пред. запись — К дневнику — След. запись » | Страницы: [1] [Новые] |