-Рубрики
-Музыка
- Снег кружится,летает,летает...
- Слушали: 175 Комментарии: 0
-неизвестно
-Поиск по дневнику
-Подписка по e-mail
-Постоянные читатели
-Статистика
Женщины очень хитрый и коварный народ: чтобы не терять носки, они привязали их к трусам и назвали эту конструкцию "колготки".
Как сделать загрузочную флешку на Windows 10: способы создания |
|
Система Windows непредсказуема и готова принести немало проблем пользователям. На случай восстановления системы или её переустановки может потребоваться установочный накопитель с системой. Вам потребуется для переустановки Windows 10 загрузочная флешка с Виндовс 10. В данной статье мы опишем основные способы создания данного накопителя с использованием различных программ. Вопрос, которым часто задаются пользователи Windows 10: как сделать загрузочную флешку (диск) с Windows 10? Существует несколько вариантов быстрого и удобного создания установочного накопителя:
Разберём данные способы поподробнее. С помощью Media Creation ToolsСначала расскажем, как создать установочную загрузочную флешку (диск) Windows 10 через Media Creation Tools. Media Creation Tools – утилита от Microsoft, которая получила широкое распространения, начиная с версии Windows 8. Функционал данной программы довольно прост – загрузка образа Windows и его дальнейшая запись. Если ранее Windows 7 можно было загрузить, имея только ключ от коробочной (не предустановленной OEM) версии, то MCT позволяет загрузить практически любой образ системы – нужной разрядности, версии и языка. Начнем по порядку:
На этапе «Что вы хотите сделать?» необходимо выбрать «Создать установочный носитель». Затем, необходимо выбрать разрядность и язык системы (в последних версиях MCT, выбор выпуска системы не требуется, так как образ будет содержать их все). На этапе выбора носителя вы можете выбрать как накопитель USB, куда будет происходить запись образа, так и сохранить ISO-образ системы, который в дальнейшем можно записать на диск или создать установочную флешку другой утилитой. Выберите нужный накопитель для записи, но знайте, что данные с него будут форматированы для записи образа системы.
Для этого на этапе «Выберите носитель» выберите пункт ISO-файл, укажите куда именно будет сохраняться образ и дождитесь загрузки. В случае, если Вы хотите записать установочный диск, не стоит выбирать его как место загрузки. Укажите жесткий диск, а потом уже сможете с файла выполнить запись на диск. С помощью UltraISOДля следующего варианта записи попробуем использовать программы от сторонних производителей. Например, UltraISO - она будет использоваться как программа для создания загрузочной флешки Windows 10, скачать бесплатно которую можно на оф. сайте производителя - ultraiso-ezb.ru.
Для записи образа на USB, в UltraISO нужно открыть необходимый для записи файл. Для этого нажмите «Файл» - Открыть и выберите нужный файл. Для дальнейшего создания загрузочной флешки необходимо пройти к вкладке «Самозагрузка», где кликнуть на «Записать образ жесткого диска». После чего будет нужно выбрать накопитель, на который записываться, потом выбрать метод записи USB-HDD+ и кликнуть на «Записать». Дождавшись окончания, можно использовать данный накопитель для дальнейшего использования. Ответы на распространенные вопросыСтоит обратить внимание на распространённые вопросы и ошибки пользователей, связанные с созданием установочного накопителя.
Можно, но при использовании стандартного функционала программ, вся информация будет потеряна, а это критично для многих пользователей. Выходом будет разделение диска на несколько разделов – один из них хранит нужную информацию, а другой является загрузочным сектором и хранит установочные данные. Загрузочный раздел размечается активным, чтобы BIOS его воспринимал как основной и что с него надо загружаться. Это поможет и записать установочные данные на диск и не потерять нужную информацию с диска.
Разбирая вопрос о том, как вернуть флешку из загрузочной в обычную, стоит отметить, что в этом нет особой необходимости, так как данные с образа делают её загрузочной, а именно папка Boot, которая «позволяет» UEFI и BIOS видеть данный накопитель как загрузочный. Но также и разметка разделов накопителя важна, если Вы используете съёмный диск с 2мя разделами. Для этого необходимо сделать раздел неактивным или просто удалить информацию. Как удалить загрузочную флешку?Интересуясь вопросом, связанным с тем, как удалить загрузочную флешку, стоит узнать, что название «загрузочная флешка» это лишь образное описание накопителя, способного загружать программный код до загрузки самой системы, и её можно форматировать. Для этого в окне Мой компьютер (или Этот компьютер, в Windows 10) нажмите ПКМ по нужному накопителю и выберите «Форматировать». Базовые настройки носителя автоматически определят желаемые параметры для удаления информации, от вас потребуется только нажать кнопку «Начать». Что такое мультизагрузочная флешка Windows 10?Мультизагрузочная флешка Windows 10 содержит в себе не только образ системы Windows 10, но и другие полезные утилиты, например, для проверки жестокого диска, оперативной памяти или другого оборудования, или же антивирус. В целом, что будет полезно, для проверки системы до её загрузки.
|
|
Как отключить службы обновления Windows Posted: 08 Sep 2018 03:15 AM PDT Операционная система Windows 10 «построена» так, чтобы сократить действия пользователя по ее обслуживанию. Поэтому в 10 версии обновления ОС предусмотрены по умолчанию (в более ранних версиях семейства этот процесс подлежал ручной пользовательской настройке). С одной стороны — удобно. Нет необходимости следить за появлением новых драйверов и пр. Система все сделает сама без участия пользователя. А с другой — доставляет дискомфорт. Перезагрузка компьютера во время работы с ним, отслеживание времени для откладывания процесса, установка массы ненужного ПО и пр. Если удобнее самостоятельно регулировать процесс, нужно разобраться, как отключить обновление Windows 10 в автоматическом доступными средствами. Отключение службы обновления WindowsСамый верный и быстрый способ отключения — деактивировать в ОС центр обновлений. Сделать это следует так:
Внимание
Важно! Проделанные операции вступят в силу после перезагрузки системы. Также стоит учитывать, что не во всех вариациях Windows 10 получиться выполнить деактивацию «Службы обновления». В Home-редакции ОС службы администрирования не предусмотрены.
Второй способ — изменить настройки в редакторе групповых политик. Его тоже вызывают с помощью командного интерпретатора, записав в строку системную команду «gpedit.msc» (без пробелов английскими буквами). Далее действуют так:
Внимание
Важно! Чтобы наверняка отключить автообновления системы применяют сразу оба способа. Затем перезагружают компьютер или ноутбук. После следует выполнить обновление через центр, иначе изменения не вступят в силу (хитрость ОС). Нужно в системном трее перейти в окно сообщений. Здесь выбрать в нижнем блочном меню пункт «Все параметры». Затем перейти в «Центр обновления Windows» и нажать кнопку «Проверить наличие …». Попытка будет неудачной, сообщение об этом будет выдано системой. Наличие ошибки говорит об отмене автообновлений.
Работа с редактором реестра для полного отключенияСледующее средство для отключения автоматического обновления Windows 10 нежелательно применять новичкам. Изменения параметров реестра, как и служб, могут повлечь за собой массу неприятностей — отказ загрузки ОС, потеря данных и т.д. Поэтому вносить правки нужно крайне осторожно. Тем, кто все же решится использовать реестр, разумнее создать резервную копию на случай восстановления системы. Резервное копирование — отличный способ защититься от любых неприятностей. Поэтому стоит приучить себя к регулярной процедуре копирования, даже если с системой не проводится каких-либо «экспериментов». Чтобы вызвать редактор реестра, нужно снова воспользоваться строкой интерпретирования. В нее нужно ввести системную команду «regedit», нажать ввод. Далее выполнить следующие шаги:
Теперь в центре обновлений будет высвечиваться сообщение об отключении автоматического обновления. Применение сторонних программных продуктовС выходом 8 версии семейства с «улучшенным» администрированием стали появляться в сети утилиты, разработанные специально для управления службами ОС. Самые популярные Windows UpdateBlocker и Win UpdatesDisabler. Они бесплатные и устанавливаются стандартным способом на ПК. Функционал программных продуктов скуден, поэтому англоязычный интерфейс не станет помехой. После инсталляции утилиты Disabler, выполняют следующее;
Перезагрузить компьютер или ноутбук. Использование посторонних ресурсов для управления службами ОС еще более опасное мероприятие. Поэтому создание резервной копии системы в этом случае обязательно. Также нужно помнить, что отключение автообновлений влечет за собой и большую ответственность. Отсутствие свежего программного обеспечения неизбежно приведет к отказу работы приложений, замедлению ПК, проблемам с сетью и т.д. Поэтому без веских причин выполнять отключение не стоит. |
|
Как перенести windows 10 на ssd без переустановок: 3 простых способа Posted: 08 Sep 2018 12:56 AM PDT Один из способов не потерять данные, настройки системы, программные продукты и документы — перенести установленную ОС Windows 10 с HDD (жесткого диска) на более устойчивый к механическим нагрузкам и быстрый SSD-диск. Перенос выполняется не только с целью быстрого восстановления файлов, но и с целью замены HDD диска на SSD. Поэтому имеет смысл в деталях разобраться, как грамотно перенести операционную систему Windows 10 с жесткого диска на SSD-носитель. Используем встроенный функционалНакопители SSD бесшумны, имеют большой буфер обмена, что сказывается на скорости работы ПК, и не имеют подвижных частей, что гарантирует долговечность. Но SSD-диски в отличие от HDD наделены лимитированным числом перезаписей, поэтому прежде чем выполнить сохранение Windows 10, нужно вникнуть в процесс. Бесконечно повторять процедуру не получится. Самый простой способ, дающий наименьшее число ошибок при переносе ОС, — с помощью встроенного функционала. Операцию перезаписи выполняют так:
Средства переноса, доступные для SSD накопителейКрупные производители твердотельных накопителей Samsung или Seagate, например, вместе с дисками выпускают и специальные программные продукты для клонирования данных: DiscWizard — софт, выпущенный брендом Seagate для переноса информации на SSD собственного производства. Очень емкая программа, охватывающая фактически все потребности пользователя: удаление конфиденциальной информации, клонирование системы, перенос настроек ОС и программных продуктов, восстановление файлов и пр.; Data Migration — софт предназначен для работы с SSD-накопителями производства компании Samsung. Программа помогает оптимизировать потенциал диска, осуществляет поиск драйверов, клонирует систему и т.д. Перечисленные программные продукты — комплексные пакеты, с помощью которых выполняют резервное сохранение всех данных с HDD на SSD-накопители или только необходимых разделов основного диска. С их помощью можно и клонировать операционную систему, и создавать диски для загрузки системы. Важно! Использование «родных» для твердотельного накопителя программных продуктов снижает риск возникновения ошибок в процессе клонирования.Существуют и универсальные программы. Компания Acronis выпустила бесплатный софт True Image для резервного копирования ОС на SSD любых брендов: Kingston, Samsung, Seagate и др. В сети можно встретить немало платных и бесплатных аналогов — Paragon Drive Copy, Macrium Reflect и др. Чтобы начать процесс, нужно скачать с сайта производителя софт и установить его на ПК. Инсталляция выполняется классическим методом. Порядок переноса с помощью Acronis True ImageПрограмма True Image считается наиболее популярной и простой в работе. Она снабжена русскоязычным интерфейсом, но при работе требует активации (можно и обойти процедуру). Выполняется она посредством регистрации в сети. После установки софта сразу приступать к клонированию не стоит. Диски SSD не такие емкие, как жесткие накопители, поэтому системный С стоит упорядочить:
Все перечисленное можно сделать с помощью встроенных сервисов ОС. Они расположения в меню «Свойства» каждого раздела. Вызываются щелчком правой кнопки мыши. После исправления ошибок файловой системы и самого раздела, нужно подключить твердотельных накопитель к ПК. Запустить двойным щелчком Acronis True Image. Далее действовать так:
С этого момента процесс клонирования начат. Процедура займет до 13-30 минут. Зависит от объема сохраняемого пакета данных. Как только ПК выключился, процедура завершена. Что мы получаем?Действия пользователя после завершения процесса клонирования зависят от целей переноса ОС Windows 10 с HDD на SSD-диск. В 8 из 10 случаев операцию выполняют с целью заменить винчестер на более скоростной накопитель. Для этого в BIOS нужно просто выбрать его основным. Загрузка ОС будет всегда выполняться со скоростного носителя данных. Поскольку файлы ОС статичны и не перезаписываются так часто, как используемые пользователем, установка SSD в качестве основного диска дает массу преимуществ:
Освободившийся HDD можно смело использовать для хранения фото, видео и т.д. В остальных случаях клонированные данные используют для восстановления системы. Процедура переноса пакета данных несложна, поэтому следуйте инструкции и помнить о лимите на перезапись. |
|
Красный крестик на значке интернета в Windows Posted: 07 Sep 2018 08:23 AM PDT В Windows бывает много разных проблем, которые как-то связаны с подключением к интернету. И одна из них – красный крестик на значке, который отображает статус подключения к интернету (а так же на адаптере в окне "Сетевые подключения"). Я имею введу иконку в трее (в правом нижнем углу), по которой мы можем определить, подключен ли наш компьютер к сети, подключение по Wi-Fi, или по кабелю, есть ли доступ к интернету, или нет.
В зависимости от способа подключения, этот красный крестик может сообщать нам о разных неполадках.
Кстати, в Windows 10 этот значок немного другой, по сравнению с Windows 7 и Windows 8. Но решения будут одинаковые. Иногда сталкиваюсь с проблемой, когда на значке интернета нарисован красный крестик, но интернет работает. Это похоже на какой-то глюк системы Windows. Решение этой проблемы мы так же рассмотрим в статье. Статус подключения по кабелю с красным крестиком и интернет не работаетЕсли раньше интернет по кабелю работал, то сначала я рекомендую проверить подключение кабелей и другое оборудование (я имею введу роутер или модем, если они есть). В том случае, если на этом компьютере интернет по кабелю еще не подключали, то нужно проверить, есть ли сетевая карта в диспетчере устройств. Начнем с этого. 1.Откройте диспетчере устройств. Есть много способов, как это можно сделать. Самый простой – нажимаем сочетание клавиш Win + R, копируем команду mmc devmgmt.msc и нажимаем Ok. В диспетчере устройств открываем вкладку "Сетевые адаптеры". Там должна быть сетевая карта. В зависимости от производителя или драйвера, называться они могут по-разному. Очень часто это что-то типа "Realtek PCIe GBE...". Если сетевая карта там есть и она работает нормально (возле нее нет никаких значков в виде стрелки и желтого восклицательного знака), то проблема скорее всего в сетевом кабеле, роутере, или у провайдера. Возможно, сетевую карту в диспетчере устройств вы не найдете. В таком случае, посмотрите, есть ли неизвестные устройства (на вкладке "Другие устройства"). Если есть, то возможно, что это наша сетевая карта (очень часто она отображается как Ethernet-контроллер). Просто на нее не установлен драйвер. Его нужно скачать и установить. 2.Так как Windows 7, 8 и тем более Windows 10 практически всегда автоматически ставит драйвер на сетевую карту, то вполне возможно, что проблема не в ней. А если причина отсутствия подключения не в сетевой карте, то вполне возможно, что сигнал до нее не доходит. Хорошо бы это проверить, подключив другой кабель (от роутера или провайдера) к вашему компьютеру, или ноутбук. Так мы сможем понять, рабочая ли сетевая карта, и нет ли проблем в Windows из-за которых значок подключения может быть перечеркнут красным крестиком. Если сетевой кабель от провайдера подключен напрямую к компьютеру, то попробуйте его отключить и подключить обратно. Посмотрите, не поврежден ли коннектор. Не поврежден ли сам кабель. Если есть другой ПК/ноутбук – попробуйте подключить кабель к нему. Можно позвонить в поддержку интернет-провайдера и объяснить проблему. Возможно, причина в их оборудовании. Когда подключение идет через роутер или модем, то нужно в первую очередь перезагрузить эти устройства. Если есть другой сетевой кабель – замените его. Обратите внимание, загорается ли индикатор на сетевой карте компьютера и индикатор на роутере (который показывает статус подключения по LAN). Попробуйте подключить в другой LAN порт (на роутере их обычно 4 штуки). Не редко причина в том, что сетевая карат просто вышла из строя. Если никакие решения не помогают, то скорее всего придется купить и подключить новую карту. Подключается она в слот PCI. Если мы говорим о ПК. Для ноутбуков есть внешние USB Ethernet-адаптеры. 3.В первом пункте я показывал как найти сетевую карту в диспетчере устройств. Попробуйте удалить ее оттуда. Просто нажмите на нее правой кнопкой мыши и выберите "Удалить устройство". Подтвердите удаление и перезагрузите компьютер. Возможно, после этого придется вручную установить драйвер. Но скорее всего он будет установлен автоматически. Красный крестик на значке Wi-Fi сетиЗдесь все еще более сложно, так как ноутбуки и Wi-Fi адаптеры у всех разные, разное программное обеспечение и т. д. Но, если у вас отображается иконка беспроводной сети (пусть даже с ошибкой), то это говорит о том, что система видит Wi-Fi адаптер. А значит драйвер установлен (правда, иногда он бывает не рабочий или не подходит под ваш адаптер/систему). Убедитесь, что возле вас действительно есть доступные Wi-Fi сети (проверьте на другом устройстве, если не уверены). 1.Пробуем просто включить Wi-Fi. В Windows 10 нужно нажать на значок в трее и нажать на кнопку "Wi-Fi". Так же можно проверить настройки беспроводной сети в параметрах. В Windows 7 попробуйте включить через центр мобильности, который можно открыть нажатием сочетания клавиш Win + X. В Windows 10 его можно открыть через поиск по запросу "Центр мобильности Windows". 2.Обязательно проверьте сочетание клавиш, которое отвечает за активацию беспроводной сети на ноутбуке. На новых ноутбуках это может быть одна клавиша с изображением самолета. Правда, она включает и отключает режим полета, но все ровно попробуйте нажать на нее, вдруг сработает и красный крестик исчезнет, а интернет заработает. Иногда необходимо установить драйвер (утилиту) с сайта производителя вашего ноутбука, чтобы функциональные клавиши начали работать. А еще иногда причина в том, что отключена служба автонастройки WLAN, которую нужно включить. Как это сделать, я писал здесь. Это особенно актуально не для ноутбуков, а для стационарных компьютеров с Wi-Fi адаптерами. Интернет работает но значок показывает что нет соединенияНедавно я сам столкнулся с похожей проблемой в Windows 7. В окне "Сетевые подключения", возле "Подключение по локальной сети" (в Windows 10 – "Ethernet") было написано "Подключено", а возле значка в трее был красный крестик. Правда, в моем случае интернет не работал. Проблема была в компоненте, который появился в свойствах подключения после установки одной программы, который я просто отключил. После этого иконка со статусом подключения в трее стала нормальной и все заработало. Еще одно решение – удаление сетевой карты в диспетчере устройств. После чего перезагрузите компьютер. Так же можно загрузить и заново установить драйвер сетевой карты. |
|
|
10 возможностей Wi-Fi-роутера, о которых вы не знали | Soveti o tom kak vse prosto sdelat |

Мало кто запаривается с изучением возможностей своего Wi-Fi-роутера. Есть интернет, и ладно. На самом деле хороший Wi-Fi-роутер умеет много чего крутого. И чтобы использовать все возможности, не нужно обладать специальными знаниями, скачивать альтернативные прошивки и изучать сотни страниц на форумах. Как это работает — покажем на примере роутера Keenetic Omni KN-1410,

|
|
Как в Windows 10 изменить курсор мыши: алгоритм действий | |

Многие пользователи задаются вопросом, как поменять курсор мыши на Windows 10, сделать его больше или же поменять его цвет. В данной статье мы постараемся

Многие пользователи задаются вопросом, как поменять курсор мыши на Windows 10, сделать его больше или же поменять его цвет. В данной статье мы постараемся ответить на все ваши вопросы по этой теме. Указатель мыши – один из главнейших элементов интерфейса. Он выполняет не только навигационную роль на рабочем столе, но и обладает большим функционалом (контекстное меню, взаимодействие с другими элементами интерфейса и др.). В основном, вопрос «как изменить курсор мышки на Windows 10» возникает, когда он мешает (слишком маленький\большой), его незаметно на рабочем столе или он просто «наскучил». Для того, чтобы его изменить, есть специальные настройки, благодаря которым можно настроить управление мышью «под себя».
Читать подробнее: http://reliztop.ru/2018/07/15/kak-v-windows-10-izm...ursor-myshi-algoritm-dejstvij/
|
|
Как заряжать ноутбук и можно ли держать его на зарядке постоянно |


Ноутбук стал очень востребованным среди пользователей. Это объяснимо его мобильностью. Ноутбук удобно брать с собою и всегда быть «на связи». По этой причине у многих пользователей возникает вопрос, как же правильно заряжать (разряжать) аккумуляторную батарею и можно ли постоянно держать ноутбук подключенным к сети. Чтобы ответить на этот вопрос, прежде всего, необходимо разобраться в том, какие бывают виды аккумуляторов. Существует 3 вида аккумуляторных батарей:
Читать подробнее: http://reliztop.ru/2018/07/15/kak-zarjazhat-noutbu...at-ego-na-zarjadke-postojanno/
|
|
Двадцатый век. Потеря невинности (2018) |
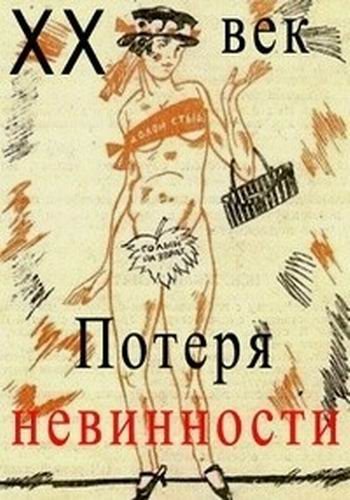
Цикл документальных фильмов, которые расскажут о крушении викторианской морали и движении суфражисток Британии, об отношении к человеческому телу в двадцатом веке, о показе отношений мужчины и женщины в кинематографе и об отражении взаимоотношений между мужчиной и женщиной в массовой культуре, о расцвете сексуальной революции, главным теоретиком которой стал Вильгельм Райх, сподвижник доктора Фрейда...
|
|
Как исправить ситуацию, когда Microsoft OneDrive Setup грузит процессор? |

Microsoft OneDrive – это облачное хранилище, которое появилось еще в операционной системе Windows 8. Однако даже после выпуска Windows 10 данный сервис не приобрел такой популярности, как Google Chome или Яндекс.Диск. Кроме того, что данный ресурс не всегда используется юзером, он потребляет много ресурсов системы. Так, в Диспетчере задач можно наблюдать, как Microsoft OneDrive Setup грузит процессор. Поэтому, дабы исправить такую ситуацию и освободить занятые данным процессом ресурсы, рекомендуем ознакомиться со следующими рекомендациями.
Читать подробнее: http://reliztop.ru/2018/02/28/kak-ispravit-situaci...edrive-setup-gruzit-processor/
|
|
Почему в диспетчере устройств нет сетевого адаптера? |

Наверное многим знакома ситуация, когда появляется необходимость подключить компьютер к интернету с помощью сетевого кабеля, или по Wi-Fi, и оказывается, что подключение не работает, так как в диспетчере устройств нет сетевого адаптера. И здесь даже не важно, ноутбук у вас, или обычный ПК. Установлена на нем Windows 10, Windows 7, 8, или вообще Windows XP. В результате мы просто не сможем подключится к интернету. Очень частот с этой проблемой сталкиваются после перестановки Windows. Ниже в статье я постараюсь пояснить почему так происходить, какие сетевые адаптеры должны быть в диспетчере устройств и что делать, если они там отсутствуют. Давайте сначала разберемся, какие бывают сетевые адаптеры. Если не считать Bluetooth (мы через него вряд ли будем к интернету подключатся), то остается два:
Читать подробнее: http://reliztop.ru/2018/02/07/pochemu-v-dispetchere-ustrojstv-net-setevogo-adaptera/
|
|
Беспроводная сеть – Отключено в Windows 10. Не включается Wi-Fi |

Сколько статей я уже написал о решении разных проблем с Wi-Fi сетью в Windows 10, и вот несколько дней назад сам столкнулся с такой проблемой. Сейчас все подробно расскажу. Возможно, кому-то пригодится моя информация. А может нам удастся собрать в комментариях новые и рабочие решения.
У меня была проблема, когда просто не удается включить Wi-Fi сеть. Драйвер установлен, все вроде работает, а беспроводная сеть отключена. Как ее включить – непонятно. Но проблему я решил. Как конкретно, я сама не понял. В любом случае, у меня есть что вам рассказать.
Купил я недорогой ноутбук Lenovo для работы. Установил на него Windows 10. Как обычно, зашел в диспетчер устройств, и увидел, что очень много неизвестных устройств. Драйвера не установились автоматически, в том числе на Wi-Fi модуль. Это как бы нормально.
Зашел на официальный сайт, нашел страничку с драйверами для своей модели ноутбука. Скачал основные драйвера и начал устанавливать. Установил драйвер на WLAN (Wireless LAN, он же Wi-Fi). Все установилось без проблем. В диспетчере устройств появился адаптер Intel® Dual Band Wireless-AC 3165. Отлично. Перезагрузил ноутбук, и понял, что Wi-Fi не работает.
Проблема следующая: иконка на панели уведомлений в виде беспроводной сети с красным крестиком. Нажимаю на нее, там надпись "Беспроводная сеть – Отключено". Кнопка "Wi-Fi" активная. Нажимаю на нее – ничего не происходит. Читаем релиз
|
|
Soveti o tom kak vse prosto sdelat |
|
Как безопасно обновить драйверы в системе Windows Posted: 02 Dec 2017 02:54 AM PST
Аппаратные драйверы – это программное обеспечение, которое используется системой Windows для связи с аппаратными средствами вашего компьютера. Компании, производящие девайсы, как правило, создают для них и драйверы, соответственно приобрести последние можно у прямого поставщика. Производители также предоставляют драйверы на тестирование в компанию
|
|
Как из флешки сделать установочный диск Posted: 02 Dec 2017 12:01 AM PST
Данный мануал рассматривает как сделать флешку загрузочным диском windows 7 для того, чтобы можно было загрузиться с этой флешки и установить windows 7 с ее помощью не используя компакт диск, но также можно установить windows xp с диска . Сделать
|
|
Хотите переустановить Андроид? А оно Вам надо? Posted: 01 Dec 2017 10:54 PM PST
Компьютерные технологии не стоят на месте, операционные системы постоянно усовершенствуются. А под новые OS разрабатывается современное программное обеспечение. В итоге может оказаться так, что однажды вы не сможете установить на свой телефон интересную компьютерную игру, потому что появится уведомление о
|
|
Как читать чужие сообщения в ВК Posted: 01 Dec 2017 10:19 PM PST
У ряда пользователей социальной сети ВКонтакте может возникнуть потребность прочесть переписку другого человека в ВК. Это может быть аккаунт какого-либо публичного человека, наших родных и близких, других нужных нам людей, к переписке или иной личной информации которых мы хотим получить
|
|
Личный кабинет роутера. Что это и как зайти? Posted: 01 Dec 2017 09:37 PM PST
Давайте по порядку. Личный кабинет роутера – это неправильная формулировка. Имеется введу панель управления роутером, а если уж совсем правильно, то веб-интерфейс. Личный кабинет – это у провайдера. Это сайт интернет-провайдера, на который вы можете зайти, авторизоваться и выполнять разные действия:
|
|
Шазам онлайн для компьютера: как найти песню с помощью ПК Posted: 01 Dec 2017 08:58 PM PST
Бывали ли у вас такие случаи, что вам понравилась красивая мелодия, но вы не знали, как она называется? Наверняка, с каждым такое случалось. Приложение Шазам онлайн создано специально для этого. Оно находится в свободном доступе, и вы можете скачать его
|
|
Яндекс интернетометр — как проверить скорость интернета Posted: 01 Dec 2017 08:25 PM PST
Давайте рассмотрим сервис для определения данных вашего интернет подключения, провайдера и скорости. Яндекс.Интернетометр – один из многих ресурсов, который даст целый ряд сведений о вашем подключении к сети интернет. Этот сервис разработан известным отечественным интернет гигантом, теперь любой пользователь может
|
|
|
Простые советы на все случаи жизни. Как сделать всё просто |
|
Телевизор не читает флешку. Что делать Posted: 10 Oct 2017 12:45 AM PDT
Портами USB, которые позволяют подключать флешки, обычно оснащаются ТВ, что относятся к семейству Smart или же вышли незадолго до их появления. Это означает, что устройство может быть не «умным» с выходом в интернет через Wi-Fi, возможностью загрузки и установки разных программ
|
|
Потребление электроэнергии компьютером — как узнать и рассчитать? Posted: 09 Oct 2017 08:59 AM PDT
Сейчас свой персональный компьютер есть в каждом втором доме и квартире. У кого-то стоит мощная игровая станция, у кого-то — простенький офисный работяга. В виду постоянно растущих цен на коммунальные услуги многих владельцев интересует потребление электроэнергии компьютером — сколько электричества
|
|
Почему не запускаются игры на Windows 10 Posted: 09 Oct 2017 06:17 AM PDT
Согласно интернет-статистике, новая ОС виндовс 10 установлена уже на большем количестве ПК, чем «семерка». Однако Windows 10 все еще хуже адаптирована под игры, чем другие версии Windows. Часто приложения на эту систему просто отказываются устанавливаться, а те, что запустились, дико
|
|
|
Soveti o tom kak vse prosto sdelat |
|
Настройка Wi-Fi на модеме Промсвязь MT-PON-AT-4 Posted: 01 Oct 2017 01:54 AM PDT
ВНИМАНИЕ Производите настройки только в Internet Explorer. Все терминалы ONT Промсвязь MT-PON-AT 3 - 4 ZTE настраиваются в режим router автоматически после регистрации терминала. Если не настроился, позвоните по номеру 123 ШАГ 1: Откройте Internet Explorer и в строке Адрес
|
|
Как часто нужна чистка ноутбука? Posted: 30 Sep 2017 08:32 PM PDT
Чистка ноутбука в специализированных магазинах-сервисах – не дешевое дело. Поэтому вам, как владельцу этого устройства, просто необходимо знать ответ на вопрос «Как часто нужно чистить ноутбук?». В этой статье я попробую максимально подробно рассказать об этом. Ноутбуки подлежат обязательной чистки
|
|
Как отключить небезопасный протокол SMBv1? Posted: 30 Sep 2017 07:42 PM PDT
В этом году много шума в глобальной сети наделали вирусы-шифровальщики WannaCry и Petya, использовавшие уязвимость устаревшего сетевого протокола SMBv1. Далее рассказывается о том, как его отключить в клиентской версии Windows 10. Отказаться от использования протокола SMBv1 можно разными способами, самый
|
|
Режим модема на iPhone и iPad. Как раздать интернет с iPhone по Wi-Fi, USB и Bluetooth Posted: 30 Sep 2017 09:01 AM PDT
Не редко бывает ситуация, когда нужно раздать интернет со своего iPhone, или iPad. И такая возможность есть. Называется это режим модема, он позволяет раздавать интернет по Wi-Fi, USB кабелю, и по Bluetooth. Запустив режим модема, наш iPhone, или iPad превращается в точку доступа,
|
|
|
|
|
Простые советы на все случаи жизни. Как сделать всё просто |
|
Как полностью удалить DirectX? Posted: 30 Sep 2017 03:50 AM PDT
Каждое комплектующее персонального компьютера нуждается в специализированном ПО. Например, для видеокарты это драйвер оборудования и библиотека DirectX. Она помогает правильно перекодировать текстуры в игре, и оптимизирует воспроизведение видео. Но бывает такое, что при очередном обновлении произошел сбой и установка не
|
|
Как исправить ошибку с кодом 43 на видеокарте Posted: 30 Sep 2017 03:31 AM PDT
С течением времени, любая аппаратная конфигурация компьютера, а особенно адаптер, нуждается в обновлении драйвера. Однако неправильно установленное программное обеспечение на видеокарту Nvidia вызывает ошибку 43 в Windows 10 и других ОС. Мы поможем вам решить неисправность и избежать ее дальнейшее
|
|
С каким экраном выбрать ноутбук? Posted: 30 Sep 2017 12:23 AM PDT
Характеристик экранов ноутбуков немного, поэтому даже неопытный пользователь сможет самостоятельно выбрать ноутбук, разобравшись с тем, какой экран в устройстве ему нужен. Перед покупкой ноутбука нужно задать себе следующие вопросы. Какая должна быть диагональ ноутбука? Какими должны быть соотношение сторон и
|
|
Как добавить защиту через распознавание лица на компьютер Windows Posted: 29 Sep 2017 11:42 PM PDT
Новые версии Windows 10 имеют встроенную функцию входа в систему с помощью технологии распознавания лица. Но проблема заключается в том, что она работает только в том случае, если веб-камера на вашем ноутбуке или компьютере совместима с Windows Hello. Если ваша
|
|
Как установить ватсап на айпад? Posted: 29 Sep 2017 11:12 PM PDT
Все мы знаем, что Ватсап – это уникальное приложение, которое предназначено для общения. Однако разработчики данного приложения по неизвестным нам причинам не дали возможности использовать Ватсап на различных устройствах, а разработали его только лишь для смартфонов. Именно по этим причинам
|
|
Как выбрать бытовую технику в интернет магазинах? Posted: 29 Sep 2017 10:47 PM PDT
Конечно, многие с уверенностью скажут, что покупать технику в интернет-магазинах очень опасно: ведь никто не знает, что можно получить. Но все же необходимую модель всегда можно найти в Интернете, это так просто и удобно! Основные правила покупки Конечно, самостоятельно бывает
|
|
Обзор новой приставки Apple TV 4K Posted: 29 Sep 2017 10:35 PM PDT
На обновленной Apple TV 4K теперь можно смотреть фильмы и сериалы в формате 4K HDR. Контента в разрешении UHD в iTunes довольно много, да и в других популярных онлайн-сервисах с мультимедиа контентом. С появлением Plex на тв-приставках от Apple, я
|
|
Как оценить стабильность работы компьютера? Posted: 29 Sep 2017 10:09 PM PDT
Наверняка многие из вас этим летом навещали родных, возможно кто-то из них пожаловался вам на то, что «компьютер глючит», не давая никаких подробностей. Начать поиск возможных проблем стоит с просмотра журнала проблем и стабильности работы компьютера. Просмотреть журнал проблем и
|
|
|
Как полностью удалить DirectX? |

Каждое комплектующее персонального компьютера нуждается в специализированном ПО. Например, для видеокарты это драйвер оборудования и библиотека DirectX. Она помогает правильно перекодировать текстуры в игре, и оптимизирует воспроизведение видео. Но бывает такое, что при очередном обновлении произошел сбой и установка не завершилась, а откатить до прошлой версии не возможно, так как исполняемые файлы стираются.
И единственный выход — переустановка. Поэтому мы расскажем, как удалить DirectX для Windows 7/XP и предотвратить возникновение проблемы в будущем. Почему возникают проблемы?
Читать подробнее:
|
|
Простые советы на все случаи жизни. Как сделать всё просто |
-
Принтер печатает одну страницу, печатает по одной копии
Posted: 15 Sep 2017 02:06 AM PDT
Сегодня я напишу о проблеме, с которой не так давно столкнулся лично, а именно: принтер печатает одну страницу, при этом он игнорирует количество указанных копий для печати, и распечатывает только одну. В данном случае проблема возникла с принтером HP 1320, однакоПрограммы для раздачи Wi-Fi, работы с беспроводными сетями и 3G/4G модемами
Posted: 15 Sep 2017 01:28 AM PDT
Решил сделать еще одну отдельную страницу, на которой собрать все полезные программы, которые могут пригодится при настройке/подключению к Wi-Fi, раздаче Wi-Fi с ноутбука, и при работе с 3G/4G модемами. Ну и другие программы, которые каким-то образом относятся к этой теме. ЕстьПричины и признаки поломки видеокарты и видео чипа MacBook Pro
Posted: 15 Sep 2017 01:14 AM PDT
Несмотря на всю надежность техники, производимой компанией Apple, все же существует вероятность ее выхода из строя. Исключением не являются и ноутбуки Macbook Pro. К одной из самых серьезных причин относят поломку видеокарты или видео чипа. Исправление подобных неисправностей проводят толькоКак изменить имя сети в Windows 10
Posted: 14 Sep 2017 06:41 AM PDT
Если вы зайдете в Центр управления сетями и общим доступом в Windows 10 (правый клик по значку соединения — соответствующий пункт контекстного меню) вы увидите имя активной сети, его же вы можете посмотреть в списке сетевых подключений, перейдя в «ИзменениеСпособы как перевернуть видео на компьютере
Posted: 14 Sep 2017 06:24 AM PDT
Многие пользователь персональных компьютеров активно пользуются видеокамерами и во время некорректной съемки, материал получается в перевернутом виде. Смотреть такое видео неудобно, посему возникает вопрос: "Как перевернуть видео?". Как перевернуть ролик не используя программы? Можно сделать поворот видео без использования сложных
|
|
Принтер печатает одну страницу, печатает по одной копии |

Сегодня я напишу о проблеме, с которой не так давно столкнулся лично, а именно: принтер печатает одну страницу, при этом он игнорирует количество указанных копий для печати, и распечатывает только одну. В данном случае проблема возникла с принтером HP 1320, однако она может произойти не только с моделями и устройствами данного производителя.
Обычно в данной ситуации пользователь начинает копаться в настройках программы, откуда производится печать; переустанавливать драйвера и т.д. Если же он не сильно разбирается в компьютерной технике, то звонит профессионалам, которые не стесняются брать «достойную» оплату за свои труды. Однако вы можете легко избежать потери нервов и денег и воспользоваться моей инструкцией.
После этого ваш принтер перестанет печатать по одной странице или копии и продолжит полноценно работать. Методика устранения проблемы крайне проста, ее может использовать даже неподготовленный пользователь. Если проблема не исчезнет — вы можете воспользоваться более сложными методами устранения ошибки в конце статьи.
Читать подробнее: http://reliztop.ru/2017/09/15/printer-pechataet-od...nicu-pechataet-po-odnoj-kopii/
|
|
Soveti o tom kak vse prosto sdelat |
- Мобильный хот-спот в Windows 10. Запуск точки доступа простым способом
- Устройства не подключаются к точке доступа в Windows 10. Получение IP-адреса
- Иван Жуков | Самоучитель работы на компьютере. Максимально просто и быстро (2017) [PDF, EPUB]
- Как включить «О’кей Google» в браузере Google Chrome?
- Task Host Windows 7 тормозит выключение компьютера
- 5 советов чтобы ускорить работу Google Chrome
|
Мобильный хот-спот в Windows 10. Запуск точки доступа простым способом Posted: 14 Sep 2017 01:24 AM PDT
Наконец-то в Windows 10 появилась стандартная и простая функция, которая позволяет раздавать интернет по Wi-Fi с ноутбука, или компьютера. Называется эта функция "Мобильный хот-спот". Это отдельная вкладка в параметрах, на которой можно буквально в несколько кликов запустить точку доступа Wi-Fi. Все
|
|
Устройства не подключаются к точке доступа в Windows 10. Получение IP-адреса Posted: 14 Sep 2017 01:12 AM PDT
Уже где-то на протяжении недели, к статьям по настройке точки доступа в Windows 10 народ оставляет очень много комментариев по проблеме, когда устройства не подключаются к запущенной на ноутбуке точке доступа. Идет просто бесконечное получение IP-адреса, аутентификация, или ошибка, что невозможно подключится
|
|
Иван Жуков | Самоучитель работы на компьютере. Максимально просто и быстро (2017) [PDF, EPUB] Posted: 13 Sep 2017 08:08 AM PDT
Вам нужно освоить работу на компьютере, но вы уверены, что ничего не получится, вы боитесь что-нибудь сломать, не понимаете объяснения детей или знакомых? Тогда эта книга для вас! Объяснения начинаются с самых азов – включения и выключения компьютера, работы с
|
|
Как включить «О’кей Google» в браузере Google Chrome? Posted: 13 Sep 2017 06:34 AM PDT
Большинство пользователей мобильных телефонов, которые работают на операционной системе Android, знают о таком приложении от компании Google как О'кей Google. О функционале и возможностях, которые оно открывает, я говорить не буду, ведь все и так прекрасно их знают. Лучше я
|
|
Task Host Windows 7 тормозит выключение компьютера Posted: 13 Sep 2017 05:50 AM PDT
Task Host - это умная программа Windows 7, которая запускается при выключении операционной системы. Когда вы выключаете или перезагружаете компьютер, Task Host проверяет все запущенные программы и фоновые процессы с целью избежать потери данных. Если какие-то из программ содержать несохраненную
|
|
5 советов чтобы ускорить работу Google Chrome Posted: 13 Sep 2017 05:32 AM PDT
Google Chrome – это самый популярный веб-браузер в мире, и главная причина этого – высокая скорость работы. Гугл хром распределяется по нескольким процессам на вашем компьютере, тем самым более разумно использует память, что положительно влияет на скорость загрузки сайтов. Тем
|
|
|
Мобильный хот-спот в Windows 10. Запуск точки доступа простым способом |

Наконец-то в Windows 10 появилась стандартная и простая функция, которая позволяет раздавать интернет по Wi-Fi с ноутбука, или компьютера. Называется эта функция "Мобильный хот-спот". Это отдельная вкладка в параметрах, на которой можно буквально в несколько кликов запустить точку доступа Wi-Fi. Все что нужно, это задать имя и пароль Wi-Fi сети, которую будет раздавать ноутбук, и указать подключение к интернету, с которого нужно раздать интернет на ваши устройства.
Все очень просто и понятно. Я все проверил, все отлично работает. Теперь, чтобы раздать интернет по Wi-Fi в Windows 10, не нужно выполнять сложную настройку точки доступа через командную строку, или использовать сторонние программы. Достаточно настроить "Мобильный хот-спот", и активировать функцию беспроводной точки доступа. Внимание
Читать совет
|
|
5 советов чтобы ускорить работу Google Chrome |

Google Chrome – это самый популярный веб-браузер в мире, и главная причина этого – высокая скорость работы. Гугл хром распределяется по нескольким процессам на вашем компьютере, тем самым более разумно использует память, что положительно влияет на скорость загрузки сайтов. Тем не менее, вы можете еще больше увеличить скорость работы Google Chrome, и наши пять советов помогут в этом.
1. Приостановите вкладки, которые не используются Чем больше вкладок с сайтами открыто в Google Chrome, тем медленнее работает веб-браузер. Причина заключается в том, что все вкладки работают в фоновом режиме, и соответственно потребляют системные ресурсы. Тем не менее, совсем не обязательно закрыть лишние вкладки, чтобы ускорить работу гугл хром.
Вы можете включить флаг Chrome, который приостанавливает неиспользуемые вкладки. Когда вы снова переключитесь на одну из вкладок, она повторно загрузится из памяти. Чтобы включить данную функцию, откройте веб-браузер Chrome, напишите в адресной строке chrome://flags, затем нажмите клавиши «Ctrl + F» и выполните поиск «Automatic tab discarding». В раскрывающем меню выберите параметр «Включено» (Enabled), и перезапустите Chrome.
Читать подробнее: http://reliztop.ru/2017/09/13/5-sovetov-chtoby-uskorit-rabotu-google-chrome/
|
|
Медленный WiFi — причины и решения |

Сегодня сеть Вай-Фай есть практически в каждой второй квартире и люди с удовольствием пользуются прелестями современных технологий. Но только вот скорость работы беспроводной сети устраивает не всех. К мне всё чаще и чаще обращаются с жалобами на очень медленный WiFi и просят помочь советом. В этой статье я собрал самые частые и распространённые причины низкой скорости Интернета через Вай-Фай и расскажу как с ними бороться!
Причина 1 — Используемый стандарт К настоящему моменту существует уже определённое количество стандартов беспроводной связи, которые поддерживаются современными роутерами. Вот самые основные из них: 802.11 b/g/n/ac. При этом самыми быстрыми из них можно считать только два последних. Стандарт 802.11N поддерживается практически всеми современными маршрутизаторами и точками доступа как в обычном диапазоне 2.4 ГГц, так и в расширенном — 5 ГГц. В теории он позволяет разогнаться аж до 300 Мегабит если используются 2 антенны и до 150 если используется одна. На практике эти цифры можно смело делить на 3. И даже в этом случае сеть Вай-Фай будет работать достаточно быстро и этой скорости Интернета хватит всем устройствам. Если Вы используете современный двухдиапазонный маршрутизатор, то в диапазоне 5 ГГц самым быстрым будет стандарт 802.11ac.
Причина 2 —
Читать подробнее: http://reliztop.ru/2017/09/13/medlennyj-wifi-prichiny-i-resheniya/
|
|
FAQ по обновлению до Windows 10 |

Эта страница должна ответить на любой вопрос, который у вас мог бы появиться в процессе обновления до Windows 10. Многие из вас писали нам, спрашивали о процессе и надобности обновления и надеюсь, что эта страница поможет ответить на все эти вопросы. Да, и кстати, так как это довольно длинный список вопросов, мы хотим предложить вам такой вариант. Если вы хотели бы получить эту справку в хорошем отформатированном PDF документе, который вы сможете прочесть оффлайн, то просто поделитесь этой страницей и появится ссылка на скачивание PDF файла. Часто задаваемые вопросы Вопрос: Что такое Windows 10? Windows 10 — это приемник Windows 7 и Windows 8.1 Вопрос: Бесплатное обновление до Windows 10 все еще доступно? Нет, предложение по бесплатному обновлению до Windows 10 закончилось 29 июля, 2016 года. Вопрос: Какие требования к оборудованию для операционной системы Windows 10?
Читать подробнее
|
|







