-ћузыка
- “амара √вердцители
- —лушали: 3172 омментарии: 9
- Dalida - Bang Bang
- —лушали: 2483 омментарии: 10
- јдажио “. јльбиони.
- —лушали: 48534 омментарии: 7
- Golden Retro Hits / D.Russel / Paradise
- —лушали: 17787 омментарии: 14
- Belle
- —лушали: 2857 омментарии: 7
-÷итатник
»ндийска€ художница Barnali Bagchi. артинки дл€ творчества. –анее работы художницы ...
Ramon Pujol. ”дивительное отражение... - (10)Ramon Pujol. ”дивительное отражение... Ramon Pujol родилс€ в Olot, »спани€ в 1947 году. —...
“олько не удерживай и не запирай дверь..... - (8)“олько не удерживай и не запирай дверь..... ∆ило было на свете —ердце. ќн...
’удожник Alain Senez. - (2)’удожник Alain Senez. Alain Senez родилс€ в 1948 году в ѕариже. огда семь...
-‘отоальбом
-ћетки
-–убрики
- јрхитектура (14)
- —оборы (8)
- Ѕиблиотеки, подборки (50)
- јудиокниги (8)
- ¬ этот день (65)
- ¬идео (24)
- ¬се о шл€пке (6)
- √орода и люди (139)
- √ермани€ (15)
- «амки и дворцы (13)
- ќдесса (18)
- ѕутешестви€ (76)
- ƒизайн (30)
- схемы (11)
- фоны (9)
- ƒл€ души (33)
- ∆ивопись (337)
- акварель (4)
- √ородской пейзаж (22)
- √рафика (6)
- ∆енский образ (52)
- »ллюстрации (9)
- натюрморты (14)
- пейзаж (34)
- портрет (15)
- ’удожники (5)
- цветы (36)
- ∆ивотные ,птицы, насекомые (33)
- «наменитости (132)
- ’арактерные актрисы (9)
- »нтересное (148)
- »нтернет, компьютер (108)
- »нтересные сайты (19)
- омпьютерные подсказки (31)
- ѕолезное дл€ дневника (47)
- »скусство (104)
- "ƒругое искусство" (5)
- јнтиквариат (4)
- Ќеобычное в искусстве (30)
- »стори€ (34)
- ∆еншины в истории (14)
- »сторические личности (14)
- —обыти€ (2)
- концерт, спектакль (7)
- коты (3)
- Ћегенды и мифы (11)
- Ћитература, поэты, писатели (21)
- мода (6)
- ћузыка (262)
- композиторы (4)
- музыкальные альбомы (71)
- ћузыкальные альбомы. –омансы (15)
- ѕризрак оперы ѕроект 1 канала (6)
- –омантика романса (3)
- открытки (12)
- ќформление дневника (30)
- очевидное-неверо€тное (8)
- панорама (1)
- полезное (18)
- полезное дл здоровь€ (1)
- полезности (15)
- ѕраздники (24)
- ѕриметы и суевери€ (4)
- ѕрирода (52)
- ѕрирода.сады (19)
- ѕритчи, јфоризмы, ¬ысказывани€ (26)
- ѕсихологи€ (2)
- –азное (36)
- –оманс и живопись(ћузыка и живопись) (27)
- —ветское (0)
- фильмы (85)
- ‘отографии (102)
- ‘отопроекты –ождественской (3)
- цветы (21)
- ёмор (10)
-ѕриложени€
 ƒешевые авиабилеты¬ыгодные цены, удобный поиск, без комиссии, 24 часа. Ѕронируй сейчас Ц плати потом!
ƒешевые авиабилеты¬ыгодные цены, удобный поиск, без комиссии, 24 часа. Ѕронируй сейчас Ц плати потом! ќткрыткиѕерерожденный каталог открыток на все случаи жизни
ќткрыткиѕерерожденный каталог открыток на все случаи жизни- “оррЌјƒќ - торрент-трекер дл€ блогов“оррЌјƒќ - торрент-трекер дл€ блогов
- ћузыкальный плеер
 ¬сегда под рукойаналогов нет ^_^
ѕозвол€ет вставить в профиль панель с произвольным Html-кодом. ћожно разместить там банеры, счетчики и прочее
¬сегда под рукойаналогов нет ^_^
ѕозвол€ет вставить в профиль панель с произвольным Html-кодом. ћожно разместить там банеры, счетчики и прочее
-—сылки
-¬идео

- ћуслиму ћагомаеву исполнилось бы 69 лет
- —мотрели: 1012 (2)

- Ћюбовь и разлука
- —мотрели: 270 (3)

- кот и попугай
- —мотрели: 657 (0)
-ѕоиск по дневнику
-ѕодписка по e-mail
-»нтересы
-ƒрузь€
-ѕосто€нные читатели
-—ообщества
-“рансл€ции
-—татистика
«аписей: 1481
омментариев: 8945
Ќаписано: 13717
—ери€ сообщений " омпьютерные подсказки":¬ыбрана рубрика омпьютерные подсказки.омпьютерные подсказки„асть 1 - Ѕиблиотека бесплатных программ
„асть 2 - Immunet Protect. 2-€ антивирусна€ программа
„асть 3 - јнтивирусные программы. —сылки. –екомендации
„асть 4 - ‘айлообменник WeTransfer
„асть 5 - омпьютерные подсказки. ћного полезностей. омпьютер, блог и не только
„асть 6 - омпьютерные подсказки. ¬ладельцам ноутбуков. ¬ копилку
„асть 7 - омпьютерные подсказки. омпьютер дл€ женщин. ¬ копилку
„асть 8 - омпьютерные подсказки. Ѕесшовный фон ѕрограмма 20/20 v2.2
„асть 9 - омпьютерные подсказки. ќбучающие сайты
„асть 10 - омпьютерные подсказки. ƒополнительные команды поисковой машины Google
„асть 11 - омпьютерные подсказки. ќчистка кэш пам€ти браузера
„асть 12 - омпьютерные подсказки ”тилита Antirun.
„асть 13 - омпьютерные подсказки. аталог бесплатных программ
„асть 14 - омпьютерные подсказки. јвтоматические обновлени€
„асть 15 - омпьютерные подсказки. лавиатура с русской раскладкой. ƒобавление €зыка в WINDOWS
„асть 16 - омпьютерные подсказки. ѕолезные клавиатурные комбинации
„асть 17 - омпьютерные подсказки. »зменение размера изображений на компьютере
„асть 18 - омпьютерные подсказки. ћаленькие хитрости Firefox, гор€чие клавиши
„асть 19 - ≈сли компьютер работает медленно или зависает. „то делать. омпьютерные подсказки
„асть 20 - —айты дл€ поиска бесплатных качественных изображений
„асть 21 - омпьютерные подсказки. „ем открыть файлы различных форматов. –асширени€ файлов.
„асть 22 - ƒефрагментаци€ жесткого диска в Windows. омпьютерные подсказки
„асть 23 - ¬осстановление удаленных файлов. Ѕесплатные программы "Recuva", "Recovery Saver"
„асть 24 - нопки дл€ блогов, дневников, сайтов. ќнлайн сервисы. нопка цитировани€
„асть 25 - «абыли пароль в —кайпе (Skype) ? омпьютерные подсказки
„асть 26 - омпьютрные подсказки. ѕоворот экрана и полезные комбинации клавиш
„асть 27 - омпьютерные подсказки √де наход€тс€ файлы, которые ¬ы скачали?
„асть 28 - омпьютерные подсказки. “очки восстановлени€. ѕолезно
„асть 29 - омпьютерные подсказки. ¬идео недоступно дл€ просмотра в вашей стране
„асть 30 - ¬ыбираем ноутбук
„асть 31 - ак подключить компьютер или ноутбук к телевизору.
—оседние рубрики: ѕолезное дл€ дневника(47), »нтересные сайты(19)
ƒругие рубрики в этом дневнике: ёмор(10), цветы(21), ‘отопроекты –ождественской(3), ‘отографии(102), фильмы(85), —ветское(0), –оманс и живопись(ћузыка и живопись)(27), –азное(36), ѕсихологи€(2), ѕритчи, јфоризмы, ¬ысказывани€(26), ѕрирода(52), ѕриметы и суевери€(4), ѕраздники(24), полезное(18), панорама(1), очевидное-неверо€тное(8), ќформление дневника(30), открытки(12), ћузыка(262), мода(6), Ћитература, поэты, писатели(21), Ћегенды и мифы(11), коты(3), концерт, спектакль(7), »стори€(34), »скусство(104), »нтернет, компьютер(108), »нтересное(148), «наменитости(132), ∆ивотные ,птицы, насекомые(33), ∆ивопись(337), ƒл€ души(33), ƒизайн(30), √орода и люди(139), ¬се о шл€пке(6), ¬идео(24), ¬ этот день(65), Ѕиблиотеки, подборки(50), јрхитектура(14)
Ѕиблиотека бесплатных программ |
Ёто цитата сообщени€ милена70 [ѕрочитать целиком + ¬ свой цитатник или сообщество!]
Ѕиблиотека бесплатных программ... много...
ћетки: библиотека бесплатных программ |
Immunet Protect. 2-€ антивирусна€ программа |
ƒневник |
’очу представить ¬ам новую версию "облачного антивируса" Immunet Protect.
![]() я им пользуюсь уже пол-года. ћне нравитс€. акие же его преимущества?
я им пользуюсь уже пол-года. ћне нравитс€. акие же его преимущества?
Immunet Protect - представитель набирающих в последнее врем€ обороты "облачных" антивирусов, который представлен американским разработчиком Immunet. ¬ программе реализована система "коллективного разума", объедин€юща€ в себе на данный момент около 300 тыс€ч пользователей и позвол€юща€ оперативно реагировать на новые угрозы. Immunet Protect в фоновом режиме провер€ет запущенные процессы и открываемые пользователем файлы. –езультаты работы программа размещает во вкладках History и Summary. роме того к плюсам Immunet Protect следует отнести совместимость с другими антивирусными продуктами.
ѕривожу выдержки из статей в сети
ћетки: Immunet Protect 2-€ антивирусна€ программа |
јнтивирусные программы. —сылки. –екомендации |
ƒневник |
Ќашла статью ќльги –омашиной в "Ўколе жизни"
|
|
ѕолезна€ стать€. и еще несколько советов.
Ћучше загружать SOFT с сайтов разработчиков. ћеньше веро€тности загрузки еще какой-нибудь шпионской программы.
Ќекоторые антивирусы действительно тормоз€т работу компьютера, и можно попробовать дл€ проверки установить пробную версию, но учтите, что большинство из антивирусных программ после установки пробной версии - не дадут вам возможность поставить бесплатную версию, а только платную.
јнтивирусна€ программа, кстати неплоха€, Microsoft Security Essentials в дальнейшем провер€ет на лицензионное обеспечение WINDOWS.
ћетки: јнтивирусные программы ссылки рекомендации |
‘айлообменник WeTransfer |

—ервисов по обмену файлами в »нтернете пруд пруди: это и известные всем iFolder, Depositfiles, Rapidshare, и множество других. „тобы как-то выделитьс€ среди них, владельцы прибегают порой к довольно оригинальным решени€м. Ќапример, WeTransfer развлекает пользователей красивыми и качественными картинками с высоким разрешением, а скорость загрузки файлов составл€ет около 500 Ѕ/сек.
≈сли уж говорить по существу, то три вышеупом€нутых сервиса, а также дес€тки других уже давно отжили свой век и существуют разве что благодар€ известным именам и распространенности.
ћежду тем по€вл€ютс€ и новые сервисы, качественные и с другим подходом. «–уформатор» рассказывал про Go Aruna, и про 4Shared, и даже про сервис обмена файлами в реальном времени iSendr. ¬се они обладают р€дом досадных недостатков, среди которых можно назвать обилие рекламы, низкую скорость загрузки, сложность интерфейса, нестабильность работы – последним, кстати, особенно славитс€ «яндекс.Ќарод», который, будучи наиболее демократичным среди всех прочих по части рекламы и капчи, требует об€зательную регистрацию дл€ загрузки файлов, да еще и очень часто «падает», не выдержива€ загрузки файлов в несколько сотен мегабайт.

WeTransfer, по идее, от всех этих проблем избавлен. ¬о-первых, он бесплатный и не требует регистрации. ¬о-вторых, реклама в нем есть, но она реализована очень оригинальным и ненав€зчивым способом: во врем€ передачи или приема файлов экран показывает различные психоделические картинки наподобие Windows Media Player вперемешку с фотографи€ми разных именитых за рубежом фотографов – в общем, и скучать не дает, и доходы себе приносит. ћожно сказать, что в кои-то веки реклама может заинтересовать и даже помочь скоротать рабочее врем€.

≈сли же затронуть вопрос пр€мой об€занности сервиса – передачи файлов – то тут на удивление все проходит действительно гладко. —ервис декларирует возможность передачи файлов размером до 2 √Ѕ, и тест подтвердил, что несколько файлов размером почти в гигабайт передались совершенно без проблем. Ќа представленном выше скриншоте видны основные пункты окна передачи: нужно выбрать файл(ы), ввести адреса e-mail - как свой, так и получателей данного файла. ѕолучател€м (их может быть до 20 человек) придет письмо с извещением о том, что файл доступен дл€ загрузки, а вам как отправителю будут приходить извещени€ о том, что файл успешно загружен, а также в какое врем€ он скачан тем или иным человеком.
—корость загрузки, в отличие от всех прочих сервисов, весьма высока. Ќа сервер файл выгружаетс€ со скоростью примерно в 5-6 ћЅ/мин, скачиваетс€ все еще быстрее, средн€€ скорость загрузки составл€ет в среднем 25 ћЅ/мин в зависимости от ширины вашего (уже именно вашего) канала. ѕо сравнению с другими сервисами по всем показател€м (и особенно по скорости, котора€ превышает аналогичный параметр у них чуть ли не в дес€ть раз) WeTransfer можно назвать действительно прорывом. ≈динственный существенный недостаток сервиса – срок хранени€ файлов, который составл€ет всего 2 недели.
http://ehointerneta.ru
ћетки: файлообменник WeTransfer wetransfer |
ѕроцитировано 4 раз
омпьютерные подсказки. ћного полезностей. омпьютер, блог и не только |
ƒневник |
Ёта библиотека полезностей ведетс€ на YANDEX. ѕригодитс€ и начинающим и продвинутым пользовател€м
ћетки: омпьютерные подсказки. ѕолезные ссылки на €ндексе |
омпьютерные подсказки. ¬ладельцам ноутбуков. ¬ копилку |
ƒневник |
|
ћетки: омпьютерные подсказки. ¬ладельцам ноутбуков клавиша ЂFnї |
омпьютерные подсказки. омпьютер дл€ женщин. ¬ копилку |
ƒневник |
|
ћетки: омпьютерные подсказки компьютер дл€ женщин формат чтени€ djvu |
омпьютерные подсказки. Ѕесшовный фон ѕрограмма 20/20 v2.2 |
ƒневник |
|
|
ћетки: Ѕесшовный фон ѕрограмма 20/20 v2.2 компьютерные подсказки |
омпьютерные подсказки. ќбучающие сайты |
ƒневник |
|
ћетки: омпьютерные подсказки обучающие сайты |
омпьютерные подсказки. ƒополнительные команды поисковой машины Google |
Ёто цитата сообщени€ ѕрофессор_—елезнЄв [ѕрочитать целиком + ¬ свой цитатник или сообщество!]
ƒополнительные команды поисковой машине Google
ƒополнительные команды поисковой машине Google позвол€ют вам добитьс€ гораздо лучших результатов.
— их помощью вы можете ограничить область поиска, а также указать поисковой машине, что не нужно просматривать все страницы.

ќператор «ѕлюс» (+):
ƒл€ ситуации, когда надо принудительно включить в текст какое-либо об€зательное слово. ƒл€ этого используетс€ оператор “+” перед об€зательным словом. ѕредположим, если у нас запрос “ерминатор 2, в результате запроса у нас по€витс€ информаци€ и о фильме “ерминатор, “ерминатор 2, “ерминатор 3. „“обы оставить только информацию о фильме “ерминатор 2, мы ставим “плюсик” перед двойкой: совсем немного про “ќдин дома I”. ≈сли же у нас запрос вида “ерминатор +2.
Ќапример:
∆урнал +ћурзилка
”равнение +Ѕернулли
ќператор site:
Ётот оператор ограничивает поиск конкретным доменом или сайтом. “о есть, если сделать запрос: маркетинг разведка site:www.acfor-tc.ru, то результаты будут получены со страниц, содержащих слова “маркетинг” и “разведка” именно на сайте “acfor-tc.ru”, а не в других част€х »нтернета.
Ќапример:
ћузыка site:www.music.su
ниги site:ru
ќператор link:
Ётот оператор позвол€ет увидеть все страницы, которые ссылаютс€ на страницу, по которой сделан запрос. “ак, запрос link:www.google.com выдаст страницы, в которых есть ссылки на google.com.
Ќапример:
link:www.ozone.com
ƒрузь€ link:www.happylife.ru
ќператор диапозона (..):
ƒл€ тех, кому приходитс€ работать с цифрами, Google дал возможность искать диапазоны между числами. ƒл€ того, чтобы найти все страницы, содержащие числа в неком диапазоне «от - до», надо между этими крайними значени€ми поставить две точки (..), то есть, оператор диапозона.
Ќапример:
упить книгу $100..$150
„исленность населени€ 1913..1935
»сключение слов из запроса. Ћогическое «Ќ≈» (-):
„тобы исключать какие-либо слова используютс€ операторы исключени€ “минус” (-). “о есть логическое «Ќ≈». ѕолезно в случа€х, когда результаты пр€мого поиска слишком замусорены
Ќапример:
јквариум -группа - ищем все про аквариум исключа€ группу “јквариум”
ѕоиск точной фразы (”"):
ѕолезно дл€ поиска конкретного текста (целой статьи по цитате). „ƒл€ этого надо заключить запрос в кавычки (двойные кавычки).
Ќапример:
“» темница тесна, и свобода одна » всегда на нее уповаем” - ищем балладу ¬ысоцкого по одной строке
ѕримечание: Google позвол€ет вводить в строку запроса не более 32 слов.
”сечение слова (*):
»ногда требуетс€ искать информацию о словосочетании слов, в котором неизвестно одно или несколько слов. ƒл€ этих целей вместо неизвестных словв используетс€ оператор “*”. “.е. “*” - любое слово или группа слов.
Ќапример:
ћастер и *
Ћеонардо * ¬инчи
ќператор cache:
ѕоискова€ машина хранит версию текста, котора€ проиндексирована поисковым пауком, в специальном хранилище в формате, называемом кэшем. эшированную версию страницы можно извлечь, если оригинальна€ страница недоступна (например, не работает сервер, на котором она хранитс€). эшированна€ страница показываетс€ в том виде, в котором она хранитс€ в базе данных поисковой машины и сопровождаетс€ надписью наверху страницы о том, что это страница из кэша. “ам же содержитс€ информаци€ о времени создани€ кэшированной версии. Ќа странице из кэша ключевые слова запроса подсвечены, причем каждое слово дл€ удобства пользовател€ подсвечено своим цветом. ћожно создать запрос, который сразу будет выдавать кэшированную версию страницы с определенным адресом: cache:адрес_страницы, где вместо “адрес_страницы” - адрес сохраненной в кэше страницы. ≈сли требуетс€ найти в кэшированной странице какую либо информацию, надо после адреса страницы через пробел написать запрос этой информации.
Ќапример:
cache:www.bsd.com
cache:www.knights.ru турниры
!!! Ќадо помнить, что пробела между “:” и адресом страницы быть не должно!
ќператор filetype:
ак известно, Google индексирует не только html страницы. ≈сли, к примеру, понадобилось найти какую-нибудь информацию в отличном от html типе файла, можно воспользоватьс€ оператором filetype, который позвол€ет искать информацию в определенном типе файлов (html, pdf, doc, rtf…).
Ќапример:
—пецификаци€ html filetype:pdf
—очинени€ filetype:rtf
ќператор info:
ќператор info позвол€ет увидеть информацию, котора€ известна Google об этой странице.
Ќапример:
info:www.wiches.ru
info:www.food.healthy.com
ќператор site:
Ётот оператор ограничивает поиск конкретным доменом или сайтом. “о есть, если сделать запрос: маркетинг разведка site:www.acfor-tc.ru то результаты будут получены со страниц, содержащих слова “маркетинг” и “разведка” именно на сайте “acfor-tc.ru”, а не в других част€х »нтернета.
Ќапример:
ћузыка site:www.music.su
ниги site:ru
ќператор link:
Ётот оператор позвол€ет увидеть все страницы, которые ссылаютс€ на страницу, по которой сделан запрос. “ак, запрос link:www.google.com выдаст страницы, в которых есть ссылки на google.com.
Ќапример:
link:www.ozone.com
ƒрузь€ link:www.happylife.ru
ќператор allintitle:
≈сли запрос начать с оператора allintitle, что переводитс€ как “все в заголовке”, то Google выдаст тексты, в которых все слова запроса содержатс€ в заголовках (внутри тега TITLE в HTML).
Ќапример:
allintitle:Ѕесплатный софт
allintitle:—качать музыкальные альбомы
ќператор intitle:
ѕоказывает страницы, в кoтopыx только то слово, которое стоит непосредственно после оператора intitle, содержитс€ в заголовке, а все остальные слова запроса могут быть в любом месте текста. ≈сли поставить оператор intitle перед каждым словом запроса, это будет эквивалентно использованию оператора allintitle.
Ќапример:
ѕрограммы intitle:—качать
intitle:Ѕесплатно intitle:скачать софт
ќператор allinurl:
≈сли запрос начинаетс€ с оператора allinurl, то поиск ограничен теми документами, в которых все слова запроса содержатс€ только в адресе страницы, то есть в url.
Ќапример:
allinurl:rus games
allinurl:books fantasy
ќператор inurl:
—лово, которые расположено непосредственно слитно с оператором inurl, будет найдено только в адресе страницы »нтернета, а остальные слова – в любом месте такой страницы.
Ќапример:
inurl:books скачать
inurl:games кр€к
ќператор related:
Ётот оператор описывает страницы, которые “похожи” на какую-то конкретную страницу. “ак, запрос related:www.google.com выдаст страницы со схожей с Google тематикой.
Ќапример:
related:www.ozone.com
related:www.nnm.ru
ќператор define:
Ётот оператор выполн€ет роль своего рода толкового словар€, позвол€ющего быстро получить определение того слова, которое введено после оператора.
Ќапример:
define: енгуру
define:ћатеринска€ плата
ќператор поиска синонимов (~):
≈сли вы хотите найти тексты, содержащие не только ваши ключевые слова, но и их синонимы, то можно воспользоватьс€ оператором “~” перед словом, к которому необходимо найти синонимы.
Ќапример:
¬иды ~метаморфоз
~ќбъектное ориентирование
ќператор диапозона (..):
ƒл€ тех, кому приходитс€ работать с цифрами, Google дал возможность искать диапазоны между числами. ƒл€ того, чтобы найти все страницы, содержащие числа в неком диапазоне «от - до», надо между этими крайними значени€ми поставить две точки (..), то есть, оператор диапозона.
Ќапример:
упить книгу $100..$150
„исленность населени€ 1913..1935
|
омпьютерные подсказки. ќчистка кэш пам€ти браузера |
ƒневник |
|
ћетки: очистка кэш пам€ти браузера средствами браузера |
омпьютерные подсказки ”тилита Antirun. |
ƒневник |
|
ћетки: ”тилита Antirun. компьютерные подсказки |
омпьютерные подсказки. аталог бесплатных программ |
ƒневник |
ћетки: Ѕесплатные программы |
омпьютерные подсказки. јвтоматические обновлени€ |
ƒневник |
|
ћетки: омпьютерные подсказки. јвтоматические обновлени€ |
омпьютерные подсказки. лавиатура с русской раскладкой. ƒобавление €зыка в WINDOWS |
ƒневник |
|
ћетки: лавиатура с русской раскладкой добавление €зыка ввода |
омпьютерные подсказки. ѕолезные клавиатурные комбинации |
ƒневник |
|
ћетки: ѕолезные клавиатурные комбинации компьютерные подсказки |
омпьютерные подсказки. »зменение размера изображений на компьютере |
ƒневник |
|
ћетки: омпьютерные подсказки »зменение размера изображений на компьютере |
омпьютерные подсказки. ћаленькие хитрости Firefox, гор€чие клавиши |
ƒневник |
|
ћетки: ћаленькие хитрости Mozilla Firefox компьютерные подсказки |
≈сли компьютер работает медленно или зависает. „то делать. омпьютерные подсказки |
ƒневник |
|
ћетки: омпьютер(ноутбук) работает медленно компьютер зависает что делать |
—айты дл€ поиска бесплатных качественных изображений |
ƒневник |
|
ћетки: поиск качественных изображений |
| —траницы: | [2] 1 |













 - вызов справки по сочетанию клавиш.
- вызов справки по сочетанию клавиш. - вызов настроек энергопотреблени€.
- вызов настроек энергопотреблени€. - включении / выключение BlueTooth.
- включении / выключение BlueTooth. - включение / выключение сп€щего режима.
- включение / выключение сп€щего режима. - если к ноутбуку подключен внешний дисплей (монитор или телевизор), то с помощью этой комбинации клавиш можно переключать режимы отображени€: на дисплей ноутбука, на внешний дисплей или одновременно на дисплей ноутбука и внешний дисплей.
- если к ноутбуку подключен внешний дисплей (монитор или телевизор), то с помощью этой комбинации клавиш можно переключать режимы отображени€: на дисплей ноутбука, на внешний дисплей или одновременно на дисплей ноутбука и внешний дисплей. - выключение монитора ноутбука с целью энергосбережени€.
- выключение монитора ноутбука с целью энергосбережени€. - включение / выключение TouchPada (устройство, по которому ¬ы водите пальцем дл€ перемещени€ курсора. «амен€ет мышь).
- включение / выключение TouchPada (устройство, по которому ¬ы водите пальцем дл€ перемещени€ курсора. «амен€ет мышь).
 - включение / выключение звука.
- включение / выключение звука. - включить / выключить режим цифровой клавиатуры. “.е. если этот режим включен, то при нажатии клавиш, на которых есть значки цифр синего цвета или цифры, обведЄнные белой рамкой, будут отображатьс€ соответствующие цифры (как на калькул€торе).
- включить / выключить режим цифровой клавиатуры. “.е. если этот режим включен, то при нажатии клавиш, на которых есть значки цифр синего цвета или цифры, обведЄнные белой рамкой, будут отображатьс€ соответствующие цифры (как на калькул€торе). - включение / выключение режима перемещени€ экрана. Ќа сейчас работает только в Excel.
- включение / выключение режима перемещени€ экрана. Ќа сейчас работает только в Excel. - цифра 7 при включенном режиме NumLk.
- цифра 7 при включенном режиме NumLk. - цифра 8 при включенном режиме NumLk.
- цифра 8 при включенном режиме NumLk. - цифра 9 при включенном режиме NumLk.
- цифра 9 при включенном режиме NumLk. - символ «/» при включенном режиме NumLk.
- символ «/» при включенном режиме NumLk. - цифра 4 при включенном режиме NumLk.
- цифра 4 при включенном режиме NumLk. - цифра 5 при включенном режиме NumLk.
- цифра 5 при включенном режиме NumLk. - цифра 6 при включенном режиме NumLk.
- цифра 6 при включенном режиме NumLk. - символ «*» при включенном режиме NumLk.
- символ «*» при включенном режиме NumLk. - цифра 1 при включенном режиме NumLk.
- цифра 1 при включенном режиме NumLk. - цифра 2 при включенном режиме NumLk.
- цифра 2 при включенном режиме NumLk. - цифра 3 при включенном режиме NumLk.
- цифра 3 при включенном режиме NumLk. - символ «-» при включенном режиме NumLk.
- символ «-» при включенном режиме NumLk. - цифра 0 при включенном режиме NumLk.
- цифра 0 при включенном режиме NumLk. - символ «+» при включенном режиме NumLk.
- символ «+» при включенном режиме NumLk. - увеличить €ркость монитора.
- увеличить €ркость монитора. - уменьшить €ркость монитора.
- уменьшить €ркость монитора. - увеличить звук.
- увеличить звук. - уменьшить звук.
- уменьшить звук. - режим работы клавиши Home.
- режим работы клавиши Home. - режим работы клавиши End.
- режим работы клавиши End. - включение / выключение сети Wi-Fi.
- включение / выключение сети Wi-Fi. - получение почты. Ётот режим назначаетс€ с помощью спец. программного обеспечени€, которое должно поставл€тьс€ вместе с ноутбуком.
- получение почты. Ётот режим назначаетс€ с помощью спец. программного обеспечени€, которое должно поставл€тьс€ вместе с ноутбуком. - подключение к интернету. Ётот режим также назначаетс€ с помощью спец. программного обеспечени€, которое должно поставл€тьс€ вместе с ноутбуком.
- подключение к интернету. Ётот режим также назначаетс€ с помощью спец. программного обеспечени€, которое должно поставл€тьс€ вместе с ноутбуком. - включение / выключение вэбкамеры.
- включение / выключение вэбкамеры. - один трек назад в Windows Media PlayerE.
- один трек назад в Windows Media PlayerE. - начать проигрывание/пауза в Windows Media PlayerE.
- начать проигрывание/пауза в Windows Media PlayerE. - один трек вперЄд в Windows Media PlayerE.
- один трек вперЄд в Windows Media PlayerE. - остановить проигрывание в Windows Media PlayerE.
- остановить проигрывание в Windows Media PlayerE.
















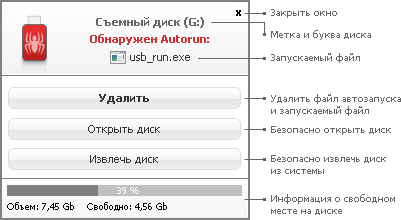


























 1. ƒл€ того чтобы отыскать нужную информацию на странице, необ€зательно открывать окно поиска. Ќайти слово на странице можно очень быстро, набрав его на клавиатуре со знаком слеша: /слово. ќно тут же выделитс€ желтым цветом. —ледующее совпадение будет найдено по нажатию Ctrl-G или
1. ƒл€ того чтобы отыскать нужную информацию на странице, необ€зательно открывать окно поиска. Ќайти слово на странице можно очень быстро, набрав его на клавиатуре со знаком слеша: /слово. ќно тут же выделитс€ желтым цветом. —ледующее совпадение будет найдено по нажатию Ctrl-G или 

 ¬ интернете существует тыс€чи мест, где можно найти и скачать понравившиес€ фотографию, иллюстрацию, иконки и пр., но можно ли их использовать на своем личном сайте или, например, дл€ печати рекламы вашей фирмы без нарушени€ авторских прав?
¬ интернете существует тыс€чи мест, где можно найти и скачать понравившиес€ фотографию, иллюстрацию, иконки и пр., но можно ли их использовать на своем личном сайте или, например, дл€ печати рекламы вашей фирмы без нарушени€ авторских прав?








