-÷итатник
ƒиагностика заболевани€ орхидных. «алог лечени€ орхидей - это правильный диагноз забо...
ѕодборка лоскутных сумок с выкройками и без.. - (0)ѕодборка лоскутных сумок с выкройками и без... [more=>>>>>>>>>>>>>>]1. 2. 3. 4. 5. 6. 7. 8. 9. 10...
÷веты из ткани - (0)ќригинальный кошелек. Ўьем сами. ƒорогие рукодельницы, предлагаю вам сшить вот такой очаровательн...
ѕ»∆јћџ » “”Ќ» » - (0)ѕ»∆јћџ » “”Ќ» ». увеличить
ќ—“ёћџ.ѕјЋ№“ќ. - (0)ќ—“ёћџ.ѕјЋ№“ќ. увеличить —ери€ сообщений "ё∆Ќјя ќ–≈я. Ќ»√»/∆”–ЌјЋџ": „аст...
-ћетки
-–убрики
- улинари€ (1356)
- чаю (89)
- —алаты (88)
- ќвощные блюда (70)
- Ѕлюда из м€са (70)
- «олота€ рыбка (69)
- улинарный мастер-класс (69)
- «акуски (67)
- Ѕулочки, пампушки, пончики (62)
- ¬се из фарша (62)
- онсервируем, солим, маринуем (55)
- урочка-р€ба (53)
- ѕироги (51)
- “есто (47)
- —оусы (45)
- —оветы кулинаров (36)
- ќформление блюд (32)
- „то, сколько, как и почему (30)
- ¬ареники, пельмени, манты, чебуреки, бел€ши (30)
- Ћепешки (26)
- “орты (25)
- ¬аренье (23)
- ѕечень (22)
- Ќациональна€ кухн€ (20)
- ѕирожки (18)
- ѕотрошки (17)
- ћорепродукты (17)
- ѕервые блюда (17)
- √рибочки (15)
- рем (14)
- —уджук, бастурма, в€леное м€со (11)
- «амораживаем (11)
- —пеции, пр€ности, уксус и т.п. (10)
- Ѕанк рецептов (10)
- ѕицца (10)
- Ѕлинчики, оладьи, сырники (10)
- √оршочки (8)
- –улеты (8)
- —ыр (8)
- ”тка (5)
- ѕасха (5)
- Ќачинки (4)
- аша (4)
- язык (4)
- ћикроволнова€ кулинари€ (4)
- »з творога (3)
- –улеты м€сные (3)
- Ќапитки (2)
- √ренки (2)
- рупа (2)
- вас (2)
- ’олодец (2)
- ‘рукты, овощи, орехи (2)
- –ецепты от —талика ’анкишиева (2)
- ’лебопечка (2)
- ѕлов (2)
- ƒесерт (2)
- —сылки на кулинарные сайты (2)
- Ќовогодний стол (2)
- –ецепты от ≈лены „екаловой (2)
- ѕростые рецепты (2)
- √лазурь (1)
- ћаринады (1)
- ѕропитки (1)
- »ндейка (1)
- √усь (1)
- Ўитье и крой (1327)
- ¬ыкройки (362)
- ћастер класс (237)
- ∆урналы и книги по шитью (205)
- ћоделирование (181)
- ѕлать€ (107)
- Ѕлузы, рубашки (103)
- Ѕрюки (81)
- ѕолезно знать (58)
- —оветы практикующих портних (54)
- ёбки (46)
- “оп (38)
- ‘утболки, майки, толстовки (24)
- Ќижнее белье (24)
- ∆акеты (22)
- –укава (20)
- ќборудование дл€ шить€ (19)
- ¬се о ткан€х (19)
- ”роки (18)
- ѕолезное модницам (18)
- √оловные уборы (16)
- “ехника шить€ (16)
- ¬идеоуроки јлександра “имофеева (14)
- ¬ерхн€€ одежда (13)
- ћашинные швы и их применение (13)
- ѕрограммы (12)
- уртки (12)
- ѕриспособлени€ (12)
- »деи дл€ шить€ (12)
- ƒомашн€€ одежда (9)
- —сылки дл€ портних (8)
- ќбработка тканей (8)
- ¬идеоуроки от ≈лены учеровой (7)
- ћерки (7)
- —портивна€ одежда (6)
- –учные швы (6)
- ќверлок (6)
- —умки, косметички, органайзеры (5)
- ∆илеты, безрукавки (5)
- —арафаны (5)
- арманы (4)
- ¬ыкройка основа (4)
- ƒрапировка (4)
- ¬оротники (3)
- омбинезон (3)
- ”стран€ем дефекты в изделии (3)
- ¬се дл€ шить€ (3)
- Burda style.ru (3)
- јксессуары (2)
- ћанекен (2)
- ‘урнитура (2)
- ”роки √алии «лачевской (1)
- ќформление дневника (582)
- –амочки (141)
- ”роки по ведению дневника (109)
- —хемки (39)
- нопочка "ƒалее" (28)
- –азделители (28)
- ‘оны (24)
- —пасибо (21)
- ÷веты (15)
- Ќадписи дл€ комментариев (14)
- ”крашени€ дл€ блога (14)
- ѕолезности (13)
- —майлики (9)
- јватары (6)
- ѕоздравлени€ (6)
- јнимашки (6)
- √енераторы (5)
- оды оформлени€ блога (5)
- ÷вет текста (5)
- ќбои (5)
- расивые картинки (5)
- „асики (5)
- Ўрифты (4)
- ¬еселые картинки (4)
- ѕожелани€ (2)
- “еги (2)
- ƒобро пожаловать (2)
- Ѕлинги (1)
- Ѕордюры (1)
- ћой компьютер (185)
- ”роки (80)
- ѕолезно знать (74)
- ѕрограммы (42)
- јнтивирус (5)
- ћультиварка (177)
- ѕервые блюда (25)
- —борник рецептов (23)
- ѕтица (21)
- ћ€со (20)
- ѕлов (13)
- Ќа второе (13)
- –ецепты дуэты (12)
- –ыба (11)
- аши (10)
- ќвощные блюда (9)
- ‘арш (7)
- ѕироги (6)
- ѕечень (6)
- √рибочки (5)
- —ердечки (4)
- –ис (4)
- ћолочные продукты (4)
- ¬ыпечка (4)
- »з советов опытных пользователей мультиварки (3)
- ∆елудочки (2)
- язык (2)
- Ќа пару (2)
- …огурт (2)
- —оус (1)
- ћанты (1)
- ’итрости (1)
- ‘ритюр (1)
- ѕолезности (125)
- —воими руками (107)
- ѕлетение из газет (75)
- ¬€зание (8)
- –укоделие (6)
- —истемы хранени€, органайзеры, шкатулки (5)
- »з картона (3)
- »з Ѕумаги (3)
- Ётикетки (2)
- ¬ышивка (1)
- ¬€зание (52)
- —пицами (30)
- ѕолезно знать (17)
- рючком (15)
- јудиокниги (46)
- «доровье (35)
- Ёликсир (7)
- Ќародна€ медицина (6)
- ћедикаменты (3)
- Ќастой (3)
- Ћечебные сборы (3)
- ћази (2)
- —кора€ помощь (1)
- Ќастойка (1)
- ћассаж (1)
- ‘отошоп (22)
- ѕолезные сайты (20)
- расивые открытки (20)
- Ќовый год! (6)
- –аскраски (1)
- осметологи€ (16)
- ино (13)
- ћастер-класс (12)
- ниги (9)
- —ловари, энциклопедии (8)
- ћода (8)
- ‘отографии (5)
- ѕравильно пишем (5)
- –елиги€ (5)
- ћолитвы (2)
- ѕрограммы (5)
- ѕоздравлени€ (4)
- — –ождеством (1)
- — днем рождени€ (1)
- 8-е ћарта (1)
- — Ќовым годом! (1)
- —тихи (4)
- ÷веты (4)
- Ќадписи (4)
- ћузыка (3)
- —алон красоты (3)
- ¬се дл€ скачивани€ (3)
- јптека (3)
- јфоризмы, высказывани€ (2)
- Ўторы (2)
- »нтересные мысли (2)
- ќрхидеи (1)
- TV (1)
- —онники (1)
- ¬олосы (1)
- ѕрически (1)
- »скусство (1)
- »гры (1)
- Ѕытова€ техника (1)
- »нтерьер (1)
- „удо (1)
-ѕриложени€
 ќнлайн-игра "Ѕольша€ ферма"ƒ€д€ ƒжордж оставил тебе свою ферму, но, к сожалению, она не в очень хорошем состо€нии. Ќо благодар€ твоей деловой хватке и помощи соседей, друзей и родных ты в состо€нии превратить захиревшее хоз€йст
ќнлайн-игра "Ѕольша€ ферма"ƒ€д€ ƒжордж оставил тебе свою ферму, но, к сожалению, она не в очень хорошем состо€нии. Ќо благодар€ твоей деловой хватке и помощи соседей, друзей и родных ты в состо€нии превратить захиревшее хоз€йст ќткрыткиѕерерожденный каталог открыток на все случаи жизни
ќткрыткиѕерерожденный каталог открыток на все случаи жизни я - фотографѕлагин дл€ публикации фотографий в дневнике пользовател€. ћинимальные системные требовани€: Internet Explorer 6, Fire Fox 1.5, Opera 9.5, Safari 3.1.1 со включенным JavaScript. ¬озможно это будет рабо
я - фотографѕлагин дл€ публикации фотографий в дневнике пользовател€. ћинимальные системные требовани€: Internet Explorer 6, Fire Fox 1.5, Opera 9.5, Safari 3.1.1 со включенным JavaScript. ¬озможно это будет рабо ¬сегда под рукойаналогов нет ^_^
ѕозвол€ет вставить в профиль панель с произвольным Html-кодом. ћожно разместить там банеры, счетчики и прочее
¬сегда под рукойаналогов нет ^_^
ѕозвол€ет вставить в профиль панель с произвольным Html-кодом. ћожно разместить там банеры, счетчики и прочее
-ћузыка
- –ада –ай
- —лушали: 133 омментарии: 0
- ѕам€ти арузо
- —лушали: 179 омментарии: 0
- јртур –уденко
- —лушали: 4051 омментарии: 1
- ƒемис –уссос
- —лушали: 405 омментарии: 0
-‘отоальбом

- ∆ивотные
- 18:52 01.03.2012
- ‘отографий: 3

- —воими руками
- 20:07 23.02.2012
- ‘отографий: 4

- ÷веты
- 20:02 23.02.2012
- ‘отографий: 10
-¬сегда под рукой
-ѕоиск по дневнику
-ѕодписка по e-mail
-ƒрузь€
-ѕосто€нные читатели
-—ообщества
-—татистика
—ери€ сообщений "ѕрограммы":¬ыбрана рубрика ѕрограммы.
„асть 1 - ѕолезные программы! "Ѕесплатный софт"
„асть 2 - јнтивирус асперского с лицензией на полгода - в подарок всем читател€м!
„асть 3 - OPSWAT Ч оценка защиты ¬ашего компьютера
„асть 4 - ј «ј√–”«»“№ в ѕќ—“ ћЌќ√ќ ј–“»Ќќ ќƒЌ»ћ Ћ» ќћ ћџЎ»
„асть 5 - »нтересный сайт, где можно в несколько минут легко анимировать, или вставит в простую рамку свои фото.
„асть 6 - „истка компа и удаление ненужных программ
„асть 7 - Ќеубиваема€ Windows? «апросто!
„асть 8 - —охран€ем работоспособность системы Windows XP
„асть 9 - ќптимизаци€ Windows XP
„асть 10 - «амена –адикалу
„асть 11 - омпьютерный чистильщик
„асть 12 - —амые необходимые программы дл€ компьютера
„асть 13 - ‘ќ“ќ–≈ƒј “ќ– ќЌЋј…Ќ ƒЋя Ќј—, ƒЋя "„ј…Ќ» ќ¬"!
„асть 14 - ‘оторедактор
„асть 15 - ќнлайн редактор фотографий
„асть 16 - ѕрограмма дл€ увеличени€ фото без потери качества PhotoZoom Pro 4
„асть 17 - ’орошие фоторедакторы
„асть 18 - ак найти и удалить предустановленные, бесполезные программы одним кликом мышки
„асть 19 - ѕрограммы, без которых ни один пользователь не сможет работать за компьютером
„асть 20 - ак скачать видео с ютуба - полезна€ программа Youtube Downloader
„асть 21 - ѕрограмма Excel Viewer
„асть 22 - “ри бесплатные программы дл€ установки парол€ на папки и файлы
„асть 23 - «амена стандартного меню ѕ”— на более функциональный
„асть 24 - ѕолезные функции при работе в Excel
„асть 25 - ”Ѕ»–ј≈ћ Ќ≈Ќ”∆Ќџ≈ ќЅЏ≈ “џ Ќј ‘ќ“ќ..
„асть 26 - —айт технической поддержки и решени€ проблем с компьютером
„асть 27 - ак удалить ненужные программы с компьютера
„асть 28 - ”меньшаем вес картинки в PNG
„асть 29 - Ћучша€ программа дл€ редактировани€ фотографий
„асть 30 - ак запустить компьютер даже если систему слопали вирусы.
„асть 31 - 7 способов разблокировать Windows
„асть 32 - ак работать в программе –аint.
„асть 33 - ак установить Windows XP с флешки.
„асть 34 - сервер дл€ передачи файла любого объема
„асть 35 - Ѕыстра€ замена слова в нескольких файлах
„асть 36 - ќбрезать песню онлайн (дл€ мобильного телефона)
„асть 37 - ѕрограмма дл€ нарезки музыки онлайн
„асть 38 - ”даление неудал€емой программы
„асть 39 - ак удалить антивирус ј¬ј—“
„асть 40 - ак установить или переустановить Windows?видеоуроки
„асть 41 - ƒл€ сн€ти€ — –»ЌЎќ“ќ¬
„асть 42 - ”становка и обновление драйверов одним кликом
—оседние рубрики: ”роки(80), ѕолезно знать(74), јнтивирус(5)
ƒругие рубрики в этом дневнике: Ўторы(2), Ўитье и крой(1327), „удо(1), ÷веты(4), ‘отошоп(22), ‘отографии(5), —тихи(4), —онники(1), —ловари, энциклопедии(8), —воими руками(107), —алон красоты(3), –елиги€(5), ѕрограммы(5), ѕравильно пишем(5), ѕолезные сайты(20), ѕолезности(125), ѕоздравлени€(4), ќформление дневника(582), ќрхидеи(1), Ќадписи(4), ћультиварка(177), ћузыка(3), ћой компьютер(185), ћода(8), ћастер-класс(12), улинари€(1356), расивые открытки(20), осметологи€(16), ниги(9), ино(13), »скусство(1), »нтерьер(1), »нтересные мысли(2), »гры(1), «доровье(35), ¬€зание(52), ¬се дл€ скачивани€(3), ¬олосы(1), Ѕытова€ техника(1), јфоризмы, высказывани€(2), јудиокниги(46), јптека(3), TV(1)
ѕолезные программы! "Ѕесплатный софт" |
Ёто цитата сообщени€ IrchaV [ѕрочитать целиком + ¬ свой цитатник или сообщество!]
—офт нужен всем и всегда и иногда приходитс€ пересмотреть массу сайтов, чтобы найти нужную утилиту или найти программу. Ѕраузеры, учебные программы, программы дл€ закачки фильмов и прослушивани€ музыки , драйвера– все это вроде бы и есть в сети, но зачастую переходишь по ссылке с поисковика, а нужной тебе программы там нет. Ћично мен€ это всегда выводит из себ€, и € решила собрать самое необходимое в один блог!
ѕри нажатии, на нужную иконку, перейдете на официальный сайт, и всегда будет сама€ нова€ верси€......
|
ћетки: программы |
јнтивирус асперского с лицензией на полгода - в подарок всем читател€м! |
Ёто цитата сообщени€ »Ќ“≈–≈—Ќџ…_ЅЋќ√_Ћес€ка–у [ѕрочитать целиком + ¬ свой цитатник или сообщество!]

|
ћетки: антивирус |
OPSWAT Ч оценка защиты ¬ашего компьютера |
Ёто цитата сообщени€ Franzuzhenka [ѕрочитать целиком + ¬ свой цитатник или сообщество!]
ћетки: компьютер |
ј «ј√–”«»“№ в ѕќ—“ ћЌќ√ќ ј–“»Ќќ ќƒЌ»ћ Ћ» ќћ ћџЎ» |
Ёто цитата сообщени€ MargoMar [ѕрочитать целиком + ¬ свой цитатник или сообщество!]
 ƒл€ того, чтобы загружать сразу много картинок на Ћи–у, или радикал (кто не может обходитс€ без него) одним кликом мышки, рекомендую установить программу, о которой многие наверное слышали. Ёто - замечательна€ программа-клиент по работе с Ћи–у под названием "Ћореле€". оды картинок, загруженные на этой программе подход€т и дл€ ƒЌ≈¬Ќ» ќ¬ Ќј Ћи–”, и дл€ ЅЋќ√ќ¬ Ќј ћј…Ћ≈. —качать ее можно на официальном сайте программы. |
|
ћетки: урок |
»нтересный сайт, где можно в несколько минут легко анимировать, или вставит в простую рамку свои фото. |
Ёто цитата сообщени€ ¬асилиса—частлива€я [ѕрочитать целиком + ¬ свой цитатник или сообщество!]
 ’очу
познакомить вас с простым и интересным сайтом где можно в несколько
минут легко анимировать, или вставит в простую рамку свои фото.
’очу
познакомить вас с простым и интересным сайтом где можно в несколько
минут легко анимировать, или вставит в простую рамку свои фото.


 Ќа сайте все очень просто. «аходим, и выбираем группу, во которой будем редактировать фото. »х несколько.
Ќа сайте все очень просто. «аходим, и выбираем группу, во которой будем редактировать фото. »х несколько.
- ƒобро пожаловать
- Ёффекты
- PIP эффекты
- јнимаци€
- Ћица
- арты
- ∆урналы
Ќапример выбираем группу Ё‘‘≈ “џ. ∆мем на список рамок этой категории.
 –амки этой категории открылись. »х много. »дем вниз страницы, и листаем, просматрива€ и выбира€ нужную.
–амки этой категории открылись. »х много. »дем вниз страницы, и листаем, просматрива€ и выбира€ нужную.
 ¬ыбрав нужную рамку, просто щелкаем по ней. » она открываетс€. “еперь загружаем фото из своей папки.
¬ыбрав нужную рамку, просто щелкаем по ней. » она открываетс€. “еперь загружаем фото из своей папки.
 ‘ото загрузилось. –едактируем его. ¬ыдел€ем рамкой ту часть, которую
хотим видеть на фото. ѕоворачиваем, если это надо. » жмем кнопку √ќ“ќ¬ќ
‘ото загрузилось. –едактируем его. ¬ыдел€ем рамкой ту часть, которую
хотим видеть на фото. ѕоворачиваем, если это надо. » жмем кнопку √ќ“ќ¬ќ
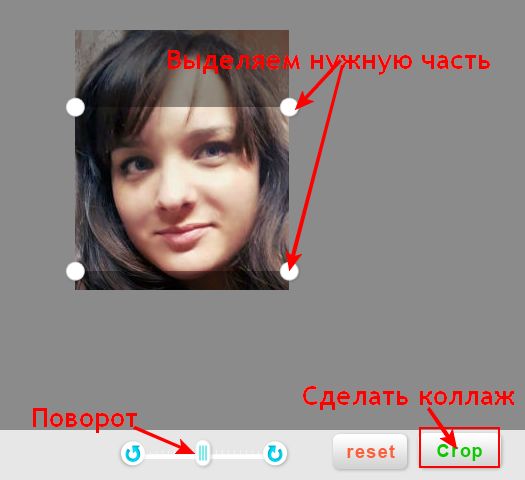 ¬от и все. ‘ото готово, остаетс€ только сохранить его. ∆мем кнопку ќ
¬от и все. ‘ото готово, остаетс€ только сохранить его. ∆мем кнопку ќ
 “еперь —ќ’–јЌ»“№ Ќј ƒ»— . —охран€ем в нужную папку на своем компе.
“еперь —ќ’–јЌ»“№ Ќј ƒ»— . —охран€ем в нужную папку на своем компе.
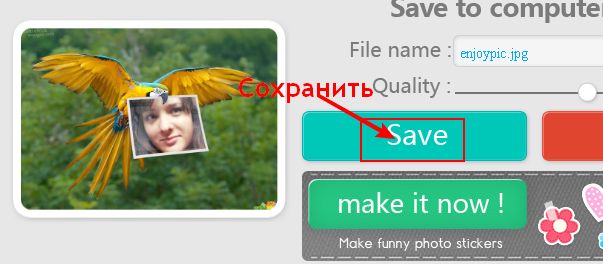 ¬от и все. ¬се просто, быстро, и красиво. ¬се другие категории, в том
числе и анимированные, делаем точно так же. ”спехов в вашем творчестве.
¬от и все. ¬се просто, быстро, и красиво. ¬се другие категории, в том
числе и анимированные, делаем точно так же. ”спехов в вашем творчестве.
|
ћетки: урок |
„истка компа и удаление ненужных программ |
Ёто цитата сообщени€ јлександр_Ѕаловацкий [ѕрочитать целиком + ¬ свой цитатник или сообщество!]
ќписание CCleaner. ак установить и как пользоватьс€ программой CCleaner
ƒата публикации: 28 августа 2012 года
–аздел: ќперационные системы и программное обеспечение
ќписание CCleaner
CCleaner представл€ет из себ€ бесплатную утилиту на русском €зыке, котора€ позвол€ет удал€ть различный мусор, который остаетс€ после работы программ. ƒа, она позиционируетс€ как программа дл€ чистки компьютера на базе операционной системы Windows от хлама. ¬о врем€ работы программа очистки CCleaner осуществл€ет поиск и удаление различных временных и давно неиспользуемых файлов.
¬ременные файлы из интернета, истори€ всех посещенных ¬ами сайтов, cookies, файлы орзины и многое другое постепенно засор€ют ¬ашу операционную систему, и она начинает тормозить. — этим надо боротьс€.
»спользу€ программу дл€ чистки компьютера CCleaner, можно подвергнуть удалению неиспользуемые ключи реестра. ѕоверьте мне, у ¬ас их достаточно, особенно если ¬ы активно мен€ете и обновл€ете программное обеспечение. “ем самым у ¬ас по€витьс€ еще некоторое количество свободного пространства на диске и система станет лучше функционировать.
ак установить CCleaner
Ќет ничего проще, чем установить CCleaner. “ак как CCleaner идет на русском €зыке и позиционируетс€ как бесплатное приложение, то его без проблем можно скачать в сети »нтернет. ак это делать, € рассказывать не буду. ѕросто вбиваем в яндексе запрос «CCleaner скачать бесплатно на русском» и перва€ ссылка будет как раз то, что ¬ам нужно.
ѕредположим, что ¬ы уже скачали программу, поэтому переходим сразу к установке. Ќажимаем два раза на значок и видим замечательное окошко, которое называетс€ «»дет подготовка к установке». ¬ыгл€дит оно как-то так.

ѕара секунд и окошко закроетс€. Ќу, конечно все зависит от мощности компьютера. Ќу, не суть. ѕеред ¬ами по€вл€етс€ окно выбора €зыка. ¬ыбираем долгожданный и пон€тный русский €зык и нажимаем кнопку. акую кнопку? ƒа ту, котора€ показана!
ѕосле чего программа CCleaner ¬ас поприветствует и скажет, что она собираетс€ установитьс€ к ¬ам на компьютер. Ќу, и флаг ей в руки. јх да, она советует перед установкой закрыть все открытые приложени€. я бы ее не слушал, перебьетс€. ороче, просто нажимаем ƒјЋ≈≈ и все тут.
ќ, а вот и лицензионное соглашение подкатило. ≈сли с иностранными €зыками хорошо, тогда читаем, а если нет, то просто проходим мимо. ќднако, подтвердить его все же придетс€. Ѕез этого ¬ы просто не сможете установить программу. »так, вывод: жмакаем кнопку ѕ–»Ќ»ћјё и идем дальше.
¬от мы добрались до выбора дополнительных параметров. я выбрал все, начина€ от создани€ €рлыка на рабочем столе и заканчива€ автоматической проверкой обновлений. » ¬ам советую, лишним не будет. ѕосле чего нажимаем ”—“јЌќ¬»“№.
Ќу вот, мы подошли к завершающему этапу установки программы дл€ чистки компьютера. “еперь ¬ы увидите вот такое окошко и необходимо просто немного подождать.

Ќу вот, мы все установили. ќставл€ем все как есть и нажимаем √ќ“ќ¬ќ!
¬опрос: " ак установить CCleaner" мы решили. “еперь можно немного порадоватьс€ 50% пути мы прошли, а теперь вторые 50% пути.
ак пользоватьс€ CCleaner
ѕеред тем как рассказать об использовании этой программы € ¬ам еще кое-что поведаю. ѕосле того как в предыдущем шаге ¬ы нажали √ќ“ќ¬ќ, у ¬ас откроетс€ браузер с сайтом производител€. “ам ¬ы можете посмотреть последнюю версию приложени€, и какие в нее были внесены изменени€, по сравнению с более ранней версией. роме того там есть ссылки на другие приложени€ данной компании, что тоже может быть достаточно полезно дл€ ¬ас. » еще одна, на мой взгл€д, достаточно важна€ вещь, ¬ы можете подписатьс€ на обновлени€. ≈сли ¬ы это сделаете, то всегда будете первым знать о выходе новой версии.
Ќу, а теперь о самом CCleaner. ƒавайте обсудим, как использовать этот продукт на практике. «апускаем его через значок на рабочем столе. ѕосле этого он предложит выполнить оптимальный поиск cookie. ¬ этом нет ничего страшного, бо€тьс€ не надо просто соглашаемс€.
»так, если ¬ы все правильно сделали, то перед ¬ами по€витьс€ такое окно. ак € и говорил у ¬ас есть возможность удалить остаточные данные работы системного интернет-браузера, работы самой системы, проводника и прочих данных.
роме того есть пункт ѕ–»Ћќ∆≈Ќ»я. ¬ этой вкладке можно выполнить аналогичные действи€, но с установленными в системе приложени€ми.
я так же упоминал об очистке реестра. Ёто ¬ы можете выполнить на вкладке реестр. роме того есть еще сервис и настройки. “ам тоже можно покапатьс€ дл€ общего развити€.
¬се действи€ просты жмем јЌјЋ»« или ѕќ»— , а потом »—ѕ–ј¬»“№ или ќ„»—“»“№. ќн сам все сделает. ”мный.
ак установить и как пользоватьс€ CCleaner? ¬опрос закрыт!
ћетки: программа |
Ќеубиваема€ Windows? «апросто! |
Ёто цитата сообщени€ RemDomTeh [ѕрочитать целиком + ¬ свой цитатник или сообщество!]
—уд€ по реакции и откликам на статьи по работе с ќперационной —истемой (далее ќ—) эта тема актуальна и поэтому € решил немного вернутьс€ назад и вот почему. то следит за этой темой, тот знает, что не все правильно используют рекомендации или вообще бо€тьс€ что-либо мен€ть: по принципу - работает и слава Ѕогу. ¬ основном, дл€ таких пользователей компьютеров и предназначена эта стать€. ѕрограмма, о которой пойдЄт речь дальше, у мен€ установлена уже лет 5. ѕосле моего знакомства с этой утилитой ¬—≈ программы, которые в дальнейшем были установлены и апробированы, были проверены на этой платформе, после чего принималось решение, оставл€ть ту или иную программу, оправдались ожидани€ от функциональности и соответствует описание тому, что получил и т. д. –ечь идЄт о программе Shadow Defender.
Shadow Defender
я знаю, что есть аналогичные программы, но € советую только то, что проверил сам, то чем пользовалс€ и продолжаю пользоватьс€ по сей день и не на одном компьютере, а значит, отвечаю за свои слова. ѕреимущества данной программы перед аналогичными Ц русский €зык, простота использовани€, надЄжность (а от мен€ получить подобную оценку дорогого стоит), переход в режим Shadow не требует перезагрузки системы.
ƒальше будут описаны основные моменты при использовании этой программы.
»так, приступаем. ѕосле установки главное окно программы выгл€дит так.
√лавное окно
ќкно настроек
¬ыбор тех дисков которые вы хотите защитить при использовании. ƒл€ начала выбирайте все
¬ыбор параметров
ƒл€ начала лучше использовать эти параметры, пока не освоитесь
ѕредупреждение
«авершение настроек
«начок сверху рабочего стола
«начок в трее (около часов)
Ќаличие значка сверху и возле часов (трей синего цвета как на рисунке) говор€т о включенном режиме
онфигураци€
ѕока не освоитесь лучше сделать так
¬ыход из режима Shadow
“акже выйти из этого режима можно простой перезагрузкой комьютера.
—качать архив с данной программой можно по ссылке отсюда
“ребовани€ к программе минимальные.
ќперационна€ система: Windows 2000 / XP / 2003 / Vista/7.
Ќе стану вдаватьс€ в технологический процесс , а просто скажу, что при использовании программы, вы можете делать абсолютно ¬—® на вашем компьютере Ц удал€ть что хотите, устанавливать что хотите, открывать любые файлы, заходить на любые сайты, использовать самые Ђстрашныеї программы. ƒаже если ваш компьютер Ђзависї или вы перестали его контролировать, достаточно просто включить перезагрузку, и вы увидите привычный пейзаж рабочего стола и никаких изменений. ƒл€ чего это нужно и как пользоватьс€? примеру, вы увидели программу, котора€ вам очень понравилась и обещание, что ключ также имеетс€. ¬ы скачали архив, а там вовсе не то, что было обещано в анонсе ( такое случаетс€ очень часто) или программа оказалась не такой уж нужной (а такое случаетс€ ещЄ чаще!). ќдним словом не то, что ожидалось. ¬ы перезагружаете комп и всЄ, можно смело удал€ть или устанавливать программу. “ак с помощью этой программы на моЄм компьютере было испытано очень большое количество софта и выбрано именно то, что мне действительно необходимо. “аким образом, можно получить представление о новой программе и целесообразности установки на вашем компьютере. “акже в режиме Shadow можно смело пробовать сделать то, что € рекомендовал в стать€х работоспособность ’– и оптимизаци€ Windows.
Ѕудут вопросы или пожелани€ Ц обращайтесь, помогу об€зательно, да и другим будет интересно.
”дачного путешестви€!
ћетки: Windows |
—охран€ем работоспособность системы Windows XP |
Ёто цитата сообщени€ RemDomTeh [ѕрочитать целиком + ¬ свой цитатник или сообщество!]
ак сохранить работоспособность операционной системы Windows XP.
¬ апрел€ 2014 года корпораци€ Microsoft прекращает поддержку Windows XP SP3. Ќо до сих пор многие пользователи не знают или не умеют правильно использовать возможности, которые есть в самой операционной системе. ѕо роду своей де€тельности, мне очень часто приходитс€ сталкиватьс€ с захламлЄнностью по самый край. ƒаже бывало что ќперационна€ —истема не загружалась, но после наведени€ элементарного пор€дка на жЄстком диске, система начинала нормально работать. ¬от чтобы заполнить этот пробел у р€довых пользователей ѕ и написана эта стать€.
ќчищаем реестр
„тобы вашему компьютеру было легче работать, ќЅя«ј“≈Ћ№Ќќ нужно хот€ бы раз в полгода наводить пор€док. ¬ы используете очень много разных программ. ажда€ программа имеет свою Ђветкуї в реестре ¬индовс. ѕри обновлении программы происходит и обновление реестра. ѕуть открыти€ каждой программы также оставл€ет свой след в реестре. ≈сли вы любите мен€ть утилиты или софт, то вам очистка крайне необходима. ≈сть така€ программа ЂCCleaner ї . Ёта программа должна быть у каждого пользовател€. ’от€ бы, потому что она очень хорошо и самое главное Ѕ≈«ќѕј—Ќќ очищает реестр. Ќе нужно быть специалистом, чтобы выполнить эту процедуру. „то важно - это абсолютно бесплатна€ программа, интерфейс на русском €зыке, вполне пон€тна и ребЄнку, всегда спрашивает перед тем или иным действием. Ћучше всего создать папку, где то на диске D или в Ђћоих документахї назвать еЄ Ђ–еестрї и сохран€ть туда всЄ, что будете удал€ть из реестра, на вс€кий случай. Ћично мне ни разу не пришлось восстанавливать из такой папки, но на вс€кий случай. ѕозже, через какое то врем€, можно будет очистить и эту папку.
»збавл€емс€ от ненужного
¬ процессе работы компьютера со временем накапливаетс€ различный Ђгрузї, который занимает очень много места. ¬ моей практике бывали случаи, когда проста€ процедура очистки диска освобождала его на 6-8 √б, что дл€ системного диска очень даже неплохо. “еперь о том, как это сделать.
—тандартные программы ¬индовс позвол€ют это выполнить без привлечени€ сторонних программ, так сказать штатными средствами. ƒалее действуем по такой схеме. ѕуск Ц ѕанель управлени€ Ц ¬ид по категори€м - ѕроизводительность и ќбслуживание Ц ќсвобождение места на диске. ¬ыбираем сначала ƒиск —. » жмЄм Ђјнализироватьї. ѕо завершению процесса вы сможете увидеть подробный отчЄт о размерах и типах файлов, которые можно удалить. ѕри выделении каждого параметра, внизу есть описание, ознакомившись с которыми, вы можете сами убедитьс€ в безболезненном удалении данных. ¬ыбрав нужные пункты снизу можно увидеть общий размер удал€емых файлов. „ем ещЄ полезна така€ процедура, так это сжатием старых файлов, т.е. файлов, которые давно не использовались, но занимают достаточно места. ќпределившись с данными, жмЄм Ђќчиститьї и подтверждаем выбор. “акую же процедуру проводим на диске D и остальными (есть компьютеры, у которых до 4 локальных дисков). ¬от таким простым способом мы освобождаем очень много места на жЄстком диске компьютера. Ќо дл€ полного эффекта, этого мало. “еперь осталось Ђправильної расположить имеющиес€ на компьютере файлы. ќб этом речь в следующем пункте данной статьи.
ƒефрагментаци€ диска
ѕосле проведени€ очистки винчестера, мы оказываемс€ на странице Ђѕроизводительность и ќбслуживаниеї. Ќа этот раз выбираем самый последний пункт меню Ђ»зменение расположени€ файлов дл€ ускорени€ работыї. Ќажимаем эту опцию меню и попадаем на страницу с таблицей, на которой можно увидеть полный объЄм и свободное место на каждом диске. ѕервым стоит диск —, вот с него и начинаем дефрагментацию. ¬ыдел€ем этот диск и внизу выбираем опцию Ђƒефрагментироватьї и смотрим на картинку с цветными полосами. ≈сли вы не делали этого раньше, то вот вам нагл€дное пособие дл€ чего это нужно делать и что творитьс€ в насто€щее врем€ на вашем системном диске. ¬ зависимости от размера диска и свободного места процедура занимает некоторое врем€, по окончании которой вы увидите результат ƒќ и ѕќ—Ћ≈. ѕроделываем вышесказанное с остальными разделами (дисками) и после этого ѕ≈–≈«ј√–”∆ј≈ћ—я. ¬сЄ, процесс очистки компьютера выполнен и можно следующие 3-4 мес€ца снова копить Ђразное Ц вс€коеї. » ещЄ один момент. »з собственного опыта и наблюдений могу сказать, что лучше не использовать дл€ дефрагментации жЄсткого диска вашего компьютера, программы сторонних разработчиков. ѕусть даже они на своих сайтах и установили сертификат от Windows. Ёто может говорить только о том, что программа работает в ќперационной —истеме, но не более того. јналоги€ с такой ситуацией. ¬ам приходит в дом некто и начинает наводить пор€док как он понимает. »з практики. ќбща€сь с одной "продвинутой" дамой, как она себ€ считает, € спросил почему она пользуетс€ именно этой (название не помню) программой дл€ дефрагментации. ќтвет такой - там красиво точечки бегают и мен€ют цвет, да и быстро процесс проходит. ј то что у неЄ диск забит до невозможности и свободного места меньше 5% осталось и никакой реакции со стороны пользовател€ не было, это не волновало. Ќо об этом в следующий раз.
¬от таким самым простым способом поддерживаетс€ пор€док на компьютерах с ќ— Windows XP.
¬озникнут вопросы - задавайте. » вам будет полезно и другим интересно.
ћетки: урок |
ќптимизаци€ Windows XP |
Ёто цитата сообщени€ RemDomTeh [ѕрочитать целиком + ¬ свой цитатник или сообщество!]
ќптимизаци€ работы Windows XP
Ќесколько практичных советов дл€ пользователей Windows XP
Ёто не очередна€ стать€ по Ђускорениюї ќперационной —истемы (в дальнейшем ќ—), а реальный метод именно оптимизации работы.
ѕапка Ђћои документыї
Ќе секрет, что мы все очень любим папку Ђћои документыї. ≈щЄ бы, ведь там и Ђћои рисункиї и Ђћо€ музыкаї, а также много других Ђочень нужных и важныхї папок и документов. “акже эту папку очень люб€т и устанавливаемые нами многие программы (“орренты, ƒонлоады и мн. др.), которые прописывают свои, новь созданные папки именно в этой директории. “ак вот открою маленькую тайну Ц папка Ђћои документыї расположена на диске —, т.е. на диске с ќперационной —истемой, лишнее с которого, мы научились удал€ть в прошлой статье. «а врем€ общени€ с компьютерами, которые мне приходилось обслуживать, мне не попалс€ ни один с пустой или мало заполненной папкой Ђћои документыї. “еперь посмотрите на свою папку, сколько она весит? ќпределить это просто - выделите папку и правой кнопкой мыши (ѕ ћ) выберите опцию Ђ—войстваї. ”дивило? ј если вы активно пользуетесь торрент - качалками или используете аналогичные приложени€, то эта цифра может достигать очень больших значений. ¬ыход есть. «аключаетс€ он в переносе места прописки нашей любимой папки. »так, приступаем. ¬ыдел€ем папку Ђћои документыї всЄ равно где она находитс€ Ц на рабочем столе или через ѕуск - ћои документы Ц пкм - —войства. ѕопадаем на опцию Ђѕапка назначени€ї. –азмещение конечной папки прописано —:\ћои документы. „уть ниже есть опции: ѕо умолчанию, ѕереместить, Ќайти папку. ¬ыбираем второй вариант. ¬ дополнительном окошке нажимаем на диск D, в ћой компьютер и выбираем опцию Ђ—оздать папкуї, которую так и называем Ђћои документыї. ѕодтверждаем свои действи€ и получаем нашу любимую и привычную папку, в которой ничего не изменилось, кроме места еЄ расположени€. ¬ы об этом забудете уже сегодн€, но ваш ѕ вздохнЄт легче на тот размер, который вы освободите. ≈щЄ один плюс в пользу данного действи€. ¬ случае Ђпадени€ї системы сколько раз приходилось слышать просьбу: ѕапку Ђћои документыї восстановите, пожалуйста, там очень важные ... “еперь же, в случае переустановки ќ—, ваши ценные данные останутс€ на жЄстком диске и вы сможете ими пользоватьс€ и дальше.
јвтозапуск программ
—ледующий момент, который следует выполнить дл€ оптимизации компьютера, это проверить наличие программ, которые запускаютс€ вместе с Windows. ¬ трее, возле часов и €зыковой панели, отображаютс€ лишь некоторые. ƒаже если там нет программ и приложений, то это не значит, что службы программ установленных на вашем компьютере, не св€зываютс€ с родительским сайтом и не провер€ют наличие обновлений и не обмениваютс€ данными. ƒаже если вам скрывать и бо€тьс€ нечего, всЄ равно этот процесс отнимает и мощность, и ресурсы, как ѕ , так и »нтернета. ѕоверьте, что очень много служб хот€т выполн€ть данные действи€, без которых можно прекрасно обойтись. ¬ыход в отключении такой опции. ƒл€ этой цели нам понадобитьс€ всЄ та же программа ЂCCleanerї с помощью которой мы чистили –еестр в прошлой статье .

ѕосле запуска программы выбираем пункт —ервис (1) и опцию јвтозагрузка (2). “еперь не спеша начинаем смотреть на программы, которые загружаютс€ и запускаютс€ вместе с ќ—. Ќе ожидали, правда? Ёто только в Windows (3), а ещЄ и Internet Explorer (4) и Sheduled Tasks (5). ≈сли вы не знаете, что обозначает файл, то в графе Ђѕрограммаї есть его название. ¬ыделив нужную позицию, просто отключаем еЄ (6). ¬ чЄм удобство данной программы: наличие русского €зыка, бесплатность, посто€нное обновление, множество полезных и нужных функций, а также полна€ безопасность в использовании.
¬от такими способами можно оптимизировать работу вашего компьютера. Ёто ещЄ не все. ¬едь стать€ написана дл€ начинающих пользователей, поэтому постепенно, шаг за шагом, использу€ опыт и знани€, станем уверенными пользовател€ми ѕ и »нтернета. » не верьте стать€м по Ђускорениюї систем. Ёти статьи, написаны только дл€ привлечени€ пользователей, а сами авторы не используют практически ничего из методов и рекомендаций. „его стоит только совет по Ђвизуальным эффектамї , а это об€зательный пункт в каждой статье. ћало того, что это не прибавл€ет Ђускорени€ї и значительно ограничивает функциональность, так и такой вид не вызывает положительных эмоций. ” автора этих строк был компьютер Dell, ѕентиум 2, частота 350ћ√ц и встроенным видео 6 ћб, с архитектурой дл€ Windows 95-98, но и тогда не было выбрано значение ЂЌаилучшее быстродействиеї . ак по мне, то цветное оформление Windows, довольно ал€поватое по умолчанию и режет глаз. я уже много лет использую опцию Ђќсобые эффектыї , где выбраны следующие позиции: 1)»спользование типичных задач дл€ папок, 2)ќтбрасывание теней значками на рабочем столе, 3)ќтображать содержимое окна при перетаскивании, 4) ќтображать тени отбрасываемые меню, 5)ќтображать фоновые рисунки дл€ различных типов папок, 6)ќтображать прозрачного пр€моугольника выделени€, 7)—глаживать неровности экранных шрифтов и всЄ. ƒостаточно просто, аккуратно, удобно и комфортно. Ќо этот вопрос каждый решает сам, кто-то привык, кому-то нравитс€ и дл€ мощных, современных моделей ѕ не имеет практически никакого значени€. Ќо изначально стать€ рассчитана на владельцев компьютеров с установленной ќ— ’–, а значит и выпущенных несколько ранее.
ћетки: Windows |
«амена –адикалу |
Ёто цитата сообщени€ ¬асилиса—частлива€я [ѕрочитать целиком + ¬ свой цитатник или сообщество!]
ќ“ ЋёЅјЎ»
—ери€ сообщений "–јƒ» јЋ":
„асть 1 - Ќќ¬џ… ”Ћ”„Ў≈ЌЌџ… –јƒ» јЋ!
„асть 2 - ¬озможности радикала
...
„асть 16 - ”рок о работе в –адикале
„асть 17 - ј «ј√–”«»“№ в ѕќ—“ ћЌќ√ќ ј–“»Ќќ ќƒЌ»ћ Ћ» ќћ ћџЎ»
„асть 18 - «амена –адикалу
|
ћетки: программа |
омпьютерный чистильщик |
Ёто цитата сообщени€ ¬асилиса—частлива€я [ѕрочитать целиком + ¬ свой цитатник или сообщество!]
ќ“ ЋёЅјЎ» омпьютерный чистильщик

–екомендую ¬ам к об€зательному использованию, |

ћетки: урок |
—амые необходимые программы дл€ компьютера |
Ёто цитата сообщени€ ЋёЅ»“≈Ћ№Ќ»÷ј_Ћёƒћ»Ћј [ѕрочитать целиком + ¬ свой цитатник или сообщество!]
http://www.liveinternet.ru/community/for_women_only/post261494083/
Ќужные программыЅраузеры, учебные программы, программы дл€ закачки фильмов и прослушивани€ музыки, драйвера -
все теперь в одном месте. ¬ы экономите массу времени! ѕри нажатии, на нужную иконку,
перейдете на официальный сайт, и всегда будет сама€ нова€ верси€...
»сточник
|
ћетки: программы |
‘ќ“ќ–≈ƒј “ќ– ќЌЋј…Ќ ƒЋя Ќј—, ƒЋя "„ј…Ќ» ќ¬"! |
Ёто цитата сообщени€ »римед [ѕрочитать целиком + ¬ свой цитатник или сообщество!]
ƒ≈¬ќ„ »! ¬озникли у мен€ технические проблемы:компани€, котора€ обеспечивает мне инфраструктуру интернета (т.е. то, что можно потрогать руками) перешла на более скоростную технологию. ¬роде радоватьс€ надо, € порадовалась, а потом мне понадобилось воспользоватьс€ простеньким редактором, который есть в –адикале. «ачем? ƒа элементарно обрезать картинку. ј он, –адикал, мою картинку в редакторе открыть не может, выдает мне код ошибки длиной в 2 строчки, и посылает мен€... в компанию ћайкрософт! ѕричем картинки размещать он не отказываетс€. ороче, отправилась € в √угл, напробовалась вволю, и, наконец, попалс€ мне редактор Smilart Fan Studio. Ќедаром говор€т: нет худа без добра! » картинки обрезает, и формат уменьшает/увеличивает, и осветл€ет картинку, и делает ее более резкой, и можно сразу картинку в рамочку вставить, и еще много чего... Ќќ —јћќ≈ √Ћј¬Ќќ≈! ќЌ Ќ≈ “–≈Ѕ”≈“, „“ќЅ ¬џ ЅџЋ» ѕ–ќ√–јћћ»—“ќћ! ¬се устроено очень просто и удобно, все на русском €зыке, есть нормальное описание как с ним работать и нет рекламы! ¬общем, сбылась мечта...
ѕробуйте, пользуйтесь, и радуйтесь результатам! ”спеха!
¬ыгл€дит он вот так:

Smilart Fan Studio ‘оторедактор ќнлайн
http://www.fanstudio.ru/index.php
ќписание
Smilart Fan Studio - это новый проект компании Smilart, который открывает перед пользовател€ми возможность обрабатывать цифровые фото в режиме онлайн. Ѕольше не нужен графический редактор в компьютере, не нужно осваивать сложные программы и платить за них. ѕросто выбираете и закачиваете любую фотографию, которую нужно улучшить или изменить и все зависит от полета фантазии. Smilart Fan Studio всегда доступен с любого места, где есть компьютер и »нтернет.
—очетание простого интерфейса и богатого выбора функций дают возможность пользоватьс€ данной программой и любител€м, и специалистам. ƒаже ваши дети без труда разберутс€ в несложных и удобных опци€х и смогут порадовать ¬ас своим творчеством. –азнообразие функций открывают перед вами большие перспективы, а простой интерфейс доступен и пон€тен.
¬ообще, этот сервис рассчитан на массового фотографа - "чайника", о чем недвусмысленно говорит набор функций. ќбычно ведь и нужно немного: удалить шумы, обрезать снимок, изменить его размер или ориентацию в пространстве, убрать красные глаза, добавить света, изменить контрастность и т. д. ¬се это легко можно сделать с помощью здешних инструментов. ‘отографию можно "состарить" или превратить из цветной в черно-белую.
Ћюба€ совершенна€ операци€ тут же отражаетс€ на панели справа. „тобы отменить ее, достаточно убрать галочку из соответствующего квадратика. Ќичто не мешает потом вернуть ее на место - и операци€ снова будет совершена! Ёто позвол€ет при желании проделать со снимком хоть все возможные действи€, а потом подобрать нужную комбинацию.
ѕод обрабатываемой фотографией есть важна€ кнопка, нажав и удержива€ которую пользователь может на любом этапе обработки сравнить текущее изображение с оригиналом. ј р€дом - автоматическа€ обработка фотографии, котора€ позвол€ет одним кликом улучшить качество изображени€. Ёта функци€ измен€ет прежде всего свет и резкость, а вот красные глаза пропускает. ¬прочем, специальна€ кнопочка позвол€ет исправл€ть этот дефект вполне эффективно. —охранить результат можно на вашем компьютере или онлайновом хранилище любимого фотосайта.
|
ћетки: редактор |
‘оторедактор |
Ёто цитата сообщени€ я_просто_¬ера [ѕрочитать целиком + ¬ свой цитатник или сообщество!]
 тем, кто еще не научилс€ искусству фотошопа       |
—ери€ сообщений "‘оторедактор":
„асть 1 - ‘оторедактор
„асть 2 - ‘ќ“ќ–≈ƒј “ќ–
„асть 3 - ќбрезка анимации, аватары и другое
„асть 4 - √енератор таблиц (подходит дл€ ћайл и Ћи–у)
„асть 5 - ЌјЎ» ѕќћќўЌ» ». ‘ќ“ќ–≈ƒј “ќ–џ » ’ќ—“»Ќ√»
|
ћетки: редактор |
ќнлайн редактор фотографий |
Ёто цитата сообщени€ Tatjana_Weiman [ѕрочитать целиком + ¬ свой цитатник или сообщество!]

PicMonkey Ч онлайн редактор фотографий
ƒл€ онлайн редактора, PicMonkey обладает большим набором инструментов.
ѕомимо простых инструментов на подобие кадрировани€ и поворота, зеркального отображени€ или стандартных эффектов, есть и более сложные.
Ќапример инструменты дл€ пост-маки€жа: коррекци€ тона кожи, морщинок, коррекци€ блеска кожи.
¬се инструменты разбиты на группы: Basic Edits (ќсновной редактир), Effects ('эффекты), Touch Up (инструменты дл€ пост-маки€жа), Text, Overlays (текст, оверлейные программы), Borders (границы).
ќни снабжены хорошо подобранными по€снительными картинками, и даже не совсем понима€ как перевести название инструмента, можно догадатьс€, как он действует.
ћожно выбрать одну из предлагаемых на сайте фотографий и попрактиковатьс€ или загрузить свою и поработать над ней. ¬ редакторе есть возможность создани€ коллажей
я немного поиграла с фото и вот результат


ћаленькое уточнение
|
ћетки: редактор |
ѕрограмма дл€ увеличени€ фото без потери качества PhotoZoom Pro 4 |
Ёто цитата сообщени€ BraveDefender [ѕрочитать целиком + ¬ свой цитатник или сообщество!]
ћой пост с версией 3 этой программы продолжают непрерывно цитировать в течение года. Ќо есть ведь нова€ верси€.
ѕодробнее о программе здесь. Ѕез ключей не имею привычки выкладывать программы :)
—качать PhotoZoom Pro (яндекс.ƒиск) 20,9 ћб
—качать PhotoZoom Pro (DepositFiles) 20,9 ћб
ѕримечание: программа встраиваетс€ (по вашему желанию) как плагин в графические редакторы: Photoshop, Corel Draw и т.п. Ќо при запуске из этих программ "слетает" регистраци€. «апускайте программу отдельно.
¬идео об установке и использовании программы Photozoom
|
ћетки: программа |
’орошие фоторедакторы |
Ёто цитата сообщени€ ƒушица [ѕрочитать целиком + ¬ свой цитатник или сообщество!]
–ешила написать небольшой обзор по онлайн-фоторедакторам, которыми € сама пользуюсь и качество которых проверено на практике.
¬от - очень простенький фоторедактор, на нем можно добавить к картинке рамочку, закруглить кра€, добавить эффект отражени€. —айт на английском, но очень нагл€дный, сразу все видно, где кака€ функци€ и что куда надо грузить. „ем он особенно хорош - можно сделать эффект состаренного фото, очень натуралистично и колоритно получаетс€!
¬от один из моих самых любимых фоторедакторов - http://editor.pho.to/ru, отлично убирает цифровой шум, убирает также мелкие дефекты кожи, придают лицу гл€нцевое си€ние. “акже там можно убрать эффект красных глаз, добавить на лицо маки€ж.
¬от тоже очень простенький фоторедактор, но чем он хорош - можно добавл€ть на картинки и фотографии очень эффектные надписи на русском €зыке.
ќнлайн фотошоп - здесь! Ќо с достаточно ограниченными функци€ми.
|
ћетки: редактор |
ак найти и удалить предустановленные, бесполезные программы одним кликом мышки |
Ёто цитата сообщени€ «инови€ [ѕрочитать целиком + ¬ свой цитатник или сообщество!]
http://optimakomp.ru/kak-najjti-i-udalit-predustanovlennye-lishnie-bespoleznye-programmy-vsego-odnim-klikom-myshki-avtomaticheski/
pc-decrapifier-подробное описание программы дл€ удалени€ предустановленных, триальных, лишних... программ-паразитов из ¬ашего компьютера одним кликом.
|
ћетки: программы |
ѕрограммы, без которых ни один пользователь не сможет работать за компьютером |
Ёто цитата сообщени€ Ўадрина_√алина [ѕрочитать целиком + ¬ свой цитатник или сообщество!]
| > |
—ери€ сообщений "Ќужные сайты":
„асть 1 - »нтересные и нужные сайты на любой вкус
„асть 2 - «ќЋќ“јя —≈–»я 100 ¬≈Ћ» »’.... сайт, где собраны те, кто оставил €ркий след в истории
„асть 3 - ќнлайн алькул€торы, на все случаи жизни!!!
„асть 4 - Ќј ќƒЌќћ —ј…“≈ —ќЅ–јЌџ ЁЋ≈ “–ќЌЌџ≈ ¬≈–—»» ¬—≈’ ѕќѕ”Ћя–Ќџ’ ѕ≈„ј“Ќџ’ »«ƒјЌ»…!
„асть 5 - ѕрограммы, без которых ни один пользователь не сможет работать за компьютером
|
ћетки: ѕрограммы |
ак скачать видео с ютуба - полезна€ программа Youtube Downloader |
Ёто цитата сообщени€ angel_devid [ѕрочитать целиком + ¬ свой цитатник или сообщество!]

ѕри€тные новости дл€ тех, кто привык брать свои любимые видео всегда с собой! “еперь есть программа, позвол€юща€ скачивать любимые ролики с YouTube просто и без проблем! YouTube Downloader Ц хороша€ программа дл€ копировани€ видео с ютуба. ќна отлично подойдет тем, кому регул€рно приходитс€ пользоватьс€ видео-ресурсами и дл€ тех, у кого нет времени разбиратьс€ с замудренным софтом.
YouTube Downloader удобен на всех стади€х работы с программой. ¬се что вам нужно Ц это скачать программу и, следу€ простым инструкци€м, установить ее. ƒалее, дл€ скачивани€ видео, вам необходимо только вставить ссылку на нужное видео в окно программы и нажать кнопку скачивани€. ¬от и все! стати, очень просто и легко с помощью этой программки скачивать видео не только с YouTube, но и с Google, Yahoo и даже Facebook.
ѕодробна€ инструкци€, как скачать видео с ютуба
»так, вот, что вам нужно сделать, чтобы скачивать видео с YouTube:
1. ”становите программу YouTube Downloader. —качать YouTube Downloader.
2. ѕосле того, как была произведена установка программы, откройте ее.
3. “еперь, если вы нашли видео, которое вам хочетс€ загрузить, скопируйте ссылку на него и вставьте в первое поле, которое находитс€ во вкладке Ђ—качиваниеї.

4. ¬ этой же вкладке вы можете выбрать, в каком именно качестве вы хотите загрузить видео, которое понравилось вам.
5. “акже, стоит обратить внимание и на вкладку Ђѕреобразованиеї, котора€ позволит вам форматировать видео с YouTube под любой формат.

6. ѕосле того, как вы полностью решите все моменты с настройками загружаемого видео, вы сможете воспроизвести его во вкладке Ђ¬оспроизведениеї.

¬от такой простой метод дл€ того, чтобы можно было загрузить любимое видео с сети »нтернет. ≈ще больше способов как скачать видео с ютуба (4 бесплатные программы).
ћетки: урок |











 –амки этой категории открылись. »х много. »дем вниз страницы, и листаем, просматрива€ и выбира€ нужную.
–амки этой категории открылись. »х много. »дем вниз страницы, и листаем, просматрива€ и выбира€ нужную.
 ¬ыбрав нужную рамку, просто щелкаем по ней. » она открываетс€. “еперь загружаем фото из своей папки.
¬ыбрав нужную рамку, просто щелкаем по ней. » она открываетс€. “еперь загружаем фото из своей папки.
 ‘ото загрузилось. –едактируем его. ¬ыдел€ем рамкой ту часть, которую
хотим видеть на фото. ѕоворачиваем, если это надо. » жмем кнопку √ќ“ќ¬ќ
‘ото загрузилось. –едактируем его. ¬ыдел€ем рамкой ту часть, которую
хотим видеть на фото. ѕоворачиваем, если это надо. » жмем кнопку √ќ“ќ¬ќ
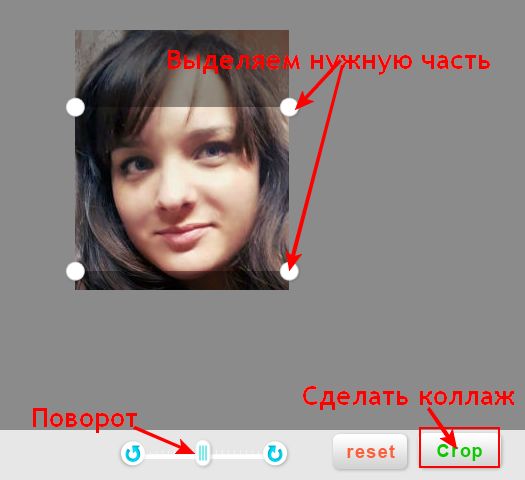 ¬от и все. ‘ото готово, остаетс€ только сохранить его. ∆мем кнопку ќ
¬от и все. ‘ото готово, остаетс€ только сохранить его. ∆мем кнопку ќ
 “еперь —ќ’–јЌ»“№ Ќј ƒ»— . —охран€ем в нужную папку на своем компе.
“еперь —ќ’–јЌ»“№ Ќј ƒ»— . —охран€ем в нужную папку на своем компе.
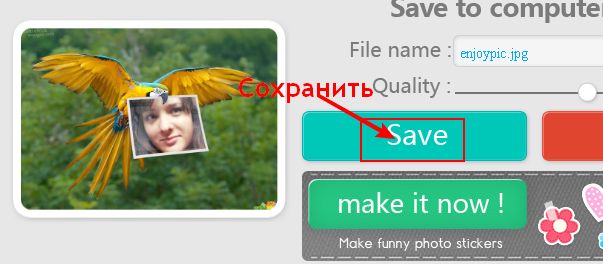 ¬от и все. ¬се просто, быстро, и красиво. ¬се другие категории, в том
числе и анимированные, делаем точно так же. ”спехов в вашем творчестве.
¬от и все. ¬се просто, быстро, и красиво. ¬се другие категории, в том
числе и анимированные, делаем точно так же. ”спехов в вашем творчестве.












