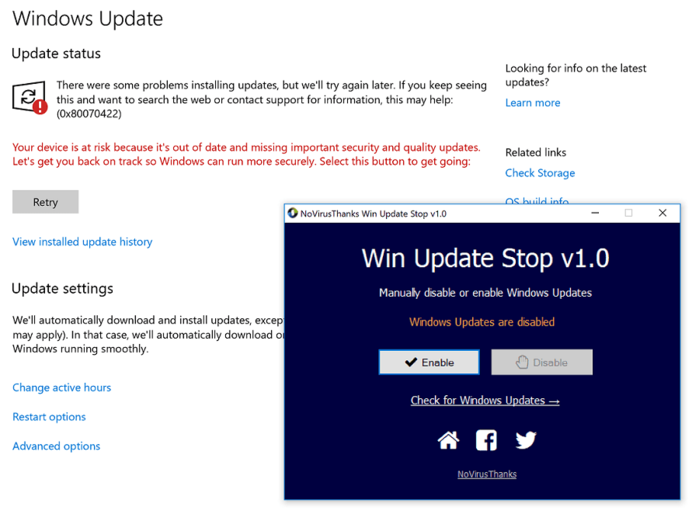-Рубрики
- SOS (89)
- МОЖЕТ КОМУ-ТО ПРИГОДИТСЯ (70)
- горькая правда: нас едят грибы (1)
- ПОЛЕЗНЫЕ СОВЕТЫ (88)
- всем домохозяйкам на заметку (1)
- волшебный способ наточить ножницы (1)
- ЧИСТЯЩЕЕ СРЕДСТВО,УБИВАЮЩЕЕ ПЛЕСЕНЬ (1)
- хотите – верьте, хотите – нет, (1)
- мыло наших предков (1)
- убираем неприятные запахи отовсюду (1)
- как приготовить вкусную и полезную воду? (1)
- Как продлить срок службы батареи смартфона (1)
- Как ускорить работу Интернета на 20% (1)
- как освободить место на диске (1)
- как отчистить кухню от жирного налета. (1)
- если тормозит компьютер (1)
- как сделать разрыхлитель теста своими руками (1)
- как очистить виртуальную память компьютера? (1)
- ПОМОГИ СЕБЕ САМ (85)
- как избавиться от зубного камня (1)
- моемся без мыла - процедура оздоровления (1)
- лечение гласными звуками (1)
- лук чистит организм,выводит песок (1)
- особая точка на пальце (1)
- излечения рака (1)
- Точка Фэн-Фу и омоложение организма. (1)
- как вывести липому (жировик)? (1)
- внутримышечная инъекция - делаем укол сами (1)
- СУПЕР! СУПЕР! СУПЕР!!! (1)
- йодная сетка: целебные свойства простых линий (1)
- лечение язвы желудка народными средствами (1)
- омоложение с помощью всего одного упражнения! (1)
- продукты, помогающие разжижению крови (1)
- болит горло? пейте гвоздику (1)
- ГОТОВИМ ВКУСНО (75)
- постный майонез из фасоли за 5 минут! (1)
- самые вкусные холодные супы (1)
- одним движением селёдку от костей (1)
- ароматная мясная булка (1)
- любителям выпечки (1)
- КВАШЕНЫЕ ПОМИДОРЫ ЗА 3 ДНЯ (1)
- 15 невероятно вкусных салатов (1)
- мороженое за 5 минут (1)
- красивый и очень простой десерт из яблок (1)
- капустная запеканка. (1)
- голубцы и вариация на их тему (1)
- майонез от Федора Владимировича. Без хлопот (1)
- как сварить вкусный холодец (1)
- ОВОЩИ (1)
- САД ОГОРОД (59)
- ЗАГОТОВКИ НА ЗИМУ (48)
- огурцы «Злодейские» (1)
- ВЯЗАНИЕ СПИЦЫ (45)
- узор 700 ажурный (1)
- ГОТОВИМ ВКУСНО 2 (36)
- 10 Лучших рецептов запеканок (1)
- пять ошибок при приготовлении оливье (1)
- ШЬЕМ (35)
- МАЛЕНЬКИЕ ХИТРОСТИ В БЫТУ (30)
- ИНТЕРЕСНО (30)
- А я этого и не знала (1)
- что разрушает чистоту дома (1)
- интересные факты (1)
- ГОТОВИМ ВКУСНО 3 (24)
- СТРОИТЕЛЬСТВО (21)
- Оформление помещения потолочными пенопластовыми пл (1)
- НЕОБЫЧНЫЕ ГОРОСКОПЫ (19)
- ТЕСТ - День недели Вашего рождения (1)
- СВОИМИ РУКАМИ (15)
- ВИДЕО (12)
- ПРОЙТИ ПРОВЕРКУ ПОДЛИННОСТИ (12)
- программа WiFi Guard (1)
- Наводишь курсор и видишь значения клавиш (1)
- Как перенести папки «Мои документы» (1)
- ИСЦЕЛЯЮЩАЯ МУЗЫКА (11)
- вселенная Джованни Марради (1)
- ВЫПЕЧКА (10)
- Вечная закваска для хлеба (1)
- ДЛЯ КОШЕК и СОБАК (10)
- МУЗЫКА (10)
- ПЕРЕДЕЛКИ (9)
- КРАСИВО (8)
- РЕЦЕПТЫ ДЛЯ ЗДОРОВЬЯ (8)
- Рецепт отбеливания и лечения зубов (1)
- мазь ловка против грибка (1)
- как правильно решить проблему вросших ногтей (1)
- Рецепт устранения гриппа, (1)
- чистка лица за 1 процедуру (1)
- CХЕМЫ ДЛЯ ДНЕВА (7)
- ПЕРЕДЕЛКА МЕБЕЛИ (7)
- ПОЛЕЗНЫЕ ПРОГРАММЫ (7)
- СПОСОБЫ НОШЕНИЯ ПЛАТКОВ И ПАЛАНТИНОВ (6)
- ЮМОР (5)
- ВЯЗАНИЕ КРЮЧКОМ (5)
- как связать простой плед крючком (1)
- СМОТРИ С УДОВОЛЬСТВИЕМ (4)
- Город среди вулканов . Петропавловск-Камчатский. (1)
- ИДЕИ ДЕКОРА (4)
- ГОТОВИМ В МУЛЬТИВАРКЕ (4)
- овсяная шарлотка в мультиварке. (1)
- ОБОИ НА РАБОЧИЙ СТОЛ (4)
- БЛИНЫ 30 ЛУЧШИХ РЕЦЕПТОВ (4)
- СОВРЕМЕННАЯ СВАДЬБА (1)
- УЧИМСЯ ГОВОРИТЬ ПРАВИЛЬНО (1)
- ЭНЦИКЛОПЕДИИ (1)
- РЕМОНТ СВОИМИ РУКАМИ (1)
-Поиск по дневнику
-Подписка по e-mail
-Статистика
Ставим обновление Windows 10 под полный контроль: |
http://webtous.ru/poleznye-sovety/kak-raz-i-navseg...ows-10-pod-polnyj-kontrol.htmlКак вы хорошо знаете, Windows 10 периодически скачивает и устанавливает какие-то обновления. По идее они должны улучшить функционал ОС и устранять имеющиеся ошибки, но на деле инсталляция в системе таких патчей зачастую приводит к новым проблемам: пропадает звук, при загрузке возникает синий экран, отваливаются устройства и пр.
Самое лучшее решение в данной ситуации, на мой взгляд, отключить раз и навсегда автоматическое обновление десятки и вручную выбирать что устанавливать, а что нет. Например, спустя неделю после выкатывания какого-либо патча проверить отзывы о нем в интернет (не привела ли его установка у других пользователей к каким-либо проблемам), и, если всё в порядке, скачать его и установить.
Запрет обновлений кто-то советует делать через службы, кто-то через правку реестра, редактор групповых политик и пр. Всё это лишнее и требует слишком много телодвижений. Есть гораздо более простой и эффективный способ, который сейчас рассмотрим.
Для реализации данной задачи нам понадобится две небольшие, но крайне полезные бесплатные программы.
Win Update Stop – отмена обновлений
Программа Win Update Stop нажатием всего одной кнопки навсегда отключает скачивание и установку обновлений Windows 10. Кстати она прекрасно работает и на других версиях ОС: XP, 7, 8, 10.
Скачать её можно по этой ссылке с официального сайта разработчика: https://www.novirusthanks.org/products/win-update-stop/
После установки и запуска программы нажмите кнопку Disable – это запретит Windows проверку обновлений. Проверяем, что изменения успешно сработали: заходим в Центр Обновления и нажимаем кнопку проверки их наличия. Получаем такую картину:
Соответственно, если вы вдруг решите вернуть всё в прежнее изначальное состояние, снова запускаете программу и нажимаете на этот раз уже кнопку Enable.
Итак, функцию поиска и установки обновлений мы убрали. Теперь сделаем так, чтобы мы сами решали какие обновления скачивать, а какие нет, и когда их инсталлировать. Для этого нам понадобится следующая бесплатная программа — Tamed Windows Update.
Tamed Windows Update – выборочное обновление Windows 10
Скачиваем программу отсюда и запускаем. Нажимаем кнопку Search For Updates – она просканирует уже установленные в винде патчи и покажет список тех, которые доступны для установки.
О каждом обновлении можно посмотреть подробности: дата выхода, размер, категория, степень важности (критические, важные, рекомендованные).
Отметьте галочками те патчи, которые хотите скачать и установить, и нажмите Download & Install Updates.
Друзья, вот таким простым способом, при помощи двух маленьких программ, одну из которых надо запустить в системе всего один раз, вы получите полный контроль над Центр Обновлением Windows 10 и сможете самостоятельно выбирать какие обновление устанавливать и в какое время, а от каких лучше вовсе отказаться.
| Рубрики: | ПРОЙТИ ПРОВЕРКУ ПОДЛИННОСТИ |
| Комментировать | « Пред. запись — К дневнику — След. запись » | Страницы: [1] [Новые] |