-Рубрики
- ПЧ! (14)
- надписи (14)
- Photoshop и другие программы (13)
- Объявления (10)
- Животные (7)
- Блестящие картинки (7)
- Ваши заказы (7)
- Человечки (6)
- Ccылки (5)
- Аваторки (4)
- Мишки (4)
- кисы (3)
- Globe (3)
- Ангелочки (3)
- Благодарность (2)
- Рамочкм для фото, аваторок и пр. (2)
- панды (1)
- сердечки, любовь (1)
- глубина чувств (1)
- единороги (1)
- собачки (1)
- мышки (летучие) (1)
- блинки (1)
- Эльфы (1)
- Каосы, петсики (1)
- Мышонок Didll и все-все-все (1)
- Знаки зодиака (1)
- Welcome (1)
- Разделители (1)
-Подписка по e-mail
-Поиск по дневнику
-Постоянные читатели
-Сообщества
-Статистика
Другие рубрики в этом дневнике: Эльфы(1), Человечки(6), собачки(1), сердечки, любовь(1), Рамочкм для фото, аваторок и пр.(2), Разделители(1), ПЧ!(14), панды(1), Объявления(10), надписи(14), Мышонок Didll и все-все-все(1), мышки (летучие)(1), Мишки(4), кисы(3), Каосы, петсики(1), Знаки зодиака(1), Животные(7), единороги(1), глубина чувств(1), Ваши заказы(7), блинки(1), Блестящие картинки(7), Благодарность(2), Ангелочки(3), Аваторки(4), Welcome(1), Globe(3), Ccылки(5)
Photoshop |
Дневник |
Создание «оборванного» края.
Открываем любую картинку, у которой хотим «оборвать» край.
С помощью лассо, рисуем линию так, как хотели бы ее обрезать (оборвать), и после этого выполняем команду Layer > New > Layer via Cut.
После этой команды автоматически появится еще 1 слой. (его назовем слой 2)
Теперь самый первый слой можно удалить, или скрыть, он нам больше не нужен, а вместо него вставить другой фон, для контраста.
Дублируем слой 2 и сдвигаем его на небольшое расстояние вверх. (этот слой мы назовем слой 3)Возвращаемся к слою 2 и даем следующую команду Image > Adjust Color > Hue/Saturation. Lightness - 50.
Применяем фильтр Filter > Texture > Craquelure. Значения можно поставить разные, я выбрала 15 в первом случае и 6 во втором.
Открываем Layer Styles и выбираем Drop Shadows.
Все, наш оборванный край готов!
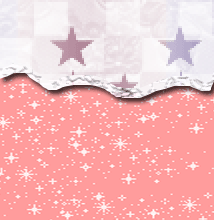
Такой способ я часто использую в оформлении фотографий. (см. коментарии)
|
Для PS |
Дневник |
Колекция шрифтов
http://www.cc-studio.ru/fonts/fonts.html

И шикарная колекция кистей. Вот тут точно, каждый найдет что-либо по вкусу!!!
http://cc-studio.ru/yabb2.1/YaBB.pl?num=1140853425/0

|
Аваторка |
Дневник |

Как сделать простенькую аваторку, скажем с мигающей надписью? =)
1. Выбираем картинку которая будет аваторкой, и пишем на ней то что надо.
2. заходим в стиль слоя (layer - layer style - Blending options) и выбираем, например stroke с коричневатым оттенком.
3. Теперь дублируем слой и снова заходим в стиль слоя (layer - layer style - Blending options) только теперь в stroke я выбираю черный цвет.
4. И самое последнее, настраиваю анимацию, и получаеться вот такая аваторка. =)
P.S В Blending options можно попробывать разные пораметры, с разными эфектами.
Как сделать простенькую аваторку, скажем с какой-нибудь рамочкой? =)
1. Выбираем картинку и выделением рисуем "рамочку", затем иныертируем выделение.
2. Я выбрала полосатый фон, и вставила в выделение Edit - past into
3. Дублирую слой с фоном и переворачиваю его на 180 градусов.
4. Настраиваю анимацию :)
P.S По контуру картинки и рамочки я прошлась кистью.
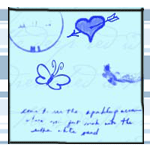
Создать рамочку очень легко, самыми различными способами, и если совсем ничего не получаеться, то ее можно нарисовать самому! :)
|
Кисти |
Дневник |
кисти
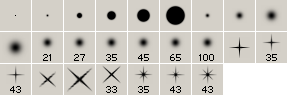
взято с Photoshopia
|
Paint Shop Pro 2 |
Дневник |
Вот мишки, которые превратились в кисть...

P.S Теперь эти кисти можно использовать в фотошопое, так что если кому-то нужно... ;)
|
Paint Shop Pro |
Дневник |
Давольно легко в ней работать, похожа на фотошоп, так что если кто хочеть попробывать свои силы в чем то другом (кроме фотошопа), то советую попробывать эту программку.
Качала я ее от сюда а первый урок для пробы брала тут и хотя там не по русски, и даже не по английски, но все давольно понятно, по шагам сделать можно.
Вот что у меня получилось на скорую руку.
А если еще и анимацию применить, так вообще хорошо получиться :)
Удачи тем кто возьметься за дело!



|
Кисти |
Дневник |
Если нужны, то пожалуйсто, оставляйте ваши email-ы
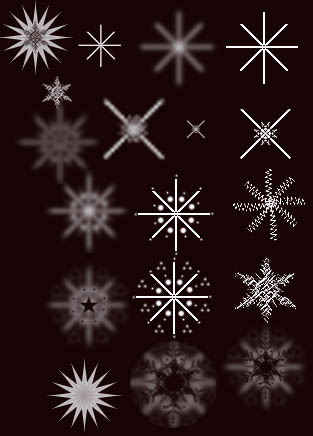
P.S осталось много не разобраных кистей, в ближайшее время постараюсь все-таки найти наиболее подходящие для создания "блесток" :)
|
Без заголовка |
Дневник |
1. входим в режим быстрого маскирования (это на панели инструментов под отделом, где выбирают цвет есть две кнопки выглядят как прямоугольнички с кругом посередине или просто нажимаем Q)
2. Выбираем кисть, и закрашиваем, то что хотим оставить оригинального цвета. Красте аккуратно.
3. Снова нажимаем Q и возвращаемся в обычный режим.
4. image - adjustments - Hue/Saturation
5. первое значение ставим на -180, второе значение ставим на - 100
Все!

информация взята с Photoshopinka
|
Adobe Illustrator |
Дневник |

Если у кого без дела лежит Adobe Illustrator, то знайте, что с помощью него можно создать много разных интересных вещей, например вот такую кнопочку :) (ну это конечно один из простых примеров.)
Урок по этой теме можнно прочитать тут
А саму програму можно скачать вот тут
|
Анимация |
Дневник |
Попробуем сделать вот из такой картинки
 - такую
- такую , а заодно и потренируемся работать со слоями!
, а заодно и потренируемся работать со слоями! См, комментарии.
По просьбе Эксгибиционистка
|
Kисти |
Дневник |

Например для созданния этой картинки, я как раз использывала одну из выше предложенных кисточек =)

|
Как вставить картинку в анимированный фон и при этом анимацию сохранить |
Дневник |
Точно так же, как и в фотошопе открываем нужные нам файлы. Допустим, один с анимированным фоном (будем называть его файл номер 1), другой со статичной картинкой (пусть будет файл номер 2). Единственное, что обязательно в этом случае должно соблюдаться - необходимо, чтобы даже статичная картинка была в формате .gif, иначе никакой анимации сохранить не получится.
Открытый файл выглядит примерно так, как на скриншоте, где 1 - это сам файл, 2 - это некоторое количество слоев этого файла, из которых и складывается сама анимация, и 3 - это панель анимации с раскадровкой.
Теперь выделяем файл номер 2 выбрав инструмент magic wand(или "волшебная палочка" и щелкнув правой кнопкой мыши "выделить все". Копируем и вставляем в файл номер 1.
По умолчанию вставленный файл пойдет новым слоем и будет видимым в каждом кадре. Так и должно быть, если нам нужно, чобы вставленный файл был все время виден, независимо от того, что происходит на анимированном заднем плане Теперь выбираем Файл-Сохранить-(и внимание! Та фишка, которой нет в фотошопе, но которая и сохраняет анимацию!)Сохранить оптимизированно как (Save optimized As). При сохранении тип файла должен быть указан как Images only (.gif) Только картинка в формате гиф. Не забудьте только новому файлу задать какое-нибудь отличное от первых двух имя, чтобы исходники остались неизменными,а то если имя не менять, программа попросту предложить заменить старый файл на новый.
Что получилось в результате наших трудов можно посмотреть тут же, не выходя из программы. Для этого в панели анимации есть нечто вроде плеера. Нажав на нем на треугольничек, запустится анимация и в окошке с открытым файлом можно будет увидеть результат (до запуска он отображается как обычная статичная картинка, потому что виден только какой-то один из слоев).
Надеюсь, что я объяснила более-менее понятно, если будут вопросы - уточняйте (учитель из меня никакой, объяснять никогда толком не умела, всегда проще показать было).
И учтите - я тут не объясняю как делать анимацию самим, а только как добавить какие-то свои элементы в уже готовый анимированный файл, то есть в такой, в котором уже все было сделано прекрасно и без нашего вмешательства

Материал взял у "Мистериит" с www.diary.ru
Вот что примерно из этого получается =)
до


и после
 Но как вы видете качество сильно испортилось, что нужно сделать для улучшения качества читайте в коментариях!
Но как вы видете качество сильно испортилось, что нужно сделать для улучшения качества читайте в коментариях!
|
Блестяшки |
Дневник |

Ну а теперь небольшой урок :)
Создание блестящего эффекта.
Удалить фон (если картинка JPEG или BMP с помощью «волшебной палочки» - но это действие не обязательно, но картинка без фона (GIF) смотрится красивее.)
С помощью «волшебной палочки» выделяем те места на картинке, которые будут блестеть.
Теперь применяем фильтр:
Filtr -> Pixelata -> Mezzotint -> Medium dots
Дублируем слой и с помощью кисти или карандаша (кому, что больше нравиться) рисуем много белых точек, приблизительно 4px
Делаем все то же самое (дублируем слой и с помощью кисти рисуем много белых точек, приблизительно 1px.)
Такую операцию можно повторять несколько раз, меняя при этом только размер кистей и в отдельных ситуациях сами кисти. Но для начала можно остановиться и на 2х слоях.
Теперь возвращаемся к первому слою, и рисуем на нем звездочки 1-2, при желании можно и больше.
И осталось самое последнее, в Image Ready настраиваем смену слоев по вашему вкусу.
Все картинка готова!

P.S Если кто воспользовался этим уроком, убедительная прозьба показать потом то, что получилось. Спасибо!
|
| Страницы: | [1] |






