-Рубрики
- 001__Календарь (3)
- 002__Вязалочки (2267)
- Аксессуары (135)
- Амигурами + платья для кукол + игрушки (129)
- Вазочки__Шкатулочки (48)
- Варежки__перчатки__митенки__манжеты (90)
- Вдохновлялочки - идейки (72)
- Всё в кучу (16)
- Деткам (95)
- Для милого дома (82)
- Жаккард (81)
- Журналы__Книги (89)
- Закрытие__Прибавление__Убаление петель (24)
- Интернет ресурсы (41)
- Кайма_+_Обвязка края_+_Ленточное кружево (103)
- Коллекция__Цветочки__Бабочки__Сердечки (108)
- Костюмчики (4)
- Купальники_+_Шорты (38)
- Мужу (72)
- Наборный край (69)
- Ну оооооччень ) (350)
- Отделка вязанных изделий (47)
- Отделка, оформление__Проймы__Горловины (24)
- Пальто (10)
- Платья (37)
- Похвастушки (13)
- Программки (14)
- Пуловеры (109)
- Пышные столбики (52)
- Реглан (20)
- Советы (22)
- Сумочки (32)
- Тапочки_+_ Носочки_+_Гетры_+_Пинетки (121)
- Ткань + вязание (14)
- Топики__Туники (40)
- Узоры спицами__Ажур (66)
- Узоры спицами__Косы - кельтские узоры (49)
- Узоры спицами__Листочки (45)
- Узоры спицами__разные (70)
- Узоры__крючок квадрат (5)
- Узоры__крючок разные (41)
- Укороченные ряды (7)
- Украшалочки (28)
- Уроки__крючок (23)
- Уроки__спицы (24)
- Шали_Палантины_Шарфики_Воротнички_Манишки (228)
- Шапочки (201)
- Швы__Соединение деталей (14)
- Школа вязания (91)
- Шнурочки, тесёмочки (45)
- Юбочки (120)
- 003__Другие виды вязания и плетения (356)
- Вилочка__Линеечка (78)
- Вышивка ковровой техникой (7)
- Вязание с бисером (19)
- Коклюшечное Вологодское кружево (22)
- Перуанское вязание__Брумстик (12)
- Плетённые браслетики__пояски (41)
- Соломоновы узелки (5)
- Тенериф, лума (46)
- Филеечка (8)
- Фриволите_+_Macrame (67)
- Энтерлак (11)
- Японские узелки (44)
- 004__Винтажная сказка (588)
- Идеи (104)
- Мешковина (96)
- Принты, картинки, фоны (205)
- Состариваем и окрашиваем (64)
- 005__✄ ❖ Вышивка ❖ (257)
- Ришелье (23)
- Японская вышивка - сашико. (1)
- Доза эстетического наслаждения (451)
- 001__Поэтическая страничка (203)
- 010__Рецептики счастья (4)
- 002__Музыкальная шкатулка (50)
- 003__Вечерний кинозал (48)
- 004__Смешинки (42)
- 005__Аудиокниги (13)
- 007__Женский образ (31)
- 009__Рукодельница (про... и для...) (26)
- 006__Устав от прозы и стихов...положим кисть в пал (29)
- 008__Цветочное (34)
- Здоровье (267)
- Аптека (28)
- Глазки (20)
- Зелёная аптека (29)
- Масла (10)
- Массажи и волшебные точки (27)
- Народная медицина (80)
- Пищевые расстройства (5)
- Подручные помошники (59)
- ПРОСТУДА. ВСЕ О НЕЙ (11)
- Рецептики (26)
- Ручки (7)
- Соль__Сода (10)
- К празднику (161)
- 23 февраля (10)
- 8 марта (1)
- День рождения (5)
- День святого Валентина (6)
- Идеи подарков (29)
- К детскому (6)
- Наш нарядный дом (48)
- Новогоднее (107)
- Поздравления (22)
- Советы__2013 (25)
- Компьютерная помощь (522)
- Musik_+_Video (24)
- Альбомы (9)
- Быстрый умный интернет (49)
- Вирус (5)
- ИНТЕРНЕТ РЕСУРСЫ (28)
- Ли ру__уроки (95)
- Обучение работе на компьютере (29)
- Программки (25)
- Рамочки (44)
- СМАЙЛИКИ, ПОДПИСКИ И Т. П. (60)
- Сохраняем на комп (20)
- Схемки (147)
- Флэш (38)
- ЧАСИКИ (46)
- Чистим (5)
- Ли ру__уроки. (4)
- HTML формулы (3)
- Мир вокруг (2)
- Приметы (2)
- Мой ребёнок (122)
- Для старшей (22)
- Игры (10)
- Поделочки (37)
- Пригодится (6)
- Рисуем (14)
- Стишки (9)
- Православие (267)
- Вопросы и ответы (30)
- Детям (12)
- Молитвы (122)
- О святых (53)
- Пасха (25)
- Храмы и красивые места России (7)
- ღПсихология удачиღ (336)
- Астрология (15)
- 001__Заговоры (14)
- 002__Волшебные ритуалы (31)
- 003__Магия Лунная (20)
- 004__Магия разная (32)
- 005__Энергитическая защита и сглаз (25)
- 006__Мантры (20)
- 007__Денежки (19)
- 008__Симорончики (18)
- 009__Нумерология (5)
- 010__В поисках истины (62)
- 011__Тайм-менеджмент__FlyLady (38)
- 012__Тесты (19)
- 013__Мы вместе (22)
- Гадания__Значения ) (19)
- Магия нашего дома (13)
- Фэн - шуй (4)
- Рукоделия (311)
- Аксессуары (79)
- Бантики (24)
- Бисероплетение (34)
- Всё в кучу (7)
- Декор/Бутылок и посуды (15)
- Журналы (2)
- Из лампочек (1)
- Канзаши-японские украшения (2)
- Квиллинг (1)
- Мукосоль_+_Фимо (17)
- Оригами (7)
- Пластиковая бутылочка (5)
- Плетём коробочки (6)
- Приглашения (30)
- Скелетирование листиков (4)
- Цветочки текстильные (118)
- Скрапбукинг (293)
- Чайные домики, клетки (73)
- Из картона (70)
- Упаковка (51)
- Цветочки из бумаги (108)
- Советы__всё в кучу (19)
- Уютный дом (218)
- Балкончики (3)
- Домоводство (21)
- Интерьерчики (63)
- Крахмалим (5)
- Насекомые (4)
- Подручные помошники (13)
- Пятна (43)
- Рабочие места (4)
- ЦВЕТОВОДСТВО (71)
- Фотошоп (628)
- Art (13)
- PNG (129)
- Анимация__уроки (7)
- Детский сад, школа (13)
- Интернет ресурсы (15)
- Надписи (182)
- Новогоднее (45)
- онлайн фоторедактор (10)
- Программки (32)
- Скрап набор (6)
- Трафареты (105)
- Уроки (52)
- Фоны (33)
- Художники иллюстраторы (57)
- Цветовая гамма (38)
- ✄ ❖ Шьём ❖ (286)
- Было - стало (39)
- Деткам (43)
- Для милого дома (26)
- Игрушки (37)
- Из фетра (5)
- Мерки (30)
- ✂•••Швейные премудрости (77)
- Это интересно (90)
- Об интересных людях (26)
- Фото (39)
- Это уже не клад - а склад (0)
- Я буду лучше (153)
- Кожа (36)
- Косички (13)
- Красивые волосы (42)
- Лицо (41)
- Макияж (10)
- Подручные помошники (23)
- Тренировочки (16)
- Я-женщина (99)
- Одежда - как способ бытия... (60)
- ♨-«Кулинарный Эдем»- ♨ (155)
- Всё в кучу (20)
- Заготовочки (4)
- Из морепродуктов (5)
- Из мяса (5)
- ☕ Напиточки ☕ (20)
- Новогоднее (19)
- Печенье (2)
- Пироги (26)
- Пицца (1)
- Рулетики (5)
- Салатики (9)
- Сладости конфетки (11)
- Соус (3)
- Специи__Приправы__Пряности (17)
- Супы (4)
- Таблицы объёмов (4)
- Тортики (10)
- Украшения блюд (41)
-Новости
-Ссылки
-Музыка
- Hana's Eyes by Maksim Mrvica
- Слушали: 27518 Комментарии: 0
- Мой красивый день
- Слушали: 99 Комментарии: 0
- Мой красивый день
- Слушали: 57 Комментарии: 0
- Мой красивый день
- Слушали: 51 Комментарии: 0
- Мой красивый день
- Слушали: 52 Комментарии: 0
-Фотоальбом

- Островочек рукоделия
- 12:19 26.01.2016
- Фотографий: 5

- Зима...
- 11:15 01.02.2013
- Фотографий: 7

- Девочки мои...
- 11:12 01.02.2013
- Фотографий: 4
-Друзья
Друзья онлайн
Тати_Бо
Булгакова_Татьяна
Друзья оффлайнКого давно нет? Кого добавить?
-Лала-
Alevtina10
gallaluna
gerany
gla-mur
Juli_Boozoolook
Kamelius
Lenyr
Leykoteya
Liepa_Osinka
LIKA9966
Liudmila_Sceglova
mari_tais
Mariella27
Martina25
Mila111111
mimozochka
Rietta
Rost
SelenArt
SvetlanaT
tatMel
TVORYU
Zinaida-k
галина5819
Глебова_Елена
Дневник_Тамара
Домовушка_Луша
Егорова_Таня
ЕЖИЧКА
Живая_река
Иносенсия
интервал
Капочка_Капа
Клуб_Красоты_и_Здоровья
Клуб_мастериц
Литвинова_В_И
Лю-ся
Мама_Дина
Марриэтта
мир47
Н_НИНА
Нина_Тур
оля-душка
Ромашковый_ангел
Рябина-рябинушка
Сима_Пекер
Таточка-Танюша
Топ_Менеджер
Феврония52
-Постоянные читатели
Elena_73 FaithMona Godeciya Lena_174 Marta-martishka Mila111111 N-LaDushka Nytta23 Rasima_S Svetlana_Sharapova TATIANA_36 Tanja-- Valentina_Volynkina blackLilly drakoshka-2013 gerany gla-mur kaen05 koko_shik liveinternetru milanochka_bormina natali28999 nitozka1960 sheilamona svetur ya_Olushka Аленушка_Ромашкина АниноН Анэтка Валентина_Кашевич Весна_ДВ Домашний_калейдоскоп Елена_Виллик Канинхен Ларица Леночкааааааа Любовь_земная_ЛИКа Мама_Лизуни Марина_Сибирякова ОЛЬГА_СУХЕНКО Сударушка_71 ТАКУША Таня_Красильникова ирина_лебедушка кияшка люда_скорпион свет7 таь ты_не_ошибся чего-ты-хочешь
-Сообщества
Читатель сообществ
(Всего в списке: 25)
Рукоделие_Оленьки63
design_club
Фоны_для_вас
-Dize-Mania-
СкАзОчНыЙ_мИр_КаРтИНоК
Наши_схемы
_ПрОсТо_ДлЯ_ВаС_
Темы_и_схемы_для_Вас
Красивые_Мелочи
Женя_Максимова
открытки
All-for-photoshop
Art_Avenue
АртБазар
Cool-Quotes
CoolArt
GIF
inspiration-co
Laboratory_of_Art
Live__ART
DM_Private
PastimeArt
Photoshop_Tricks
Madame_Frames
Мир_клипарта
-Трансляции
-Статистика
Создан: 16.09.2010
Записей: 6551
Комментариев: 226
Написано: 6898
Записей: 6551
Комментариев: 226
Написано: 6898
Как установить и настроить SSD |
Цитата сообщения last_Alive
Как установить и настроить SSD

Зачастую, ремонт компьютера заключается в замене сломавшегося жесткого диска. Но технологии не стоят на месте, и на смену обычным HDD уже давно пришли SSD диски. В этой статье мы поговорим об установке и настройке SSD дисков. Если вы никогда не использовали SSD диски до этого, то зря. Это недешевое удовольствие, но оно того стоит.
Подобный накопитель гарантирует резкое увеличение производительности операционной системы после его установки, по сравнению с традиционными (даже современными) жесткими дисками. Поскольку SSD накопители относительно дороги, то совет покупать их только под операционную систему.
Выбор в пользу SSD накопителя
На SSD диск можно установить любую операционную систему, но лучше поставить Windows 7, поскольку это первая операционная система от Microsoft с поддержкой команды Trim, с помощью которой ОС сообщает накопителю какие блоки SSD, если они не используются, могут быть очищены.
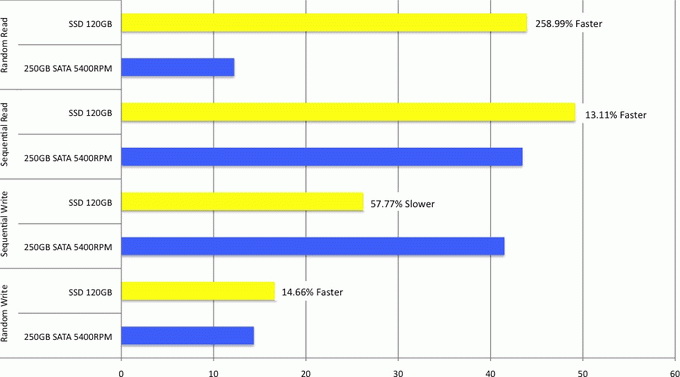
Принимая во внимание цену этих устройств, выгоднее спланировать свою покупку с учетом достаточного места для операционной системы. Для системы на Windows 7 вполне достаточно объема даже и в 60 ГБ. Естественно, ни о каком хранилище файлов речь не идет. Для этого лучше купить отдельно обычные HDD. Кроме того, если решите установить программы, которые занимают приличный объем дискового пространства (игры, фильмы, музыка, специализированные программы), то для этого лучше установить другой диск.

На ноутбуках ситуация более сложная, обычно там только одно место для подключения диска. Конечно, можно установить SSD-накопитель на 80 Гб или 90 Гб, которого будет достаточно для большинства пользователей. Параллельно используя для хранения файлов обычный внешний жесткий диск. Однако, возможно не всем придется по нраву такое решение. Это относится в основном к тем, кто много перемещается с ноутбуком, и всегда носить с собой дополнительный внешний HDD неудобно. В таком случае вам понадобится SSD-накопитель большей емкости, что сильнее ударит по карману.
Установка SSD в компьютер или ноутбук
По размеру SSD диски можно разделить на две разные группы: 3,5″ и 2,5″. Для установки 2,5″ диска в системный блок компьютера, возможно, придется приобрести специальный адаптер (салазки), или просто положить его внутри, где хотите. Накопитель не нагревается и не вибрирует. Нужно иметь в наличии кабель SATA или IDE (устаревший интерфейс) для подключения устройства к материнской плате. У SSD дисков используется стандартный разъем блока питания. Все эти комплектующие могут идти в комплекте с SSD, — все зависит от того, какой накопитель купите

После наличия всех нужностей, установить диск в компьютер не составит труда. SSD очень просты и, в отличие от «доисторических», как уже сказано, не вибрируют и нагреваются. С ноутбуком посложнее, т.е. чтобы подключить туда дополнительный диск - необходим внешний корпус, который подключается к компьютеру через USB.
Перенос или установка Windows 7 на SSD диск
Помимо новой установки Windows, которая ничем не отличается от установки на обычный жесткий диск, есть два способа передачи уже существующей операционной системы от старого HDD на новый SSD накопитель.
Первый заключается в использовании специальной программы Paragon Migrate OS to SSD, которая перенесит систему за вас. Она платная, поэтому попробуем установить Windows 7 самостоятельно.
Для начала отформатируем диск под NTFS. Для этого в командной строке (CMD) введите следующие команды:
Diskpart — запуск командного интерпретатора Windows
List disk — вывод списка дисков и информации о этих накопителях
Select disk X — выбираем наш накопитель, где X это буква SSD в списке
Create partition primary align=1024 — устанавливаем смещение
Active — делаем раздел активным
Exit
Активный загрузочный раздел Windows 7 может включать в себя до 100 MB. Затем нужно уменьшить первоначальный размер раздела до 100 MB. Это можно сделать через «Управление дисками» (правой кнопкой мыши на «Компьютер» -> «Управление дисками»), то это будет сделать непросто, поэтому лучше использовать любую программу, которая умеет выделять место под загрузочный раздел и логические диски.
Остальное место на накопителе стоит отвести под систему. Не нужно делать данный раздел активным, можно грузиться с загрузочного раздела в 100 MB. Область раздела должна идти после загрузчика.
После создания загрузочного раздела надо сделать обычный логический раздел для диска C через «Управление дисками». Далее, создать образ старого жесткого диска. Для этого можно использовать внутренние возможности Windows 7, либо программу для создания образа (благо таких бесплатных программ полно). После того как создали образ - копируйте его на SSD носитель и восстанавливайте систему, раздел за разделом. Естественно, размер системного диска не должен превышать объем твердотельного накопителя.
Не важно, решите вы перенести систему или установить новую, - чтобы проблем с загрузкой Windows не возникло, необходимо проделать некоторые манипуляции перед установкой:
1. Переведите материнскую плату в AHCI режим через BIOS до того, как попытаетесь загрузиться с нового накопителя.

2. Там же поставьте режим засыпания компьютера S1 или S3.
3. Проверьте, что включен ACPI 2.0.
После переноса системы на новый ССД перезагрузить и поменять приоритет загрузки в БИОС. После этого Windows должна загрузится уже с SSD. Как видите, перенос Windows 7 на новый диск не такая простая задача для начинающего пользователя. Поэтому совет тем, кто не уверен в своих силах, поставить виндоус по новой и не заморачиваться понапрасну.
Настройка Windows для оптимальной производительности
Сразу после того, как Windows запустилась, сделать так:
1. Отключить спящий режим, если не нужен (отвечающий за это файл занимает драгоценное место на диске). Делается это командой powercfg –h off.
2. Рекомендуется выключить файл подкачки:
«Панель управления» -> «Система» -> «Дополнительные параметры системы» -> «Быстродействие» -> «Дополнительно» -> «Виртуальная память» ->поставить «Без файла подкачки».
Файл подкачки можно и не отключать, но это отразится на быстродействии.
3. Выключить системы защиты:
«Панель управления» -> «Система» -> «Защита системы» -> «Настроить» -> «Отключить защиту системы».
Это нужно сделать для всех логических дисков. Подобная опреация сэкономит место на SSD.
4. Отключить индексирование дисков.
5. Отключить засыпание дисков.
6. Отключить службу дефрагментации. Она не только не нужна часто, но и вредит накопителю, сокращая срок службы SSD.
После вышеупомянутых манипуляций производительность системы на SSD диске должна вырасти. Далее устанавовить драйверы для накопителя и перезагрузить. Windows установлена!

Зачастую, ремонт компьютера заключается в замене сломавшегося жесткого диска. Но технологии не стоят на месте, и на смену обычным HDD уже давно пришли SSD диски. В этой статье мы поговорим об установке и настройке SSD дисков. Если вы никогда не использовали SSD диски до этого, то зря. Это недешевое удовольствие, но оно того стоит.
Подобный накопитель гарантирует резкое увеличение производительности операционной системы после его установки, по сравнению с традиционными (даже современными) жесткими дисками. Поскольку SSD накопители относительно дороги, то совет покупать их только под операционную систему.
Выбор в пользу SSD накопителя
На SSD диск можно установить любую операционную систему, но лучше поставить Windows 7, поскольку это первая операционная система от Microsoft с поддержкой команды Trim, с помощью которой ОС сообщает накопителю какие блоки SSD, если они не используются, могут быть очищены.
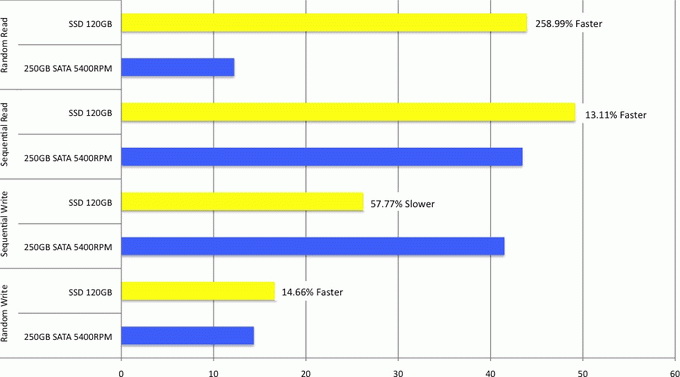
Принимая во внимание цену этих устройств, выгоднее спланировать свою покупку с учетом достаточного места для операционной системы. Для системы на Windows 7 вполне достаточно объема даже и в 60 ГБ. Естественно, ни о каком хранилище файлов речь не идет. Для этого лучше купить отдельно обычные HDD. Кроме того, если решите установить программы, которые занимают приличный объем дискового пространства (игры, фильмы, музыка, специализированные программы), то для этого лучше установить другой диск.

На ноутбуках ситуация более сложная, обычно там только одно место для подключения диска. Конечно, можно установить SSD-накопитель на 80 Гб или 90 Гб, которого будет достаточно для большинства пользователей. Параллельно используя для хранения файлов обычный внешний жесткий диск. Однако, возможно не всем придется по нраву такое решение. Это относится в основном к тем, кто много перемещается с ноутбуком, и всегда носить с собой дополнительный внешний HDD неудобно. В таком случае вам понадобится SSD-накопитель большей емкости, что сильнее ударит по карману.
Установка SSD в компьютер или ноутбук
По размеру SSD диски можно разделить на две разные группы: 3,5″ и 2,5″. Для установки 2,5″ диска в системный блок компьютера, возможно, придется приобрести специальный адаптер (салазки), или просто положить его внутри, где хотите. Накопитель не нагревается и не вибрирует. Нужно иметь в наличии кабель SATA или IDE (устаревший интерфейс) для подключения устройства к материнской плате. У SSD дисков используется стандартный разъем блока питания. Все эти комплектующие могут идти в комплекте с SSD, — все зависит от того, какой накопитель купите

После наличия всех нужностей, установить диск в компьютер не составит труда. SSD очень просты и, в отличие от «доисторических», как уже сказано, не вибрируют и нагреваются. С ноутбуком посложнее, т.е. чтобы подключить туда дополнительный диск - необходим внешний корпус, который подключается к компьютеру через USB.
Перенос или установка Windows 7 на SSD диск
Помимо новой установки Windows, которая ничем не отличается от установки на обычный жесткий диск, есть два способа передачи уже существующей операционной системы от старого HDD на новый SSD накопитель.
Первый заключается в использовании специальной программы Paragon Migrate OS to SSD, которая перенесит систему за вас. Она платная, поэтому попробуем установить Windows 7 самостоятельно.
Для начала отформатируем диск под NTFS. Для этого в командной строке (CMD) введите следующие команды:
Diskpart — запуск командного интерпретатора Windows
List disk — вывод списка дисков и информации о этих накопителях
Select disk X — выбираем наш накопитель, где X это буква SSD в списке
Create partition primary align=1024 — устанавливаем смещение
Active — делаем раздел активным
Exit
Активный загрузочный раздел Windows 7 может включать в себя до 100 MB. Затем нужно уменьшить первоначальный размер раздела до 100 MB. Это можно сделать через «Управление дисками» (правой кнопкой мыши на «Компьютер» -> «Управление дисками»), то это будет сделать непросто, поэтому лучше использовать любую программу, которая умеет выделять место под загрузочный раздел и логические диски.
Остальное место на накопителе стоит отвести под систему. Не нужно делать данный раздел активным, можно грузиться с загрузочного раздела в 100 MB. Область раздела должна идти после загрузчика.
После создания загрузочного раздела надо сделать обычный логический раздел для диска C через «Управление дисками». Далее, создать образ старого жесткого диска. Для этого можно использовать внутренние возможности Windows 7, либо программу для создания образа (благо таких бесплатных программ полно). После того как создали образ - копируйте его на SSD носитель и восстанавливайте систему, раздел за разделом. Естественно, размер системного диска не должен превышать объем твердотельного накопителя.
Не важно, решите вы перенести систему или установить новую, - чтобы проблем с загрузкой Windows не возникло, необходимо проделать некоторые манипуляции перед установкой:
1. Переведите материнскую плату в AHCI режим через BIOS до того, как попытаетесь загрузиться с нового накопителя.

2. Там же поставьте режим засыпания компьютера S1 или S3.
3. Проверьте, что включен ACPI 2.0.
После переноса системы на новый ССД перезагрузить и поменять приоритет загрузки в БИОС. После этого Windows должна загрузится уже с SSD. Как видите, перенос Windows 7 на новый диск не такая простая задача для начинающего пользователя. Поэтому совет тем, кто не уверен в своих силах, поставить виндоус по новой и не заморачиваться понапрасну.
Настройка Windows для оптимальной производительности
Сразу после того, как Windows запустилась, сделать так:
1. Отключить спящий режим, если не нужен (отвечающий за это файл занимает драгоценное место на диске). Делается это командой powercfg –h off.
2. Рекомендуется выключить файл подкачки:
«Панель управления» -> «Система» -> «Дополнительные параметры системы» -> «Быстродействие» -> «Дополнительно» -> «Виртуальная память» ->поставить «Без файла подкачки».
Файл подкачки можно и не отключать, но это отразится на быстродействии.
3. Выключить системы защиты:
«Панель управления» -> «Система» -> «Защита системы» -> «Настроить» -> «Отключить защиту системы».
Это нужно сделать для всех логических дисков. Подобная опреация сэкономит место на SSD.
4. Отключить индексирование дисков.
5. Отключить засыпание дисков.
6. Отключить службу дефрагментации. Она не только не нужна часто, но и вредит накопителю, сокращая срок службы SSD.
После вышеупомянутых манипуляций производительность системы на SSD диске должна вырасти. Далее устанавовить драйверы для накопителя и перезагрузить. Windows установлена!
| Рубрики: | Компьютерная помощь/Обучение работе на компьютере |
| Комментировать | « Пред. запись — К дневнику — След. запись » | Страницы: [1] [Новые] |









