-Рубрики
- Вязание (2835)
- Кофты, кардиганы, жакеты, свитера, болеро (885)
- Узоры (781)
- Туника, платье, сарафаны (640)
- Шитьё (495)
- здоровье (401)
- Рукоделие (355)
- Топ, летние вещи (355)
- Красота (324)
- Украшения (310)
- Вкусно (304)
- Головные уборы (266)
- Советы (247)
- Крючок (217)
- Шарфы, шапки, береты, головные уборы (206)
- Для лица (198)
- Сумки (167)
- интересно (164)
- Юбки (138)
- Вышиваем (113)
- Бисер (110)
- КЛАСС (101)
- Обувь, тапочки (90)
- журналы (89)
- Спицы (86)
- Комп (78)
- пальто, плащи, верхняя одежда (62)
- фотошоп (60)
- Игрушки (46)
- ВИДЕО (37)
- Статьи (37)
- Фото (32)
- Фитнес (31)
- интересное (30)
- Носки (25)
- Фитнес, массаж (23)
- Стихи (21)
- рисунок (16)
- Видео (14)
- шторы (13)
- юмор (13)
- Природа, животные (12)
- Без отрыва (12)
- (8)
- о жизни (7)
- Музыка (5)
- Философия (4)
- переделывание (4)
- Молитва (3)
- Шорты (1)
- книга (1)
-Музыка
- Исчезли солнечные дни, 2004г
- Слушали: 1436 Комментарии: 0
-Поиск по дневнику
-Подписка по e-mail
-Статистика
Без заголовка |
Работа со слоями. Параметр наложения «Наложить, если:»
Большинство проектов требует монтажа нескольких изображений. Тем не менее, эффективно можно использовать только те образы, которые извлечены «чисто» с общего фона. В этом уроке мы рассмотрим метод извлечения объекта с помощью параметра наложения «Наложить, если:» (“Blend If:”).
Шаг 1
Нам необходимо извлечь модель с фона. Продублируйте слой (CTRL+J) как «Слой 1».
Затем, создаем «Слой 2» и располагаем его под «Слоем 1». Заполняем «Слой 2» ярко-синим фоном. Этот «синий экран» поможет нам в определении нужных и не нужных областей.

Шаг 2
Дважды щелкаем на «Слое 1», появится меню Стиль слоя (Layer Style). Остановимся на опции параметров наложения «Наложить, если:» (Blending Options > Blend If:)
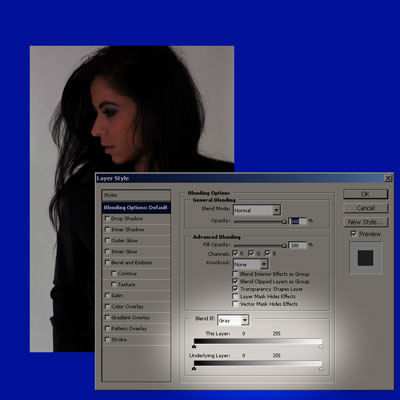
Обратите внимание на шкалу градиента с величинами от 0 до 255 (0 – самая темная точка; 255 – самая светлая точка) и движки в каждом конце. Выбирая «Наложить, если: Серый» (“Blend If: Gray”) позволит нам использовать градации серого, как базу для наложения.
Шаг 3
При перетаскивании левого движка направо на значение 50 появляется синий фон (темные части изображения становятся прозрачными).

Шаг 4
При перемещении белого движка прозрачными становятся светлые учаски изображения.

Шаг 5
Но область выделяется грубо, не точно, а мы хотим достичь плавного перехода.
Удерживая ALT разделяем движок. Устанавливая интервал, смягчаем границу между светлыми и темными участками выделяемой области. Интервал между разделенными движками определит прозрачность этих участков.
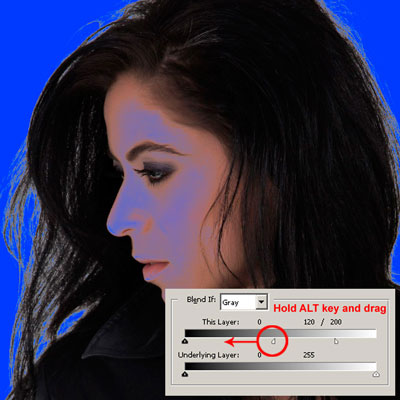
Шаг 6
В данном примере параметры установлены на 90/190. Область около волос становится более прозрачной (проявляется синий фон).
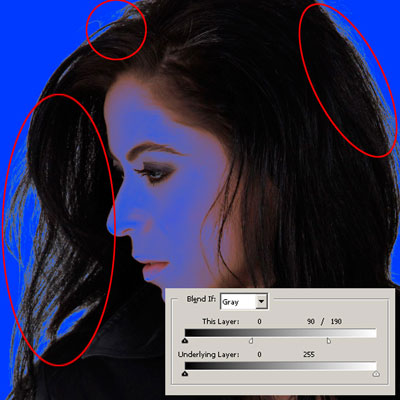
Шаг 7
Далее дублируем «Слой 1». Двойным щелчком на копии слоя 1 вызываем опцию параметров наложения и восстанавливаем движки на шкале «Наложить, если:». Добавляем маску к слою и заполняем ее черным.
Затем, выбираем Кисть (brush) и белым «очищаем» лицо, кожу и области, которые нам необходимы. Не оставляйте и намека на синий цвет на нужных областях, иначе могут образоваться «дыры».
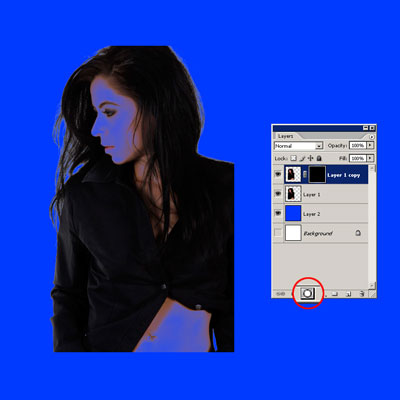
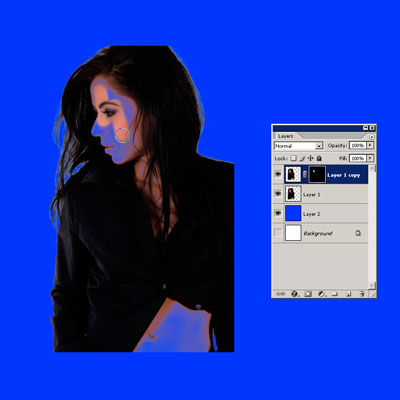
Шаг 8
Когда все сделано, удерживая CTRL выделяем «Слой 1» и объединяем его с рабочим слоем (CTRL+E). Образ готов к использованию.
Примечание: Перед слиянием убедитесь, что полученный образ – то, что вам нужно. Если вы не удовлетворены результатом, поработайте еще с параметрами наложения.


Шаг 9
Не всегда данный метод может быть использован эффективно. Область с белыми краями было бы трудно выделить со светлого фона из-за низкой контрастности.
Изображениями с более высоким коэффициентом контрастности легче манипулировать с помощью опции «Наложить, если:».
Для того, чтобы определить, какая область изображения имеет более высокий коэффициент контрастности, необходимо вызвать Окно Каналов (Windows > Channel).
В примере с деревом выбран синий канал. Из 3 каналов, синий показывает наибольший контраст между объектом (дерево) и фоном (небо). Используем синий канал как базу для данного изображения.
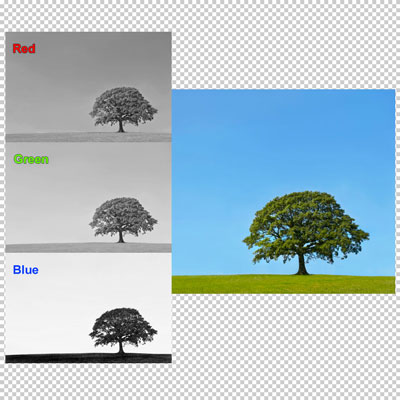
Шаг 10
Из параметров наложения выбираем в «Наложить, если:» Синий (Blue). Мы собираемся убирать светлую часть канала.

Шаг 11
Удерживая ALT, разделяем и перетаскиваем движки (выбираем интервал 70/200). Для лучшей видимости используем ярко-красный фон. Передвигайте движки до тех пор, пока небо не станет почти прозрачным с плавным переходом.

Шаг 12
По краям дерева все равно остаются «следы» неба. Вряд ли удастся выделить чисто с первого раза, поэтому – экспериментируйте!
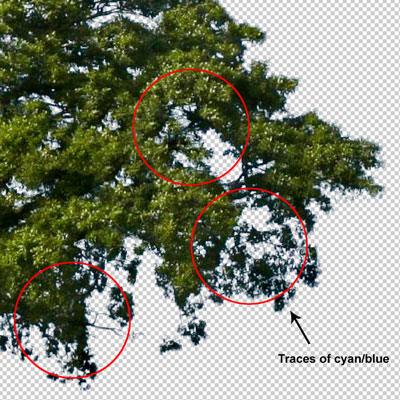
Шаг 13
Нажмите CTRL+U, чтобы вызвать окно Цветовой тон/Насыщенность (Hue/Saturation). Выбираем редактирование Голубого (Cyan) и снижаем насыщенность до -75.
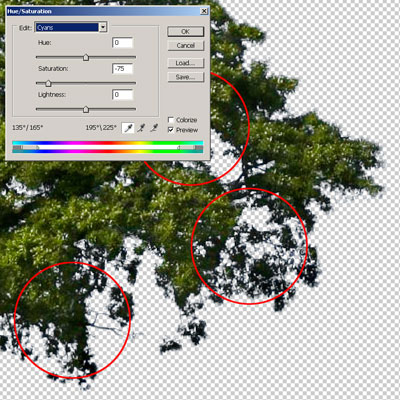
Шаг 14
Создаем пустой слой и объединяем его с рабочим слоем. Таким образом, мы выравниваем «чистые» края объекта и «остатки» предшествующего фона.

Шаг 15
Кроме точной установки Цветовой тон/Насыщенность можно использовать Цветовой баланс (Colour Balance) и Выборочную коррекцию цвета (Selective Colour). Можно даже использовать маску слоя для более эффектного наложения объекта на новый слой.

Шаг 16
Аналогичным образом работает и опция «Подлежащий слой» (“Underlying Layer”).
Установите слой с женским портретом над слоем с изображением фасада с окнами.

Шаг 17
Используя Свободную трансформацию (CTRL+T), «подстройте» женский портрет под перспективу фасада.

Шаг 18
Необходимо показать створки окон в верхнем слое (модель). Для этого перетаскиваем левые движки, чтобы показать темные области слоя, и правые, чтобы показать светлые. Используем снова синий канал для достижения нужного результата.
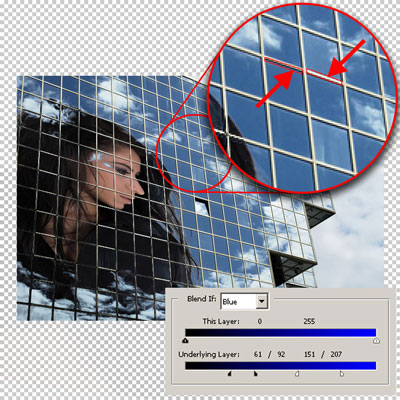
Шаг 19
Добавьте облака на лицо модели. Затем объедините все слои.
| Рубрики: | фотошоп Фото |
| Комментировать | « Пред. запись — К дневнику — След. запись » | Страницы: [1] [Новые] |






