-–убрики
- ¬сЄ дл€ оформлени€ дневника. (413)
- Flash материал (75)
- нопочки - переходы (59)
- ‘леш (55)
- ћои схемки дл€ дневника (38)
- ”роки, разные коды (38)
- —хемы дл€ дневника (36)
- –азделители (27)
- Ѕесшовный фон (20)
- јнимированные фоны (19)
- ”крашалки дл€ дневника (15)
- ѕрозрачные фоны (13)
- Ќаборы дл€ дизайна (10)
- “екстовые рамочки (10)
- ћои бесшовный фоны (3)
- ‘отошоп (206)
- ”роки по фотошоп. (71)
- липарт (61)
- ”роки фотошоп от ≈лены (33)
- ћаски дл€ фотошоп (16)
- —оздаЄм рамочку в фотошоп (10)
- ¬идео уроки по фотошоп (7)
- Ўрифты (5)
- ‘оны дл€ фотошоп (2)
- ѕраздники (193)
- Ќовый год (92)
- 14.02 ƒень —в€того ¬алентина (40)
- ѕасха (29)
- ќткрытки (22)
- 8 марта (8)
- хэллоуин (4)
- 23 феврал€, подарки дл€ мужчин. (4)
- ‘лористика (140)
- Ќемного о цветах (51)
- ‘лористика, мастер классы. (32)
- ‘лористика дл€ начинающих (20)
- —вадебна€ флористика (9)
- Ѕукеты (8)
- ‘лористика, –ќ«џ (срезка) (7)
- ѕлетение из веток и проволоки дл€ букетов, каркасы (7)
- ¬азы (5)
- ћ разное. (140)
- »з природных материалов (29)
- √лина (25)
- ћ Ўкатулка (17)
- »з пластиковых бутылок (15)
- ƒжутова€ нить (14)
- ¬ал€ние из шерсти, картины из шерсти (4)
- ÷веты, бабочки, разна€ техника (137)
- ’олодный фарфор, полимерна€ глина (27)
- ÷веты (и другое) из капрона (20)
- ÷веты (и другое) из фома (1)
- Ѕисер, макраме, ленты (117)
- ћакраме (38)
- ”крашени€ (32)
- ”крашени€ дл€ волос (24)
- Ѕисер (22)
- «ан€ти€ с детьми (109)
- ѕоделки с детьми (77)
- –исуем с детьми (20)
- ¬идео уроки дл€ детей. (4)
- –азвивающие игры и зан€ти€ с детьми (4)
- расота и здоровье. (95)
- ”ход за телом (24)
- Ќастойки, крема, масла (21)
- ћаски (15)
- ƒл€ лица (13)
- ƒл€ рук и ног (9)
- ”ход за волосами (8)
- Ёлексиры (6)
- √лаза (5)
- —оветы, рецепты, лекарства (2)
- улинари€ (91)
- «акуски. (29)
- ¬ыпечка. (24)
- √ор€чее. (19)
- —алаты (8)
- ѕаста, мароны (6)
- Ќапитки, коктейли, смузи (5)
- ћои блюда (1)
- —вечи (51)
- —вечи, декор свечи. (21)
- ѕодсвечники (14)
- √елевые свечи (11)
- Ѕумага (39)
- ќригами (22)
- ¬€зание (28)
- ¬€зание крючком (18)
- ¬€зание спицами (5)
- ¬€зание дл€ куклы (3)
- »нтерьер (26)
- Ёто интересно (25)
- ƒекор и декупаж (24)
- ƒекупаж бутылки (10)
- ‘лористика (5)
- ¬идео (20)
- ‘ильмы (15)
- ћузыкальные клипы (4)
- ћои работы и работы моих девочек (20)
- ѕоделки, рисунки (наши) (10)
- ћои работы в ‘отошопе (8)
- ћои рамочки. (2)
- ѕутешестви€ (19)
- ”дивительные места нашей планеты (12)
- ≈гипет (7)
- ћыло, мыльницы, мочалки (18)
- ћочалки и мыльницы (16)
- ћыловарение (2)
- ”паковка, коробочки, пакетики и т.п. (17)
- ѕолезные ссылки и программы (12)
- “есты и гадани€ (10)
- ройка и шитьЄ))) (6)
- ёмор (4)
- ћузыка (3)
-ѕоиск по дневнику
-ѕодписка по e-mail
-ѕосто€нные читатели
-—ообщества
-—татистика
—оседние рубрики: Ўрифты(5), ‘оны дл€ фотошоп(2), ”роки фотошоп от ≈лены(33), —оздаЄм рамочку в фотошоп(10), ћаски дл€ фотошоп(16), липарт(61), ¬идео уроки по фотошоп(7)
ƒругие рубрики в этом дневнике: ёмор(4), Ёто интересно(25), ÷веты, бабочки, разна€ техника(137), ‘отошоп(206), ‘лористика(140), ”паковка, коробочки, пакетики и т.п.(17), “есты и гадани€(10), —вечи(51), ѕутешестви€(19), ѕраздники(193), ѕолезные ссылки и программы(12), ћыло, мыльницы, мочалки(18), ћузыка(3), ћои работы и работы моих девочек(20), ћ разное.(140), улинари€(91), ройка и шитьЄ)))(6), расота и здоровье.(95), »нтерьер(26), «ан€ти€ с детьми(109), ƒекор и декупаж(24), ¬€зание(28), ¬сЄ дл€ оформлени€ дневника.(413), ¬идео(20), Ѕумага(39), Ѕисер, макраме, ленты(117)
”рок анимации от ¬иктории- си€ние драгоценностей. |
Ёто цитата сообщени€ √алина_Ѕухарина [ѕрочитать целиком + ¬ свой цитатник или сообщество!]
—ери€ сообщений "уроки ¬иктории":уроки ¬иктории
„асть 1 - ”рок є24 - фотошоп. -анимаци€ веера
„асть 2 - Alien Skin Xenofex - Constellation - урок от ¬иктории
„асть 3 - ”рок є23 - фотошоп - ѕузыри на воде.
„асть 4 - ”рок є22 - фотошоп, от ¬иктории
„асть 5 - ”рок анимации от ¬иктории- си€ние драгоценностей.
„асть 6 - Ѕлеск плагином Alien Skin Xenofex - Constellation -от ¬иктории
„асть 7 - ”рок - анимаци€ гармони.- от ¬иктории
ћетки: уроки по фотошопу уроки анимации |
—оздаем красивые узоры дл€ коллажей в ‘отошопе |
Ёто цитата сообщени€ milochka56 [ѕрочитать целиком + ¬ свой цитатник или сообщество!]
|
¬ сегодн€шнем уроке € покажу вам, как сделать красивый узор дл€ коллажа в фотошопе. ѕримен€ть дл€ этого будем команды свободного трансформировани€. ”рок интересный и новичкам в фотошопе должен понравитьс€, так как позвол€ет создавать различные красивые узоры, которые в дальнейшем можно примен€ть в коллажах и просто в ваших работах. ѕриступаем к изучению урока. Ўаг 1. —оздадим в фотошопе новый документ. я делаю его квадратным, чтобы легче было сориентироватьс€ по поворотам узора.
Ўаг 2. »нструментом ѕр€моугольна€ область делаем выделение недалеко от кра€ документа. Ќе об€зательно делать строго квадрат.
Ўаг 3. »дем на вкладку –едактирование – ¬ыполнить обводку. Ёто делаем дл€ того, чтобы получить подобие рамочки.
» выполн€ем обводку. ÷вет не важен. ≈динственно, посмотрите на размер, если хотите, чтобы рисунок узора был более ажурным, принимайте поменьше ширину.
Ўаг 4. ѕолучили красную рамку. ƒалее будем деформировать. Ќажимаем сочетание клавиш Ctrl+Alt+T, этим мы проводим трансформирование на копии сло€. ѕодобный прием примен€ли в уроке ак создать красивые узоры в фотошопе. ¬ данном случае мы мен€ем размеры и угол поворота, но сначала переносим центр вращени€ в сторону.
Ўаг 5. «атем повтор€ем хитрую фишку : зажимаем клавиши Ctrl+Shift+Alt и нажимаем клавишу “ много-много раз, при этом смотрим на экран и наблюдаем за по€влением узора.
Ўаг 6. Ќе важно сколько слоев получилось (на скриншоте видно, что их 64 штуки), важно, что когда рисунок получен, правой кнопкой мышки щелкаем по синему активному слою и выбираем – ќбъединить видимые.
Ўаг 7. ѕодкорректируем рисунок и уберем то, что выпало за изображение. ƒл€ этого инструментом ѕр€моугольное выделение чертим зону там, где хотим обрезать узор.
Ќажимаем клавишу Delete и получаем чистую законченную границу узора.
Ўаг 8. ћожно теперь украсить наш полученный узор. “ак как у мен€ на него дальнейшие виды, то € просто наложу на него градиент.
¬от что получилось.
Ўаг 9. я сохраню этот узор в папке в формате PNG, чтобы в дальнейшем применить в качестве маски дл€ украшени€ фона дл€ коллажа.
» вот готовый фон дл€ будущего коллажа.
ј еще можно посмотреть урок ак сделать веселый 3D эффект на фотографии. ∆елаю удачи! ”рок подготовила дл€ вас ћарина олесова. ƒо новых встреч на сайте http://photoshop-help.ru |
 |
ћетки: фотошоп уроки по фотошопу |
ћатериал дл€ коллажей.‘игурки-украшение |
Ёто цитата сообщени€ milochka56 [ѕрочитать целиком + ¬ свой цитатник или сообщество!]
  Ћ» ј≈ћ Ќј ј–“»Ќ » ƒЋя ”¬≈Ћ»„≈Ќ»я ќЅ–ј«÷џ:   ‘»√”–џ: ‘отографии в альбоме Ђ‘игуры дл€ коллажейї LYUSYA-miloch                        |
 |
ћетки: уроки по фотошопу фотошоп |
Ќаложение нескольких футажей в фотошопе |
Ёто цитата сообщени€ Jorjorych [ѕрочитать целиком + ¬ свой цитатник или сообщество!]
Ќаложение нескольких футажей в фотошопе
ћетки: фотошоп уроки по фотошопу уроки анимации видео уроки |
¬есенн€€ открыточка (с отверсти€ми). |
Ёто цитата сообщени€ TamSanna [ѕрочитать целиком + ¬ свой цитатник или сообщество!]
ћетки: уроки по фотошопу |
–ежем картинку на 4 части |
Ёто цитата сообщени€ Lyudmila_Lyu [ѕрочитать целиком + ¬ свой цитатник или сообщество!]
–ежем картинку на 4 части.
јвтор урока ќльга Ѕор (ссылка - в конце записи)


ћетки: уроки по фотошопу |
ак сделать свою кисть в ‘отошоп |
ƒневник |
ј вы знаете, что делать ‘отошоп кисточки - очень просто!!!
—оздаем новый документ с такими же параметрами:
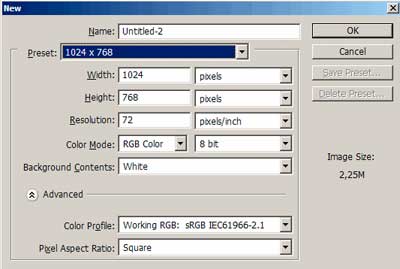
¬ыбираем картинку, котора€ станет кисточкой. я вз€ла фото бабочки и вырезала ее из фона с помощью волшебной палочки, так как фон был чисто белый.


ћетки: уроки по фотошопу кисти дл€ фотошоп |
Ёффект ћайкла ќртона в Photoshop |
Ёто цитата сообщени€ Mademoiselle_Viv [ѕрочитать целиком + ¬ свой цитатник или сообщество!]
Ёффект ћайкла ќртона в Photoshop
ћайкл ќртон считаетс€ автором данной технологии получени€ фотоснимка, чем-то напоминающего акварельную картину, написанную в так называемой «мокрой» технике. артинка при этом выходит м€гка€, словно во врем€ дожд€, но хорошо насыщенна€ цветом. Ќаиболее впечатл€ющие результаты, конечно же, получаютс€ в пейзаже.
ѕринцип оригинальной технологии достаточно прост. ¬ эру пленочной фотографии, автор использовал слайдовую пленку и делал 2 кадра одного и того же сюжета. ќдин резкий, а другой слегка не в фокусе. ѕри этом оба кадра намеренно делались немного переэкспонированными. “о есть, весьма светлыми. ѕри последующем наложении друг на друга получалс€ тот самый эффект.
—егодн€ € покажу, как можно добитьс€ похожего эффекта ќртона в Photoshop, использу€ всего лишь один снимок. ¬озьмем дл€ примера вот такую фотографию:

ћетки: уроки по фотошопу |
20 ‘утуристических бликов |
Ёто цитата сообщени€ Mademoiselle_Viv [ѕрочитать целиком + ¬ свой цитатник или сообщество!]
’отите добавить футуристические световые блики дл€ своих фотографий? Ёти новые световые блики SparkleStock помогут вам это легко сделать! —качайте их и посмотрите, как они преображают ваши фотографии!


‘утуристические блики
ƒобавить световой блик очень легко. ѕросто перетащите его на холст в ‘отошопе и, по мере необходимости масштабируйте и перемещайте блик, а затем помен€йте его режим наложени€ на Screen (Ёкран)и отрегулируйте Ќепрозрачность.
¬нимание - размер файлов очень большой более 5000х3000px!!!!
»сточник http://www.photoshoptutorials.ws/
‘отографии в альбоме Ђ‘утуристические бликиї




















ћетки: фотошоп уроки по фотошопу |
ћетоды обработки векторных изображений |
Ёто цитата сообщени€ ”лыбка_ќльга_Ќ [ѕрочитать целиком + ¬ свой цитатник или сообщество!]
Ёто цитата сообщени€ Pechalnaya_ya
Ётот урок включает в себ€ 9 способов обработки векторных изображений в Adobe Photoshop. — их помощью ¬ы сможете добавить векторнымрисункам глубины цвета, контраста, текстур, расставить акценты.
ƒл€ чего необходимо обрабатывать векторные изображени€?
¬екторные изображени€, как правило, выгл€д€т очень плоскими и скучными из-за отсутстви€ визуальных эффектов и поэтомупостобработка в Adobe Photoshop добавит рисункам больше "жизни", €рких цветов, контраста, различных эффектов. ¬от некоторые из моих работ до и после обработки в ‘отошоп:
ћетки: уроки по фотошопу |
—пецэффекты : «олотой свет |
Ёто цитата сообщени€ ”лыбка_ќльга_Ќ [ѕрочитать целиком + ¬ свой цитатник или сообщество!]
ћетки: уроки по фотошопу |
Ќовогодний фейерверк |
Ёто цитата сообщени€ Mademoiselle_Viv [ѕрочитать целиком + ¬ свой цитатник или сообщество!]
ћетки: уроки по фотошопу |
”роки анимации или все, что нужно дл€ изготовлени€ аватар: |
Ёто цитата сообщени€ ЅЋќ√бастер [ѕрочитать целиком + ¬ свой цитатник или сообщество!]
Ѕлики
Ѕлестки1
Ѕлестки2
Ѕлестки3
Ѕлестки4
»счезающий текст
¬ращающийс€ шар
Ћет€щие звезды
ћоргающие глаза
ћигающа€ надпись
ћеталлический блеск
ќгонь
ѕереливы цветов
ѕрыгающие буквы
ѕомехи
—лайд шоу 1
—лайд шоу
—лезы
Ёффект написани€ текста
“екст из звезд
Ёффект лупы в движении
“екст в движении
ћетки: уроки по фотошопу уроки анимации |
”рок - Ќовогоднее поздравление!!! |
Ёто цитата сообщени€ MargoMar [ѕрочитать целиком + ¬ свой цитатник или сообщество!]
ћетки: уроки по фотошопу уроки анимации |
»скристый свет€щийс€ текст |
Ёто цитата сообщени€ Ћариса_√урь€нова [ѕрочитать целиком + ¬ свой цитатник или сообщество!]
¬ этом уроке мы преобразуем обычный текст в искристый, превратив его сначала в путь, а потом использовав специально настроенную кисть + стили сло€:

Ўаг 01 добавление текста
—оздаем документ с черным фоном 800 на 525рх и печатаем текст, который, впоследствии, будет превращен в кучу светл€чков. ¬ данном уроке использовалс€ шрифт "Edwardian Script ITC" размером в 250pt:

Ўаг 02 создание пути из текста
ѕри выделенном инструменте Text, кликаем правой кнопкой мышки и выбираем пункт Create Work Path, после чего в палитре Paths по€витс€ путь по форме текста:

Ўаг 03 настройка кисти
“еперь по этому пути можно запустить дорожку из круглых шариков, а потом заставить их светитьс€. Ќо кисть следует еще настроить, дл€ этого нажмите F5 и следуйте параметрам на скрине:

Shape Dynamics:

Scattering:

Ўаг 04 обводка
¬от теперь кисть готова дл€ использовани€. ќтключите видимость сло€ с текстом и создайте новый слой. ÷вет переднего плана выберите белым и на палитре Paths нажмите на пиктограмму Stroke Path(или правый клик любым из векторных инструментов и выбор того же пункта, галочка напротив симул€ции нажима должна быть сн€та):


„тобы улучшить внешний вид надписи следует добавить мелких точек, поэтому мы повторим обводку, но прежде изменим настройки кисти:
Brush Tip Size: Diameter = 4px, Spacing около 130%;
Scattering: Scatter 600% (не бойтесь ставить больше)
ѕовторите обводку, но на сей раз можно поставить галочку на симул€цию нажима (на скрине немного иной вид, чем должен получитьс€ Ч у вас будет лучше, менее слипшийс€ вариант):

Ўаг 05 си€ние искорок
ƒважды кликнув по слою с белыми шариками настройте следующие стили дл€ сло€:
Drop Shadow:

Outer Glow:


Ўаг 06 фон
ѕри создании фона, работать будет легче, если вы отключите видимость свет€щегос€ текста (не об€зательно). √радиентом или кист€ми подготовьте фон, на котором будет находитьс€ надпись, он зависит от вашего желани€ или будущего местоположени€ Ч здесь он сделан дл€ примера (цвет фона желательно делать более темным, нежели сама надпись):

Ўаг 07 последние штрихи
—оздайте поверх новый слой и залейте его черним цветом. ѕримените Filter > Render > Lens flare (Lenstype 105mm):

»змените режим смешивани€ на Soft Light. —дублируйте слой с искр€щимс€ текстом и переместите копию выше сло€ с бликом. ‘инал:

я (их бин Manoylov AC) добавил еще один слой с теми же стил€ми сло€ и, подготовленной кистью, подвел нижние части текста да некоторые линии, дл€ усилени€ свечени€ в этих местах:

¬ общем, основа пон€тна, а остальные вариации, с изменени€ми цвета, формы, добавлени€ огн€/эффектов, боке и прочего уже дело фантазии. ѕри настроенных стил€х сло€ и подготовленной кисти, можно текст от руки рисовать (и не только ведь текст), измен€€ иногда диаметр мазка.
јвтор: tutsforps
ѕеревел, подправил, наделал картинок: Manoylov AC
ћетки: уроки по фотошопу |
ак самим сделать клипарт - урок от ћосквитиной “. |
Ёто цитата сообщени€ Ћариса_√урь€нова [ѕрочитать целиком + ¬ свой цитатник или сообщество!]
ак самим сделать клипарт - урок от ћосквитиной “.
ƒорогие мои!
ƒл€ своих работ € часто сама делаю клипарт и хочу вас этому научить. ”рок предназначен дл€ тех кто не знает как делать картинки с прозрачными кра€ми.
—уществует несколько способов. Ѕудем разбиратьс€ в них по пор€дку.
1. »зготовление клипарта с помощью быстрой маски.
ќткрыть подход€щую картинку.я вз€ла такую

”становить градиент от черного к прозрачному.

јктивировать инструмент "Ѕыстра€ маска"(иконка станет красного цвета)

«алить картинку радиальным градиентом от середины в любой угол.

артинка окраситс€ в красный цвет.
ќтключить Ѕыструю маску, получаем выделение. ликаем по клавише Delete или –едактирование - вырезать. ѕолучаетс€ такой клипарт

2. липарт с помощью маски.
ћасок дл€ клипарта много. ≈сть круглые, квадратные, односторонние, двусторониие, фигурные и еще куча разных, на любой вкус и дл€ любых целей.
ак же ими пользоватьс€.
ќткрываем картинку, открываем маску(€ вз€ла круглую).
ћаску переносим на картинку, свободным трансформированием подгон€ем по размеру документа.

“ак выгл€дит в сло€х

√лазок на слое с картинкой отключаем и идем в каналы.
«десь делаем активным синий(самый нижний) канал, щелкаем по нему правой кнопкой мыши. ¬ыбираем - —оздать дубликат канала. ¬ выпавшем окне щелкаем "ќ " ѕолучаетс€ вот так

»ногда получаетс€ что глазок на предыдущем канале не закрыт, значит надо его закрыть и открыть на самом нижнем канале, на копии.
«ажав клавишу Ctrl, щелкаем по иконке канала, получаем выделение и переходим в слои.«десь отключаем глазок на маске, делаем активным слой с картинкой(синий). »дем в ¬ыделение - инверси€. ∆мем клавишу Delete или –едактирование - вырезать. ѕолучаем клипарт с прозрачными кра€ми.

3. липарт с помощью кисти.
ќткрыть картинку, создать новый слой.


¬ыбрать инструмент кисть, ќсновным цветом ставим черный цвет.
![]()
ликаем сюда и выбираем м€гкую кисть подход€щего размера. ћожно уменьшить прозрачность кисти.я вз€ла кисть на 300 пикс.ѕроводим кистью по прозрачному слою как вам надо, выбира€ те места, которые вам нужны в клипарте.


«ажав клавишу Ctrl, щелкаем по иконке сло€, где рисовали кистью, получаем выделение. ѕереходим на слой с картинкой. √лазок на слое с "рисованием" отключаем, идем ¬ыделение - инверси€ и жмем клавишу Delete.

Ётот способ хорош тем, что вы сами можете контролировать какие места на картинке выделить. „ем больше будет непрозрачность "рисунка", тем €рче получитс€ клипарт.
4. липарт с помощью инструмента пр€молинейное лассо.
ќткрыть картинку. ќбвести объект пр€молинейным лассо, получим выделение.

¬ верхней панеле кликаем ”точнить край выделенной области.
![]()
¬ выпавшем окне устанавливаем настройки, рекомендую поэкспериментировать и жмем ќ .

Ќе снима€ выделени€, идем в —лои - Ќовый - —копировать на новый слой. ” нижнего сло€ закрываем глазок и любуемс€ своим клипартом.

¬от некоторые способы изготовлени€ клипартов, осваивайте и пользуйтесть тем, который вам больше по душе.
то не может сделать градиенты и кому нужны маски, могут вз€ть
”спехов всем!
»сточник
ћетки: клипарт уроки по фотошопу |
”рок от NATALI: ћерцание |
Ёто цитата сообщени€ NATALI-NG [ѕрочитать целиком + ¬ свой цитатник или сообщество!]
ћетки: уроки по фотошопу уроки анимации |
”рок от NATALI: ¬ыделение при помощи быстрой маски |
Ёто цитата сообщени€ NATALI-NG [ѕрочитать целиком + ¬ свой цитатник или сообщество!]
”рок от NATALI: ¬ыделение при помощи быстрой маски

ћетки: уроки по фотошопу уроки анимации |
”роки фотошопа анимации/ретуши от Ѕетт! |
Ёто цитата сообщени€ IrchaV [ѕрочитать целиком + ¬ свой цитатник или сообщество!]

”роки от Ѕетт!
расива€ анимаци€ фото, новые эффекты анимации...ј так же интересные эффекты на фото! –екомендую просмотреть уроки, тем кто любит создавать анимацию!
ћетки: уроки по фотошопу уроки анимации |
”рок от NATALI:ћаленькие хитрости фотошопа-параметры наложени€ |
Ёто цитата сообщени€ NATALI-NG [ѕрочитать целиком + ¬ свой цитатник или сообщество!]
ћетки: уроки по фотошопу |


























