-Метки
-Музыка
- Афина - "День рождения"
- Слушали: 432 Комментарии: 11
- Аннунаки
- Слушали: 476 Комментарии: 4
- Rihanna-Don't_Stop_t
- Слушали: 13319 Комментарии: 4
- НАША РАША - СЕКАСА ХВАТИТ
- Слушали: 2282 Комментарии: 3
- DJ_Becks - Pakito отдыхает (Club Mix 2008)
- Слушали: 1621 Комментарии: 2
-Поиск по дневнику
-Подписка по e-mail
-Постоянные читатели
-Сообщества
-Статистика
Полезные функции браузера Chrome |
Браузер Chrome является одной из самых популярных программ, которую используют миллионы людей. Тем не менее, несмотря на популярность, в ней кроется ещё достаточно секретов и малоизвестных функций. Сегодня мы хотим вас познакомить с некоторыми из них…
Горячие клавиши для расширений
Если вы фанат клавиатуры и стараетесь все операции выполнять без использования мыши, то в браузере Chrome есть возможность привязать горячие клавиши и к установленным расширениям. Для этого введите в адресную строку chrome://extensions, а затем прокрутите страницу со списком установленных расширений до самого конца. Внизу вы увидите ссылку «Быстрые клавиши».

В появившемся всплывающем окне вы сможете задать горячие клавиши для работы с необходимыми вам расширениями.
Сохранить любую страницу как PDF
Иногда необходимо сохранить страницу именно в таком виде, в каком вы её в данный момент видите. Для этого лучше всего выбрать формат PDF, который занимает мало места и идеально подходит для печати. Для сохранения страницы в PDF вам необходимо нажать сочетание клавиш Ctrl + P (Windows) или Cmd + P (Mac), а затем выбрать в списке принтеров опцию «Сохранить как PDF».

Освобождение памяти
Когда работаешь в Google Chrome много часов подряд, то он постепенно занимает всю доступную память и начинает тормозить. Можно, конечно, закрыть программу и потом снова запустить, но это прервёт вашу работу. Поэтому лучше воспользоваться частичной очисткой памяти с помощью встроенного менеджера задач.

Нажмите сочетание клавиш Shift + Esc. Перед вами окно встроенного диспетчера задач. Отсортируйте процессы по размеру потребляемой памяти и завершите ненужные.
Удаление истории
Браузер Chrome, как и Firefox, имеет возможность удаления истории за последние несколько часов или дней. Вы можете полностью стереть все записи, либо поштучно выделять их для удаления. Однако есть ещё один способ выделения элементов в истории, о котором не все знают. Отметьте флажком первую запись удаляемого периода времени, а затем последнюю, но уже с зажатой кнопкой Shift.

Просмотр сохранённых паролей
Многие знают о встроенном в Chrome менеджере паролей и пользуются им. Однако далеко не все знают, как в случае необходимости просмотреть сохранённые в этом менеджере пароли. Просто введите в адресную строку chrome://settings/passwords и найдите с помощью строки поиска нужный вам аккаунт. Щёлкните по нему кнопкой мыши, после чего в этой строке появится кнопка «Показать».
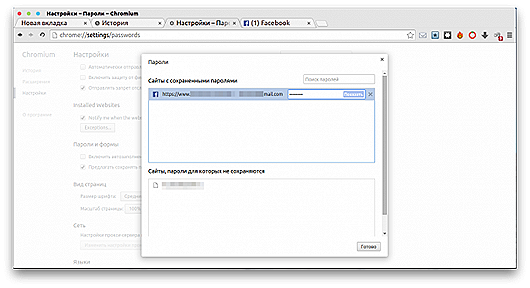
Отправка письма из адресной строки
Когда нам необходимо написать новое письмо, мы обычно открываем в новой вкладке Gmail, затем переходим в окошко создания нового сообщения. В браузере Chrome можно обойтись без этих лишних движений и просто ввести в адресную строку mailto:receiver@domain.com. Перед вами без промедления появится окно для создания нового письма.

Больше ярлыков на панели избранного
Если вы хотите уместить на панели избранного больше закладок, то можно удалить их названия и оставить только кнопки с иконками. Для этого щёлкните по закладке правой кнопкой мыши и выберите в контекстном меню пункт «Изменить». Откроется окошко свойств закладки, в котором необходимо очистить поле «Имя».
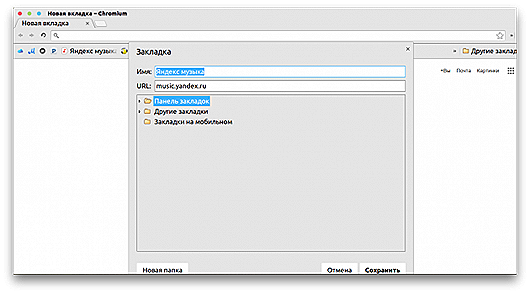
Удаление сайта из подсказок поисковой строки
Когда вы набираете какой-либо запрос в адресной строке браузера, то он вам предлагает подходящие ссылки из ваших закладок и истории посещений. Если вы не хотите видеть какой-либо сайт из ранее посещённых в этом списке, то просто выделите его, а затем нажмите сочетание клавиш Shift + Delete.

9. Просмотр кэшированной версии сайта
В том случае, если вам понадобилось просмотреть копию веб-страницы из кэша Google, достаточно просто поставить перед его адресом cache: и нажать «Ввод».
Блокнот в новой вкладке
Всегда полезно иметь возле себя наготове блокнот и ручку. Но если необходимость сделать срочную запись застала вас врасплох, не волнуйтесь. Просто введите в адресную строку data:text/html,<html contenteditable>, и перед вами откроется новая вкладка, которую вы можете использовать в качестве временного блокнота.
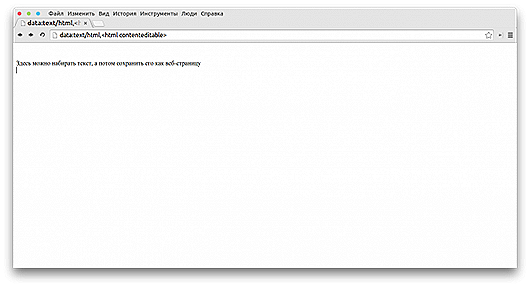
Разумеется этот адрес лучше не запоминать, а заранее сделать соответствующую закладку на панели избранного.
Процитировано 10 раз
Понравилось: 2 пользователям
| Комментировать | « Пред. запись — К дневнику — След. запись » | Страницы: [1] [Новые] |







