-Рубрики
- РЕЦЕПТЫ (107)
- ВЯЗАНИЕ (50)
- ПРОГРАММЫ (46)
- ПРОГРАММЫ ДЛЯ ФОТО (26)
- ПРАЗДНИКИ ,КАРТЫ, ГАДАНИЯ ,ИСТОРИЯ, КНИГИ ,ВИДЕО (18)
- ВЕДЬМА, МАГИЯ ,ГОРОСКОПЫ ,ИМЕНА ,РУНЫ, КАМНИ (18)
- СУМКИ СВОИМИ РУКАМИ (16)
- МАГИЯ (15)
- ВИНДОВС 7 (10)
- СОТОВЫЙ ТЕЛЕФОН (8)
- ПЕРЕВОДЧИКИ И СЛОВАРИ (8)
- КОЛЛАЖИ (5)
- ФОНЫ ДЛЯ БЛОГА (5)
- ДОМ 2 (5)
- ИГРЫ В МОБИЛУ (5)
- ПРОГРАММЫ ДЛЯ ФЛЕШЕК (4)
- ГАДАНИЕ (4)
- УЖАСЫ (4)
- ПРИМЕТЫ ,О ВЕДЬМАХ ,ТРАВНИК ,СОННИК (4)
- ЭЛЕКТРОННЫЕ КНИГИ (3)
- БЕЗОПАСНОСТЬ (3)
- ПОГОДА (3)
- ДЕЛАЕМ НАДПИСИ НА КАРТИНКЕ (3)
- ГОРОСКОПЫ (3)
- НАСТРОЙКА ДОМАШНЕЙ СЕТИ (3)
- ТЕМЫ В ВИНДОВС 7 (3)
- ИНТЕРЕСНЫЕ БЛОГИ (3)
- ПРОВЕРКА НА ВИРУСЫ (3)
- ДРАГОЦЕННОСТИ (2)
- ДЕЛАЕМ КЛИКАБЕЛЬНЫЕ КАРТИНКИ И БАННЕРЫ (2)
- ВЕДЬМА (2)
- Skype (2)
- РЕЛИГИЯ (1)
- Для смартфонов Samsung GT-i8160 Galaxy Ac (1)
- Для смартфонов (1)
- Смартфоны (1)
- Смартфон Samsung (1)
- НОУТБУК (1)
- ДЛЯ ВОЕННЫХ (1)
- ДЛЯ БЫВШИХ ЖЕН ВОЕННЫХ (1)
- twitter (1)
- БАННЕР с требованием SMS (1)
- Для Смартфонов Samsung (0)
- Для приставок (0)
- Для приставки Exeq RAY (0)
- Игровые консоли (0)
- Игровая консоль Exeq RAY (0)
- ЛЕЧИМ ЖИВОТНЫХ (0)
- YouTube (12)
- АНИМАЦИЯ (13)
- АНТИВИРУСЫ (12)
- АУДИОСКАЗКИ (5)
- БЛЕСТЯЩИЕ НАДПИСИ НА КАРТИНКАХ (9)
- БЛИНЧИКИ И БЛИНЫ (17)
- БРАУЗУРЫ (24)
- ВЕДЕМ БЛОГ (171)
- ВИДЕО РЕДАКТОРЫ (10)
- ГЕНЕРАТОР ПАРОЛЕЙ (3)
- ДЕВОЧКАМ (14)
- ДИЕТЫ (5)
- ДЛЯ ДЕТЕЙ (65)
- ДЛЯ ЛЕДИ (74)
- ЖАЛОБА (2)
- ЖИВОПИСЬ (12)
- ЖИВОТНЫЕ (7)
- ЗДОРОВЬЕ (65)
- ЗНАКОМСТВА (3)
- ЗНАМЕНИТОСТИ (35)
- ИГРЫ (30)
- ИДЕИ (75)
- ИНТЕРЕСНО (283)
- ИНТЕРНЕТ (38)
- ИНТИМЧИК (13)
- ИСТОРИЯ (34)
- КАРАОКЕ (3)
- КАРТИНКИ И ОТКРЫТКИ (63)
- КИНО (25)
- КЛИПАРТ (6)
- КЛИПЫ (30)
- КНИГИ (13)
- КУЛИНАРИЯ (187)
- ЛЕЧИМ ПИКСЕЛИ (2)
- МАЙЛ.РУ (5)
- МАКИЯЖ (7)
- МИФОЛОГИЯ (4)
- МОДА (17)
- МОЛИТВЫ (14)
- МУДРОСТЬ (20)
- МУЖЧИНЫ (40)
- МУЗЫКА (36)
- МУЛЬТИКИ (13)
- НОВОСТИ В МИРЕ (62)
- ОТНОШЕНИЯ (15)
- ПЕСНИ (20)
- ПЛЕЕР (8)
- ПОЖЕЛАНИЯ (2)
- ПОИСК (12)
- ПОЛЕЗНЫЕ СОВЕТЫ (87)
- ПРИЧЕСКИ (7)
- ПРОВЕРКА НА ВИРУСЫ (8)
- ПРОГРАММЫ КОНВЕРТЕРЫ (13)
- РАБОТА (2)
- РАЗНОЕ ДЛЯ КОМПЬЮТЕРА (84)
- РАМКИ В БЛОГ (51)
- РАСКРАСКИ (6)
- РЕМОНТ (13)
- РЕСТЛИНГ (3)
- РИСОВАТЬ (5)
- РУКОДЕЛИЕ (108)
- РИТУАЛЫ (29)
- САД-ОГОРОД (6)
- САЙТ ВКОНТАКТЕ (5)
- САКУРА (3)
- СВОЙ САЙТ (3)
- СЕКРЕТЫ (4)
- СКАЗКИ (30)
- СКАЙП (5)
- СКАЧИВАЕМ С САЙТОВ ВИДЕО (8)
- СКРАП (2)
- СОТОВАЯ СВЯЗЬ (11)
- СТИХИ (21)
- СТРИЖКИ (3)
- СХЕМЫ (4)
- ТЕСТЫ (7)
- УКРАШЕНИЯ (3)
- УТИЛИТЫ (9)
- УЧИМ ДЕТЕЙ (22)
- ФЛЕШКИ (10)
- ФОРМАТИРОВАНИЕ ФЛЕШЕК (4)
- ФОТОШОП (21)
- ФОТОЭФФЕКТЫ (21)
- ХУДЕЕМ (2)
- ШКОЛЬНИКАМ (42)
- ЮМОР (21)
- Я (2)
-Музыка
- Саундтрек из х\ф "Три орешка для золушки"
- Слушали: 44374 Комментарии: 0
- Твист из к.ф. Криминальное чтиво
- Слушали: 11013 Комментарии: 0
-ТоррНАДО - торрент-трекер для блогов
Делюсь моими файлами
Скачал и помогаю скачать
Жду окончания закачки
-Я - фотограф
мои ФОНЫ в БЛОГ
-неизвестно
-неизвестно
-Поиск по дневнику
-Подписка по e-mail
-Интересы
-Постоянные читатели
-_A_l_i_n_a_- Annele FANTAZY_CANDY LEDI-BLOND Lioness_I_am MUZHNACHAS-KAZAN Melvinxx Neoadelante POCTOB Realkisses SSS888 SVETLANA-FOTINIYA Vaalla Veronika_Vishnya_V Viholla akwilon chigir74 clinic_medicina dispepsia grenatas grushenka_777 irenako lana_shkatula mtmamp nino1963-55 ole4ka3786 pafhok posydniygorod puzot sadko751 serhiyyemtsev tedir wal6740 Айшулька Антон_Земцов Ваша_Усадьба ЖЕНСКИЙ_БЛОГ_РУ Игруша КЕЙТАС Ксения74 Кулинар-конструктор ЛЕДИ_КЭТ ЛЮСИ66 СвиягаДог Сладкий_декабрь Снова_весна Страна_мастера Эльпора ахДуняша ильсияр_разина
-Сообщества
-Статистика
Выбрана рубрика НАСТРОЙКА ДОМАШНЕЙ СЕТИ.
Другие рубрики в этом дневнике: Я(2), ЮМОР(21), ЭЛЕКТРОННЫЕ КНИГИ(3), ШКОЛЬНИКАМ(42), ХУДЕЕМ(2), ФОТОЭФФЕКТЫ(21), ФОТОШОП(21), ФОРМАТИРОВАНИЕ ФЛЕШЕК(4), ФОНЫ ДЛЯ БЛОГА(5), ФЛЕШКИ(10), УЧИМ ДЕТЕЙ(22), УТИЛИТЫ(9), УКРАШЕНИЯ(3), УЖАСЫ(4), ТЕСТЫ(7), ТЕМЫ В ВИНДОВС 7(3), СХЕМЫ(4), СУМКИ СВОИМИ РУКАМИ(16), СТРИЖКИ (3), СТИХИ(21), СОТОВЫЙ ТЕЛЕФОН(8), СОТОВАЯ СВЯЗЬ(11), Смартфоны(1), Смартфон Samsung(1), СКРАП(2), СКАЧИВАЕМ С САЙТОВ ВИДЕО(8), СКАЙП(5), СКАЗКИ(30), СЕКРЕТЫ(4), СВОЙ САЙТ(3), САКУРА(3), САЙТ ВКОНТАКТЕ(5), САД-ОГОРОД(6), РУКОДЕЛИЕ(108), РИТУАЛЫ(29), РИСОВАТЬ(5), РЕЦЕПТЫ(107), РЕСТЛИНГ(3), РЕМОНТ(13), РЕЛИГИЯ(1), РАСКРАСКИ(6), РАМКИ В БЛОГ(51), РАЗНОЕ ДЛЯ КОМПЬЮТЕРА(84), РАБОТА(2), ПРОГРАММЫ КОНВЕРТЕРЫ(13), ПРОГРАММЫ ДЛЯ ФОТО(26), ПРОГРАММЫ ДЛЯ ФЛЕШЕК(4), ПРОГРАММЫ(46), ПРОВЕРКА НА ВИРУСЫ(8), ПРИЧЕСКИ(7), ПРАЗДНИКИ ,КАРТЫ, ГАДАНИЯ ,ИСТОРИЯ, КНИГИ ,ВИДЕО(18), ПОЛЕЗНЫЕ СОВЕТЫ(87), ПОИСК(12), ПОЖЕЛАНИЯ(2), ПОГОДА(3), ПЛЕЕР(8), ПЕСНИ(20), ПЕРЕВОДЧИКИ И СЛОВАРИ(8), ОТНОШЕНИЯ(15), НОУТБУК(1), НОВОСТИ В МИРЕ(62), МУЛЬТИКИ(13), МУЗЫКА(36), МУЖЧИНЫ(40), МУДРОСТЬ(20), МОЛИТВЫ(14), МОДА(17), МИФОЛОГИЯ(4), МАКИЯЖ(7), МАЙЛ.РУ(5), МАГИЯ (15), ЛЕЧИМ ПИКСЕЛИ(2), ЛЕЧИМ ЖИВОТНЫХ(0), КУЛИНАРИЯ(187), КОЛЛАЖИ(5), КНИГИ(13), КЛИПЫ(30), КЛИПАРТ(6), КИНО(25), КАРТИНКИ И ОТКРЫТКИ(63), КАРАОКЕ(3), ИСТОРИЯ(34), ИНТИМЧИК(13), ИНТЕРНЕТ(38), ИНТЕРЕСНЫЕ БЛОГИ(3), ИНТЕРЕСНО(283), ИДЕИ(75), ИГРЫ В МОБИЛУ(5), ИГРЫ(30), Игровые консоли(0), Игровая консоль Exeq RAY(0), ЗНАМЕНИТОСТИ(35), ЗНАКОМСТВА(3), ЗДОРОВЬЕ(65), ЖИВОТНЫЕ(7), ЖИВОПИСЬ(12), ЖАЛОБА(2), ДРАГОЦЕННОСТИ(2), ДОМ 2(5), Для смартфонов Samsung GT-i8160 Galaxy Ac(1), Для Смартфонов Samsung(0), Для смартфонов(1), Для приставок(0), Для приставки Exeq RAY(0), ДЛЯ ЛЕДИ(74), ДЛЯ ДЕТЕЙ(65), ДЛЯ ВОЕННЫХ(1), ДЛЯ БЫВШИХ ЖЕН ВОЕННЫХ(1), ДИЕТЫ(5), ДЕЛАЕМ НАДПИСИ НА КАРТИНКЕ(3), ДЕЛАЕМ КЛИКАБЕЛЬНЫЕ КАРТИНКИ И БАННЕРЫ(2), ДЕВОЧКАМ(14), ГЕНЕРАТОР ПАРОЛЕЙ(3), ГАДАНИЕ(4), ВЯЗАНИЕ(50), ВИНДОВС 7(10), ВИДЕО РЕДАКТОРЫ(10), ВЕДЬМА, МАГИЯ ,ГОРОСКОПЫ ,ИМЕНА ,РУНЫ, КАМНИ(18), ВЕДЬМА (2), ВЕДЕМ БЛОГ(171), БРАУЗУРЫ(24), БЛИНЧИКИ И БЛИНЫ(17), БЛЕСТЯЩИЕ НАДПИСИ НА КАРТИНКАХ(9), БЕЗОПАСНОСТЬ(3), БАННЕР с требованием SMS(1), АУДИОСКАЗКИ(5), АНТИВИРУСЫ(12), АНИМАЦИЯ(13), twitter(1), Skype(2), ПРИМЕТЫ ,О ВЕДЬМАХ ,ТРАВНИК ,СОННИК(4), ГОРОСКОПЫ(3), YouTube(12), ПРОВЕРКА НА ВИРУСЫ(3)
Другие рубрики в этом дневнике: Я(2), ЮМОР(21), ЭЛЕКТРОННЫЕ КНИГИ(3), ШКОЛЬНИКАМ(42), ХУДЕЕМ(2), ФОТОЭФФЕКТЫ(21), ФОТОШОП(21), ФОРМАТИРОВАНИЕ ФЛЕШЕК(4), ФОНЫ ДЛЯ БЛОГА(5), ФЛЕШКИ(10), УЧИМ ДЕТЕЙ(22), УТИЛИТЫ(9), УКРАШЕНИЯ(3), УЖАСЫ(4), ТЕСТЫ(7), ТЕМЫ В ВИНДОВС 7(3), СХЕМЫ(4), СУМКИ СВОИМИ РУКАМИ(16), СТРИЖКИ (3), СТИХИ(21), СОТОВЫЙ ТЕЛЕФОН(8), СОТОВАЯ СВЯЗЬ(11), Смартфоны(1), Смартфон Samsung(1), СКРАП(2), СКАЧИВАЕМ С САЙТОВ ВИДЕО(8), СКАЙП(5), СКАЗКИ(30), СЕКРЕТЫ(4), СВОЙ САЙТ(3), САКУРА(3), САЙТ ВКОНТАКТЕ(5), САД-ОГОРОД(6), РУКОДЕЛИЕ(108), РИТУАЛЫ(29), РИСОВАТЬ(5), РЕЦЕПТЫ(107), РЕСТЛИНГ(3), РЕМОНТ(13), РЕЛИГИЯ(1), РАСКРАСКИ(6), РАМКИ В БЛОГ(51), РАЗНОЕ ДЛЯ КОМПЬЮТЕРА(84), РАБОТА(2), ПРОГРАММЫ КОНВЕРТЕРЫ(13), ПРОГРАММЫ ДЛЯ ФОТО(26), ПРОГРАММЫ ДЛЯ ФЛЕШЕК(4), ПРОГРАММЫ(46), ПРОВЕРКА НА ВИРУСЫ(8), ПРИЧЕСКИ(7), ПРАЗДНИКИ ,КАРТЫ, ГАДАНИЯ ,ИСТОРИЯ, КНИГИ ,ВИДЕО(18), ПОЛЕЗНЫЕ СОВЕТЫ(87), ПОИСК(12), ПОЖЕЛАНИЯ(2), ПОГОДА(3), ПЛЕЕР(8), ПЕСНИ(20), ПЕРЕВОДЧИКИ И СЛОВАРИ(8), ОТНОШЕНИЯ(15), НОУТБУК(1), НОВОСТИ В МИРЕ(62), МУЛЬТИКИ(13), МУЗЫКА(36), МУЖЧИНЫ(40), МУДРОСТЬ(20), МОЛИТВЫ(14), МОДА(17), МИФОЛОГИЯ(4), МАКИЯЖ(7), МАЙЛ.РУ(5), МАГИЯ (15), ЛЕЧИМ ПИКСЕЛИ(2), ЛЕЧИМ ЖИВОТНЫХ(0), КУЛИНАРИЯ(187), КОЛЛАЖИ(5), КНИГИ(13), КЛИПЫ(30), КЛИПАРТ(6), КИНО(25), КАРТИНКИ И ОТКРЫТКИ(63), КАРАОКЕ(3), ИСТОРИЯ(34), ИНТИМЧИК(13), ИНТЕРНЕТ(38), ИНТЕРЕСНЫЕ БЛОГИ(3), ИНТЕРЕСНО(283), ИДЕИ(75), ИГРЫ В МОБИЛУ(5), ИГРЫ(30), Игровые консоли(0), Игровая консоль Exeq RAY(0), ЗНАМЕНИТОСТИ(35), ЗНАКОМСТВА(3), ЗДОРОВЬЕ(65), ЖИВОТНЫЕ(7), ЖИВОПИСЬ(12), ЖАЛОБА(2), ДРАГОЦЕННОСТИ(2), ДОМ 2(5), Для смартфонов Samsung GT-i8160 Galaxy Ac(1), Для Смартфонов Samsung(0), Для смартфонов(1), Для приставок(0), Для приставки Exeq RAY(0), ДЛЯ ЛЕДИ(74), ДЛЯ ДЕТЕЙ(65), ДЛЯ ВОЕННЫХ(1), ДЛЯ БЫВШИХ ЖЕН ВОЕННЫХ(1), ДИЕТЫ(5), ДЕЛАЕМ НАДПИСИ НА КАРТИНКЕ(3), ДЕЛАЕМ КЛИКАБЕЛЬНЫЕ КАРТИНКИ И БАННЕРЫ(2), ДЕВОЧКАМ(14), ГЕНЕРАТОР ПАРОЛЕЙ(3), ГАДАНИЕ(4), ВЯЗАНИЕ(50), ВИНДОВС 7(10), ВИДЕО РЕДАКТОРЫ(10), ВЕДЬМА, МАГИЯ ,ГОРОСКОПЫ ,ИМЕНА ,РУНЫ, КАМНИ(18), ВЕДЬМА (2), ВЕДЕМ БЛОГ(171), БРАУЗУРЫ(24), БЛИНЧИКИ И БЛИНЫ(17), БЛЕСТЯЩИЕ НАДПИСИ НА КАРТИНКАХ(9), БЕЗОПАСНОСТЬ(3), БАННЕР с требованием SMS(1), АУДИОСКАЗКИ(5), АНТИВИРУСЫ(12), АНИМАЦИЯ(13), twitter(1), Skype(2), ПРИМЕТЫ ,О ВЕДЬМАХ ,ТРАВНИК ,СОННИК(4), ГОРОСКОПЫ(3), YouTube(12), ПРОВЕРКА НА ВИРУСЫ(3)
Настройка Dir-300 для подключения интернет ДОМ.РУ |
Дневник |
http://dreamlite.ru/index.php?showtopic=2663&hl=%F0%EE%F3%F2%E5%F0
Набросал небольшой мануал (скрины) как прописывать в роутере DIR300 подключение ДОМ.ру и настройка Wi-Fi в нём же чтоб этот инет раздавать всем компам не только подключенных к роутеру кабелем но и по безпроводной вайфайке:
Для начала после подключения сетевого кабеля к роутеру заходим по адресу: http://192.168.0.1
по умолчанию логин admin пароль пустой (не забудьте сменить на свои, чтоб соседи не баловались заходя к вам по вайфайке)

Некоторые wifi роутеры можно нехило прокачать
например asus w500 - сам будет торренты качать
но при большой скорости и большом кол-ве торрентов
притормаживает
у меня дома AP сделана из ноутбука - просто кидаю в папочку удаленно
torrent файлы - сам качает, регулирует скорость и тд и тп
Учу делать перенаправление портов для роутера DIR-300 и подобных:
Заходишь в "расширенные настройки", по умолчанию если не меняли адрес роутера это:
и там прописываете какой порт с внешнего ip перенаправлять и на какой порт внутреннего ip (по сути можно например запустить кантру на своём компе по порту 27015 а на внешке засветить порт к примеру 666, и все кто будут ломится на порт 666 вашего внешнего ip будут попадать на порт 27015 вашего компа). итак выглядеть это будет так:

на данном примере показано что порт 55000 с внешнего ip передаётся компьютеру за роутером с внутренним адресом 192.168.0.103 по тому же порту, когда как все обращения на внешний IP на порт 28960 будут уже передаваться на другой комп за роутером, имеющего внутренний адрес 192.168.0.105
Смысл понятен?
открывай с помощью блокнота файл hosts, лежит он здесь: c:\Windows\System32\drivers\etc\ (в windows 7 папки etc не видно, просто набери в адресной строке этот путь и ты в неё попадёшь) и добавь в этом файле строку:
192.168.0.1 home-router.ru
жаль что у дир 300 только 60мб/с максимум давнлоад
Набросал небольшой мануал (скрины) как прописывать в роутере DIR300 подключение ДОМ.ру и настройка Wi-Fi в нём же чтоб этот инет раздавать всем компам не только подключенных к роутеру кабелем но и по безпроводной вайфайке:
Для начала после подключения сетевого кабеля к роутеру заходим по адресу: http://192.168.0.1
по умолчанию логин admin пароль пустой (не забудьте сменить на свои, чтоб соседи не баловались заходя к вам по вайфайке)

Некоторые wifi роутеры можно нехило прокачать
например asus w500 - сам будет торренты качать
но при большой скорости и большом кол-ве торрентов
притормаживает
у меня дома AP сделана из ноутбука - просто кидаю в папочку удаленно
torrent файлы - сам качает, регулирует скорость и тд и тп
Учу делать перенаправление портов для роутера DIR-300 и подобных:
Заходишь в "расширенные настройки", по умолчанию если не меняли адрес роутера это:
и там прописываете какой порт с внешнего ip перенаправлять и на какой порт внутреннего ip (по сути можно например запустить кантру на своём компе по порту 27015 а на внешке засветить порт к примеру 666, и все кто будут ломится на порт 666 вашего внешнего ip будут попадать на порт 27015 вашего компа). итак выглядеть это будет так:

на данном примере показано что порт 55000 с внешнего ip передаётся компьютеру за роутером с внутренним адресом 192.168.0.103 по тому же порту, когда как все обращения на внешний IP на порт 28960 будут уже передаваться на другой комп за роутером, имеющего внутренний адрес 192.168.0.105
Смысл понятен?
открывай с помощью блокнота файл hosts, лежит он здесь: c:\Windows\System32\drivers\etc\ (в windows 7 папки etc не видно, просто набери в адресной строке этот путь и ты в неё попадёшь) и добавь в этом файле строку:
192.168.0.1 home-router.ru
жаль что у дир 300 только 60мб/с максимум давнлоад
Метки: DIR300 Настройка Dir-300 ДОМ.Ру |
Домашняя сеть - просто! |
Дневник |
http://piterustinoff.narod.ru/statji/net/home_net.htm
Зачем нужна домашняя сеть?
Давайте для начала разберемся с тем, что дает локальная сеть в масштабах квартиры или вашего дома, нужна ли она вообще?
Конечно, если ваша профессия непосредственно связана с компьютерами, то вам и объяснять не надо, насколько богатый опыт вы можете получить, администрируя свою локалку или создавая собственный веб-сервер, пусть даже только для интранет. Но если вы простой пользователь, то, возможно, вы еще не осознаёте, насколько это может быть вам полезно.
Во-первых, сразу же отпадает необходимость в больших жестких дисках на ваших компьютерах и ноутбуках. Ведь можно хранить бесценный архив ваших фотографий, а так же музыку, видео и необходимые вам программы на любом из компьютеров сети. И лишь один компьютер в таком случае будет оснащаться жестким диском приличного размера.
Именно на этом компьютере централизованно можно хранить все что вам необходимо. Можно обеспечить резервное копирование этих файлов, ведь они располагаются в одном месте и теперь управлять этим массивом информации становится гораздо проще. Да что там компьютер. Задачи по централизованному хранению файлов, при наличии сети, можно возложить на относительно дешевый роутер с USB портом и подключенный к нему выносной жесткий диск. И у вас получится мобильное централизованное файловое хранилище.
Во-вторых, для передачи документов друг другу не нужно записывать компакт-диск, или искать свободную флешку, достаточно скопировать файлы с одного компьютера на другой по сети. А имея один домашний принтер, вы можете печатать на него всей семьей. Мама со своего компьютера печатает отчет из 1C, папа с ноутбука - последние новости со своего любимого сайта, а вы с нетбука - список планируемых покупок для поездки в гипермаркет.
В-третьих, вы сможете проводить свой досуг с вашим соседом и другом по интересам, играя в кваку или контру по сети (только домашним своим об этом пока лучше не говорить)!
Наконец, хочу заметить, что в интернете все домочадцы смогут работать одновременно, не мешая друг другу. А настроив локальную сеть со своими соседями, вы можете существенно сократить свои расходы на интернет. Что тоже весьма существенно.
Итак, если вы решились реализовать у себя дома настоящую домашнюю сеть с выходом в интернет, готов дать подробный рецепт для "приготовления" вашей будущей локалки! Рассмотрим условную ситуацию, когда три соседа до лестнице решили соединить свои компьютеры в сеть.
Необходимое оборудование
Сначала выясним, на основе какого кабеля будет построена будущая сеть. Пока не будем детально обсуждать беспроводную её составляющую. Следует только обратить внимание на то, что при выборе сетевого устройства будет учтена необходимость подключения компьютеров, оборудованных беспроводными сетевыми адаптерами (это и ноутбуки и стационарные компьютеры, кабель до которых тянуть не очень удобно в условиях квартиры). А сейчас речь пойдет именно о проводном сегменте домашней сети. Наиболее эффективным и дешевым решением данной задачи будет сеть Ethernet на основе витой неэкранированной пары (UTP5 - Unshielded Twisted Pair). Данный кабель представляет из себя полимерную оплётку, внутри которой расположены четыре пары скрученных между собой медных проводов.
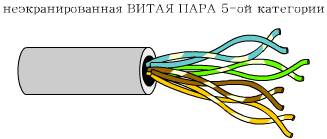

Такой кабель довольно гибок (в отличие от коаксиала), что делает процесс его прокладки и монтажа довольно простым. На каждом из концов кабель оборудуется специальными коннекторами RJ45 (очень похожими на коннекторы для телефонного кабеля RJ11, внешнее отличие состоит в количестве контактных площадок. У RJ45 их 8, у RJ11 - всего четыре).
Топология сети на основе витой пары - это почти всегда звезда (за исключением тех ситуаций, когда объединяется всего два компьютера с помощью перекрестного кабеля). Иными словами, сетевая карта любого компьютера непосредственно подключается к одному из портов сетевого устройства, называемого концентратором (если конкретно, это может быть простенький хаб, свитч или даже роутер со встроенным свитчем). Данное устройство обычно имеет от четырех до восьми разъемов для коннекторов RJ45 и стоит в районе 30-40 у.е.
Естественно, каждый из компьютеров необходимо оборудовать сетевой картой Ethernet 10/100 Mbit/s; стоимость каждой из них около 10 у.е.
Подытожим: для реализации нашей задачи нужно три куска кабеля UTP 5 категории, шесть коннекторов RJ45 (для каждого куска кабеля по паре), концентратор с четырьмя портами (или более), и три сетевые карты Ethernet 10/100 Mbit/s. И еще: для обжима кабеля потребуется специальный инструмент - обжимные клещи, которые вам необходимо взять у знакомых гуру или напрокат.
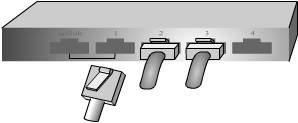
Прокладка кабеля
Следует заметить, что кабель надо брать с небольшим запасом, на случай перестановки компьютеров и с учетом того, что кабель не должен быть натянут. Учтите, удлинить кабель будет очень сложно и накладно.
Прокладка кабеля - дело индивидуальное. Если сеть будет локализована в вашей квартире - то все просто. Но если вы объединяетесь с соседями по подъезду, как в нашей условной ситуации, то придется вести кабель либо по улице (что нежелательно), либо через коммуникационные трубы, соединяющие этаж с этажом.
Рассмотрим прокладку сети на примере одного сегмента. Начинаем вести кабель от одного из рабочих мест прибивая его клипсами или размещая его в специальном коробе (что лучше).
Далее, при выходе из квартиры, протягиваем конец кабеля (через отверстие с телефонным и телевизионным кабелем) на лестничную площадку. В щитке есть два отверстия, ведущие на верхнюю и нижнюю площадки. Вкладываем в одно из них кабель и проталкиваем его на нижнюю или, соответственно, на верхнюю площадку в зависимости от того, где расположено рабочее место с хабом. Иногда коммуникационная труба плотно забита различными проводами. Тогда можно попробовать провернуть следующий трюк: берём упругий но тонкий стальной прут и прикрепляем к его концу кабель (например, скотчем). Далее проталкиваем стальной прут вместе с кабелем. И так через каждый этаж.
После того, как вы проложите кабель к хабу от каждого из рабочих мест можно приступить к монтажу коннекторов.
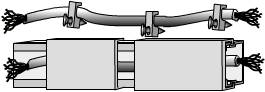
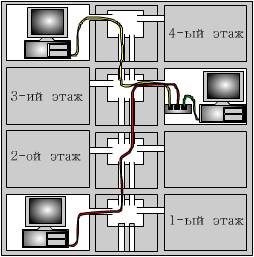
Монтаж коннекторов
Здесь все просто (см. рис.). Обычно коннектор пятой категории состоит из трех частей: собственно сам коннектор, вкладыш с направляющими, необходимый для ровной укладки жил кабеля внутри коннектора и небольшой держатель, выполняющий скорее декоративную функцию (хотя и предназначен для предохранения коннектора от повреждений). Сначала надеваем на кабель держатель. Снимаем оплетку с конца кабеля примерно на сантиметр. Разводим каждую из пар в стороны. Далее раскручиваем каждую из пар. Расправляем жилы кабеля таким образом, чтобы они лежали в одной плоскости параллельно друг другу. Здесь есть один нюанс. Профессиональные монтажники всегда используют одну и ту же схему расположения проводов, называемую "568B". Суть ее состоит в следующем. Провода всегда монтируются в следующей последовательности: бело-красный, красный, бело-зеленый, синий, бело-синий, зеленый, бело-коричневый, коричневый. Следуйте этому правилу и избежите трудно диагностируемых неполадок в работе сети. В любом случае следует придерживаться единообразия, т.е. каждый коннектор должен быть обжат так же, как и на противоположном конце кабеля.
Далее подрезаем жилы так, чтобы их края лежали на одной прямой. Продеваем провода во вкладыш и следим за тем, чтобы они не перепутались. Вкладыш вместе с жилами аккуратно вставляем в коннектор до упора. Теперь дело техники: энергично и до упора зажимаем коннектор с помощью обжимных клещей. Надвигаем держатель на корпус коннектора и дело в шляпе!
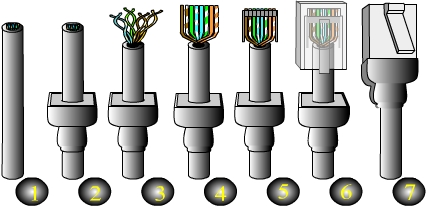
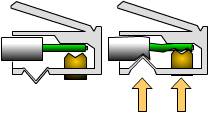
Программная настройка домашней сети
После того, как сеть смонтирована физически, остается настроить ее программным образом (я надеюсь, сетевые карты вы уже подключили :).
Начинаем с установки драйверов сетевой карты. Здесь все просто - обычно сетевые карты удовлетворяют стандартам Plug and Play (или, как его еще в шутку называют, Plug and Pray). Главное вовремя подсунуть прилагаемый к сетевушке диск и указать путь к драйверам для вашей операционной системы. Итак, сетевая карта появилась в списке устройств (Панель управления -> Система -> Вкладка "устройства" -> Сетевые платы).
Далее необходимо установить и настроить еще три компонента, без которых работа сети невозможна:
1) клиент сетей Microsoft;
2) транспортные протоколы (TCP/IP и, по желанию, NetBEUI);
3) служба доступа к файлам и принтерам.
Итак, по порядку. На рабочем столе кликните правой кнопкой мыши на значке "Сетевое окружение" и выберите самый нижний пункт "Свойства". Жмем кнопку "Добавить" -> "Клиент" -> "Клиент сетей Microsoft".
Далее: на той же вкладке окна выбираем "Добавить" -> "Протокол" -> "Протокол TCP/IP".
Для установки службы доступа к файлам и принтерам поступаем так: "Добавить" -> "Служба" -> "Служба доступа к файлам и принтерам". В появившемся окне отмечаем оба пункта ("файлы этого компьютера можно сделать общими" и "принтеры этого компьютера можно сделать общими"). Заметьте, на этом этапе вы всего лишь соглашаетесь с потенциальной возможностью сделать ваши файлы и принтеры общими. Чтобы после этого действительно сделать общими файлы или принтер вашего локального компьютера необходимо вызвать контекстное меню предоставляемого в совместное использование объекта (правой кнопкой мыши), и выбрать пункт "Доступ". В появившемся окне можно задать характер доступа: "только чтение", "полный доступ" и т.д.
Теперь, когда все компоненты установлены, следует произвести настройку каждого из них.
Настройка клиента сетей Microsoft
Чтобы при каждом запуске компьютера выполнялся вход в сеть, необходимо вызвать диалог установки свойств сети ("Сетевое окружение" -> "Свойства") и установить параметр "Способ входа в сеть" вкладки "Конфигурация" в значение "Клиент сетей Microsoft" вместо значения "Обычный вход в Windows".
Если на всех компьютерах сети установлена операционная система семейства Windows 9x, то выделите в меню установленных сетевых компонентов "Клиент сетей Microsoft". Нажмите кнопку "Свойства". В появившемся окне уберите галочку напротив пункта "Входить в домен Windows NT".
Настройка протокола TCP/IP
Настройка протокола TCP/IP довольно проста. Необходимо для каждого из компьютеров задать свой уникальный статический IP адрес из диапазона "нерегистрируемых" адресов. Это значит, что имея этот IP адрес вы сможете беспрепятственно выходить в интернет и будете уверены, что ни один из компьютеров глобальной сети не будет иметь такой же IP адрес как у вас.
Диапазон доступных для использования адресов следующий: от 192.168.0.0 до 192.168.255.255. Выберем для каждого из трех имеющихся компьютеров следующие адреса: 192.168.1.1, 192.168.1.2, 192.168.1.3. Это означает, что все три компьютера находятся в одной подсети (1-ой). Итак, вызываем диалог установки свойств сети ("Сетевое окружение" -> "Свойства"). Далее выделяем в меню установленных сетевых компонентов "Протокол TCP/IP". Нажимаем кнопку "Свойства". Устанавливаем статический адрес из числа нерегистрируемых (например, 192.168.1.3) и делаем маску подсети равной 255.255.255.0. Такая маска подсети говорит о том, что первые три байта - это адрес подсети, а четвертый - компьютера.
Но мы забыли еще об одной важной детали. Все компьютеры в сети имеют свои уникальные имена (еще со времен широчайшего распространения протокола NetBIOS). Кроме того, компьютеры одного подразделения объединяются в "Рабочие группы", имеющие свои названия. Сделаем так: вызываем диалог установки свойств сети ("Сетевое окружение" -> "Свойства"). Далее переходим на вкладку "Сетевая идентификация". Для каждого из компьютеров задаем уникальное для нашей локалки имя. Рабочую группу делаем у всех компьютеров одну и ту же. Например, "HomeNet" или "KulibaLab".
Диагностика домашней сети
Для диагностики сети используют различные средства. Например, это может быть дорогое оборудование - специальные тестеры, являющиеся по сути целыми компьютерными установками, специализированное диагностическое программное обеспечение. Но все это нам недоступно. Зато у нас есть стандартные средства Windows, позволяющие выявлять самые простые неполадки в работе сети.

Для того, чтобы проверить работоспособность сетевого программного обеспечения, установленного на вашем компьютере (например, стека протоколов) можно воспользоваться программой Ping. Данная программа посылает пакеты данных и принимает их обратно, подсчитывая статистику времени прохождения каждого из пакетов и исследуя пакеты на целостность. В качестве параметра этой программы следует указать IP-адрес системы получателя этих пакетов.
Если вы укажете в качестве параметра IP-адрес своей же системы, то вы узнаете, работает ли ваше сетевое программное обеспечение (заметьте, сетевая карта в данном случае проверена не будет). Кстати, IP-адрес 127.0.0.1 не может быть использован для обычных целей. Это адрес специального назначения - адрес внутренней обратной связи узла. Т.е. набрав в командной строке "ping 127.0.0.1" вы получите исчерпывающую информацию о связи с вашим же компьютером (как и в случае введения в качестве параметра Ping собственного IP-адреса).
Указав в качестве параметра IP-адрес одного из компьютеров сети, вы сможете определить, есть ли связь с данным компьютером и насколько быстро работает ваша сеть.
Если первый тест прошел удачно, а второй нет, то это значит, что сетевое программное обеспечение работоспособно, но существуют определенные проблемы с аппаратным обеспечением (например, с кабелем или сетевой картой).
Зачем нужна домашняя сеть?
Давайте для начала разберемся с тем, что дает локальная сеть в масштабах квартиры или вашего дома, нужна ли она вообще?
Конечно, если ваша профессия непосредственно связана с компьютерами, то вам и объяснять не надо, насколько богатый опыт вы можете получить, администрируя свою локалку или создавая собственный веб-сервер, пусть даже только для интранет. Но если вы простой пользователь, то, возможно, вы еще не осознаёте, насколько это может быть вам полезно.
Во-первых, сразу же отпадает необходимость в больших жестких дисках на ваших компьютерах и ноутбуках. Ведь можно хранить бесценный архив ваших фотографий, а так же музыку, видео и необходимые вам программы на любом из компьютеров сети. И лишь один компьютер в таком случае будет оснащаться жестким диском приличного размера.
Именно на этом компьютере централизованно можно хранить все что вам необходимо. Можно обеспечить резервное копирование этих файлов, ведь они располагаются в одном месте и теперь управлять этим массивом информации становится гораздо проще. Да что там компьютер. Задачи по централизованному хранению файлов, при наличии сети, можно возложить на относительно дешевый роутер с USB портом и подключенный к нему выносной жесткий диск. И у вас получится мобильное централизованное файловое хранилище.
Во-вторых, для передачи документов друг другу не нужно записывать компакт-диск, или искать свободную флешку, достаточно скопировать файлы с одного компьютера на другой по сети. А имея один домашний принтер, вы можете печатать на него всей семьей. Мама со своего компьютера печатает отчет из 1C, папа с ноутбука - последние новости со своего любимого сайта, а вы с нетбука - список планируемых покупок для поездки в гипермаркет.
В-третьих, вы сможете проводить свой досуг с вашим соседом и другом по интересам, играя в кваку или контру по сети (только домашним своим об этом пока лучше не говорить)!
Наконец, хочу заметить, что в интернете все домочадцы смогут работать одновременно, не мешая друг другу. А настроив локальную сеть со своими соседями, вы можете существенно сократить свои расходы на интернет. Что тоже весьма существенно.
Итак, если вы решились реализовать у себя дома настоящую домашнюю сеть с выходом в интернет, готов дать подробный рецепт для "приготовления" вашей будущей локалки! Рассмотрим условную ситуацию, когда три соседа до лестнице решили соединить свои компьютеры в сеть.
Необходимое оборудование
Сначала выясним, на основе какого кабеля будет построена будущая сеть. Пока не будем детально обсуждать беспроводную её составляющую. Следует только обратить внимание на то, что при выборе сетевого устройства будет учтена необходимость подключения компьютеров, оборудованных беспроводными сетевыми адаптерами (это и ноутбуки и стационарные компьютеры, кабель до которых тянуть не очень удобно в условиях квартиры). А сейчас речь пойдет именно о проводном сегменте домашней сети. Наиболее эффективным и дешевым решением данной задачи будет сеть Ethernet на основе витой неэкранированной пары (UTP5 - Unshielded Twisted Pair). Данный кабель представляет из себя полимерную оплётку, внутри которой расположены четыре пары скрученных между собой медных проводов.
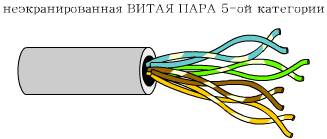

Такой кабель довольно гибок (в отличие от коаксиала), что делает процесс его прокладки и монтажа довольно простым. На каждом из концов кабель оборудуется специальными коннекторами RJ45 (очень похожими на коннекторы для телефонного кабеля RJ11, внешнее отличие состоит в количестве контактных площадок. У RJ45 их 8, у RJ11 - всего четыре).
Топология сети на основе витой пары - это почти всегда звезда (за исключением тех ситуаций, когда объединяется всего два компьютера с помощью перекрестного кабеля). Иными словами, сетевая карта любого компьютера непосредственно подключается к одному из портов сетевого устройства, называемого концентратором (если конкретно, это может быть простенький хаб, свитч или даже роутер со встроенным свитчем). Данное устройство обычно имеет от четырех до восьми разъемов для коннекторов RJ45 и стоит в районе 30-40 у.е.
Естественно, каждый из компьютеров необходимо оборудовать сетевой картой Ethernet 10/100 Mbit/s; стоимость каждой из них около 10 у.е.
Подытожим: для реализации нашей задачи нужно три куска кабеля UTP 5 категории, шесть коннекторов RJ45 (для каждого куска кабеля по паре), концентратор с четырьмя портами (или более), и три сетевые карты Ethernet 10/100 Mbit/s. И еще: для обжима кабеля потребуется специальный инструмент - обжимные клещи, которые вам необходимо взять у знакомых гуру или напрокат.
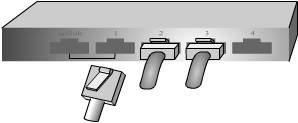
Прокладка кабеля
Следует заметить, что кабель надо брать с небольшим запасом, на случай перестановки компьютеров и с учетом того, что кабель не должен быть натянут. Учтите, удлинить кабель будет очень сложно и накладно.
Прокладка кабеля - дело индивидуальное. Если сеть будет локализована в вашей квартире - то все просто. Но если вы объединяетесь с соседями по подъезду, как в нашей условной ситуации, то придется вести кабель либо по улице (что нежелательно), либо через коммуникационные трубы, соединяющие этаж с этажом.
Рассмотрим прокладку сети на примере одного сегмента. Начинаем вести кабель от одного из рабочих мест прибивая его клипсами или размещая его в специальном коробе (что лучше).
Далее, при выходе из квартиры, протягиваем конец кабеля (через отверстие с телефонным и телевизионным кабелем) на лестничную площадку. В щитке есть два отверстия, ведущие на верхнюю и нижнюю площадки. Вкладываем в одно из них кабель и проталкиваем его на нижнюю или, соответственно, на верхнюю площадку в зависимости от того, где расположено рабочее место с хабом. Иногда коммуникационная труба плотно забита различными проводами. Тогда можно попробовать провернуть следующий трюк: берём упругий но тонкий стальной прут и прикрепляем к его концу кабель (например, скотчем). Далее проталкиваем стальной прут вместе с кабелем. И так через каждый этаж.
После того, как вы проложите кабель к хабу от каждого из рабочих мест можно приступить к монтажу коннекторов.
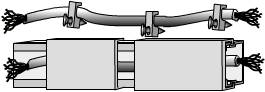
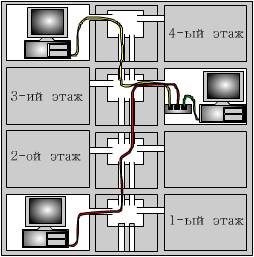
Монтаж коннекторов
Здесь все просто (см. рис.). Обычно коннектор пятой категории состоит из трех частей: собственно сам коннектор, вкладыш с направляющими, необходимый для ровной укладки жил кабеля внутри коннектора и небольшой держатель, выполняющий скорее декоративную функцию (хотя и предназначен для предохранения коннектора от повреждений). Сначала надеваем на кабель держатель. Снимаем оплетку с конца кабеля примерно на сантиметр. Разводим каждую из пар в стороны. Далее раскручиваем каждую из пар. Расправляем жилы кабеля таким образом, чтобы они лежали в одной плоскости параллельно друг другу. Здесь есть один нюанс. Профессиональные монтажники всегда используют одну и ту же схему расположения проводов, называемую "568B". Суть ее состоит в следующем. Провода всегда монтируются в следующей последовательности: бело-красный, красный, бело-зеленый, синий, бело-синий, зеленый, бело-коричневый, коричневый. Следуйте этому правилу и избежите трудно диагностируемых неполадок в работе сети. В любом случае следует придерживаться единообразия, т.е. каждый коннектор должен быть обжат так же, как и на противоположном конце кабеля.
Далее подрезаем жилы так, чтобы их края лежали на одной прямой. Продеваем провода во вкладыш и следим за тем, чтобы они не перепутались. Вкладыш вместе с жилами аккуратно вставляем в коннектор до упора. Теперь дело техники: энергично и до упора зажимаем коннектор с помощью обжимных клещей. Надвигаем держатель на корпус коннектора и дело в шляпе!
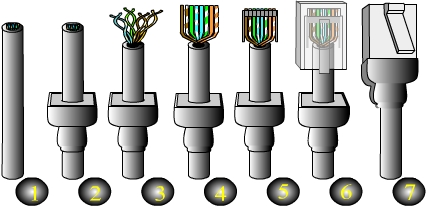
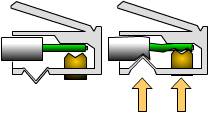
Программная настройка домашней сети
После того, как сеть смонтирована физически, остается настроить ее программным образом (я надеюсь, сетевые карты вы уже подключили :).
Начинаем с установки драйверов сетевой карты. Здесь все просто - обычно сетевые карты удовлетворяют стандартам Plug and Play (или, как его еще в шутку называют, Plug and Pray). Главное вовремя подсунуть прилагаемый к сетевушке диск и указать путь к драйверам для вашей операционной системы. Итак, сетевая карта появилась в списке устройств (Панель управления -> Система -> Вкладка "устройства" -> Сетевые платы).
Далее необходимо установить и настроить еще три компонента, без которых работа сети невозможна:
1) клиент сетей Microsoft;
2) транспортные протоколы (TCP/IP и, по желанию, NetBEUI);
3) служба доступа к файлам и принтерам.
Итак, по порядку. На рабочем столе кликните правой кнопкой мыши на значке "Сетевое окружение" и выберите самый нижний пункт "Свойства". Жмем кнопку "Добавить" -> "Клиент" -> "Клиент сетей Microsoft".
Далее: на той же вкладке окна выбираем "Добавить" -> "Протокол" -> "Протокол TCP/IP".
Для установки службы доступа к файлам и принтерам поступаем так: "Добавить" -> "Служба" -> "Служба доступа к файлам и принтерам". В появившемся окне отмечаем оба пункта ("файлы этого компьютера можно сделать общими" и "принтеры этого компьютера можно сделать общими"). Заметьте, на этом этапе вы всего лишь соглашаетесь с потенциальной возможностью сделать ваши файлы и принтеры общими. Чтобы после этого действительно сделать общими файлы или принтер вашего локального компьютера необходимо вызвать контекстное меню предоставляемого в совместное использование объекта (правой кнопкой мыши), и выбрать пункт "Доступ". В появившемся окне можно задать характер доступа: "только чтение", "полный доступ" и т.д.
Теперь, когда все компоненты установлены, следует произвести настройку каждого из них.
Настройка клиента сетей Microsoft
Чтобы при каждом запуске компьютера выполнялся вход в сеть, необходимо вызвать диалог установки свойств сети ("Сетевое окружение" -> "Свойства") и установить параметр "Способ входа в сеть" вкладки "Конфигурация" в значение "Клиент сетей Microsoft" вместо значения "Обычный вход в Windows".
Если на всех компьютерах сети установлена операционная система семейства Windows 9x, то выделите в меню установленных сетевых компонентов "Клиент сетей Microsoft". Нажмите кнопку "Свойства". В появившемся окне уберите галочку напротив пункта "Входить в домен Windows NT".
Настройка протокола TCP/IP
Настройка протокола TCP/IP довольно проста. Необходимо для каждого из компьютеров задать свой уникальный статический IP адрес из диапазона "нерегистрируемых" адресов. Это значит, что имея этот IP адрес вы сможете беспрепятственно выходить в интернет и будете уверены, что ни один из компьютеров глобальной сети не будет иметь такой же IP адрес как у вас.
Диапазон доступных для использования адресов следующий: от 192.168.0.0 до 192.168.255.255. Выберем для каждого из трех имеющихся компьютеров следующие адреса: 192.168.1.1, 192.168.1.2, 192.168.1.3. Это означает, что все три компьютера находятся в одной подсети (1-ой). Итак, вызываем диалог установки свойств сети ("Сетевое окружение" -> "Свойства"). Далее выделяем в меню установленных сетевых компонентов "Протокол TCP/IP". Нажимаем кнопку "Свойства". Устанавливаем статический адрес из числа нерегистрируемых (например, 192.168.1.3) и делаем маску подсети равной 255.255.255.0. Такая маска подсети говорит о том, что первые три байта - это адрес подсети, а четвертый - компьютера.
Но мы забыли еще об одной важной детали. Все компьютеры в сети имеют свои уникальные имена (еще со времен широчайшего распространения протокола NetBIOS). Кроме того, компьютеры одного подразделения объединяются в "Рабочие группы", имеющие свои названия. Сделаем так: вызываем диалог установки свойств сети ("Сетевое окружение" -> "Свойства"). Далее переходим на вкладку "Сетевая идентификация". Для каждого из компьютеров задаем уникальное для нашей локалки имя. Рабочую группу делаем у всех компьютеров одну и ту же. Например, "HomeNet" или "KulibaLab".
Диагностика домашней сети
Для диагностики сети используют различные средства. Например, это может быть дорогое оборудование - специальные тестеры, являющиеся по сути целыми компьютерными установками, специализированное диагностическое программное обеспечение. Но все это нам недоступно. Зато у нас есть стандартные средства Windows, позволяющие выявлять самые простые неполадки в работе сети.

Для того, чтобы проверить работоспособность сетевого программного обеспечения, установленного на вашем компьютере (например, стека протоколов) можно воспользоваться программой Ping. Данная программа посылает пакеты данных и принимает их обратно, подсчитывая статистику времени прохождения каждого из пакетов и исследуя пакеты на целостность. В качестве параметра этой программы следует указать IP-адрес системы получателя этих пакетов.
Если вы укажете в качестве параметра IP-адрес своей же системы, то вы узнаете, работает ли ваше сетевое программное обеспечение (заметьте, сетевая карта в данном случае проверена не будет). Кстати, IP-адрес 127.0.0.1 не может быть использован для обычных целей. Это адрес специального назначения - адрес внутренней обратной связи узла. Т.е. набрав в командной строке "ping 127.0.0.1" вы получите исчерпывающую информацию о связи с вашим же компьютером (как и в случае введения в качестве параметра Ping собственного IP-адреса).
Указав в качестве параметра IP-адрес одного из компьютеров сети, вы сможете определить, есть ли связь с данным компьютером и насколько быстро работает ваша сеть.
Если первый тест прошел удачно, а второй нет, то это значит, что сетевое программное обеспечение работоспособно, но существуют определенные проблемы с аппаратным обеспечением (например, с кабелем или сетевой картой).
Метки: домашняя сеть сеть настройка |
как сделать домашнюю сеть |
Дневник |
http://www.compera-online.ru/howto_nettechnologies.php
Кратко о назначении компьютерных сетей
Эта статья не несет в себе цели сделать из Вас великих системных администраторов, но здесь я постараюсь простым человеческим языком объяснить, что, к чему и почему и, вообще, на кой все это Вам нужно. Тем, кого интересует теоретическая сторона вопроса, предлагаю ознакомится с материалами сайта http://net-teh.ru - довольно толковый сайт, на котором вкратце, но предельно иллюстрировано описано все про сети и сетевое оборудование.
А теперь про назначение сетей. Тут мы рассмотрим непосредственно домашние сети на 2-3 компьютера и их миссию.
В былые времена, когда телевизоры были на столько редки, что у счастливого обладателя телевизора собирались соседские семьи, дабы посмотреть передачи по чудо-монстру того времени с маленьким экранчиком и увеличивающей линзой. (Кстати, телевизоры эти назывались КВН - шутка от старого мастера телеателье - "Купил-Включил-Не работает" - прим. авт.)В шестидесятые годы при Никите Хрущеве в СССР появились компьютеры, которые, в частности, довольно большой вклад внесли в космические исследования и позволили таки отправить Юрия Гагарина вперед к звездам. Там хоть и полет проходил в таком состоянии, что Герой Советского Союза, летчик-испытатель Юрий Алексеевич Гагарин чудом остался жив, но все таки он прошел и успешно завершился. В те времена никто, даже, не помышлял о том, что у него дома появится компьютер. Даже, не представлял, зачем он ему будет нужен. Но время шло, телевизоры марки КВН переместились в политехнические музеи, а компьютеры существенно уменьшились в размере, подешевели и стали появлятся в каждом доме. Сегодня во многих квартирах эти чуда техники стали появлятся в множественном экземпляре (один у себя, другой у жены, третий у тещи и т.п.), дабы каждый из домочадцев мог свободно посидеть в интернете, разложить пасьянс, удаленно поработать и т.д. И вот тут мы вплотную подходим к теме нашей статьи. Ведь волей-неволей люди начинают задумываться, что пользователей компьютеров в доме много (как и самих компьютеров), а интернет - один! Подключать каждому домочадцу персонально - дороговато, да и не актуально. Не проще ли объединить все компьютеры в локальную сеть и организовать совместный доступ в сеть Интернет (а еще по домашней локалке можно всем вместе в сетевые игры играть). Вот, пожалуй, когда в дом приходит сеть.
А так ли это сложно - создать свою сеть или же нужно обязательно вызывать специалиста?
Для небольшой домашней сети не требуется каких-либо запредельных знаний и умений. Требуется всего одно активное сетевое устройство - маршрутизатор, который и составит основу нашей домашней сети, а заодно свяжет между собой и с Интернетом все домашние компьютеры.
Выбираем тип и топологию домашней сети
На данный момент самая доступная и самая рациональная топология домашней сети - это "Звезда". Дело в том, что, во-первых, сеть такой топологии проще в прокладке и настройке, а, во-вторых, ее пропускная способность существенно выше, чем, например, в сравнении с шинной топологией, в-третьих, попробуйте ка сейчас разыскать сетевые карты, к которым можно подключать кооксиальный кабель - только у старьевщиков-перекупщиков, которые Вам еще и цену до кучи заломят такую, что все великие начинания по организации домашней сети тут же сойдут на нет. А, между тем, в подавляющем большинстве современных персональных компьютеров сетевая плата уже присутствует, причем вмонтированная в материнскую плату. В-четвертых, (а что же "В-четвертых?" (с) Фрекен Бок) - Вам потребуется экзотический маршрутизатор, либо компьютер с двумя сетевыми картами, который будет выполнять функцию маршрутизатора, что тоже не слишком удобно - все таки маленькая пластиковая коробочка, которую можно спрятать куда-нибудь в угол и забыть о ней (предварительно настроив) в сравнении с постоянно гудящим "сервером" имеет множество преимуществ. Да, чуть не забыл, для чего компьютер с двумя сетевыми картами - одна карта - современная, в которую будет воткнут витая пара провайдера, во вторую, в свою очередь, будет воткнут шинный кабель.
Если у Вас все домашние компьютеры стационарные, то я вам могу предложить два варианта организации сети.
Проводная сеть с топологией "Звезда"
Один из самых популярных вариантов, который использую у себя дома я сам. Для ее организации Вам могут понадобиться следующие инструменты/расходные материалы:
- маршрутизатор - для организации проводной сети дома (да и в небольшом офисе тоже) я Вам настоятельно рекомендую маршутизатор марки 3Com 3CR858-91.

У меня довольно большой опыт использования именно этих маршрутизаторов и дома и на производстве. Единственный его недостаток - это то, что он может "помнить" не более 20 статических маршрутов - это иногда требуется для одновременного доступа к сети Интернет, а также к внутренним ресурсам сети Вашего провайдера. В принципе, этот маршрутизатор возможно подключить к любому домашнему Интернет-каналу. Единственное исключение из правила в данном случае - это подключение по ADSL модему (Стрим, в частности) - для них может потребоваться обычный коммутатор (можно приобрести, даже, из разряда, "что подешевле, но чтобы работало"). Ниже я опишу, что можно сделать тем, кто пользуется Интернетом от "Стрим" и им подобным;
- если метраж квартиры не большой, то можно приобрести готовые кабели (патч-корды) - продаются или изготавливаются на заказ на любом компьютерном рынке - их понадобиться по числу подклчюаемых к сети компьютеров;

- если квартира из разряда того, что в центре гостинной стоит аквариум с бегемотом и это не бросается в глаза, то потребуется бухта (одна, две, три - все зависит от метража квартиры) кабеля категории 5Е - самый оптимальный вариант.

Не обязательно именно этой марки - просто эта картинка мне первой попвалась, хотя кабель неплохой. Технологически длина кабеля категории 5E по спецификациям ограничивается 300 метрами. Мы испытывали на 150-170 - работает. (Для сравнения, 5 категория, без буквы "Е" которая, имеет технологическое ограничение в 90 метров);
- кримпер (обжимной инструмент) - это для самостоятельного изготовления кабелей);

- джеки RJ-45 - по два на каждый кабель, но если прокладка компьютерной сети для Вас вновизну, то рекомендую купить с запасом (даю наводку, на митинском радиорынке на цокольном этаже есть небольшая палаточка, торгующая всякими микросхемочками, разъемчикамим и т.п. - находится в одном из поперечных проходов - там я недавно по 5 рублей штучку покупал), т.к. первые Вы скорей всего испортите

- желательно приобрести Lan-тестер - он поможет определить, в чем проблема, если вдруг соединение по какому-то из проводов не устанавливается. Причем тут я рекомендую ориентироваться именно на приведенный на картинке вариант, т.к. из не очень дорогих он самый информативный;

- стрипер - инструмент для снятие "рубашки" с кабеля. В принципе, можно обойтись без него, воспользовавшись простыми кусачками, однако с этим инструментом работа пойдет эффективней. Если Вы приобрели кримпер уже с встроенным стрипером (бывают и такие, я себе такой купил в частности), то отдельно его покупать уже, соответственно, не требуется.

Вот минимальный перечень того, что Вам может пригодиться при прокладке сети (именно тот инструмент, который понадобится Вам при работе с кабелями, ведь еще могут понадобиться короба с саморезами и дюбелями, в которые Вы можете убрать провода, если хотите сделать все капитально, плинтусы с кабель-каналами и т.п., но техническая часть монтажа с дрелью и шуруповертом выходит за рамки этой статьи, единственное пожелание - не прокладывает провода локальной сети рядом с силовыми, а пересекать силовые провода они могут строго под углом 90 градусов).
Обжимаем кабели.
При обжимке кабеля необходимо руководствоваться одной из двух схем:
1. "Прямой" кабель.

Нам понадобится именно этот вариант. Это вариант обжимки кабеля для соединения компьютера с маршрутизатором (либо коммутатором). Второй вариант (Кросс-овер) привожу лишь для общего образования, чтобы Вы знали, каким кабелем можно соединить два компьютера напрямую безо всяких коммутаторов и т.п.
2. Кросс-овер.

Вот такой способ обжимки позволяет соединить два компьютера (или два коммутатора) друг с другом. Это бывает удобно, когда нужно быстро перенести большой объем данных, например, с рабочего компьютера на свой ноутбук.
Но, вернемся к теме нашей статьи - сети. Для того, чтобы обжать кабель, необходимо провести с ним следующие операции:
1. Стриппером, либо кусачками зачищаем конец кабеля (только общую "рубашку", провода, которые идут внутри зачищать не требуется) примерно на 3-3,5 сантиметра, далее расплетаем провода и распределяем их по цветам и в один ряд, как показано на картинке выше.
2. Подрезаем их на длину, составляющую примерно 1,3 сантиметра кримпером (обжимным инструментом), стрипером, либо кусачками, берем джек контактами к себе (нумерация проводов в джеке в таком положении будет происходить слева направо) и аккуратно вводим туда провода, слегка покачивая джек, чтобы все провода заняли соответсвующие канавки и дошли до конца джека.
3. Вставляем всю получившуюся конструкцию в кримпер и сжимаем ручки до самого конца.
4. Проделываем ту же операцию с другого конца провода, руководствуясь при этом исключительно первой схемой, так как она у нас основная.
Настройка маршрутизатора.
С ликованием мы заканчиваем обжимку проводов, подключаем все компьютеры к маршрутизатору, маршрутизатов в свою очередь к сети питания и к кабелю провайдера и, запускаем браузер на любом из компьютеров, подкличенном к нашей сети и... тишина.
А дело в том, что пока мы не настроим маршрутизатор, ничего у нас работать не будет. Я буду описывать на примере маршрутизатора, который называл в самом начале, однако, способы настройки в них во всех очень похожи, так что вооружившись инструкцией по эксплуатации, шаманским бубном и заячьей лапкой вы сможете с легкостью все подключить.
1. Заходим в меню Пуск>Панель управления и открываем значок "Сетевые подключения".
2. Открываем значок "Подключение к локальной сети", нажимаем кнопку Свойства, затем выбираем Интернет-протокол (TCP/IP) и тоже выбираем Свойства.


3. В открывшемся окне вводим следующие параметры:

4. Идем в браузер и в адресной строке набираем адрес (без кавычек) "http://192.168.1.1". Появляется окно с запросом пароля. Пароль по умолчанию "admin" маленькими буквами без кавычек - при входе на эту страницу автоматически запустится мастер настройки. Он, к сожалению, на английском языке, но глубоких знаний этого замечательного языка от Вас не требуется. Первым шагом мастер предложит поменять пароль. Вы можете это сделать, однако если Вы забудете пароль, помочь Вам в его снятии смогут помочь только в авторизованном сервис-центре. А еще пароль чувствителен к регистру вводимых букв, т.е. система отличает ввод строчных и заглавных букв. Если не хотите менять пароль, оставьте все поля пустыми, с точки зрения безопасности в этом нет большого риска, т.к. по умолчанию Ваш маршрутизатор может администрироваться только из Вашей собственной локальной сети. Нажимаем Next.
5. Выбираем часовой пояс. Это для эстетов, в принципе, можно поставить GMT +03:00, а можно и не ставить. Это лишь синхронизация системного времени с серверами времени и не более того. Нажимаем Next.
6. В браузере отображается страница следующего содержания:
The following information is usually provided by your ISP.
Please select the Internet sharing protocol.
Dynamic IP Address
PPPoE
PPTP
Static IP Address
Это выбор типа подключения маршрутизатора к сети. Фактически, чтобы было понятно, если Вы используете, например, Корбину, либо любую другу сеть, в которой для доступа к ресурсам сети Интернет используется подключение к VPN-серверу, то Ваш вариант - PPTP, если такое подключение не требуется, то выбирать следует Dynamic IP Address, либо же Static IP Address - надо читать документацию, которую дал Вам провайдер, когда подключал интернет. Для подключения через некоторые ADLS-модемы может потребоваться PPPoE-подключение. Если Вы выбрали PPTP, то следующим вам потребуется ввести имя или адрес vpn-сервера, логин и пароль и сетевые адреса (если назначается автоматически, то оставить Get by DHCP - смотрите документацию провайдера).
Setup Wizard - PPTP Settings
PPTP Server - Имя или адрес Вашего VPN-сервера
User ID - Ваш логин
Password - Пароль
Retype Password - Еще раз пароль
Idle Timeout (time in minutes; Enter 0 to never timeout) - это значение можно оставить по умолчанию
Get IP By DHCP - Эту галку следует оставить, если адрес в сети провайдера Вы получаете автоматически (например, в Корбине), если адрес нужно вводить вручную, то необходимо будет заполнить все параметры, приведенные ниже.
IP Address ...
Subnet Mask ...
Default Gateway ...
7. Нажимаем Next и попадаем на страницу, где нас просят ввести адреса DNS-серверов. Если сетевой адрес Вы получаете автоматически, то оставьте эту галку установленой, если же нет, вводите то, что написал Вам провайдер в документации к подключении. Нажимаем Next.
8. Здесь чаще всего все можно оставить без изменений. Однако, если вы не хотите афишировать перед провайдером, что у Вас стоит маршрутизатор (остались еще такие провайдеры, которые не одобряют подключение маршрутизатора на безлимитных тарифах), то можно изменить Host Name на любое другое (только латинские буквы и цифры). Нажимаем Next. 9. Мы видим страницу настройки локальной сети. Здесь можно задать следующие параметры:
LAN Settings
Setup Wizard - LAN Configuration
IP Address 192.168.1.1 - по умолчанию. В принципе, можно его и оставить.
Subnet Mask 255.255.255.0 - маска подсети для такого типа сети именно такая.
The DHCP server will assign an IP address to clients on LAN.
Setup Wizard - DHCP Server Parameters
DHCP server On - лучше оставить включенным - это чтобы маршрутизатор автоматически сам раздавал адреса в Вашей локальной сети. Это явная экономия времени и все подключаемые компьютеры и ноутбуки автоматически будут получать доступ и к локальной сети и к сети Интернет.
IP Pool Start Address 192.168.1.2 - тут ставим двоечку - это чтобы маршрутизатор начинал назначать адреса в сети с адреса 192.168.1.2.
IP Pool End Address 192.168.1.254 - тут ставим 254 - это конечный адрес. Итого, если посчтитать, одновременно к нему можно подклчюить 253 компьютера или ноутбука.
Все, что идет ниже можно игнорировать.
Lease Time
Local Domain Name
(Optional)
3Com NBX Call Processor
(Optional) ...
Нажимаем кнопку Next, после этого кнопку Apply. Вот собственно и все. Единственное, что еще остается сделать, чтобы все корректно работало, это зайти опять в свойства Подключения к локальной сети и там, где мы прописывали IP-адреса (набор цифр, разделенные точками) поставить, чтобы все адреса получались автоматически:

Я специально рассмотрел именно подключение типа PPTP, т.к. оно требует больше настроек, чем варианты Dynamic и Static IP Address, да и используется чаще. PPPoE - вряд ли Вам пригодится, хотя если так случится, то пользуясь документацией провайдера Вы сможете так же внести все данные и подключиться к Интернету через Ваш маршрутизатор.
Подключение к Стриму
Как я и обещал - сейчас мы рассмотрим способ подключения к Интернету от компании Стрим посредством ADSL-модема. Дело в том, что у подавляющего большинства пользователей стоят универсальные модемы, имеющие порты USB и LAN (RJ-45) - в таких модемах маршрутизатор уже встроен и купить следует лишь только 5-ти, либо 8-ми портовый коммутатор (свитч), купить, либо изготовить один кабель "Кросс-овер" (вторая схема обжимки кабеля), который будет использован для связи между модемом и свитчем.

Беспроводная сеть
А вот и долгожданный второй вариант организации совместного доступа к сети Интернет. Особенно этот способ хорош, если все домочадцы используют ноутбуки - дело в том, что в подавляющем большинстве современных ноутбуков уже встроена беспроводная сетевая карточка. Если у вас есть один компьютер и один-два ноутбука - то тоже ничего страшного, ведь большинство беспроводных маршрутизаторов позволяют комбинировать совместный доступ к Интернету, иными словами проводные устройства к ним можно подключить по проводам, а беспроводным они будут раздавать доступ, соответственно, по воздуху. А можно и для компьютера купить беспроводную сетевую карточку (рублей 500 ей красная цена) и, таким образом, избавиться еще от одного "лишнего" провода. Для организации такой сети Вам потребуется лишь беспроводной машрутизатор (например, 3CRWER101E-75, на фотографии ниже), немного усилий и вуаля

Настройки данного маршрутизатора абсолютно идентичны первому рассматриваемому варианту, единственное исключаение составляет то, что он еще содержит и настройки беспроводной сети. В них нет ничего сложного, единственный момент, который необходимо учитывать - это то, что обязательно нужно включить шифрование, либо привязку по MAC-адресам сетевых устройств, иначе Вашим доступом в Интернет сможет пользоваться весь дом, а нас это категорически не устраивает. Кстати, узнать MAC-адреса можно на всех компьютерах/ноутбуках зайти в меню Пуск>Выполнить и ввести там команду ipconfig /all и там будет прописано все-все-все о Ваших сетевых соединения. Единственное уточнение, для корректной работы данного маршрутизатора иногда требуется особая магия в виде перепрошивки маршрутизатора. Но если Вы предпочтете ему изделие от Asus или Zyxel - плохого в этом не будет ровным счетом ничего. Единственная марка, с которой лучше не связываться - это D-Link. Ну, а для желающих сделать комбинированную или беспроводную сеть - статья на нашем сайте Настройка беспроводного маршрутизатора или сеть своими руками – это просто

А у меня все, всем спасибо за внимание!
********************************************
ДРУГИЕ САЙТЫ С ЭТИМ:
http://piterustinoff.narod.ru/statji/net/home_net.htm
http://otvet.mail.ru/question/11525467/
http://forum.shelek.ru/index.php/topic,9598.0.html
http://shkolazhizni.ru/archive/0/n-1180/
http://www.thg.ru/network/home_network/index.html
http://forum.mista.ru/topic.php?id=423114
http://scalemodels.ru/modules/forum/viewtopic_t_6336.html
http://www.oszone.net/2700/
http://windows.microsoft.com/ru-RU/windows-vista/Setting-up-a-home-network
Кратко о назначении компьютерных сетей
Эта статья не несет в себе цели сделать из Вас великих системных администраторов, но здесь я постараюсь простым человеческим языком объяснить, что, к чему и почему и, вообще, на кой все это Вам нужно. Тем, кого интересует теоретическая сторона вопроса, предлагаю ознакомится с материалами сайта http://net-teh.ru - довольно толковый сайт, на котором вкратце, но предельно иллюстрировано описано все про сети и сетевое оборудование.
А теперь про назначение сетей. Тут мы рассмотрим непосредственно домашние сети на 2-3 компьютера и их миссию.
В былые времена, когда телевизоры были на столько редки, что у счастливого обладателя телевизора собирались соседские семьи, дабы посмотреть передачи по чудо-монстру того времени с маленьким экранчиком и увеличивающей линзой. (Кстати, телевизоры эти назывались КВН - шутка от старого мастера телеателье - "Купил-Включил-Не работает" - прим. авт.)В шестидесятые годы при Никите Хрущеве в СССР появились компьютеры, которые, в частности, довольно большой вклад внесли в космические исследования и позволили таки отправить Юрия Гагарина вперед к звездам. Там хоть и полет проходил в таком состоянии, что Герой Советского Союза, летчик-испытатель Юрий Алексеевич Гагарин чудом остался жив, но все таки он прошел и успешно завершился. В те времена никто, даже, не помышлял о том, что у него дома появится компьютер. Даже, не представлял, зачем он ему будет нужен. Но время шло, телевизоры марки КВН переместились в политехнические музеи, а компьютеры существенно уменьшились в размере, подешевели и стали появлятся в каждом доме. Сегодня во многих квартирах эти чуда техники стали появлятся в множественном экземпляре (один у себя, другой у жены, третий у тещи и т.п.), дабы каждый из домочадцев мог свободно посидеть в интернете, разложить пасьянс, удаленно поработать и т.д. И вот тут мы вплотную подходим к теме нашей статьи. Ведь волей-неволей люди начинают задумываться, что пользователей компьютеров в доме много (как и самих компьютеров), а интернет - один! Подключать каждому домочадцу персонально - дороговато, да и не актуально. Не проще ли объединить все компьютеры в локальную сеть и организовать совместный доступ в сеть Интернет (а еще по домашней локалке можно всем вместе в сетевые игры играть). Вот, пожалуй, когда в дом приходит сеть.
А так ли это сложно - создать свою сеть или же нужно обязательно вызывать специалиста?
Для небольшой домашней сети не требуется каких-либо запредельных знаний и умений. Требуется всего одно активное сетевое устройство - маршрутизатор, который и составит основу нашей домашней сети, а заодно свяжет между собой и с Интернетом все домашние компьютеры.
Выбираем тип и топологию домашней сети
На данный момент самая доступная и самая рациональная топология домашней сети - это "Звезда". Дело в том, что, во-первых, сеть такой топологии проще в прокладке и настройке, а, во-вторых, ее пропускная способность существенно выше, чем, например, в сравнении с шинной топологией, в-третьих, попробуйте ка сейчас разыскать сетевые карты, к которым можно подключать кооксиальный кабель - только у старьевщиков-перекупщиков, которые Вам еще и цену до кучи заломят такую, что все великие начинания по организации домашней сети тут же сойдут на нет. А, между тем, в подавляющем большинстве современных персональных компьютеров сетевая плата уже присутствует, причем вмонтированная в материнскую плату. В-четвертых, (а что же "В-четвертых?" (с) Фрекен Бок) - Вам потребуется экзотический маршрутизатор, либо компьютер с двумя сетевыми картами, который будет выполнять функцию маршрутизатора, что тоже не слишком удобно - все таки маленькая пластиковая коробочка, которую можно спрятать куда-нибудь в угол и забыть о ней (предварительно настроив) в сравнении с постоянно гудящим "сервером" имеет множество преимуществ. Да, чуть не забыл, для чего компьютер с двумя сетевыми картами - одна карта - современная, в которую будет воткнут витая пара провайдера, во вторую, в свою очередь, будет воткнут шинный кабель.
Если у Вас все домашние компьютеры стационарные, то я вам могу предложить два варианта организации сети.
Проводная сеть с топологией "Звезда"
Один из самых популярных вариантов, который использую у себя дома я сам. Для ее организации Вам могут понадобиться следующие инструменты/расходные материалы:
- маршрутизатор - для организации проводной сети дома (да и в небольшом офисе тоже) я Вам настоятельно рекомендую маршутизатор марки 3Com 3CR858-91.

У меня довольно большой опыт использования именно этих маршрутизаторов и дома и на производстве. Единственный его недостаток - это то, что он может "помнить" не более 20 статических маршрутов - это иногда требуется для одновременного доступа к сети Интернет, а также к внутренним ресурсам сети Вашего провайдера. В принципе, этот маршрутизатор возможно подключить к любому домашнему Интернет-каналу. Единственное исключение из правила в данном случае - это подключение по ADSL модему (Стрим, в частности) - для них может потребоваться обычный коммутатор (можно приобрести, даже, из разряда, "что подешевле, но чтобы работало"). Ниже я опишу, что можно сделать тем, кто пользуется Интернетом от "Стрим" и им подобным;
- если метраж квартиры не большой, то можно приобрести готовые кабели (патч-корды) - продаются или изготавливаются на заказ на любом компьютерном рынке - их понадобиться по числу подклчюаемых к сети компьютеров;

- если квартира из разряда того, что в центре гостинной стоит аквариум с бегемотом и это не бросается в глаза, то потребуется бухта (одна, две, три - все зависит от метража квартиры) кабеля категории 5Е - самый оптимальный вариант.

Не обязательно именно этой марки - просто эта картинка мне первой попвалась, хотя кабель неплохой. Технологически длина кабеля категории 5E по спецификациям ограничивается 300 метрами. Мы испытывали на 150-170 - работает. (Для сравнения, 5 категория, без буквы "Е" которая, имеет технологическое ограничение в 90 метров);
- кримпер (обжимной инструмент) - это для самостоятельного изготовления кабелей);

- джеки RJ-45 - по два на каждый кабель, но если прокладка компьютерной сети для Вас вновизну, то рекомендую купить с запасом (даю наводку, на митинском радиорынке на цокольном этаже есть небольшая палаточка, торгующая всякими микросхемочками, разъемчикамим и т.п. - находится в одном из поперечных проходов - там я недавно по 5 рублей штучку покупал), т.к. первые Вы скорей всего испортите

- желательно приобрести Lan-тестер - он поможет определить, в чем проблема, если вдруг соединение по какому-то из проводов не устанавливается. Причем тут я рекомендую ориентироваться именно на приведенный на картинке вариант, т.к. из не очень дорогих он самый информативный;

- стрипер - инструмент для снятие "рубашки" с кабеля. В принципе, можно обойтись без него, воспользовавшись простыми кусачками, однако с этим инструментом работа пойдет эффективней. Если Вы приобрели кримпер уже с встроенным стрипером (бывают и такие, я себе такой купил в частности), то отдельно его покупать уже, соответственно, не требуется.

Вот минимальный перечень того, что Вам может пригодиться при прокладке сети (именно тот инструмент, который понадобится Вам при работе с кабелями, ведь еще могут понадобиться короба с саморезами и дюбелями, в которые Вы можете убрать провода, если хотите сделать все капитально, плинтусы с кабель-каналами и т.п., но техническая часть монтажа с дрелью и шуруповертом выходит за рамки этой статьи, единственное пожелание - не прокладывает провода локальной сети рядом с силовыми, а пересекать силовые провода они могут строго под углом 90 градусов).
Обжимаем кабели.
При обжимке кабеля необходимо руководствоваться одной из двух схем:
1. "Прямой" кабель.

Нам понадобится именно этот вариант. Это вариант обжимки кабеля для соединения компьютера с маршрутизатором (либо коммутатором). Второй вариант (Кросс-овер) привожу лишь для общего образования, чтобы Вы знали, каким кабелем можно соединить два компьютера напрямую безо всяких коммутаторов и т.п.
2. Кросс-овер.

Вот такой способ обжимки позволяет соединить два компьютера (или два коммутатора) друг с другом. Это бывает удобно, когда нужно быстро перенести большой объем данных, например, с рабочего компьютера на свой ноутбук.
Но, вернемся к теме нашей статьи - сети. Для того, чтобы обжать кабель, необходимо провести с ним следующие операции:
1. Стриппером, либо кусачками зачищаем конец кабеля (только общую "рубашку", провода, которые идут внутри зачищать не требуется) примерно на 3-3,5 сантиметра, далее расплетаем провода и распределяем их по цветам и в один ряд, как показано на картинке выше.
2. Подрезаем их на длину, составляющую примерно 1,3 сантиметра кримпером (обжимным инструментом), стрипером, либо кусачками, берем джек контактами к себе (нумерация проводов в джеке в таком положении будет происходить слева направо) и аккуратно вводим туда провода, слегка покачивая джек, чтобы все провода заняли соответсвующие канавки и дошли до конца джека.
3. Вставляем всю получившуюся конструкцию в кримпер и сжимаем ручки до самого конца.
4. Проделываем ту же операцию с другого конца провода, руководствуясь при этом исключительно первой схемой, так как она у нас основная.
Настройка маршрутизатора.
С ликованием мы заканчиваем обжимку проводов, подключаем все компьютеры к маршрутизатору, маршрутизатов в свою очередь к сети питания и к кабелю провайдера и, запускаем браузер на любом из компьютеров, подкличенном к нашей сети и... тишина.
А дело в том, что пока мы не настроим маршрутизатор, ничего у нас работать не будет. Я буду описывать на примере маршрутизатора, который называл в самом начале, однако, способы настройки в них во всех очень похожи, так что вооружившись инструкцией по эксплуатации, шаманским бубном и заячьей лапкой вы сможете с легкостью все подключить.
1. Заходим в меню Пуск>Панель управления и открываем значок "Сетевые подключения".
2. Открываем значок "Подключение к локальной сети", нажимаем кнопку Свойства, затем выбираем Интернет-протокол (TCP/IP) и тоже выбираем Свойства.


3. В открывшемся окне вводим следующие параметры:

4. Идем в браузер и в адресной строке набираем адрес (без кавычек) "http://192.168.1.1". Появляется окно с запросом пароля. Пароль по умолчанию "admin" маленькими буквами без кавычек - при входе на эту страницу автоматически запустится мастер настройки. Он, к сожалению, на английском языке, но глубоких знаний этого замечательного языка от Вас не требуется. Первым шагом мастер предложит поменять пароль. Вы можете это сделать, однако если Вы забудете пароль, помочь Вам в его снятии смогут помочь только в авторизованном сервис-центре. А еще пароль чувствителен к регистру вводимых букв, т.е. система отличает ввод строчных и заглавных букв. Если не хотите менять пароль, оставьте все поля пустыми, с точки зрения безопасности в этом нет большого риска, т.к. по умолчанию Ваш маршрутизатор может администрироваться только из Вашей собственной локальной сети. Нажимаем Next.
5. Выбираем часовой пояс. Это для эстетов, в принципе, можно поставить GMT +03:00, а можно и не ставить. Это лишь синхронизация системного времени с серверами времени и не более того. Нажимаем Next.
6. В браузере отображается страница следующего содержания:
The following information is usually provided by your ISP.
Please select the Internet sharing protocol.
Dynamic IP Address
PPPoE
PPTP
Static IP Address
Это выбор типа подключения маршрутизатора к сети. Фактически, чтобы было понятно, если Вы используете, например, Корбину, либо любую другу сеть, в которой для доступа к ресурсам сети Интернет используется подключение к VPN-серверу, то Ваш вариант - PPTP, если такое подключение не требуется, то выбирать следует Dynamic IP Address, либо же Static IP Address - надо читать документацию, которую дал Вам провайдер, когда подключал интернет. Для подключения через некоторые ADLS-модемы может потребоваться PPPoE-подключение. Если Вы выбрали PPTP, то следующим вам потребуется ввести имя или адрес vpn-сервера, логин и пароль и сетевые адреса (если назначается автоматически, то оставить Get by DHCP - смотрите документацию провайдера).
Setup Wizard - PPTP Settings
PPTP Server - Имя или адрес Вашего VPN-сервера
User ID - Ваш логин
Password - Пароль
Retype Password - Еще раз пароль
Idle Timeout (time in minutes; Enter 0 to never timeout) - это значение можно оставить по умолчанию
Get IP By DHCP - Эту галку следует оставить, если адрес в сети провайдера Вы получаете автоматически (например, в Корбине), если адрес нужно вводить вручную, то необходимо будет заполнить все параметры, приведенные ниже.
IP Address ...
Subnet Mask ...
Default Gateway ...
7. Нажимаем Next и попадаем на страницу, где нас просят ввести адреса DNS-серверов. Если сетевой адрес Вы получаете автоматически, то оставьте эту галку установленой, если же нет, вводите то, что написал Вам провайдер в документации к подключении. Нажимаем Next.
8. Здесь чаще всего все можно оставить без изменений. Однако, если вы не хотите афишировать перед провайдером, что у Вас стоит маршрутизатор (остались еще такие провайдеры, которые не одобряют подключение маршрутизатора на безлимитных тарифах), то можно изменить Host Name на любое другое (только латинские буквы и цифры). Нажимаем Next. 9. Мы видим страницу настройки локальной сети. Здесь можно задать следующие параметры:
LAN Settings
Setup Wizard - LAN Configuration
IP Address 192.168.1.1 - по умолчанию. В принципе, можно его и оставить.
Subnet Mask 255.255.255.0 - маска подсети для такого типа сети именно такая.
The DHCP server will assign an IP address to clients on LAN.
Setup Wizard - DHCP Server Parameters
DHCP server On - лучше оставить включенным - это чтобы маршрутизатор автоматически сам раздавал адреса в Вашей локальной сети. Это явная экономия времени и все подключаемые компьютеры и ноутбуки автоматически будут получать доступ и к локальной сети и к сети Интернет.
IP Pool Start Address 192.168.1.2 - тут ставим двоечку - это чтобы маршрутизатор начинал назначать адреса в сети с адреса 192.168.1.2.
IP Pool End Address 192.168.1.254 - тут ставим 254 - это конечный адрес. Итого, если посчтитать, одновременно к нему можно подклчюить 253 компьютера или ноутбука.
Все, что идет ниже можно игнорировать.
Lease Time
Local Domain Name
(Optional)
3Com NBX Call Processor
(Optional) ...
Нажимаем кнопку Next, после этого кнопку Apply. Вот собственно и все. Единственное, что еще остается сделать, чтобы все корректно работало, это зайти опять в свойства Подключения к локальной сети и там, где мы прописывали IP-адреса (набор цифр, разделенные точками) поставить, чтобы все адреса получались автоматически:

Я специально рассмотрел именно подключение типа PPTP, т.к. оно требует больше настроек, чем варианты Dynamic и Static IP Address, да и используется чаще. PPPoE - вряд ли Вам пригодится, хотя если так случится, то пользуясь документацией провайдера Вы сможете так же внести все данные и подключиться к Интернету через Ваш маршрутизатор.
Подключение к Стриму
Как я и обещал - сейчас мы рассмотрим способ подключения к Интернету от компании Стрим посредством ADSL-модема. Дело в том, что у подавляющего большинства пользователей стоят универсальные модемы, имеющие порты USB и LAN (RJ-45) - в таких модемах маршрутизатор уже встроен и купить следует лишь только 5-ти, либо 8-ми портовый коммутатор (свитч), купить, либо изготовить один кабель "Кросс-овер" (вторая схема обжимки кабеля), который будет использован для связи между модемом и свитчем.

Беспроводная сеть
А вот и долгожданный второй вариант организации совместного доступа к сети Интернет. Особенно этот способ хорош, если все домочадцы используют ноутбуки - дело в том, что в подавляющем большинстве современных ноутбуков уже встроена беспроводная сетевая карточка. Если у вас есть один компьютер и один-два ноутбука - то тоже ничего страшного, ведь большинство беспроводных маршрутизаторов позволяют комбинировать совместный доступ к Интернету, иными словами проводные устройства к ним можно подключить по проводам, а беспроводным они будут раздавать доступ, соответственно, по воздуху. А можно и для компьютера купить беспроводную сетевую карточку (рублей 500 ей красная цена) и, таким образом, избавиться еще от одного "лишнего" провода. Для организации такой сети Вам потребуется лишь беспроводной машрутизатор (например, 3CRWER101E-75, на фотографии ниже), немного усилий и вуаля

Настройки данного маршрутизатора абсолютно идентичны первому рассматриваемому варианту, единственное исключаение составляет то, что он еще содержит и настройки беспроводной сети. В них нет ничего сложного, единственный момент, который необходимо учитывать - это то, что обязательно нужно включить шифрование, либо привязку по MAC-адресам сетевых устройств, иначе Вашим доступом в Интернет сможет пользоваться весь дом, а нас это категорически не устраивает. Кстати, узнать MAC-адреса можно на всех компьютерах/ноутбуках зайти в меню Пуск>Выполнить и ввести там команду ipconfig /all и там будет прописано все-все-все о Ваших сетевых соединения. Единственное уточнение, для корректной работы данного маршрутизатора иногда требуется особая магия в виде перепрошивки маршрутизатора. Но если Вы предпочтете ему изделие от Asus или Zyxel - плохого в этом не будет ровным счетом ничего. Единственная марка, с которой лучше не связываться - это D-Link. Ну, а для желающих сделать комбинированную или беспроводную сеть - статья на нашем сайте Настройка беспроводного маршрутизатора или сеть своими руками – это просто

А у меня все, всем спасибо за внимание!
********************************************
ДРУГИЕ САЙТЫ С ЭТИМ:
http://piterustinoff.narod.ru/statji/net/home_net.htm
http://otvet.mail.ru/question/11525467/
http://forum.shelek.ru/index.php/topic,9598.0.html
http://shkolazhizni.ru/archive/0/n-1180/
http://www.thg.ru/network/home_network/index.html
http://forum.mista.ru/topic.php?id=423114
http://scalemodels.ru/modules/forum/viewtopic_t_6336.html
http://www.oszone.net/2700/
http://windows.microsoft.com/ru-RU/windows-vista/Setting-up-a-home-network
Метки: сеть домашняя сеть сайты настройка советы |
| Страницы: | [1] |















