-Рубрики
- РЕЦЕПТЫ (78)
- Надо попробовать (13)
- Закуски (13)
- Мясные блюда (10)
- Салаты (10)
- Экономблюда (9)
- Мультиварка (8)
- Засолка (8)
- Опробованное и любимое (8)
- Птица (8)
- Сборники рецептов (7)
- Для праздничного стола (6)
- Блюда из фарша (5)
- Блюда из макаронных изделий (4)
- Овощные блюда (4)
- Выпечка (4)
- Национальная кухня (3)
- Постные блюда (3)
- На скорую руку (2)
- Запеканки (2)
- Первые блюда (2)
- Морепродукты (2)
- Рыба (2)
- Блюда из круп (1)
- Напитки (1)
- Рецепты для КД (1)
- Соусы и заправки (1)
- Видеорецепты (1)
- Блюда с грибами (1)
- Субпродукты (1)
- Десерты (1)
- Торты (1)
- Блюда из теста (1)
- МЫСЛИ ВСЛУХ (73)
- ПОЛЕЗНАЯ ИНФОРМАЦИЯ (44)
- ВСЕ ДЛЯ ДНЕВНИКА (29)
- УРОКИ ФОТОШОПА (28)
- МОИ ПЧЕЛКИ (21)
- Я НА КРЕМЛЕВКЕ (20)
- СТИХИ И ЮМОР (17)
- ФИТНЕС И ДИЕТЫ (15)
- ЗАГОТОВКИ ВПРОК (14)
- Надо попробовать (3)
- Заготовка зелени и специй (3)
- Варенье и джемы (3)
- Замораживаем впрок (1)
- Огурцы (1)
- Баклажаны (1)
- Салаты (1)
- Любимые рецепты (1)
- ИНТЕРЕСНО (5)
- Хочу мультиварку (4)
-Подписка по e-mail
-Поиск по дневнику
-Постоянные читатели
-Сообщества
-Статистика
Подробное руководство по работе с Lightroom. |
Цитата сообщения
Мануал по Lightroom Часть 1
В связи с поступившими просьбами решил написать подробное руководство по работе с Lightroom.
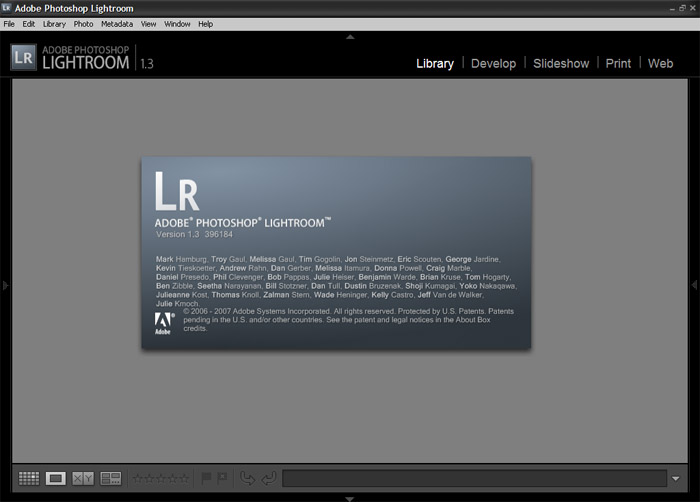
Сегодня будет рассматривать возможности закладки Libary, создание каталогов, импортирования фотографий, их сортировка, отбор и вообще все, что нужно для удобной работы с большими архивами фотографий.
Лайтрум состоит из нескольких полей, которые меняют свои функции в зависимости от выбранной закладки Library, Develop, Slideshow, Print, Web
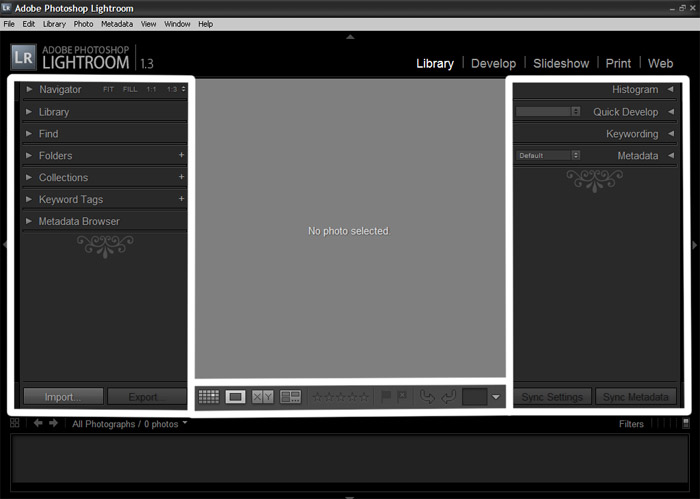
Для начала работы, нам надо импортировать в Лайтрум наши фотографии. Лайтрум в этом плане предлагает нам очень удобную возможность создания каталога с ними.
Создадим новый каталог, в который и будем импортировать наши фотографии. Нажмем "File - New Catalog" (в каталоге хранятся превью всех импортированных изображений, а так же информация о том каким изменениям они подвергались). В открывшимся диалоговом окне мы должны задать название нашего каталога и место, где он будет храниться на вашем компьютере. После того, как все необходимые параметры будут заданы жмем "Сохранить"

Так же в меню File есть следующие функции относящиеся к каталогу "Open Catalog", что позволяет открыть нам ранее созданный каталог. "Open Recent" открыть один из каталогов, к которым недавно было обращение

После создания нового каталога, перейдем к импортированию фотографий в Lightroom, это можно сделать несколькими способами.
1. Используя File - Import Photos From Disk, где мы можем выбрать фотографии с жесткого диска нашего компьютера
2. File - Improt Photos From Device, где мы можем импортировать фотографии с подключенного к компьютеру устройства
3. File - Import From Catalog, что позволяет нам импортировать фотографии в наш новый каталог из ранее созданного
4. File - Import From Elements, что позволяет нам импортировать фотографии из каталога Photoshop Elements или Photoshop Album
5. File - Auto Import, тут мы можем задать просматриваемые папки Лайтрумом, место, куда они будут импортироваться, имя файла, которое им будет присваивать Лайтрум, и информацию о файле, которую будет прописывать Лайтрум.
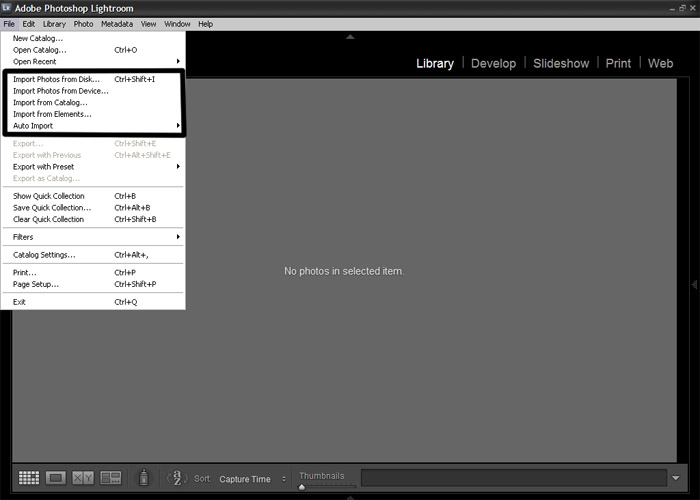
6. Кнопку Import на левой панели. Эта кнопка по сути совмещает в себе способ 1 и 2, в случае если к вашему компьютеру подключенно дополнительное устройство (картридер, фотоаппарат и т.д.) Или же просто предложит выбрать фотографии из любой локации на жестком диске.
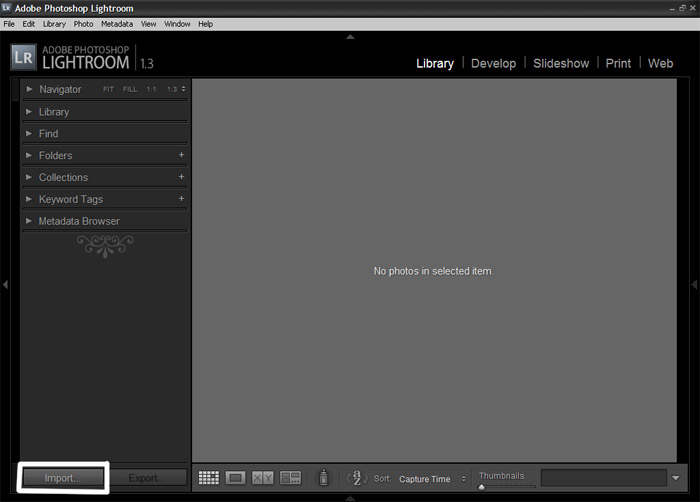
7. Есть еще один способ, мы можем выбрать папку с фотографиями, или отдельные фотографии, которые хотим импортировать в лайтрум, и просто перетащить их в среднее окно
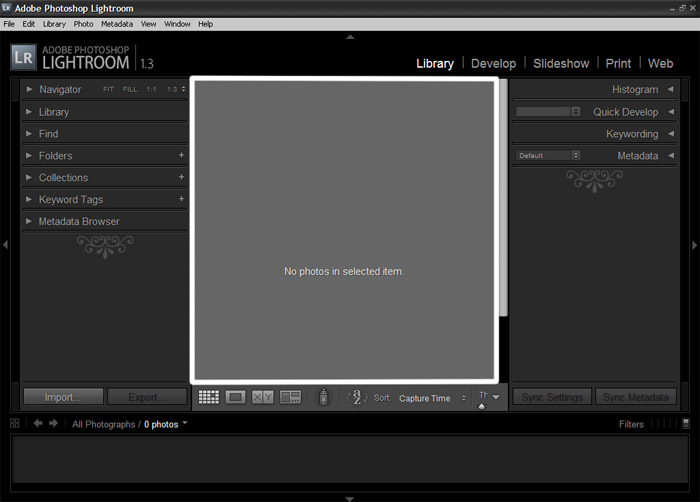
После выбора способа импортирование и использования его в лайтруме появится меню импортирования

Рассмотрим его подробнее) Нам предложены опять же разные способы импортирования
В меню File Handling содержатся следующие функции
1. Import photos at their current location - что позволяет импортировать нам фотографии из указанной локации без копирования их.
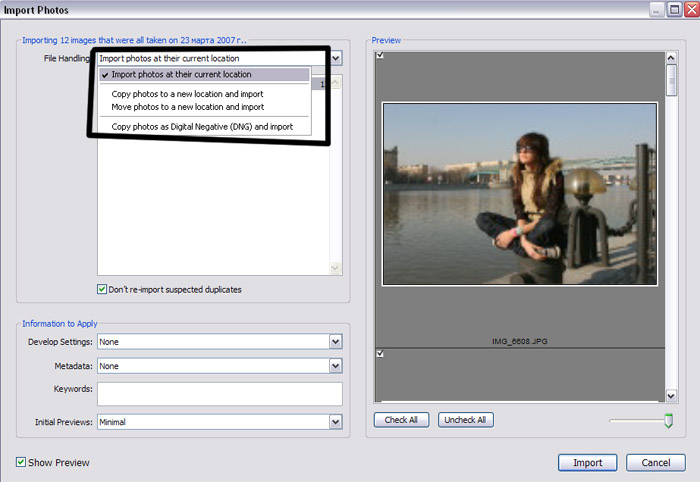
2. Copy photos to a new location and import - копирования фотографий в новую указанную нами локацию с сохранением их в имеющимся месте. В этом меню есть несколько подменю, которые появляются при его выборе
2.1 Copy to: - где мы задаем место, куда будут копироваться фотографии
2.2 Organize - что позволяет нам выбрать способы организации новой папки с фотографиями, как то скопировать как оригинальные папки (by originals folders), в одну папку (into one folder), по дате с выбором разных форматов ее представления
3. Move photos to a new location and import - перенос фотографий в указанную нами папку с удалением их из имеющийся. Пункты 3.1 и 3.2 аналогичны предыдущим
4. Copy photos as Digital Negative (DNG) and import - копирования фотографий в виде цифрового негатива (что это такое можно спросить у ya.ru) в указанную нами папку и импорт. пункты 4.1 и 4.2 аналогичны 2.1 и 2.2

Далее мы можем выбрать папки из которых мы будем импортировать фотографии. А так же снять или поставить метку Dont re-import suspected duplicates (не импортировать фотографии, которые уже содержатся в открытом каталоге)
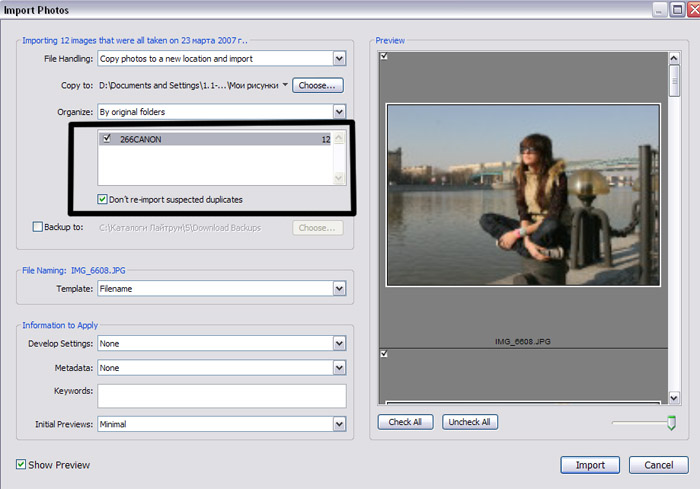
Ниже можно указать место, куда все это будет Бэкапиться "Backup to"
В случае если у нас в меню импортирования выбран способ импортирования с копированием фотографий в новую папку, то мы можем присвоить файлам новые имена или выбрать их формат представления

В "Information to Apply" мы можем задать функции применяемые к нашим импортируемым фотографиям

1. Develop Settings - тут мы можем выбрать предустановку обработки, которая будет применена ко всем импортируемым нами файлам
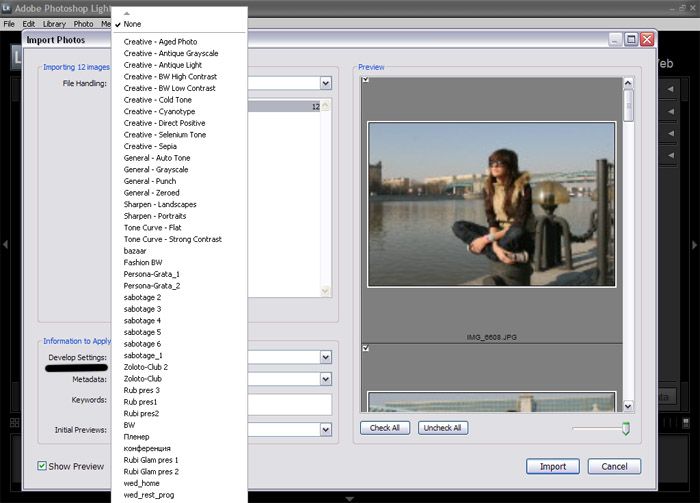
2. Metadata - задать информацию, присваивымаю импортируемым файлам
3. Keywords - ну они и в Африке кейвордс)
4. Initial Previews - задать размер создаваемых превью.

В меню превью справа мы можем снять метку с некоторых фотографий, тогда они не будут импортированны. и Ползунком мы можем регулировать размер отображаемых превью

После завершения всех необходимых операций, мы можем нажать кнопку Import, после чего фотографии и будут импортированным в Lightroom
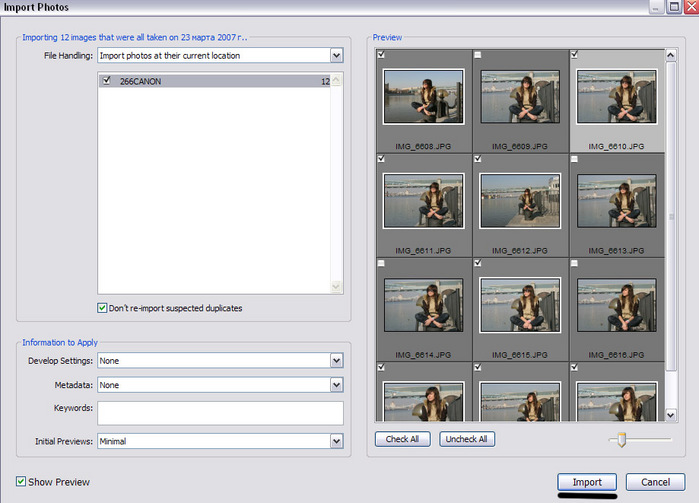
Процесс импортирования будет отображен в верхней части Лайтрума, после загрузки каждоый фотографии мы можем сразу же начинать работу с ней
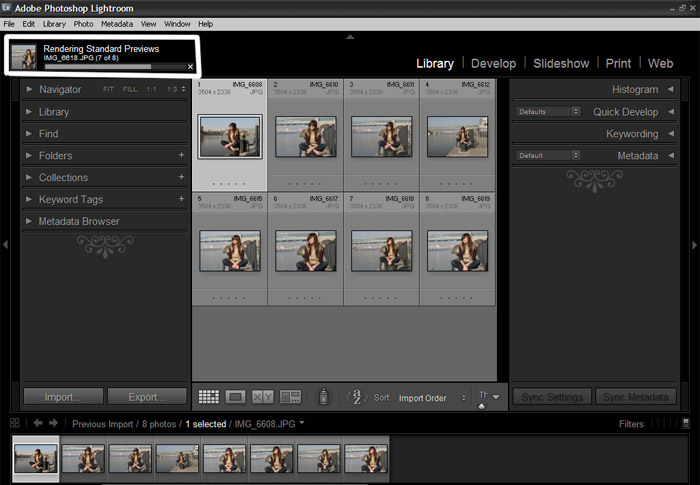
Часть2. Отбор фотографий, расстановка меток и флагов
Процесс импортирования завершен, теперь нам предстоит выбрать лучшие фотографии, с которыми мы и продолжим работу в дальнейшем. Для начала разберемся со способами навигации в лайтруме.
Импортированные нами фотографии отображаются в среднем окне и нижнем

Размеры фотографий в верхнем окне можно менять с помощью ползунка Thumbnails, если он у вас не отображен, нажимаем на стрелку в правой части меню и включаем его

Размеры фотографий в нижнем окне можно изменять увеличением или уменьшением самого окна. Для этого достаточно потащить за линию над фотографиями
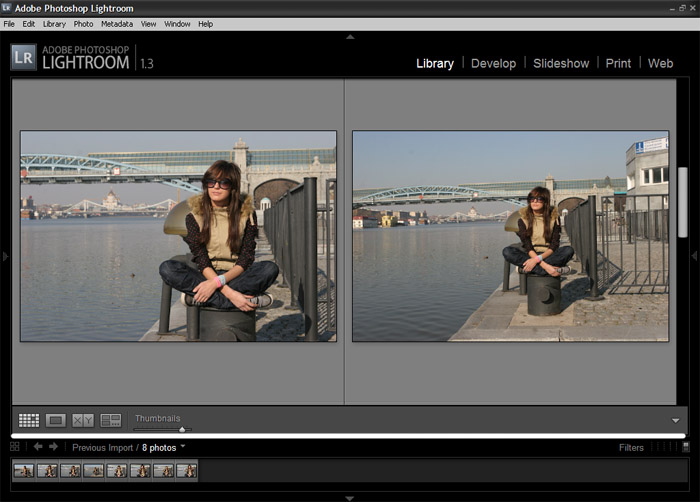
Так же в Лайтруме есть функции Grid View (сетка фотографий), Loupe View (по одной), Compare View (детальное сравнение 2ух фотографий), Survey View (сравнение нескольких фотограй)

Предлагаю детально остановится на 2ух последний функциях
1. Compare View как я уже говорил служит для сравнения двух фотографий. Рассмотрим как работает это функция. В нижнем менню выделим с помощью клавиши ctrl две фотографии, и нажмем Compare View, теперь обе фотографии откроются в главном окне, их можно увеличить спомощью на них кликом мышью. Так же можно выбрать степень увеличения с помощью ползунка Zoom. Замечу так же, что обе фотографии будут увеличены в одном и том же месте. Т.к. у нас включена функция Link Focus (изображения замка), если подобное представление нас не устраивает, то мы можем ее выключить щелкнув по ней, и выбрать зуммируемый участок на каждой фотографии отдельно
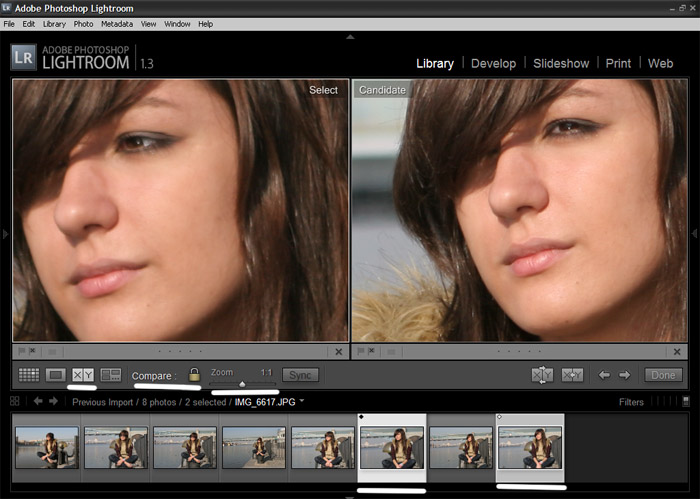
так же мы можем выделить несколько фотографий и осуществлять навигацию между ними с помощью кнопок Swap и Make select
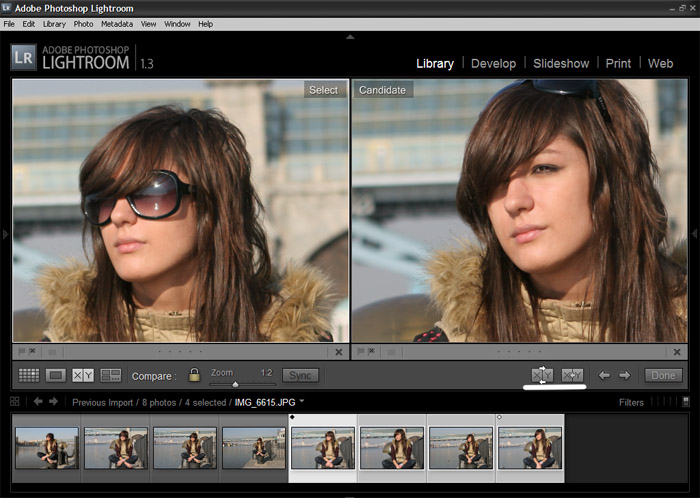
2. Теперь рассмотрим функцию Survey View, она позволяет нам сравнить несколько фотографий. Для этого клавишей ctrl в нижнем меню выделим несколько фотографий и включим ее. Фотографии одновременно отобразатся в главном окне. Чтобы удалить одну из них, достаточно навести на нее мышь и нажать на появившийся крестик
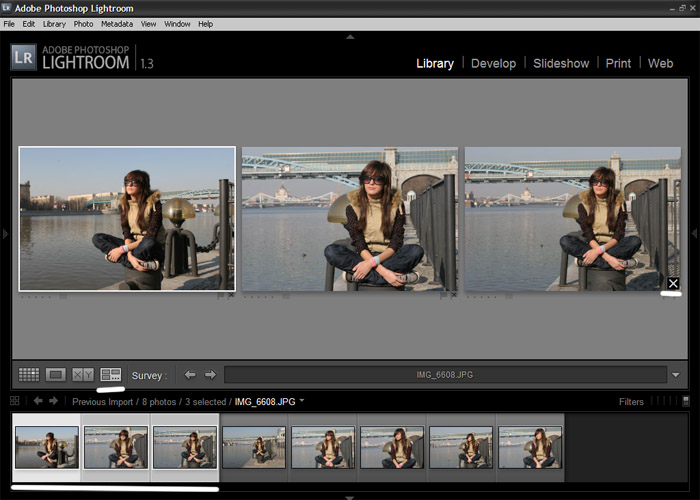
Теперь посмотрим что содержится в левом меню
во 1. Это закладка navigator, благодаря которой осуществляется навигация по фотографии. Степень увеличения можно выбрать смопощью кнопок Fit (вписать в окно) Fill 1:1 1:2, а так же с помощью ползунка Zoom, который можно включить в нижней правой части монитора

2. Закладка Library позволяет осуществлять нам навигацию по разделам нашего каталога, All photographs - отобразить все фотографии каталога, Quick collection - отобразить все фотографии каталога добавленные в быструю коллекцию (сделать это можно спомощью клавиши B), Previous Import - отобразить фотографии из последнего импортирования
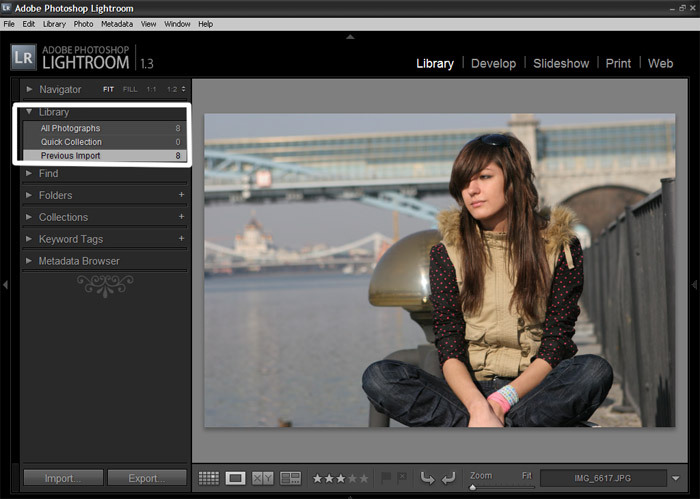
3. Закладка Find позволяет найти фотографию в каталоге по различным параметрам
4. В закладке Folders можно выбрать отображаемую фотографии из различных папок, которые импортированы в каталог
5. закладка Collection позволяет выбрать определенную коллекцию, созданную внутри каталога
6. Закладка Keyword Tags позволяет найти фотографии с определенным тэгом
7. закладка Metadata Browser позволяет отобразить фотографии по различным параметрам прописанным в EXIF фотографии.
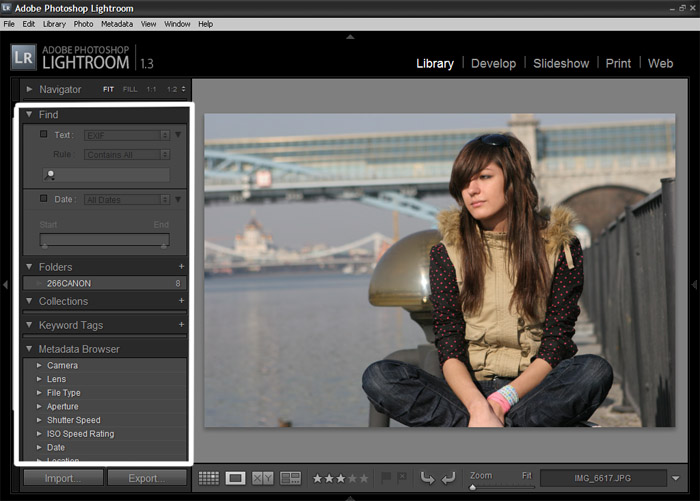
Теперь перейдем к вопросу расстановки меток и флагов.
Лайтрум позволяет отмечать изображение несколькими различными способами: Установка Флага, Установка Черного Флага, Цветовые метки, Установка рейтинга фотографии
Теперь остановимся на каждом способе отдельно. Начнем пожалуй с самого интересного, установки черного флага (метка фотографии на удаление) Сделать это можно несколькими способами
1. нажать Photo - Set Flag - Rejected, и флаг будет установлен на выделенную фотографию или группу фотографий
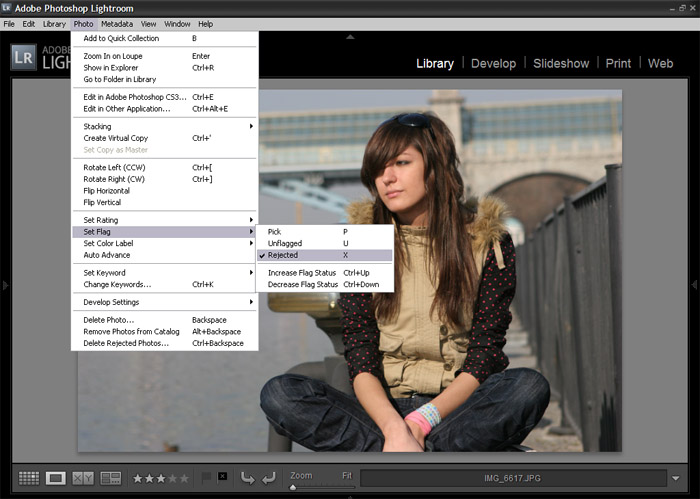
2. Нажать Flag as Rejected в нижней части главного окна

3.или просто нажатием клавиши X
Удалить черный флаг можно теми же способами, или кнопкой U.
После растановки всех черных флагов, можно быстро и удобно удалить помеченые фотографии. Для этого нажмем Photo - Delete Rejected Photos
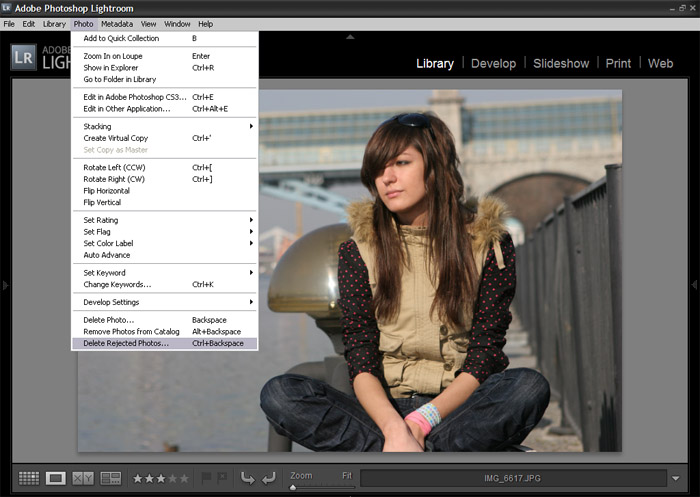
далее нам будет предложено 2 способа удаления, delete from disk и remove, первый полностью удаляет фотографию с вашего жесткого диска, второй удаляет фотографию из базы лайтрума
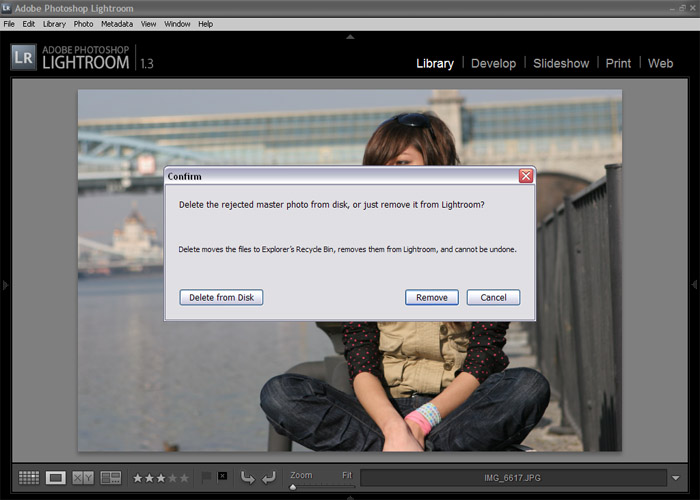
Остальные флаги и метки используются для фильтрации изображений. Использую их редко, так что не буду вдаваться в подробности их раставления, к тому же они аналогичны черному.
Теперь перейдем к правому меню. Рассмотрим что в нем есть: Закладка Histogram, на которой отображается гистограмма выбранной фотографии, Закладка Quick Develop, внутри которой можно произвести быструю коррекцию снимка, данными вещами в закладке Labrary я не пользуюсь, так что опустим информацию о них)
Ниже находится закладка Keywording, которая позволяет вводить кейворд к каждой фотографии или группе выбранных фотографий
Ниже закладка Metadata, в которой мы можем вносить изменениея в информацию об изображении

так же в рамках этого урока хочу рассказать о некоторых полезных горячих клавишах. Их список с описанием приведу ниже:
T - открытие и скрытие нижнего меню главного окна
U - удаление флага
I - вывод информации о выделенном изображении
P - установка белого флага
] - увеличение рейтинга выбранной фотографии
F - увеличение окна лайтрума на весь экран
G - режим Gild View
L - затемнение всего, кроме фотографии
Z - увеличение изображения
X - установка черного флага
E - режим Loup View
C - режим Compair View
V - обесцвечивание изображения
B - добавление/удаление изображения из быстрой коллекции
N - режим Survey View
1 2 3 4 5 - установка рейтинга фотографии
6 7 8 9 - установка цветовой метки.
На этом думаю пока все)
В связи с поступившими просьбами решил написать подробное руководство по работе с Lightroom.
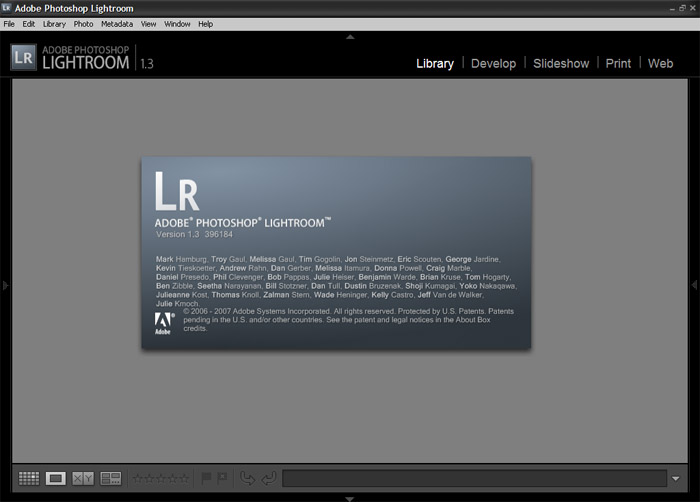
Сегодня будет рассматривать возможности закладки Libary, создание каталогов, импортирования фотографий, их сортировка, отбор и вообще все, что нужно для удобной работы с большими архивами фотографий.
Лайтрум состоит из нескольких полей, которые меняют свои функции в зависимости от выбранной закладки Library, Develop, Slideshow, Print, Web
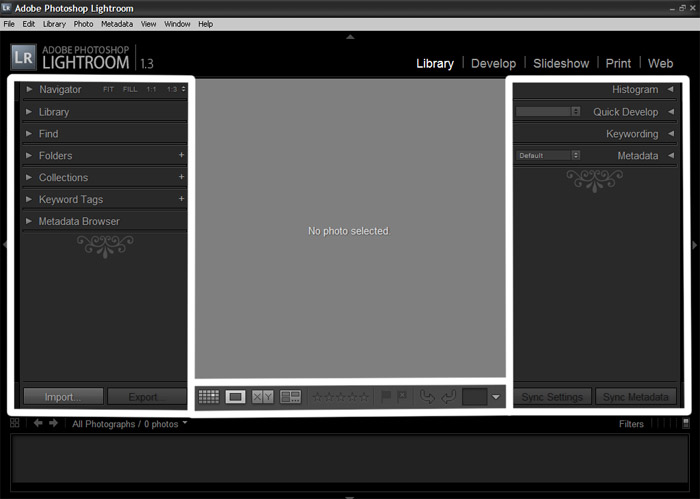
Для начала работы, нам надо импортировать в Лайтрум наши фотографии. Лайтрум в этом плане предлагает нам очень удобную возможность создания каталога с ними.
Создадим новый каталог, в который и будем импортировать наши фотографии. Нажмем "File - New Catalog" (в каталоге хранятся превью всех импортированных изображений, а так же информация о том каким изменениям они подвергались). В открывшимся диалоговом окне мы должны задать название нашего каталога и место, где он будет храниться на вашем компьютере. После того, как все необходимые параметры будут заданы жмем "Сохранить"

Так же в меню File есть следующие функции относящиеся к каталогу "Open Catalog", что позволяет открыть нам ранее созданный каталог. "Open Recent" открыть один из каталогов, к которым недавно было обращение

После создания нового каталога, перейдем к импортированию фотографий в Lightroom, это можно сделать несколькими способами.
1. Используя File - Import Photos From Disk, где мы можем выбрать фотографии с жесткого диска нашего компьютера
2. File - Improt Photos From Device, где мы можем импортировать фотографии с подключенного к компьютеру устройства
3. File - Import From Catalog, что позволяет нам импортировать фотографии в наш новый каталог из ранее созданного
4. File - Import From Elements, что позволяет нам импортировать фотографии из каталога Photoshop Elements или Photoshop Album
5. File - Auto Import, тут мы можем задать просматриваемые папки Лайтрумом, место, куда они будут импортироваться, имя файла, которое им будет присваивать Лайтрум, и информацию о файле, которую будет прописывать Лайтрум.
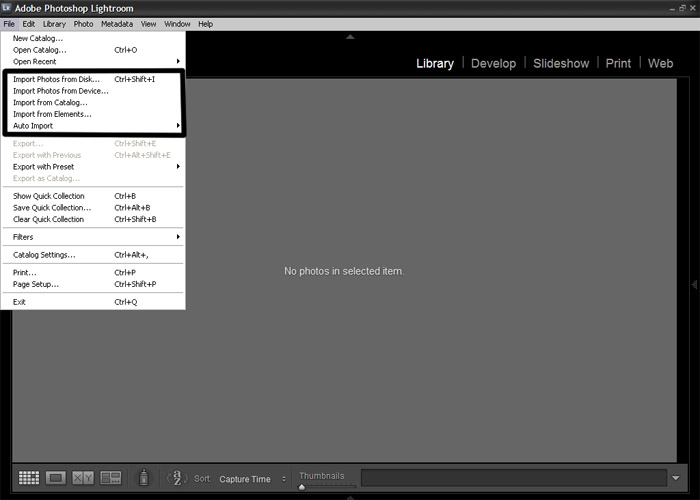
6. Кнопку Import на левой панели. Эта кнопка по сути совмещает в себе способ 1 и 2, в случае если к вашему компьютеру подключенно дополнительное устройство (картридер, фотоаппарат и т.д.) Или же просто предложит выбрать фотографии из любой локации на жестком диске.
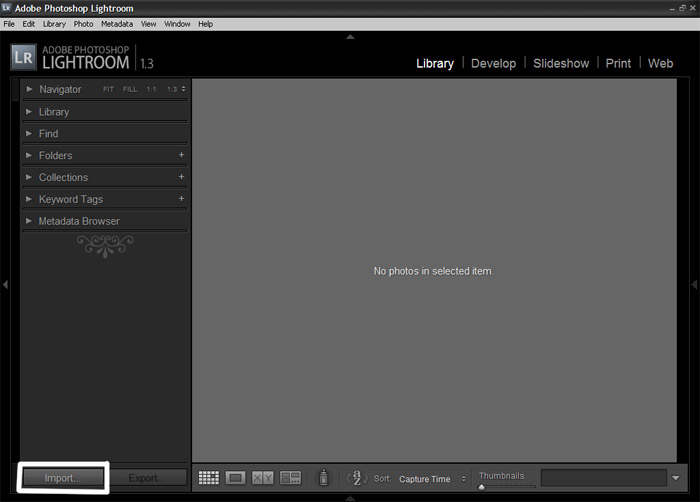
7. Есть еще один способ, мы можем выбрать папку с фотографиями, или отдельные фотографии, которые хотим импортировать в лайтрум, и просто перетащить их в среднее окно
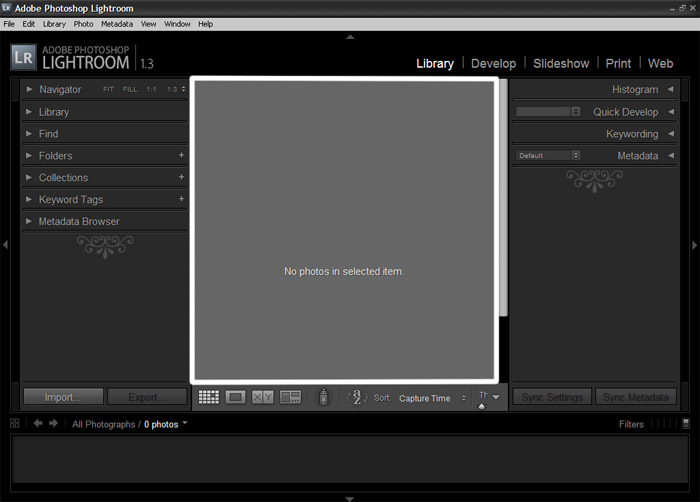
После выбора способа импортирование и использования его в лайтруме появится меню импортирования

Рассмотрим его подробнее) Нам предложены опять же разные способы импортирования
В меню File Handling содержатся следующие функции
1. Import photos at their current location - что позволяет импортировать нам фотографии из указанной локации без копирования их.
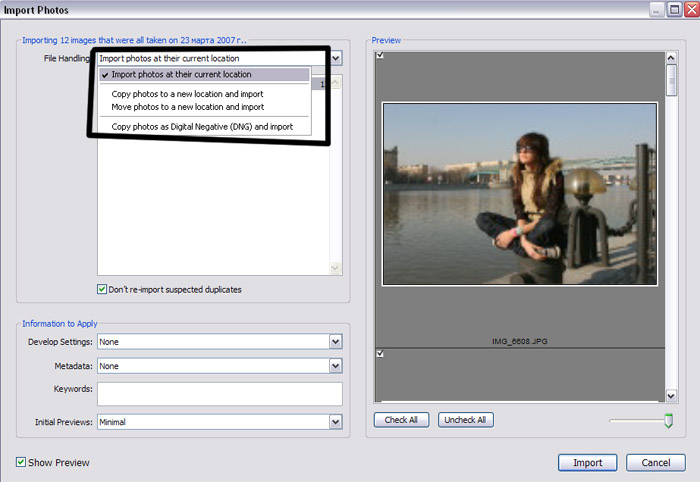
2. Copy photos to a new location and import - копирования фотографий в новую указанную нами локацию с сохранением их в имеющимся месте. В этом меню есть несколько подменю, которые появляются при его выборе
2.1 Copy to: - где мы задаем место, куда будут копироваться фотографии
2.2 Organize - что позволяет нам выбрать способы организации новой папки с фотографиями, как то скопировать как оригинальные папки (by originals folders), в одну папку (into one folder), по дате с выбором разных форматов ее представления
3. Move photos to a new location and import - перенос фотографий в указанную нами папку с удалением их из имеющийся. Пункты 3.1 и 3.2 аналогичны предыдущим
4. Copy photos as Digital Negative (DNG) and import - копирования фотографий в виде цифрового негатива (что это такое можно спросить у ya.ru) в указанную нами папку и импорт. пункты 4.1 и 4.2 аналогичны 2.1 и 2.2

Далее мы можем выбрать папки из которых мы будем импортировать фотографии. А так же снять или поставить метку Dont re-import suspected duplicates (не импортировать фотографии, которые уже содержатся в открытом каталоге)
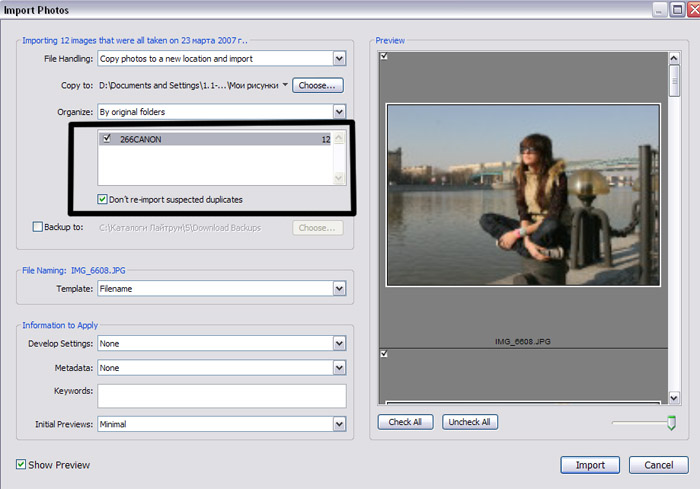
Ниже можно указать место, куда все это будет Бэкапиться "Backup to"
В случае если у нас в меню импортирования выбран способ импортирования с копированием фотографий в новую папку, то мы можем присвоить файлам новые имена или выбрать их формат представления

В "Information to Apply" мы можем задать функции применяемые к нашим импортируемым фотографиям

1. Develop Settings - тут мы можем выбрать предустановку обработки, которая будет применена ко всем импортируемым нами файлам
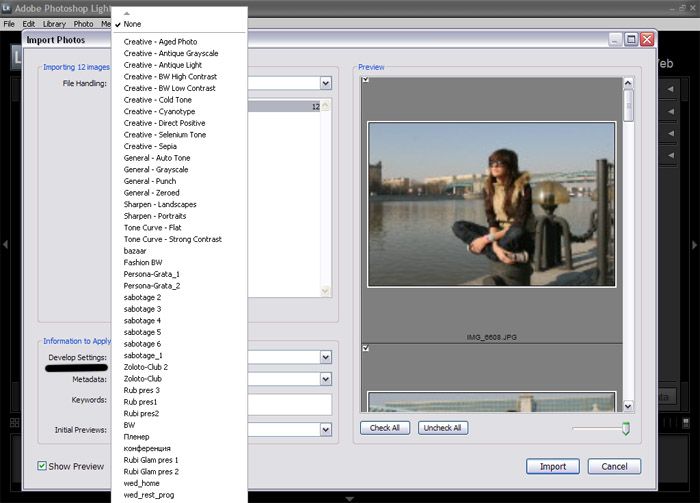
2. Metadata - задать информацию, присваивымаю импортируемым файлам
3. Keywords - ну они и в Африке кейвордс)
4. Initial Previews - задать размер создаваемых превью.

В меню превью справа мы можем снять метку с некоторых фотографий, тогда они не будут импортированны. и Ползунком мы можем регулировать размер отображаемых превью

После завершения всех необходимых операций, мы можем нажать кнопку Import, после чего фотографии и будут импортированным в Lightroom
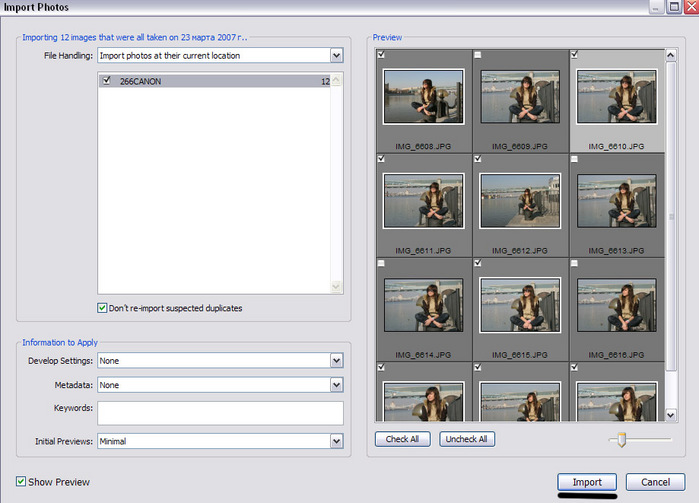
Процесс импортирования будет отображен в верхней части Лайтрума, после загрузки каждоый фотографии мы можем сразу же начинать работу с ней
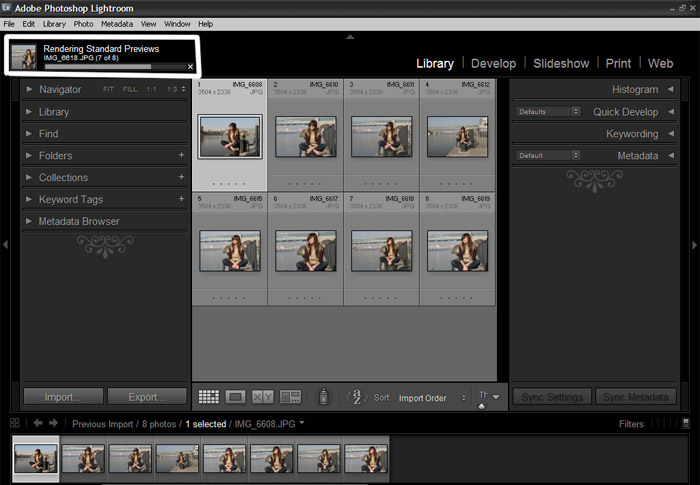
Часть2. Отбор фотографий, расстановка меток и флагов
Процесс импортирования завершен, теперь нам предстоит выбрать лучшие фотографии, с которыми мы и продолжим работу в дальнейшем. Для начала разберемся со способами навигации в лайтруме.
Импортированные нами фотографии отображаются в среднем окне и нижнем

Размеры фотографий в верхнем окне можно менять с помощью ползунка Thumbnails, если он у вас не отображен, нажимаем на стрелку в правой части меню и включаем его

Размеры фотографий в нижнем окне можно изменять увеличением или уменьшением самого окна. Для этого достаточно потащить за линию над фотографиями
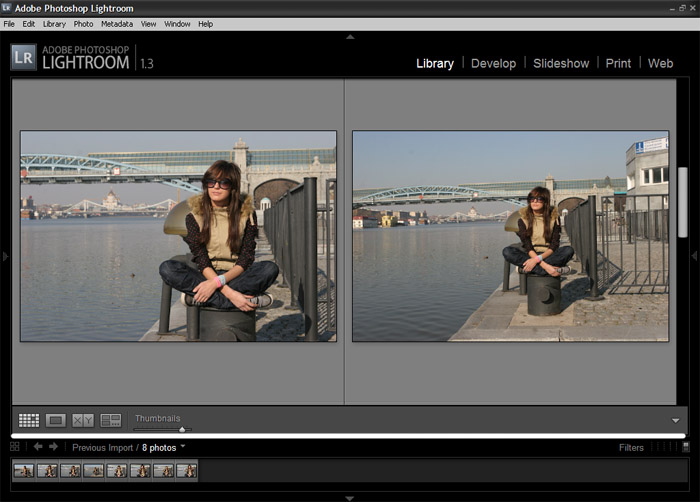
Так же в Лайтруме есть функции Grid View (сетка фотографий), Loupe View (по одной), Compare View (детальное сравнение 2ух фотографий), Survey View (сравнение нескольких фотограй)

Предлагаю детально остановится на 2ух последний функциях
1. Compare View как я уже говорил служит для сравнения двух фотографий. Рассмотрим как работает это функция. В нижнем менню выделим с помощью клавиши ctrl две фотографии, и нажмем Compare View, теперь обе фотографии откроются в главном окне, их можно увеличить спомощью на них кликом мышью. Так же можно выбрать степень увеличения с помощью ползунка Zoom. Замечу так же, что обе фотографии будут увеличены в одном и том же месте. Т.к. у нас включена функция Link Focus (изображения замка), если подобное представление нас не устраивает, то мы можем ее выключить щелкнув по ней, и выбрать зуммируемый участок на каждой фотографии отдельно
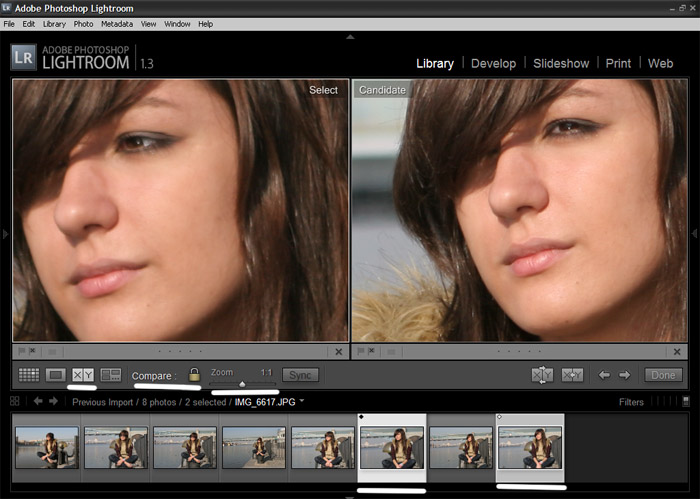
так же мы можем выделить несколько фотографий и осуществлять навигацию между ними с помощью кнопок Swap и Make select
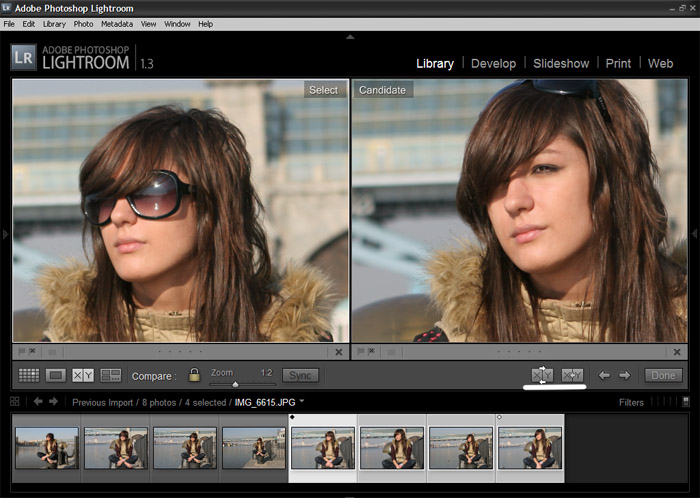
2. Теперь рассмотрим функцию Survey View, она позволяет нам сравнить несколько фотографий. Для этого клавишей ctrl в нижнем меню выделим несколько фотографий и включим ее. Фотографии одновременно отобразатся в главном окне. Чтобы удалить одну из них, достаточно навести на нее мышь и нажать на появившийся крестик
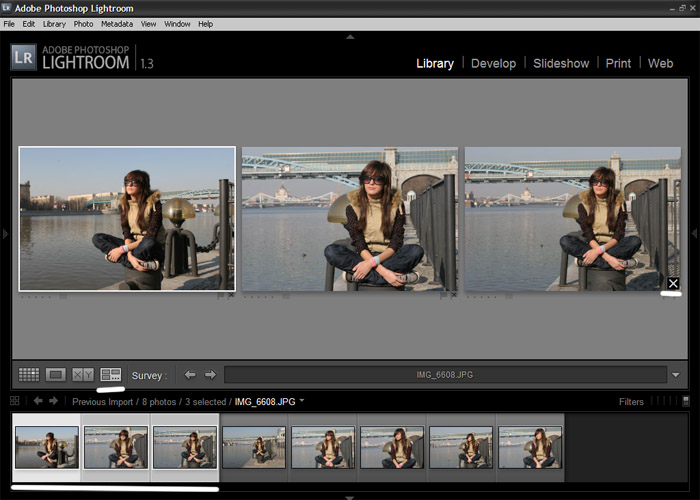
Теперь посмотрим что содержится в левом меню
во 1. Это закладка navigator, благодаря которой осуществляется навигация по фотографии. Степень увеличения можно выбрать смопощью кнопок Fit (вписать в окно) Fill 1:1 1:2, а так же с помощью ползунка Zoom, который можно включить в нижней правой части монитора

2. Закладка Library позволяет осуществлять нам навигацию по разделам нашего каталога, All photographs - отобразить все фотографии каталога, Quick collection - отобразить все фотографии каталога добавленные в быструю коллекцию (сделать это можно спомощью клавиши B), Previous Import - отобразить фотографии из последнего импортирования
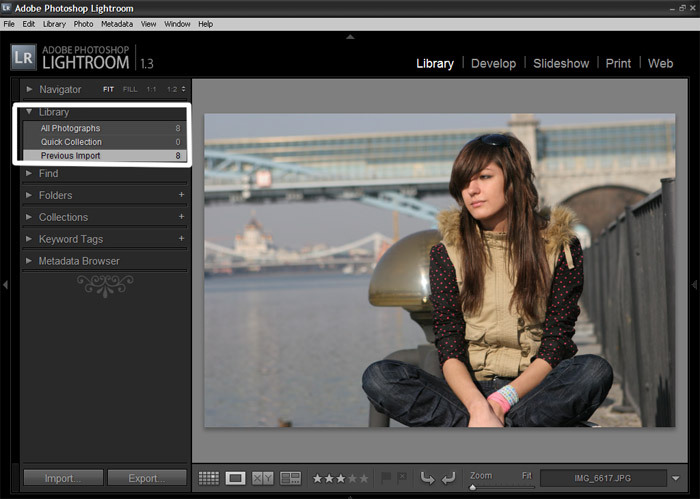
3. Закладка Find позволяет найти фотографию в каталоге по различным параметрам
4. В закладке Folders можно выбрать отображаемую фотографии из различных папок, которые импортированы в каталог
5. закладка Collection позволяет выбрать определенную коллекцию, созданную внутри каталога
6. Закладка Keyword Tags позволяет найти фотографии с определенным тэгом
7. закладка Metadata Browser позволяет отобразить фотографии по различным параметрам прописанным в EXIF фотографии.
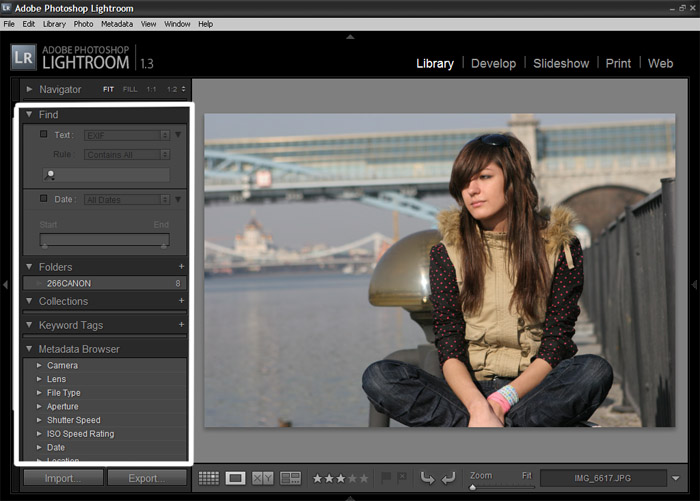
Теперь перейдем к вопросу расстановки меток и флагов.
Лайтрум позволяет отмечать изображение несколькими различными способами: Установка Флага, Установка Черного Флага, Цветовые метки, Установка рейтинга фотографии
Теперь остановимся на каждом способе отдельно. Начнем пожалуй с самого интересного, установки черного флага (метка фотографии на удаление) Сделать это можно несколькими способами
1. нажать Photo - Set Flag - Rejected, и флаг будет установлен на выделенную фотографию или группу фотографий
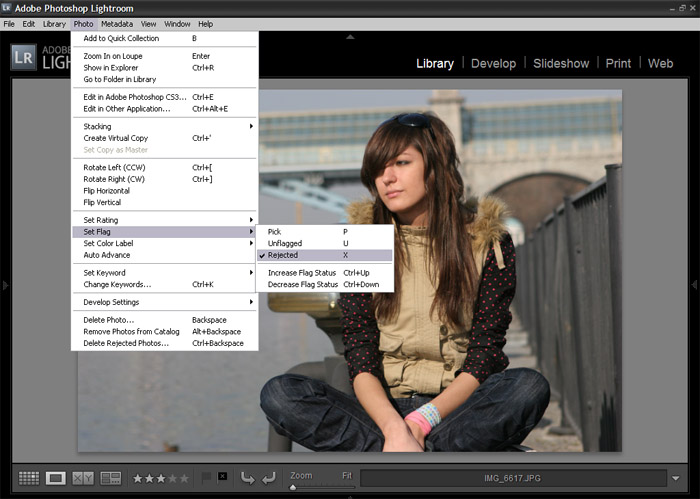
2. Нажать Flag as Rejected в нижней части главного окна

3.или просто нажатием клавиши X
Удалить черный флаг можно теми же способами, или кнопкой U.
После растановки всех черных флагов, можно быстро и удобно удалить помеченые фотографии. Для этого нажмем Photo - Delete Rejected Photos
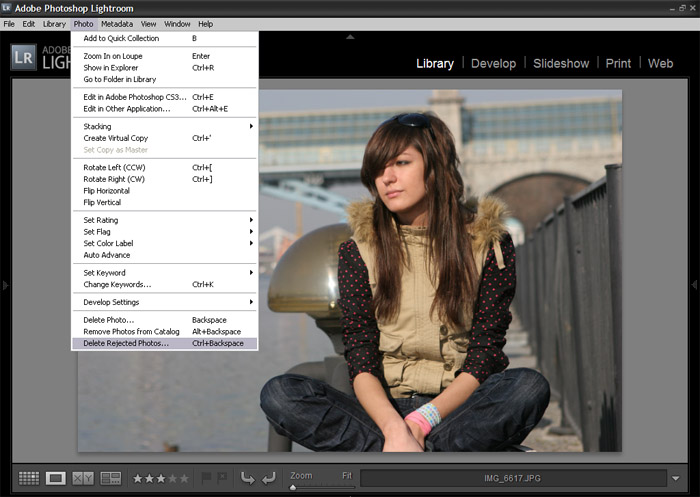
далее нам будет предложено 2 способа удаления, delete from disk и remove, первый полностью удаляет фотографию с вашего жесткого диска, второй удаляет фотографию из базы лайтрума
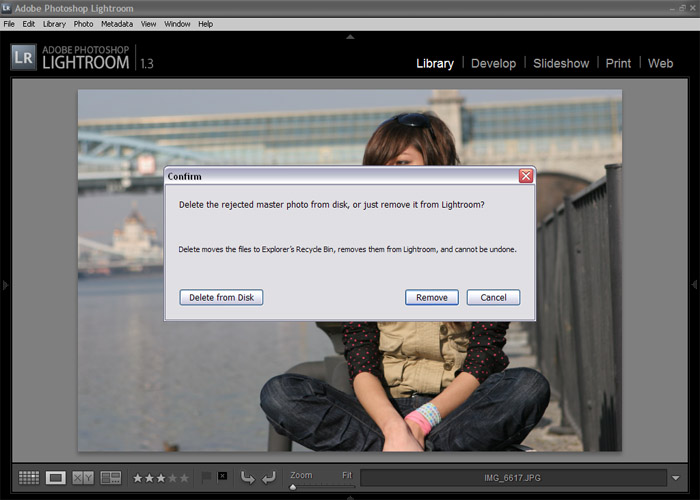
Остальные флаги и метки используются для фильтрации изображений. Использую их редко, так что не буду вдаваться в подробности их раставления, к тому же они аналогичны черному.
Теперь перейдем к правому меню. Рассмотрим что в нем есть: Закладка Histogram, на которой отображается гистограмма выбранной фотографии, Закладка Quick Develop, внутри которой можно произвести быструю коррекцию снимка, данными вещами в закладке Labrary я не пользуюсь, так что опустим информацию о них)
Ниже находится закладка Keywording, которая позволяет вводить кейворд к каждой фотографии или группе выбранных фотографий
Ниже закладка Metadata, в которой мы можем вносить изменениея в информацию об изображении

так же в рамках этого урока хочу рассказать о некоторых полезных горячих клавишах. Их список с описанием приведу ниже:
T - открытие и скрытие нижнего меню главного окна
U - удаление флага
I - вывод информации о выделенном изображении
P - установка белого флага
] - увеличение рейтинга выбранной фотографии
F - увеличение окна лайтрума на весь экран
G - режим Gild View
L - затемнение всего, кроме фотографии
Z - увеличение изображения
X - установка черного флага
E - режим Loup View
C - режим Compair View
V - обесцвечивание изображения
B - добавление/удаление изображения из быстрой коллекции
N - режим Survey View
1 2 3 4 5 - установка рейтинга фотографии
6 7 8 9 - установка цветовой метки.
На этом думаю пока все)
Понравилось: 1 пользователю
Привет.
а нету ли у тебя других частей этого руководства??)
а нету ли у тебя других частей этого руководства??)
| Комментировать | « Пред. запись — К дневнику — След. запись » | Страницы: [1] [Новые] |






