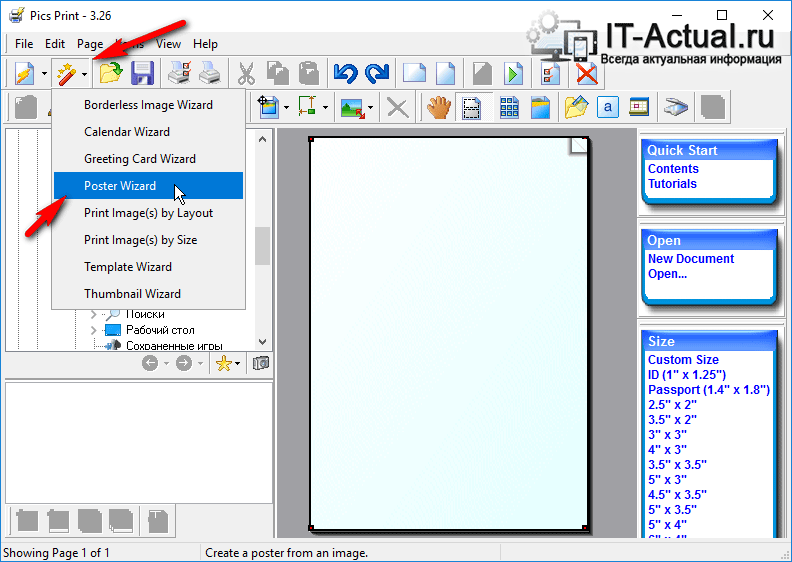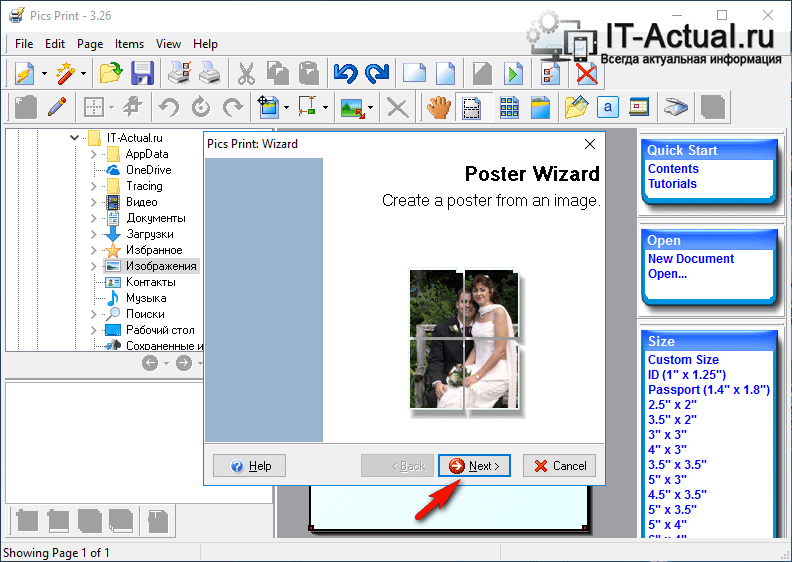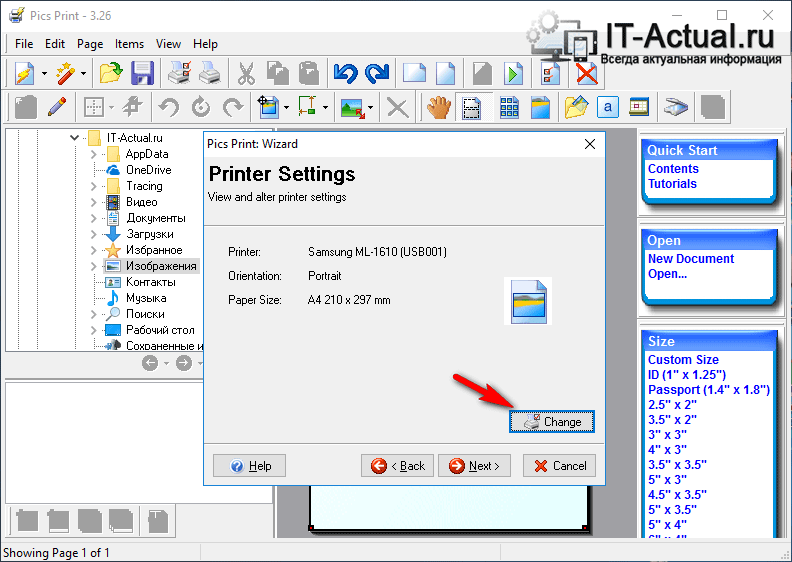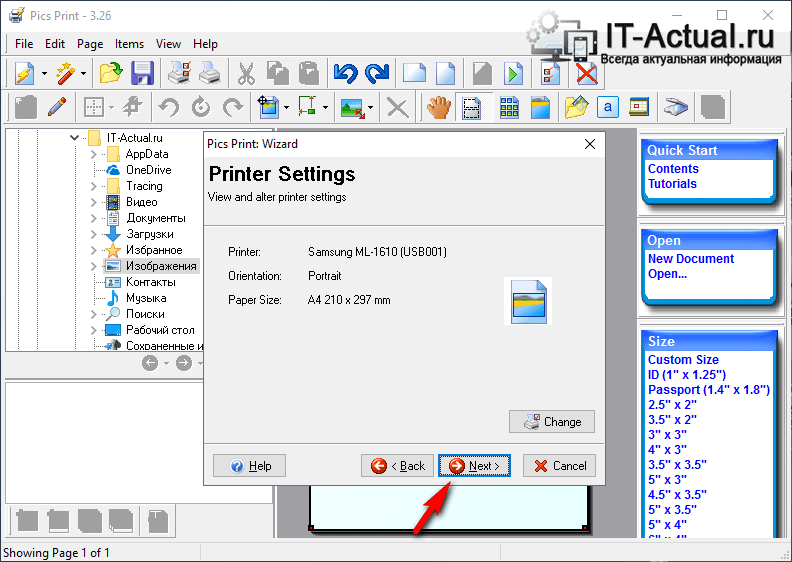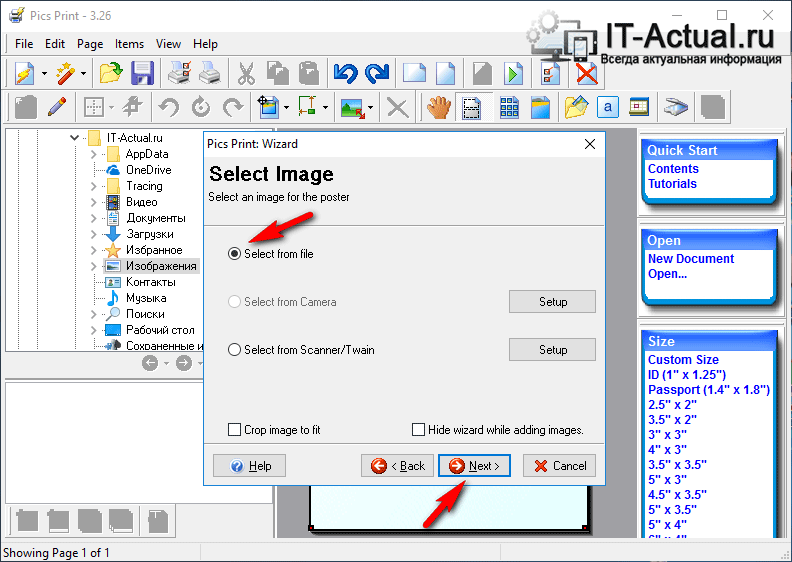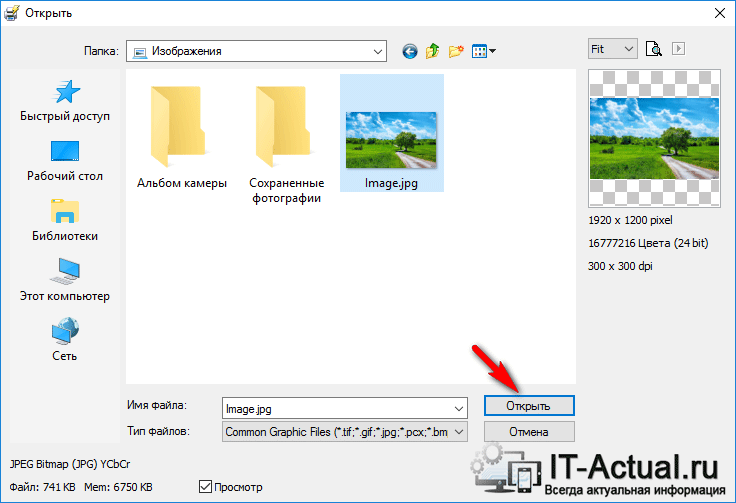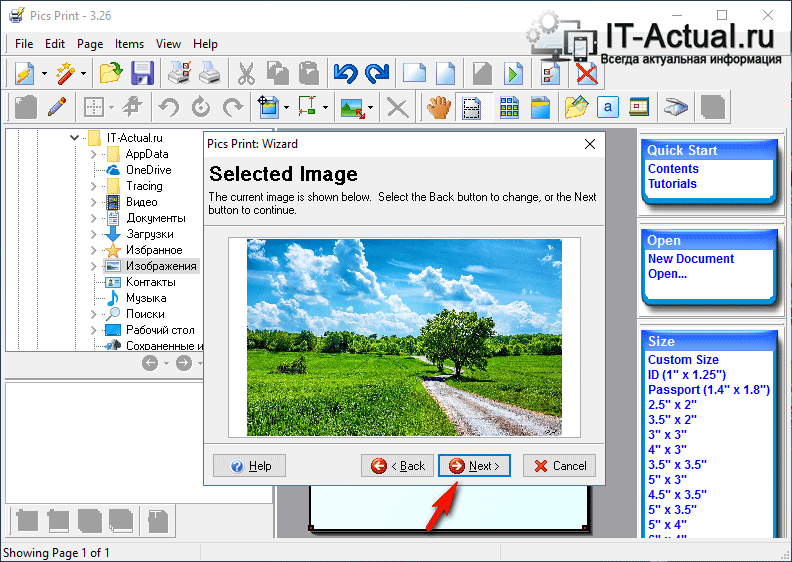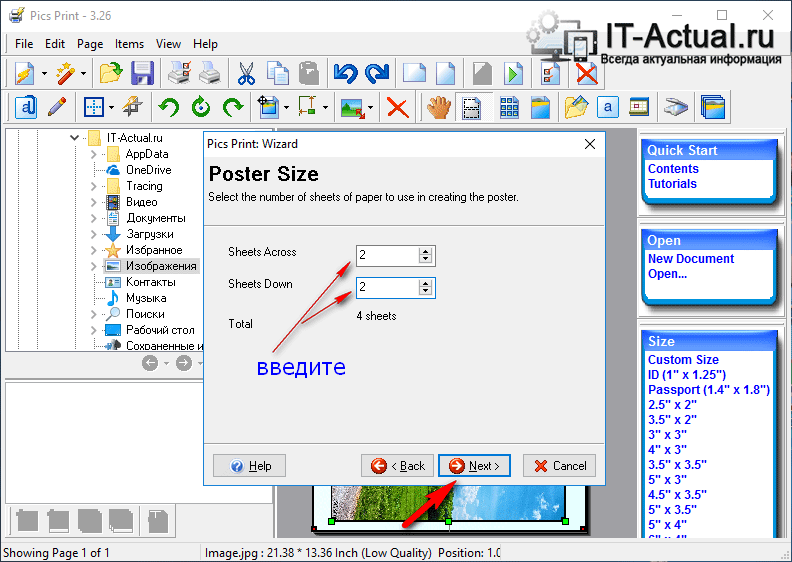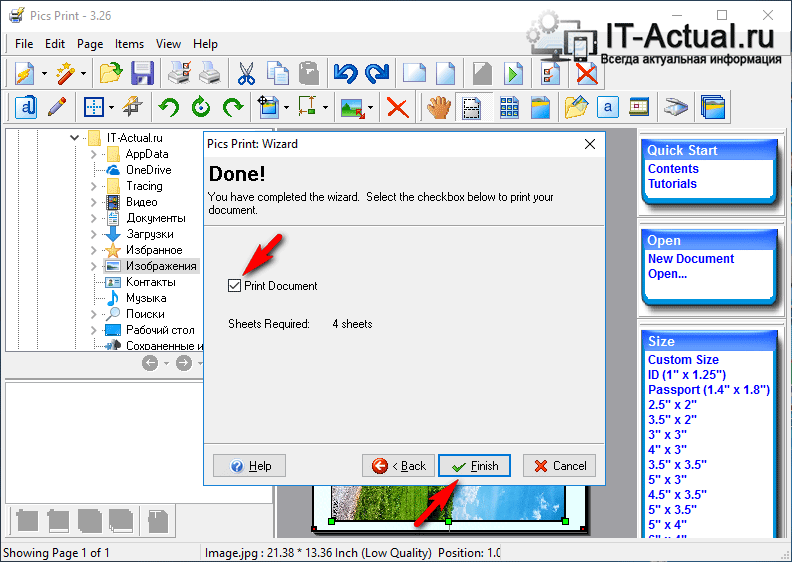-Рубрики
- внукам (111)
- выпечка (52)
- печенье (8)
- пироги сладкие (8)
- блины (4)
- пирожки (4)
- рогалики (4)
- дрожжевое тесто (4)
- хлеб (3)
- пироги несладкие (3)
- пицца (3)
- лаваш (3)
- рулеты (3)
- булочки (2)
- кексы (2)
- бездрожжевое тесто (2)
- пряники (1)
- квиллинг (12)
- вязание детям (474)
- девочкам (198)
- мальчикам (41)
- вязание женщинам (370)
- носки, тапочки (21)
- пуловеры (10)
- ткань и вязание (10)
- вязание крючком (200)
- вязаные цветы (55)
- детям (153)
- игры (43)
- английский (10)
- дневник (58)
- здоровье (213)
- игрушки (520)
- интересно (125)
- кино (100)
- кулинария (1440)
- выпечка (251)
- каждодневные блюда (124)
- варенье (73)
- оригинальные заготовки (42)
- закуски (39)
- десерты (38)
- овощные блюда (33)
- из картофеля (20)
- ликер (17)
- из мяса (85)
- из рыбы (44)
- консервирование (75)
- салаты (131)
- сало (13)
- торты (139)
- магия (30)
- мастер-класс (49)
- музыка (66)
- оригами (18)
- поделки (377)
- вазы, бутылки (11)
- из пластика (4)
- из бумаги (85)
- из природного материала (20)
- плетение из газет (41)
- холодный фарфор (13)
- праздники (259)
- 8 Марта (9)
- день святого валентина (18)
- новый год (127)
- пасха (82)
- свадьба (18)
- притчи (31)
- прически (20)
- разное (43)
- религия (9)
- рукоделие (594)
- букеты из конфет (155)
- бумажные цветы (105)
- вышивка лентами (71)
- цветы из ткани (105)
- шитье (63)
- советы (68)
- стихи (100)
- узоры спицами (82)
- юмор (62)
-Поиск по дневнику
-Подписка по e-mail
-Статистика
Как напечатать большой плакат из нескольких А4 листов. |
https://it-actual.ru/print-photos-and-images-on-multiple-pages.htmlПорой возникает необходимость в печати фотографии или какого-либо изображения в виде большого постера (плаката). Однако «массовые» принтеры, предназначенные для домашнего\офисного использования, поддерживают печать лишь на листах A4 формата.
В данной ситуации можно воспользоваться решением, которое «разделит» изображение на несколько частей, которые впоследствии можно будет распечатать на листках формата A4. Склеив все эти части, вы получите желаемый постер (плакат).
Разделяем изображение для дальнейшей печати в качестве плаката
Необходимо отметить, что популярные программы для просмотра и обработки изображений не имеют возможности по разделению изображения. Потому мы прибегнем к использованию специализированной утилиты – Pics Print.
Официальный сайт программы.
Данная программа специализируется на разделении изображения на части (формат A4), а после отправляет их на печать. Склеив их, вы получите большой плакат (постер).
Теперь давайте рассмотрим на конкретном примере, как добавить картинку и распечатать её части на заранее выбранном количестве листов формата A4.
Печатаем большой плакат (постер) на домашнем принтере
Откройте программу Pics Print. В верхнем меню нажмите по иконке волшебной палочки, и в появившемся меню выберите пункт Poster Wizard.
Откроется приветственное окно мастера, с помощью которого мы зададим необходимые настройки и выберем печатаемое в качестве постера изображение. Нажмите кнопку Next >
Будет отображено очередное окно мастера. В нём приводится информация о используемом для последующей печати принтере, ориентации и размере бумаги.
При нажатии кнопки Change появится возможность изменить данные параметры.
Окно выбора принтера и изменения параметров печати.
Если указанные параметры не требуют изменения, то нажмите кнопку Next > для продолжения.
На следующем этапе предлагается выбрать, откуда будет взято изображение, которое впоследствии будет разделено и распечатано в качестве плаката. На выбор предлагаются три варианта: с жёсткого диска, из подключенной камеры, или сканера.
Мы выберем изображение с жёсткого диска.
В данном окне предлагается выбрать изображение, которое будет использовано для печати в качестве плаката. Укажите необходимое изображение.
После указания изображения, оно будет загружено и отображено в окне мастера. Для продолжения нажмите Next >
Будет отображено новое окно, в котором задаются настройки разделения изображения.
Первая опция задаёт разделение изображения вдоль, а находящаяся под ней – поперёк. В примере мы разделим изображение на 2 части вдоль и поперёк.
Если вы слегка отодвинете окно мастера, то сможете визуально оценить в основном окне программы, как будет осуществляться разделение картинки.
Введя желаемые параметры, нажмите кнопку Next >
В последнем окне мастера, нам сообщают, что всё готово для печати. Вам только останется поставить галочку у пункта Print document, а после нажать кнопку Finish.
В результате принтер осуществит печать четырёх листов, которые будут являться составными частями изначально выбранного изображения. Склейте их и постер готов!
Краткий итог
В данном обзоре мы рассмотрели утилиту, с помощью которой буквально в несколько шагов можно распечатать плакат. Причём составными частями плаката будут являться листы формата A4, печать которых может осуществляться с любого домашнего или офисного принтера.
| Рубрики: | дневник |
Понравилось: 1 пользователю
| Комментировать | « Пред. запись — К дневнику — След. запись » | Страницы: [1] [Новые] |