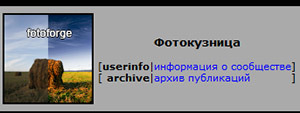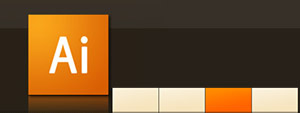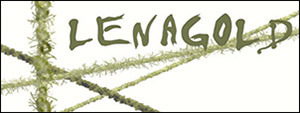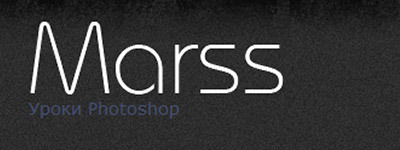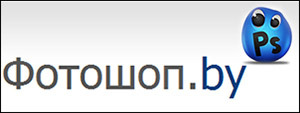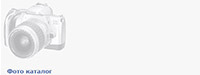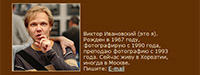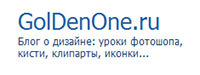-Рубрики
- hand-made (213)
- мастер-класс (198)
- это интересно (185)
- Коллекция ссылок (119)
- decor & interier (91)
- baby (82)
- советы (58)
- красота & здоровье & фигура (56)
- magic (53)
- igrushki (40)
- photoshop & photo (39)
- fashion (36)
- приятного аппетита (30)
- fashion-baby (28)
- юмор (25)
- ты и он / Взаимоотношения (14)
- razvivashki (13)
- афоризмы (13)
- love (9)
- italiano (5)
- english (4)
- dictionary (4)
- spanish (1)
-ТоррНАДО - торрент-трекер для блогов
-неизвестно
-Битвы

Я голосовал за --Больше_Не_Забыть--

--Больше_Не_Забыть-- 
|

Nika_G 
|
Прикиньте, еще есть много других битв, но вы можете создать свою и доказать всем, что вы круче!
-Поиск по дневнику
-Подписка по e-mail
-Постоянные читатели
-Сообщества
-Статистика
Другие рубрики в этом дневнике: юмор(25), это интересно(185), ты и он / Взаимоотношения(14), советы(58), приятного аппетита(30), мастер-класс(198), красота & здоровье & фигура(56), Коллекция ссылок(119), афоризмы(13), spanish(1), razvivashki(13), magic(53), love(9), italiano(5), igrushki(40), hand-made(213), fashion-baby(28), fashion(36), english(4), dictionary(4), decor & interier(91), baby(82)
50 идей для фотографа и модели |
Это цитата сообщения Nina62 [Прочитать целиком + В свой цитатник или сообщество!]


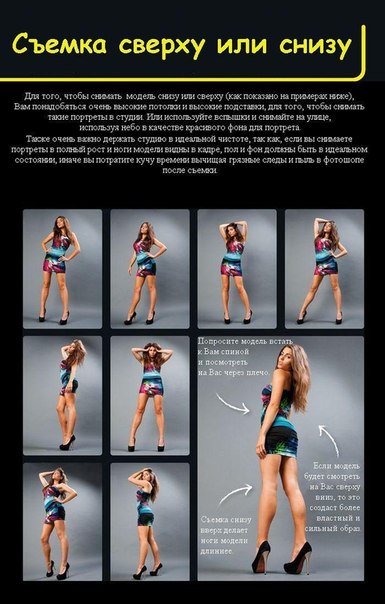


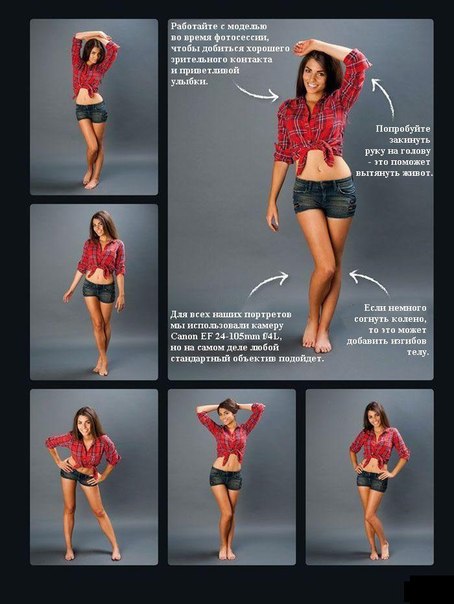
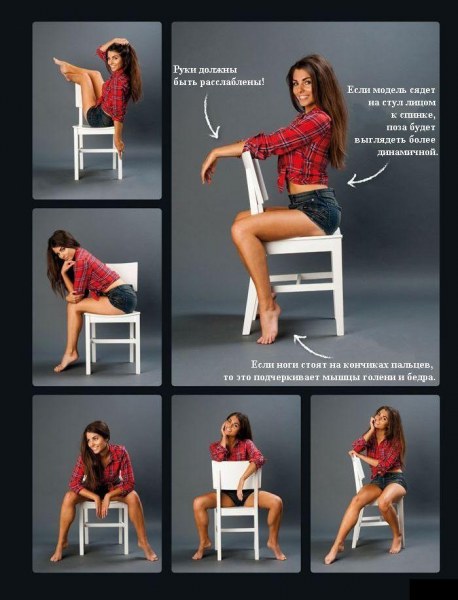
Серия сообщений "Как фотографировать правильно":
Часть 1 - 99 сайтов фотографии
Часть 2 - Как сделать хорошее фото детей?
Часть 3 - Как перевести фотографию на дерево.
Часть 4 - Удачные позы для фотографий
Часть 5 - 50 идей для фотографа и модели
Часть 6 - Мужской портрет или 9 поз для мужской фотосессии
Часть 7 - 9 условий удачного фото "мыльницой" или мобильным телефоном
...
Часть 9 - 88 сайтов для создания фотоэффектов.
Часть 10 - Как НЕ надо фотографировать: 12 ошибок при съемке рукодельных работ
Часть 11 - Котэ в объективе или фотосъемка домашних животных
|
Как правильно сфотографировать девушку |
Это цитата сообщения orkxr [Прочитать целиком + В свой цитатник или сообщество!]
У каждой девушки должна быть фотоколлекция из этих 20 поз :)

|
Как правильно делать групповые фотоснимки |
Это цитата сообщения orkxr [Прочитать целиком + В свой цитатник или сообщество!]
В Апреле я уже выкладывала пост про то как правильно фотографировать девушку сегодня продолжение тематики правильных фото снимков, сегодня поговорим про групповые снимки.
Выделяют три вида групповых снимков. Во-первых, это формальные кадры с большим количеством людей. Второй вид – более неформальные снимки с группой друзей. И, наконец, фотографирование группы или членов семьи. В таком порядке мы и рассмотрим некоторые примеры поз и идей для съемки.
При работе с большой группой людей вы не сможете контролировать позу и выражение лица каждого человека. Поэтому обратите больше внимания на общую композицию. Представьте себе, что группа это единый объект. Убедитесь, что все люди в группе видны.

|
21 Поза для фотосъемки Детей |
Это цитата сообщения orkxr [Прочитать целиком + В свой цитатник или сообщество!]
В продолжение статей как правильно сфотографировать девушку а также как правильно делать групповые фотоснимки давайте рассмотрим основные отправные точки для фотографирования детей. Маленькие дети - веселые и очень позитивные модели для съемки! У них всегда натуральные и искренние эмоции, через фотографии можно показать эту радость и беззаботность детства, вызывающую у зрителей самые теплые и искренние чувства.
Однако съемка детей является довольно сложной задачей. Вы должны быть готовы к тому, что дети часто не делают то, что от них хотят взрослые, поэтому вы должны быть терпеливы и адаптироваться под их естественное поведение. Не думайте, что они будут внимательно слушать и следовать в точности вашим инструкциям. Вот почему вы, скорее всего, не сможете использовать эти образцы поз как шпаргалку. Используйте их в качестве основы для идей и различных сценариев съемки.
1. При фотографировании детей не забывайте, что их нужно снимать с их уровня роста (уровня их глаз, как минимум)! Хорошо, если у ребенка получиться принять правильную позу, а если нет – старайтесь максимально захватить естественное выражение лица, эмоции и поведение.

|
Животный мир: Мамина любовь |
Это цитата сообщения nikitaqa29 [Прочитать целиком + В свой цитатник или сообщество!]
Мама всегда любит своих малышей. Таковы неписанные законы природы. Конечно, везде бывают исключения, но, кажется, чаще всего они встречаются у людей, а не у животных. Вашему вниманию, демонстрационная подборка маминой любви ![]()
Мы могли бы предложить вам для просмотра не менее привлекательную подборку малышей по отдельности. Но есть несколько причин, почему зверушки именно с мамами. Во-первых, такие кадры более редки. А во-вторых, на этих снимках, все же, больше тепла и искренних чувств. Согласитесь, наглядность эмоциональной связи матери и малыша – очень впечатляющее зрелище. В данной подборке вы увидите, приматов, кошек, жирафов, медведей, гиппопотамов и еще огромного количества других животных. Заряжайтесь позитивом!

|
Как правильно делать Свадебные Фото |
Это цитата сообщения nikitaqa29 [Прочитать целиком + В свой цитатник или сообщество!]
Мы уже узнали:
Как правильно сфотографировать девушку
Как правильно делать групповые фотоснимки
Сегодня же поговорим про свадебные фотографии...
Свадебная фотография – это коммерческая индустрия для многих профессиональных фотографов. Базовые позы для свадебных фотографий включают гораздо больше, чем 21 вариант. Целью материала является предоставить вам исходные советы и идеи, отталкиваясь от которых вы сможете сделать красивые фотографии жениха и невесты.

|
Очень даже съедобные пейзажи |
Это цитата сообщения nikitaqa29 [Прочитать целиком + В свой цитатник или сообщество!]
Фотограф и создатель пейзажей из еды Карл Уорнер использует свежие фрукты, овощи и мясо, создавая невероятные картины. Предлагаем вашему вниманию фотографии из его последней книги «Мир еды». Сам фотограф сравнивает свои снимки с творениями Вилли Вонки из фильма «Чарли и Шоколадная Фабрика».

|
Учимся фотографированию |
Это цитата сообщения ТЫ_НЕ_ПОВЕРИШЬ [Прочитать целиком + В свой цитатник или сообщество!]
 Как сделать отличные снимки - Полезные советы, проиллюстрированные фотографиями.
Как сделать отличные снимки - Полезные советы, проиллюстрированные фотографиями.Правильное построение композиции - Специально для новичков
Уроки фотографии Александра Ляпина (Андрея Текилы) - всего 15 небольших уроков помогут вам блистательно начать свою фотографическую карьеру.
ФОТОСЪЁМКА - Справочник фотографа.
PhotoWeb - Большое количество статей на разные темы.
Хулиганствующий Элементъ - много полезных статей
Методология - Библиотека ProPhoto
С какого расстояния следует рассматривать фотографии?
Железные правила плохого фотоснимка
Разумно о фото
Словарь фотографа
Макрофотография - как она есть
Каталог Фото-литературы
Как окупить свое хобби- Руководство для фотолюбителей и иллюстраторов
|
ДИПЛОМЫ,ГРАМОТЫ,БЛАГОДАРНОСТИ(20 штук) |
Это цитата сообщения Svetlana-sima [Прочитать целиком + В свой цитатник или сообщество!]
|
Летом в лесу. |
Это цитата сообщения svetikya [Прочитать целиком + В свой цитатник или сообщество!]
|
ДЛЯ ТЕХ КТО НЕ ДРУЖИТ С ФОТОШОПОМ |
Это цитата сообщения Arnusha [Прочитать целиком + В свой цитатник или сообщество!]
|
|
Записные книжки PNG |
Это цитата сообщения ledi_Meledi [Прочитать целиком + В свой цитатник или сообщество!]
Серия сообщений "- PNG -":
Часть 1 - Осенние листья
Часть 2 - Клипарт - Автомобили - Внедорожники (PNG)
...
Часть 98 - Картинки с прозрачными краями. PNG часть 2.
Часть 99 - Картинки с прозрачными краями. PNG часть 3.
Часть 100 - Бабочки - часть 1. PNG.
|
Программа для создания роликов |
Это цитата сообщения Егорова_Таня [Прочитать целиком + В свой цитатник или сообщество!]
 Многие хотят научиться делать хотя бы небольшие ролики, но не знают на какой программе и где ее взять. Такая программа УЖЕ есть в 99% компов. Остается её найти и, если надо, то установить. Но чаще всего она уже установлена
Многие хотят научиться делать хотя бы небольшие ролики, но не знают на какой программе и где ее взять. Такая программа УЖЕ есть в 99% компов. Остается её найти и, если надо, то установить. Но чаще всего она уже установленаЭта программа называется "Movie Maker". Программа для работы с видео. Несложная для работы программа, с помощью которой можно создавать, редактировать и распространять цифровые видеозаписи. Возможно добавление к видеокартинке различных видео и аудиоэффектов, переходов, титров и т.п. Созданный видеоролик можно будет сохранить на жестком диске, выложить в сети, отправить по e-mail,записать на CD или DVD.
Кто не нашел у себя эту программу, можете скачать с letitbit
Кто не знает, как скачивать с файлообменников бесплатно, смотрите здесь
|
Цифровой иллюстратор Innes McDougall |
Это цитата сообщения -Vika- [Прочитать целиком + В свой цитатник или сообщество!]
|
Генератор движения картинок |
Это цитата сообщения EFACHKA [Прочитать целиком + В свой цитатник или сообщество!]
|
Большой сборник детского клипарта. |
Это цитата сообщения vovas [Прочитать целиком + В свой цитатник или сообщество!]

Серия сообщений "клипартPNG":
Часть 1 - Золотые карты на прзрачном фоне
Часть 2 - ПНГ клипарт деньги,копилки.
...
Часть 98 - Морякам и морячкам.клипарт пнг.
Часть 99 - Украшения,цветы,вектор.Прозрачный фон.ПНГ.
Часть 100 - Кошечки и не только...
|
Советы, которые облегчают работу с Photoshop |
Дневник |
Советы, которые облегчают работу с Photoshop
Эти советы уже годами бродят по Интернету. И годами из блога в блог, с сайта на сайт бродят ошибки в тексте этих советов. Ошибки я исправил, ваша задача – процитировать.

Прошу обратить внимание, что комбинации клавиш и некоторые действия для Photoshop CS5 отличаются от описанных ниже. Например, для удаления активного слоя, достаточно нажать Delete.
1. Нажмите Tab, чтобы скрыть панель инструментов и палитры, Shift+Tab скроет только палитры.
2. Shift+клик по синей верхней полосе у панели инструментов или палитрах, переместит их к боковой границе окна.
3. Двойной клик по верхней синей полосе, в любом окне палитры, свернет ее.
4. Двойной клик по серому фону откроет диалоговое окно для открытия файла, Shift+двойной клик откроет браузер Adobe Bridge.
5. Устали от серого фона вокруг изображения? Возьмите инструмент Paint Bucket Tool (Ведро), зажмите Shift+клик по серому фону, и он сменится любым цветом, который вы выбрали в качестве цвета переднего плана.
6. Чтобы выбрать все слои, нажмите Alt+Ctrl+A.
7. Caps Lock сменит ваш курсор на более четкий крестик.
8. Нажмите клавишу F и вы сможете выбрать один из 3-х различных режимов экрана, что позволит сделать рабочую область больше.
9. Чтобы нарисовать прямую линию с помощью кисти или карандаша, сделайте один клик в точке начала, затем зажмите Shift+клик в точке конца.
10. Нажатый Ctrl превратит любой инструмент в Move Tool (Перемещение), пока вы его удерживаете.
11. Ctrl+Alt+клик создаст копию изображения и переместит его по ходу движения мышки.
12. Нажатый Space (Пробел) превратит любой инструмент в Hand Tool (Рука), пока вы его удерживаете.
13. Ctrl+Space+клик увеличит масштаб изображения, Alt+Space+клик - уменьшит.
14. Нажатие Ctrl и "+" или "-" изменит масштаб изображения в процентах.
15. Если использовать Eyedropper Tool (Пипетка) с нажатой Alt, это позволит взять образец цвета для цвета фона.
16. Выберите инструмент Measure Tool (Линейка), сделайте линию, а затем зажмите Alt и создайте другую линю из конца первой – этим вы определите угол между ними.
17. Ctrl+Alt+Z и Ctrl+Shift+Z используйте для отмены и возврата ряда действий.
18. Alt+Backspace и Ctrl+Backspace зальет изображение цветом переднего плана и фона соответственно.
Shift+Backspace вызовет диалоговое окно для заливки изображения.
Alt+Shift+Backspace и Ctrl+Shift+Backspace зальет изображение цветом переднего плана и фона соответственно, но оставив при этом прозрачные места прозрачными.
19. Если зажать Alt и вызвать свободную трансформацию с помощью Ctrl+T, то трансформация будет производиться над копией объекта. Ctrl+Shift+T повторит любые последние трансформации.
20. Рамку холста легко можно увеличить, используя инструмент Crop Tool: растяните его за пределы холста и нажмите ОК.
21. Ctrl+J создаст копию текущего слоя.
22. Ctrl+Shift+E сольет все видимые слои в один, Ctrl+Shift+Alt+E сольет копию видимых слоев в один новый слой.
23. При использовании Marquee Tool (Выделение) зажмите Alt, чтобы сделать стартовую точку центром выделенной области.
24. Ctrl+D – для снятия выделения, Ctrl+Shift+D – для возврата выделения.
25. Когда вы создаете выделение с помощью инструментов Marquee Tool, зажмите Space, чтобы переместить выделение, отпустите – чтобы продолжить выделять.
26. Нажатие Shift и "+" или "-" сменит режим наложения слоя на: Normal, Dissolve, Multiply, Screen, Overlay...
27. Если выбран инструмент Brush или любой другой, прозрачность слоя можно менять нажатием на соответствующую цифру на клавиатуре:
– при нажатии на одну цифру [4=40%]
– для задания более точного % прозрачности [нажатие на 7, а затем на 2 даст в результате 72%].
28. Зажмите Alt и сделайте клик по значку глаза рядом с иконкой слоя на палитре слоев, чтобы скрыть все остальные слои, кроме текущего.
29. Образец цвета можно взять не только с изображения в Photoshop, но и за пределами программы. Уменьшите окно Фотошопа так, чтобы видеть изображение, на котором хотите определить цвет, возьмите инструмент Eyedropper Tool (Пипетка), сделайте клик внутри Фотошопа и, не отпуская, выведите ее за пределы окна.
30. Выберите слой, зажмите Alt и сделайте клик на границе между верхним и текущим слоем, чтобы создать Cliping Mask, т.о. верхний слой будет виден в рамках нижнего, нижний заменяет маску.
31. Удерживая Alt, нажмите по кнопке создания нового слоя "Create a new layer" на палитре слоев, чтобы появилось диалоговое окно с настройками для нового слоя.
32. Выберите слой и, удерживая нажатой Alt, сделайте клик по мусорной корзине на палитре слоев, т.о. слой удалится без лишнего вопроса. Сделайте выделения для прозрачности, где вы хотите, перейдите на вкладку Channels и нажмите Ctrl+клик по кнопке "Create new channel", т.о. создастся альфа-канал только для выделенных областей.
33. File > Automate > Contact Sheet II - создаст небольшие превью для каждого файла, открытого в данный момент в Фотошопе, в отдельном документе в ряд и подпишет их.
34. У инструмента Move Tool в настройках доступна опция автовыделения слоя "Auto Select Layer" в зависимости от места клика.
35. Работая с инструментом Move Tool, нажатие Alt+Shift+клик правой кнопкой мыши по различным объектам изображения, расположенных на различных слоях, позволит выделить все эти слои.
36. Работая с сеткой Grid, потяните за верхний левый угол, где расположены шкалы для Grid, и начало отсчета для них станет в том месте, где вы отпустите клавишу мыши. Двойной клик в верхнем углу, сбросит точку отсчета в первоначальное положение.
37. Создав путь с помощью инструмента Pen Tool, можно скрыть/показать его вновь с помощью комбинации Ctrl+Shift+H.
38. Управление навигацией с помощью клавиш может быть часто эффективней мышки:
Home = пролистать в верхний левый угол
End = пролистать в правый нижний угол
PageUp = пролистать вверх на одну страницу
PageDown = пролистать вниз на одну страницу
Ctrl+PageUp = пролистать влево на одну страницу
Ctrl+PageDown = пролистать вправо на одну страницу
Shift+PageUp = пролистать вверх на 10 pixels
Shift+PageDown = пролистать вниз на 10 pixels
Ctrl+Shift+PageUp = пролистать влево на 10 pixels
Ctrl+Shift+PageDown = пролистать вправо на 10 pixels
39. Ctrl+Tab переключит вас между различными окнами с изображениями.
40. F12 вернет состояние изображения, которое было при последнем сохранении.
41. Горячие клавиши для Каналов: RGB, CMYK, Indexed color
Ctrl+"~" = RGB
Ctrl+1 = Red
Ctrl+2 = Green
Ctrl+3 = Blue
Ctrl+4 = Other path
Ctrl+9 = Other path
Ctrl+"~" = CMYK
Ctrl+1 = Light Green
Ctrl+2 = Pink Red
Ctrl+3 = Yellow
Ctrl+4 = Black
Ctrl+5 = Other Path
Ctrl+9 = Other Path
Ctrl+1 = Indexed
Ctrl+2 = Other Path
Ctrl+9 = Other Path
42. Удерживая Ctrl, вы можете на палитре Navigator растянуть красный прямоугольник, масштабируя тем самым изображение.
43. Зажмите Alt и сделайте клик на любом шаге в истории, т.о. шаг скопируется.
44. Нажмите Alt и потяните за шаг из одного Action в другой, получите копию действия.
45. В фильтре Lens Flare (Filter > Render > Lens Flare) задать точные координаты можно, зажав Alt+кликнув по окошку предпросмотра.
46. При удержании Shift+Alt трансформация объекта будет производится пропорционально, из центра.
47. Если у вас выбран инструмент Move Tool и вы хотите что-то скопировать, просто зажмите Alt и потяните за изображение. Удерживая Shift+Alt, объект легко переместить вдоль направляющих Grid.
48. Если вы хотите выровнять горизонт или неровные края после сканирования, то возьмите инструмент Measure Tool (Линейка), проведите линию вдоль вашей кривой, затем идем в Image> Rotate Canvas> Arbitrary, значения угла поворота Фотошоп подставит сам, осталось нажать ОК, и изображение повернуто.
49. Если вы создаете что-то в Illustrator'е, скопируйте и вставьте в Photoshop, он спросит в каком виде вставлять: пиксельном либо в Shape.
50. Чтобы отобразить панель Rules, нажмите Ctrl+R.
51.Чтобы изображение было четко по центру – Ctrl+A, Ctrl+X, Ctrl+V.
52. Ctr+E сольет текущий слой с нижележащим.
53. Если выбран инструмент Brush Tool, управлять диаметром кисти можно посредством кнопок [ и ].
54. Двойной клик по инструменту Zoom Tool вернет масштаб изображения в 100%, а по инструменту Hand Tool – растянет изображение на область экрана.
55. Работа с текстом:
Ctrl+H скроет выделение выделенных символов.
Если у вас выделены символы, сделайте клик в строке выбора типа шрифта, и вы можете использовать стрелки на клавиатуре для выбора типа шрифта.
Alt+стрелка влево или вправо изменит отступ между символами на 10.
Ctrl+Alt+стрелка влево или вправо изменит отступ между символами на 100.
56. Ctrl+Alt+T создаст копию объекта, который вы хотите трансформировать.
57. Ctrl+Alt+стрелка вправо, влево, вверх или вниз скопирует текущий слой и сдвинет на 1px.
58. Смените активный слой при помощи Alt+[ или ].
59. Переместите активный слой вверх или вниз при помощи Ctrl+[ или].
60. Чтобы скрыть направляющие Grid, нажмите Ctrl+
61. Ctrl+[клавиша плюс] увеличит масштаб изображения, Ctrl+[клавиша минус] – уменьшит. Ctrl+Alt+[клавиша плюс] увеличит масштаб и размер окна, то же самое для Ctrl+Alt+[клавиша минус].
62. Используя инструмент Polygonal Lasso Tool, нажмите Backspace, чтобы отменить последний шаг.
63. Нажмите X для переключения цвета переднего плана и для замены фона местами.
64. Нажмите D, чтобы сбросить настройки цветов для переднего плана и фона в цвета по умолчанию: черный и белый.
65. Чтобы отобразить палитру с настройками Brushes, нажмите F5.
66. Чтобы отобразить палитру Layers, нажмите F7.
67. Ctrl+клик по иконке слоя на палитре слоев создаст выделение содержимого слоя.
68. Если хотите увидеть содержимое маски слоя, то зажмите Alt и сделайте клик по маске слоя.
69. Alt+клик по иконке создания маски для слоя создаст черную маску.
70. Когда используете Polygonal Lasso Tool, зажмите Shift, чтобы создать прямые под углом с шагом в 45 градусов.
71. Для лучшей организации слоев, сгруппируйте выделенные, нажав Ctrl+G.
72. Ctrl+Shift+N создаст новый файл, с выводом диалогового окна; Ctrl+Shift+Alt+N создаст новый слой в рабочем файле.
73. Вернемся к кистям, клавиши [ и ] уменьшают и увеличивают диаметр кисти, а Shift+[ или ] изменят жесткость кисти.
74. Нажмите Alt, чтобы Burning Tool стал выполнять функцию Dodge Tool, и наоборот.
75. Stamp Tool клонирует участки изображения (Alt+клик – для определения участка для копирования). Это также работает, если в Фотошоп открыто несколько изображений, и вы можете также клонировать любые участки из других изображений, достаточно лишь расположить изображения в пределах видимости на экране.
76. Ctrl+клик по иконке слоя создает выделение объекта на этом слое. Если необходимо выделить более, чем 1 объект на нескольких слоях, удерживайте дополнительно еще и Shift.
77. Чтобы объединить палитры в одной, потяните за ярлычок любой вкладки на другую палитру к другим ярлычкам, и она переместится.
78. Когда создаете текст, нажатие на Enter создает новую строку, чтобы закончить писать, нажмите Ctrl+Enter или Enter на цифровой клавиатуре.
79. Вы можете переместить слой на любое другое открытое изображение в Фотошоп, т.о. создастся копия слоя. Удерживайте при перетаскивании нажатой Shift, и содержимое слоя вставится четко по центру.
80. Создайте новый документ в Photoshop размером 500х500px, создайте новый слой, возьмите инструмент Brush Tool, кисть возьмите стандартную круглую, любого диаметра и поставьте точку вверху по центру (позиция как в часах у 12). Нажмите Ctrl+Alt+T, это создаст копию точки и позволит ее трансформировать. Потяните за точку в центре трансформируемого объекта Pivot Point и установите ее четко по центру изображения, вверху впишите угол поворота 30 градусов и нажмите ОК. А теперь трюк... Нажмите Ctrl+Shift+Alt+T 10 раз и вы увидите. что получится!
81. Работая с инструментом Move Tool, вы можете выбрать любой слой, кликнув по части объекта с нажатым Ctrl.
82. Как выбрать группу слоев не используя палитру слоев? Как выделить один слой, мы знаем из пункта 81, а добавить еще один слой в группу можно, зажав Ctrl+Shift и сделав клик по части объекта, расположенного на другом слое.
83. Удалить сразу несколько слоев можно простым перетаскиванием группы слоев на иконку корзины на палитре слоев, как выбрать группу, знаем из пункта 82.
84. Удалить текущий слой можно, зажав Alt и нажав 3 раза L.
85. После применения фильтра, его действие можно смягчить при помощи функции Fade, нажав Shift+Ctrl+F.
86. Скопировать маску слоя можно, перетянув ее с нажатым Alt на другой слой.
87. Из вертикальной направляющей Grid легко можно получить горизонтальную, выбрав инструмент Move Tool, зажать Alt и кликнуть по самой направляющей. И наоборот.
88. При сохранении документа при помощи Save for Web, информация о документе теряется, чтобы сохранить информацию, используйте Save As.
|
Фотошоп сайты. |
Дневник |
|
УКРАШАЕМ ФОТО. |

Интересный сайт для украшения фото
|
Делаем весеннюю открытку. Убираем лишний фон. |
Дневник |
Делаем весеннюю открытку. Убираем лишний фон.
При отделении цветных объектов от однородного фона есть некоторые нюансы.
Рассмотрим их.
Итак, откроем файл с букетом ландышей. Ландыши и тюльпаны берем отсюда >>>Удалим фон. На клавиатуре отжимаем клавиши – Ctrl + D – дублируем слой (рис.1).
Затем там же на клавиатуре – клавиша – 2 (просто цифра 2), так мы вызываем инструмент – Прозрачность цвета.
Делаем щелчок по однородному фону и фон исчезает.
Чтобы это увидеть, мы закрываем на Свитке объектов глазок у слоя фон (рис.2)Смотрим на результат. Фона вокруг букета нет. Можно переносить его на чистый лист или в какую – то композицию.
Но наша работа не окончена.
На Свитке Объектов мы перейдем на слой – Фон, откроем глазок и зальем этот слой, например, черным цветом (Рис.3)
Затем снова перейдем на слой с букетом (рис.4)
Увеличим масштаб со 100% до 400%
Мы увидим, что у нас осталась фоновая обводка вокруг нашего объекта – ландыши. Что делать?
На Строке Меню выбираем команды – Объект / Края / Бахрома.
Откроется маленькое диалоговое окно.
В окошке – Ширина проставляем цифру 2.
И нажимаем на Глазок – просмотр действия.
Если результат нас устраивает, то отжимаем кнопку – ОК.
Замечательно.
Можно еще размыть края нашего объекта.
Там же на Строке Меню выбираем команду – Объект / Размыть края.
В маленьком диалоговом окне проставим ширину размытия края – 1. ОК.
Вот теперь у нас хороший результат.
Немного украсим нашу картинку.
Перейдем на слой Фон и применим к нему спецэффект.
На Строке Меню выберем команды – Эффекты / Камера / Блики объектива.
На вкладке Блики выберем из заготовок - Яркие желтые лучи солнца.
Сцентрируем лучи по центру букета. Поиграем такими величинами, как Размер, Яркость.
Перейдем на вкладку – Лучи.
Выберем цвет лучей – темно – зеленый. Подвигаем бегунки других величин.
Затем отжимаем – ОК.
Затем добавим спецэффект - Тень вокруг букета ландышей – Small Glow.
Порисуем кистями Спрей – объектами – Космическая пыль.
Дублируем слои и меняем Режимы наложения объектов.
В центре пишем надпись – Ландыши и делаем тень вокруг нее.
Источник http://www.2photo-paint.com
|
| Страницы: | [2] 1 |