-Метки
-Музыка
- Avril Lavigne - When Your're Gone
- Слушали: 10 Комментарии: 0
- Scottie Doesn't Know
- Слушали: 819 Комментарии: 9
- StarDown - Shinjitsu
- Слушали: 449 Комментарии: 2
- [Amatory]-теряешь меня
- Слушали: 132 Комментарии: 0
- Amatory Осколки
- Слушали: 84 Комментарии: 1
-Рубрики
- !!!пазитифные дни!!! (95)
- )))тупой пазитиф))) (73)
- все остально... (54)
- #депресняг# (53)
- /просто дни\ (51)
- ~просто всякая бурда~ (31)
- =брЭд= (26)
- $концертики,тусовки$ (25)
- ~#мои мысли и размышления#~ (24)
- хрень,типо ответов=) (12)
- =)...тестиГи..(= (5)
- ~обновочки~ (4)
-Поиск по дневнику
-Подписка по e-mail
-Интересы
##### alien ant farm amatory choo-joy fall out boy fourth dimension альтернативная музыка jane air linkin park oomph papa roach rammstein scotch slipknot stardown system of a down ад альтеры баян видеомонтаж грусть
-Постоянные читатели
-Статистика
смайлы) |
Это цитата сообщения zla-deika [Прочитать целиком + В свой цитатник или сообщество!]
|
|
Рефы |
Это цитата сообщения VitaleGo [Прочитать целиком + В свой цитатник или сообщество!]
Готовимся к сессии.
сегодня ищу материал для контрольных и курсовых сделала подборку сайтов с которых я скачивала информацию.Надеюсь они чем то вам помогут в пдготовке к сессии. желаю вам пережить этот нелегкий период :)
Сайты по поиску курсовых,дипломов,рефератов:
http://myref.ru
http://student.km.ru
http://www.referatovbank.ru/
http://www.72rus.ru/ref/referat.html
http://refferat.info/index.php
http://www.ekonomica.biz/
http://www.stydenty.ru/
http://www.psychologi.biz
http://www.studentport.su/referat
http://www.referats-online.ru
http://www.5ballov.ru
http://www.mavpa.com/referat.php
http://www.vipreferat.ru
А вот сейчас еще нашла ссылочки в одном дневе:
Поиск книг:
http://www.allbest.ru/
http://www.poiskknig.ru/
http://www.ekniga.com.ua/
http://lib.thesearch.ru/
http://www.bookcrawler.ru/search.aspx
http://bukinist.agava.ru/ - Поисковая система «Букинист»
http://www.sigla.ru/
Библиотеки:
http://www.aldebaran.ru/ - Альдебаран
http://allbest.ru/libraries.htm
http://aleria.net/
http://www.apropospage.com/lib/index.html - Б-ка клуба «Дамские забавы»
http://www.arsasiatica.com/ - Культура Востока
http://artefact.lib.ru/cgi/library.pl?view=abc&letter=1 - Б-ка Артефакт
http://www.belousenko.com/ - Б-ка Белоусенко
http://bestbooks.ru/
http://www.biblioguide.ru/
http://bibliobookkniga.pi.net.ua/
http://bibliotekar.ru/
http://www.biblio-techka.tk/
http://bibliotekar.ru/
http://www.biografia.ru/knigi.html
http://book.ariom.ru/
http://books.debri.ru/
http://bookz.ru/abc/u-0.html
http://www.bomanuar.com/ - Библиотека Луки Бонуара
http://www.bookcrossing.ru/ - Bookcrossing
http://brb.silverage.ru/zhslovo/sv/ - Серебряный Век
http://burime.stih.ru/ - Буриме
http://citycat.ru/litlib/index.html - Б-ка Бориса Бердичевского
http://www.chl.kiev.ua/RUS/chit_r.html - Книги для детей (редкие издания)
http://www.ebooks-albums.com/
http://elib.ru/BOOK/Book.stm
http://e-lib.info/
https://www.elibron.com/russian/log...f%2Findex.phtml
http://www.geocities.com/SoHo/Hall/7820/- Б-ка А.Кобринского
http://graf-mur.holm.ru/ - Аромат Востока
http://www.greylib.align.ru/ - Книги на иностранных языках
http://www.fbit.ru/free/myth/- Мифы и легенды
http://www.feb-web.ru/ - Фундаментальная б-ка
http://feb-web.ru/feb/byliny/default.asp - Былины
http://feb-web.ru/feb/skazki/default.asp - Сказки
http://history.km.ru/biblio/vip_km.htm - Литературный канал VIP.KM.RU
http://www.hokku.ru/ - Хокку
http://www.hrono.ru/index.sema - Всемирная история
http://imhoclub.ru/author/
http://www.klassika.ru/
http://knigisanycha.narod.ru/- Б-ка Саныча
http://kolonna.mitin.com/archive.ph...59/walpol.shtml - Митин журнал
http://www.kulichki.com/inkwell/noframes/noframes.htm
http://imwerden.de/cat/modules.php?name=books
http://www.imwerden.de/pdf/andronikow_tom1.pdf - Сочинения http://www.imwerden.de/pdf/andronikow_tom2.pdf Ираклия Андронникова http://www.itlibitum.ru/library/
http://lib.ru/ - Библиотека Мошкова
http://lib.canmos.ru/
http://lib.km.ru/
http://www.lib.com.ua/
http://librus.ru/
http://lib.students.ru/lib.php?word=%C0
http://lib.stihi-rus.ru/biblioteki.htm - Российские б-ки
http://lib.students.ru/lib.php?word=%C0
http://lib.userline.ru/ - Б-ка «Самиздат»
http://libraries.allbest.ru/ - Каталог лучших произведений
http://lim.lib.ru/
http://www.litera.ru/stixiya/ - Поэзия
http://www.litkafe.ru/index.html?na...ewindex&catid=0
http://www.litportal.ru/
http://www.magister.msk.ru/library/
http://www.magnet.ru/aphorism/story.shtml
http://megalit.ru/biblio-techka/
http://militera.lib.ru/ - Военная лит-ра
http://www.museum.ru/museum/1812/Library/contents.html - Проект «1812 год»
http://orel.rsl.ru/
http://www.ostu.ru/hronos/ - Всемирная история
http://oldmaglib.com/ - Библиотека Старого Чародея
http://old-rus.narod.ru/- Древнерусская лит-ра
http://orel.rsl.ru/
http://www.philolog.ru/filolog/drevlit.htm - Библиотека Древнерусской Лит-ры
http://plutser.ru/ - Русский мат
http://www.poesis.ru/index.html - Поэзия
http://www.polkaknig.ru/
http://potter.claw.ru/ - Гарри Поттер и все,все,все.
http://www.proza.ru/
http://publ.lib.ru/publib.html - Б-ка Вадима Ершова
http://public-library.narod.ru/
http://www.puli.ru/
http://rings.claw.ru/ - Произведения Толкиена
http://rbach/
http://www.rvb.ru/ - Русская литература
http://www.ruthenia.ru/60s/- Русская поэзия 60-х годов
http://scbooks/
http://www.serann.ru/
http://www.skazka.com.ru/ - Сказки и легенды народов мира
http://www.stih.ru/ - Поэзия
http://www.stihi.ru/
http://www.stih.ru/index.php?recenz=1
http://www.the-ebook.org/e107/news.php
http://users.gazinter.net/kbee/book.htm
http://lib.userline.ru/
http://uztranslations.net.ru/library.html - Переводоведение
http://yanko.lib.ru/gum.html
http://www.vavilon.ru/
http://www.viv.ru/
http://www.webww.net.ru/
Афоризмы, пословицы, поговорки:
http://yaskazal.ru/smallcontent/p.html
http://www.magnet.ru/aphorism/story.shtml
http://pogovorki.myfind.ru/
Книги для карманных компьютеров:
http://www.epoc.nm.ru/
http://www.ladoshki.com/?books
http://www.palmlib.ru/lib/libhome.htm - Книги для PALM
Б-ки для студентов:
http://de-01.narod.ru/main.html
http://abc.vvsu.ru/
http://www.classis.ru/
http://www.referats.com/
Музыка:
http://www.alenmusic.narod.ru/ - Нотная б-ка
http://www.partita.ru/ - Ноты для духового оркестра
Детям:
http://imwerden.de/cat/modules.php?...t_update&cid=23
http://www.biblioguide.ru/bookshelf/little/malish
http://www.chl.kiev.ua/RUS/chit_r.html - Читалка – редкие детские книги
Журналы, библиография:
http://www.jur-jur.ru/journals/ - Все журналы
http://www.wisesoft.ru/ - Самый крупный каталог офф-лайн журналов
http://magazines.russ.ru/ - Журнальный зал
http://www.prometeus.nsc.ru/biblio/class.ssi - Библиография
Аудиокниги:
http://lotosaudio.ru/
http://audioknigi-darom.ru/audiobooks5.htm
Техническая лит-ра:
http://www.n-t.ru/ri/
http://www.listlib.narod.ru/
http://dmitriks.narod.ru/books/books.html
http://boroda3.nm.ru/ - Книги по РЭА
http://n-t.org/ri/
http://www.cqham.ru/lib.htm - Б-ка радиолюбителя
Компьютерные книги:
http://www.computerbooks.ru/download/
http://www.hardline.ru/selfteachers/Info/ - Самоучители по РС программам
http://www.citforum.ru/
Бизнес, экономика, реклама, маркетинг:
http://books.mlmbiz.ru/
http://www.vr.com.ua/book/
http://www.marketing.spb.ru/
http://www.finbook.biz/
http://forexzen.ru/?mode=library&cat=1
http://enbv.narod.ru/
Эзотерика, мистика:
http://www.e-puzzle.ru/
http://lib.hsgm.ru/
http://www.pantheon.org/ - англ.
Фантастика:
http://www.oldsf.ru/main.shtml - «Старая фантастика»
http://fenzin.org/
http://www.fictionbook.ru/
http://www.sf.amc.ru/
http://www.nunu.boom.ru/library.html - Веселая фантастика
http://fantastica.spb.ru/ - Интерактивная фантастика
http://www.sf.amc.ru/ - Русская фантастика
http://rt.gena.lib.ru/
http://www.oldsf.ru/main.shtml - Старая фантастика
Научные б-ки:
http://orel.rsl.ru/r1.html - Б-ка диссертаций
http://referats.allbest.ru/ - Каталог рефератов
http://lib.prometey.org/?lib=library
http://lib.org.by/
http://www.blueportal.org/ - Большая Научная Библиотека
http://sci-lib.com/ - Большая Научная Библиотека
http://www.nehudlit.ru/ - Нехудожественная б-ка
http://www.ebooks.vayoki.com/
http://publ.lib.ru/ARCHIVES/_ARC_NEW/_New_text.html
http://ihtik.lib.ru/
http://www.elibrary.ru/defaultx.asp - Научная б-ка
http://www.n-t.ru/
http://www.elibrary.ru/defaultx.asp
http://dissertation1.narod.ru/ - Б-ка диссертаций и рефератов
http://www.universalinternetlibrary.ru/ - Б-ка книг по здоровью и здоровому образу жизни
Религия и философия:
http://www.freebooks.com/sidefrm2.htm - Англ.
http://www.vehi.net/
http://ihtik.lib.ru/
http://ksana-k.narod.ru/
http://aleria.net/1/
http://psylib.kiev.ua/ - Самопознание и Саморазвитие
http://www.utm.edu/research/iep/ - англ.
http://www.books.mystic-world.net/
http://www.philosophy.ru/ - Философия
Психология:
http://aleria.net/1/5/
http://marks.on.ufanet.ru/PSYBOOKS.HTM
http://psylib.kiev.ua/
http://marks.on.ufanet.ru/
http://exilibris.ru/
Физика – Математика:
http://www.math.ru/lib/
http://scintific.narod.ru/nlib/
http://physics-of-molecules.odessit.org/library/books/
http://www.math.ru/lib/ - Книги по математике
http://ilib.mccme.ru/plm/ - Популярные лекции по математике
http://www.astrobooks.ru/index.php?tree=1
http://twistairclub.narod.ru/library.htm - Авиационная публичная б-ка
http://hydra.nw.ru/lib/lib_www.htm - Гидрогеологическая литература
http://djvu.khakasia.ru/ - Учебники по педагогике
http://epizodsspace.testpilot.ru/bibl/biblioteka.htm - Книги космической тематики
http://www.loc.gov/catdir/cpso/lcco/lcco.html - Разделы библиотеки Конгресса США
Энциклопедии, словари, справочники:
http://encycloped.narod.ru/encyclopedia.htm - Энциклопедический словарь Ф.А.Брокгауза И.А.Ефрона
http://www.sci.aha.ru/ALL/index.htm
http://www.symbols.com/ - Крупнейшая энциклопедия символов (англ)
http://academic.ru/ - Словари и энциклопедии ONLINE
http://www.encyclopedia.ru/encyclopedias.html
http://med.claw.ru/ - Медицинская энциклопедия
http://tehno.claw.ru/ - Техническая энциклопедия
http://video.claw.ru/ - Каталог мирового кинематографа
http://zagadki.claw.ru/ - Энциклопедия чудес
http://women.claw.ru/ - Женская энциклопедия
http://culinar.claw.ru/ - Кулинарная энциклопедия (Раздельное питание)
http://voenn.claw.ru/ - Военная энциклопедия
http://kosmos.claw.ru/ - Космическая энциклопедия
http://ickust.claw.ru/ - Энциклопедия искусства
http://grib.claw.ru/ - Грибная энциклопедия
http://drevisk.claw.ru/ - Энциклопедия древнего искусства
http://dino.claw.ru/ - История нашей планеты
http://children.claw.ru/- Детская энциклопедия
http://legendy.claw.ru/ - Мифы и легенды народов мира
http://man.claw.ru/ - Энциклопедия человека
http://architect.claw.ru/- Энциклопедия архитектуры
http://avia.claw.ru/ - Авиа- энциклопедия
http://elib.ru/Dictionary/Language/DictList.stm
http://www.biblio-labirint.info/- Энциклопедия культуры
http://www.c-cafe.ru/elinks.php - Различные тематические словари
http://mega.km.ru/- Энциклопедия Кирилла и Мефодия
http://www.eleven.co.il/- Электронная еврейская энциклопедия
http://www.lingvisto.org/- Языковая энциклопедия
http://www.krugosvet.ru/- Энциклопедия «Кругосвет»
http://academic.ru/- Словари и энциклопедии ON-LINE
http://www.med2000.ru/encyclopedia.htm - Медицинские энциклопедии
http://plutser.ru/slovari_argo_20v/..._gurov_rjabinin - Словарь воровского жаргона
сегодня ищу материал для контрольных и курсовых сделала подборку сайтов с которых я скачивала информацию.Надеюсь они чем то вам помогут в пдготовке к сессии. желаю вам пережить этот нелегкий период :)
Сайты по поиску курсовых,дипломов,рефератов:
http://myref.ru
http://student.km.ru
http://www.referatovbank.ru/
http://www.72rus.ru/ref/referat.html
http://refferat.info/index.php
http://www.ekonomica.biz/
http://www.stydenty.ru/
http://www.psychologi.biz
http://www.studentport.su/referat
http://www.referats-online.ru
http://www.5ballov.ru
http://www.mavpa.com/referat.php
http://www.vipreferat.ru
А вот сейчас еще нашла ссылочки в одном дневе:
Поиск книг:
http://www.allbest.ru/
http://www.poiskknig.ru/
http://www.ekniga.com.ua/
http://lib.thesearch.ru/
http://www.bookcrawler.ru/search.aspx
http://bukinist.agava.ru/ - Поисковая система «Букинист»
http://www.sigla.ru/
Библиотеки:
http://www.aldebaran.ru/ - Альдебаран
http://allbest.ru/libraries.htm
http://aleria.net/
http://www.apropospage.com/lib/index.html - Б-ка клуба «Дамские забавы»
http://www.arsasiatica.com/ - Культура Востока
http://artefact.lib.ru/cgi/library.pl?view=abc&letter=1 - Б-ка Артефакт
http://www.belousenko.com/ - Б-ка Белоусенко
http://bestbooks.ru/
http://www.biblioguide.ru/
http://bibliobookkniga.pi.net.ua/
http://bibliotekar.ru/
http://www.biblio-techka.tk/
http://bibliotekar.ru/
http://www.biografia.ru/knigi.html
http://book.ariom.ru/
http://books.debri.ru/
http://bookz.ru/abc/u-0.html
http://www.bomanuar.com/ - Библиотека Луки Бонуара
http://www.bookcrossing.ru/ - Bookcrossing
http://brb.silverage.ru/zhslovo/sv/ - Серебряный Век
http://burime.stih.ru/ - Буриме
http://citycat.ru/litlib/index.html - Б-ка Бориса Бердичевского
http://www.chl.kiev.ua/RUS/chit_r.html - Книги для детей (редкие издания)
http://www.ebooks-albums.com/
http://elib.ru/BOOK/Book.stm
http://e-lib.info/
https://www.elibron.com/russian/log...f%2Findex.phtml
http://www.geocities.com/SoHo/Hall/7820/- Б-ка А.Кобринского
http://graf-mur.holm.ru/ - Аромат Востока
http://www.greylib.align.ru/ - Книги на иностранных языках
http://www.fbit.ru/free/myth/- Мифы и легенды
http://www.feb-web.ru/ - Фундаментальная б-ка
http://feb-web.ru/feb/byliny/default.asp - Былины
http://feb-web.ru/feb/skazki/default.asp - Сказки
http://history.km.ru/biblio/vip_km.htm - Литературный канал VIP.KM.RU
http://www.hokku.ru/ - Хокку
http://www.hrono.ru/index.sema - Всемирная история
http://imhoclub.ru/author/
http://www.klassika.ru/
http://knigisanycha.narod.ru/- Б-ка Саныча
http://kolonna.mitin.com/archive.ph...59/walpol.shtml - Митин журнал
http://www.kulichki.com/inkwell/noframes/noframes.htm
http://imwerden.de/cat/modules.php?name=books
http://www.imwerden.de/pdf/andronikow_tom1.pdf - Сочинения http://www.imwerden.de/pdf/andronikow_tom2.pdf Ираклия Андронникова http://www.itlibitum.ru/library/
http://lib.ru/ - Библиотека Мошкова
http://lib.canmos.ru/
http://lib.km.ru/
http://www.lib.com.ua/
http://librus.ru/
http://lib.students.ru/lib.php?word=%C0
http://lib.stihi-rus.ru/biblioteki.htm - Российские б-ки
http://lib.students.ru/lib.php?word=%C0
http://lib.userline.ru/ - Б-ка «Самиздат»
http://libraries.allbest.ru/ - Каталог лучших произведений
http://lim.lib.ru/
http://www.litera.ru/stixiya/ - Поэзия
http://www.litkafe.ru/index.html?na...ewindex&catid=0
http://www.litportal.ru/
http://www.magister.msk.ru/library/
http://www.magnet.ru/aphorism/story.shtml
http://megalit.ru/biblio-techka/
http://militera.lib.ru/ - Военная лит-ра
http://www.museum.ru/museum/1812/Library/contents.html - Проект «1812 год»
http://orel.rsl.ru/
http://www.ostu.ru/hronos/ - Всемирная история
http://oldmaglib.com/ - Библиотека Старого Чародея
http://old-rus.narod.ru/- Древнерусская лит-ра
http://orel.rsl.ru/
http://www.philolog.ru/filolog/drevlit.htm - Библиотека Древнерусской Лит-ры
http://plutser.ru/ - Русский мат
http://www.poesis.ru/index.html - Поэзия
http://www.polkaknig.ru/
http://potter.claw.ru/ - Гарри Поттер и все,все,все.
http://www.proza.ru/
http://publ.lib.ru/publib.html - Б-ка Вадима Ершова
http://public-library.narod.ru/
http://www.puli.ru/
http://rings.claw.ru/ - Произведения Толкиена
http://rbach/
http://www.rvb.ru/ - Русская литература
http://www.ruthenia.ru/60s/- Русская поэзия 60-х годов
http://scbooks/
http://www.serann.ru/
http://www.skazka.com.ru/ - Сказки и легенды народов мира
http://www.stih.ru/ - Поэзия
http://www.stihi.ru/
http://www.stih.ru/index.php?recenz=1
http://www.the-ebook.org/e107/news.php
http://users.gazinter.net/kbee/book.htm
http://lib.userline.ru/
http://uztranslations.net.ru/library.html - Переводоведение
http://yanko.lib.ru/gum.html
http://www.vavilon.ru/
http://www.viv.ru/
http://www.webww.net.ru/
Афоризмы, пословицы, поговорки:
http://yaskazal.ru/smallcontent/p.html
http://www.magnet.ru/aphorism/story.shtml
http://pogovorki.myfind.ru/
Книги для карманных компьютеров:
http://www.epoc.nm.ru/
http://www.ladoshki.com/?books
http://www.palmlib.ru/lib/libhome.htm - Книги для PALM
Б-ки для студентов:
http://de-01.narod.ru/main.html
http://abc.vvsu.ru/
http://www.classis.ru/
http://www.referats.com/
Музыка:
http://www.alenmusic.narod.ru/ - Нотная б-ка
http://www.partita.ru/ - Ноты для духового оркестра
Детям:
http://imwerden.de/cat/modules.php?...t_update&cid=23
http://www.biblioguide.ru/bookshelf/little/malish
http://www.chl.kiev.ua/RUS/chit_r.html - Читалка – редкие детские книги
Журналы, библиография:
http://www.jur-jur.ru/journals/ - Все журналы
http://www.wisesoft.ru/ - Самый крупный каталог офф-лайн журналов
http://magazines.russ.ru/ - Журнальный зал
http://www.prometeus.nsc.ru/biblio/class.ssi - Библиография
Аудиокниги:
http://lotosaudio.ru/
http://audioknigi-darom.ru/audiobooks5.htm
Техническая лит-ра:
http://www.n-t.ru/ri/
http://www.listlib.narod.ru/
http://dmitriks.narod.ru/books/books.html
http://boroda3.nm.ru/ - Книги по РЭА
http://n-t.org/ri/
http://www.cqham.ru/lib.htm - Б-ка радиолюбителя
Компьютерные книги:
http://www.computerbooks.ru/download/
http://www.hardline.ru/selfteachers/Info/ - Самоучители по РС программам
http://www.citforum.ru/
Бизнес, экономика, реклама, маркетинг:
http://books.mlmbiz.ru/
http://www.vr.com.ua/book/
http://www.marketing.spb.ru/
http://www.finbook.biz/
http://forexzen.ru/?mode=library&cat=1
http://enbv.narod.ru/
Эзотерика, мистика:
http://www.e-puzzle.ru/
http://lib.hsgm.ru/
http://www.pantheon.org/ - англ.
Фантастика:
http://www.oldsf.ru/main.shtml - «Старая фантастика»
http://fenzin.org/
http://www.fictionbook.ru/
http://www.sf.amc.ru/
http://www.nunu.boom.ru/library.html - Веселая фантастика
http://fantastica.spb.ru/ - Интерактивная фантастика
http://www.sf.amc.ru/ - Русская фантастика
http://rt.gena.lib.ru/
http://www.oldsf.ru/main.shtml - Старая фантастика
Научные б-ки:
http://orel.rsl.ru/r1.html - Б-ка диссертаций
http://referats.allbest.ru/ - Каталог рефератов
http://lib.prometey.org/?lib=library
http://lib.org.by/
http://www.blueportal.org/ - Большая Научная Библиотека
http://sci-lib.com/ - Большая Научная Библиотека
http://www.nehudlit.ru/ - Нехудожественная б-ка
http://www.ebooks.vayoki.com/
http://publ.lib.ru/ARCHIVES/_ARC_NEW/_New_text.html
http://ihtik.lib.ru/
http://www.elibrary.ru/defaultx.asp - Научная б-ка
http://www.n-t.ru/
http://www.elibrary.ru/defaultx.asp
http://dissertation1.narod.ru/ - Б-ка диссертаций и рефератов
http://www.universalinternetlibrary.ru/ - Б-ка книг по здоровью и здоровому образу жизни
Религия и философия:
http://www.freebooks.com/sidefrm2.htm - Англ.
http://www.vehi.net/
http://ihtik.lib.ru/
http://ksana-k.narod.ru/
http://aleria.net/1/
http://psylib.kiev.ua/ - Самопознание и Саморазвитие
http://www.utm.edu/research/iep/ - англ.
http://www.books.mystic-world.net/
http://www.philosophy.ru/ - Философия
Психология:
http://aleria.net/1/5/
http://marks.on.ufanet.ru/PSYBOOKS.HTM
http://psylib.kiev.ua/
http://marks.on.ufanet.ru/
http://exilibris.ru/
Физика – Математика:
http://www.math.ru/lib/
http://scintific.narod.ru/nlib/
http://physics-of-molecules.odessit.org/library/books/
http://www.math.ru/lib/ - Книги по математике
http://ilib.mccme.ru/plm/ - Популярные лекции по математике
http://www.astrobooks.ru/index.php?tree=1
http://twistairclub.narod.ru/library.htm - Авиационная публичная б-ка
http://hydra.nw.ru/lib/lib_www.htm - Гидрогеологическая литература
http://djvu.khakasia.ru/ - Учебники по педагогике
http://epizodsspace.testpilot.ru/bibl/biblioteka.htm - Книги космической тематики
http://www.loc.gov/catdir/cpso/lcco/lcco.html - Разделы библиотеки Конгресса США
Энциклопедии, словари, справочники:
http://encycloped.narod.ru/encyclopedia.htm - Энциклопедический словарь Ф.А.Брокгауза И.А.Ефрона
http://www.sci.aha.ru/ALL/index.htm
http://www.symbols.com/ - Крупнейшая энциклопедия символов (англ)
http://academic.ru/ - Словари и энциклопедии ONLINE
http://www.encyclopedia.ru/encyclopedias.html
http://med.claw.ru/ - Медицинская энциклопедия
http://tehno.claw.ru/ - Техническая энциклопедия
http://video.claw.ru/ - Каталог мирового кинематографа
http://zagadki.claw.ru/ - Энциклопедия чудес
http://women.claw.ru/ - Женская энциклопедия
http://culinar.claw.ru/ - Кулинарная энциклопедия (Раздельное питание)
http://voenn.claw.ru/ - Военная энциклопедия
http://kosmos.claw.ru/ - Космическая энциклопедия
http://ickust.claw.ru/ - Энциклопедия искусства
http://grib.claw.ru/ - Грибная энциклопедия
http://drevisk.claw.ru/ - Энциклопедия древнего искусства
http://dino.claw.ru/ - История нашей планеты
http://children.claw.ru/- Детская энциклопедия
http://legendy.claw.ru/ - Мифы и легенды народов мира
http://man.claw.ru/ - Энциклопедия человека
http://architect.claw.ru/- Энциклопедия архитектуры
http://avia.claw.ru/ - Авиа- энциклопедия
http://elib.ru/Dictionary/Language/DictList.stm
http://www.biblio-labirint.info/- Энциклопедия культуры
http://www.c-cafe.ru/elinks.php - Различные тематические словари
http://mega.km.ru/- Энциклопедия Кирилла и Мефодия
http://www.eleven.co.il/- Электронная еврейская энциклопедия
http://www.lingvisto.org/- Языковая энциклопедия
http://www.krugosvet.ru/- Энциклопедия «Кругосвет»
http://academic.ru/- Словари и энциклопедии ON-LINE
http://www.med2000.ru/encyclopedia.htm - Медицинские энциклопедии
http://plutser.ru/slovari_argo_20v/..._gurov_rjabinin - Словарь воровского жаргона
|
|
ЭМО СИМФОНИЯ))))))))бля..усываюсь)))))))) |
Это цитата сообщения The_drawn_penguin [Прочитать целиком + В свой цитатник или сообщество!]
Без заголовка
Emo Symphony
Emo Symphony
|
|
Для моих ПЧ))))) |
Это цитата сообщения ГлазаЦветаВиски [Прочитать целиком + В свой цитатник или сообщество!]
Для ПЧ
Вы дороги мне!

Вы дороги мне!

|
|
делаем аватары |
Это цитата сообщения To_the_light_of_Hope [Прочитать целиком + В свой цитатник или сообщество!]
Что такое анимашки и с чем их едят =)
В колонках играет - Sarah Brightman - "Anytime, anywhere"
Настроение сейчас - Прикольное =)
Ну вот, решила последовать примерам тех, кто разговаривает с Фотошопом на ты =))) Вот, кому нравятся мои анимационные аватарки и кто хочет научиться делать также, ловите инструкцию ;) Сразу предупреждаю: авки делаются с помощью программ Adobe Image Ready и Windows Movie Maker (желательно, с видеоэффектами и видеопереходами). Итак, внимание ;)
1. Выбираем любое видео. Загружаем его в Windows Movie Maker (сокращенно WMM) (просто открываем WMM и перетаскиваем туда нужное нам видео). Потом перетаскиваем наше видео в панель «Раскадровки».
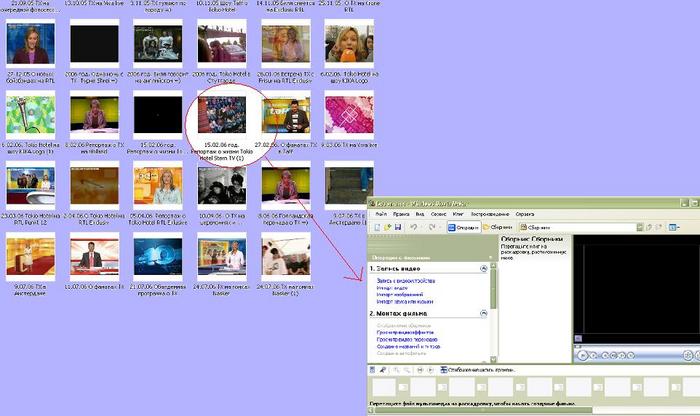
2. Затем перекручиваем видео до того момента, из какого мы хотим сделать нашу анимашку. А потом уже «вырезаем» ту часть видео с помощью кнопки «Разделение клипа на две части по текущему кадру».
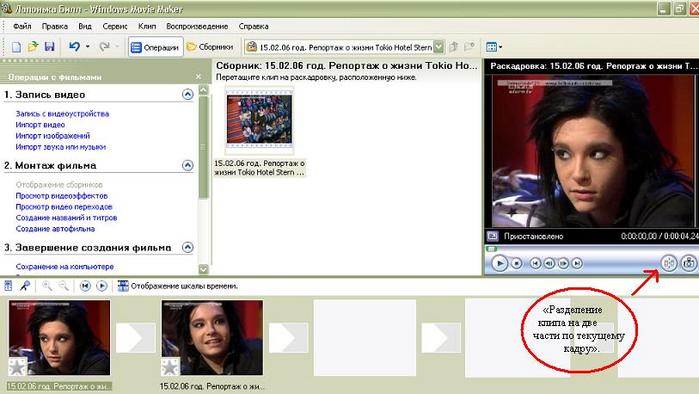
*Примечание: если вы хотите сделать просто анимашку-момент из видео, то пункты 4, 5, 6 выполнять не нужно. Сразу переходите к пункту 7.*
3. Затем мы направляемся в панель, расположенную между кнопками «Сборники» и «На один уровень вверх» и выбираем там вкладку «Видеоэффекты». Чтобы просмотреть, как действует тот или иной видеоэффект, просто перетащите этот эффект прямо на ваш отрывок, который вы вырезали из нашего видео. Если же вы хотите удалить видеоэффекты нажмите на звездочку в левом нижнем углу отрывка из видео.
4. Также, если вы вырезали сразу два отрывка из видео, вы можете сделать видеопереход. Для этого снова зайти в панель, расположенную между кнопками «Сборники» и «На один уровень вверх» и выберите там «Видеопереходы», просмотрите, как они действуют и выберите понравившийся. =)
5. Если же вы хотите сделать надпись на вашей анимашке, заходите в «Операции», «Создание названий и титров» и экспериментируйте на здоровье ;)
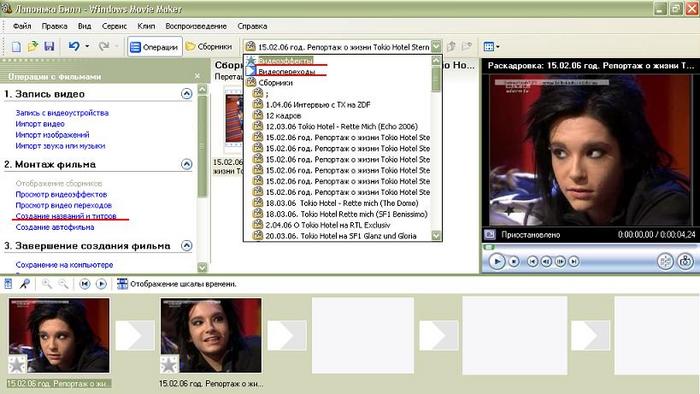
6. Затем сохраняем готовый материал (Файл -> Сохранить файл фильма -> Мой компьютер -> Пишите любое название (я, например, назвала «Лапонька Билл»)-> Другие настройки: DV-AVI (PAL) ). Ну вот, половину работы, даже больше, мы с вами сделали =)
7. Открываем Image Ready и загружаем ваше видео.
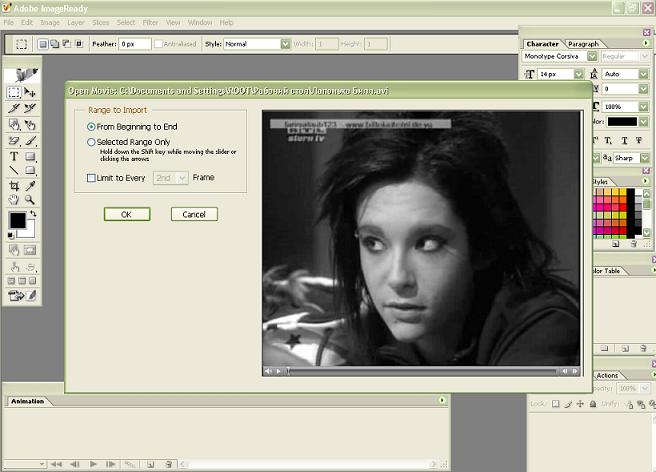
8. Затем нажимаем на вкладку “Image” и вводи нужным нам размер видео. У меня пусть будет 200 =)
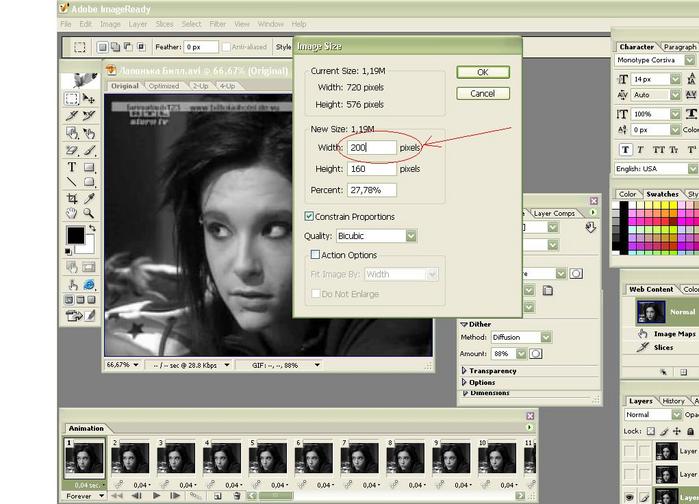
9. Затем идем в “Window”, ставим галочки напротив “Optimize” и “Animation”. Когда появится окошко “Animation”, поставьте везде время “No delay” и “Forever” (чтобы получилось быстрее, просто выделите первый и последний кадр, нажмите Shift, а затем нажмите “No delay”).
10. В окошечке “Optimize” ставите «256 цветов» и Format – GIF.
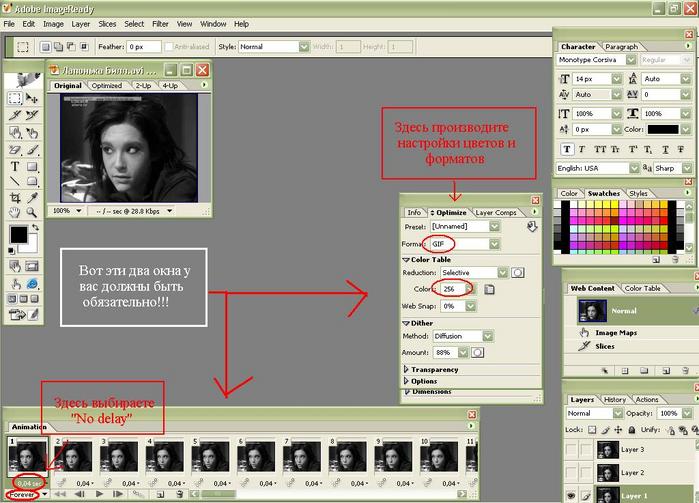
11. Ну а затем сохраняем наше творение (File -> Save Optimize As -> Сохранить -> ОК)
12. Ну а теперь любуемся на то, что у нас получилось =))) Мило, не правда ли? ;)

Настроение сейчас - Прикольное =)
Ну вот, решила последовать примерам тех, кто разговаривает с Фотошопом на ты =))) Вот, кому нравятся мои анимационные аватарки и кто хочет научиться делать также, ловите инструкцию ;) Сразу предупреждаю: авки делаются с помощью программ Adobe Image Ready и Windows Movie Maker (желательно, с видеоэффектами и видеопереходами). Итак, внимание ;)
1. Выбираем любое видео. Загружаем его в Windows Movie Maker (сокращенно WMM) (просто открываем WMM и перетаскиваем туда нужное нам видео). Потом перетаскиваем наше видео в панель «Раскадровки».
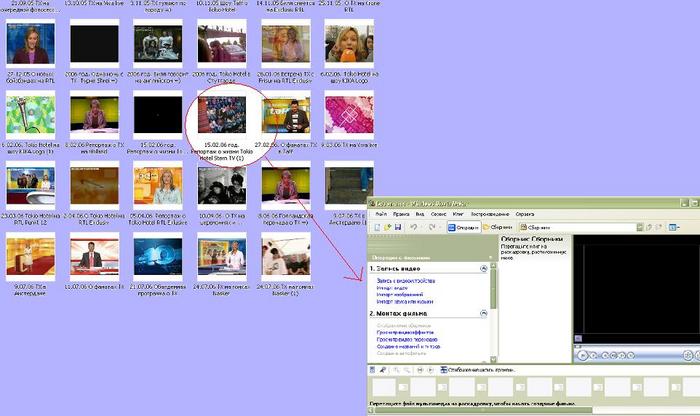
2. Затем перекручиваем видео до того момента, из какого мы хотим сделать нашу анимашку. А потом уже «вырезаем» ту часть видео с помощью кнопки «Разделение клипа на две части по текущему кадру».
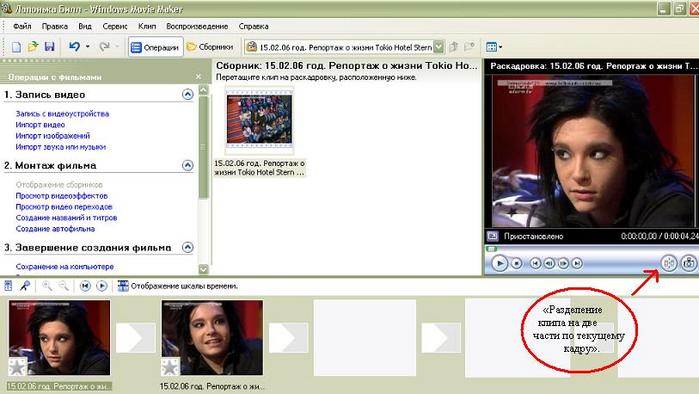
*Примечание: если вы хотите сделать просто анимашку-момент из видео, то пункты 4, 5, 6 выполнять не нужно. Сразу переходите к пункту 7.*
3. Затем мы направляемся в панель, расположенную между кнопками «Сборники» и «На один уровень вверх» и выбираем там вкладку «Видеоэффекты». Чтобы просмотреть, как действует тот или иной видеоэффект, просто перетащите этот эффект прямо на ваш отрывок, который вы вырезали из нашего видео. Если же вы хотите удалить видеоэффекты нажмите на звездочку в левом нижнем углу отрывка из видео.
4. Также, если вы вырезали сразу два отрывка из видео, вы можете сделать видеопереход. Для этого снова зайти в панель, расположенную между кнопками «Сборники» и «На один уровень вверх» и выберите там «Видеопереходы», просмотрите, как они действуют и выберите понравившийся. =)
5. Если же вы хотите сделать надпись на вашей анимашке, заходите в «Операции», «Создание названий и титров» и экспериментируйте на здоровье ;)
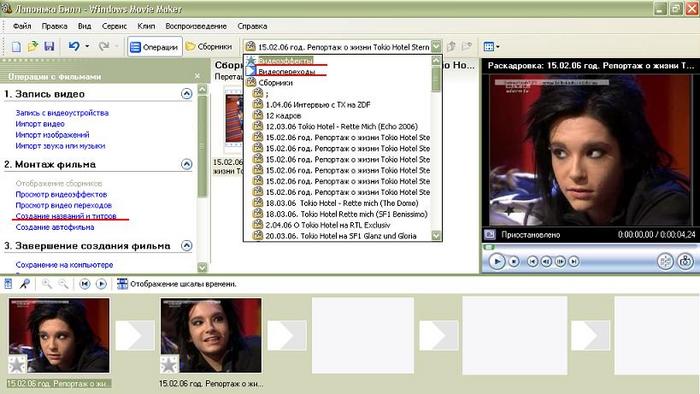
6. Затем сохраняем готовый материал (Файл -> Сохранить файл фильма -> Мой компьютер -> Пишите любое название (я, например, назвала «Лапонька Билл»)-> Другие настройки: DV-AVI (PAL) ). Ну вот, половину работы, даже больше, мы с вами сделали =)
7. Открываем Image Ready и загружаем ваше видео.
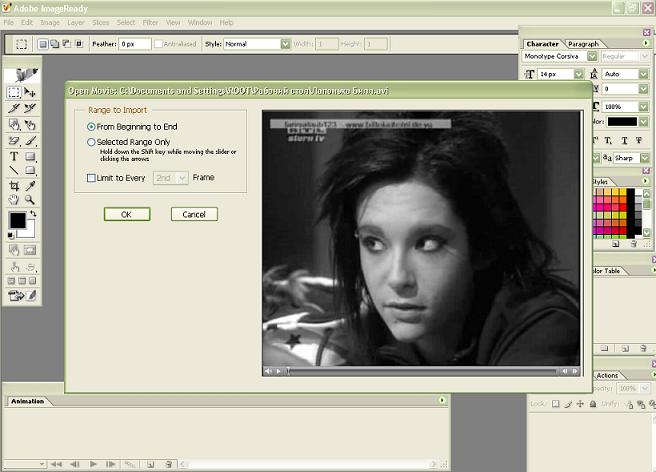
8. Затем нажимаем на вкладку “Image” и вводи нужным нам размер видео. У меня пусть будет 200 =)
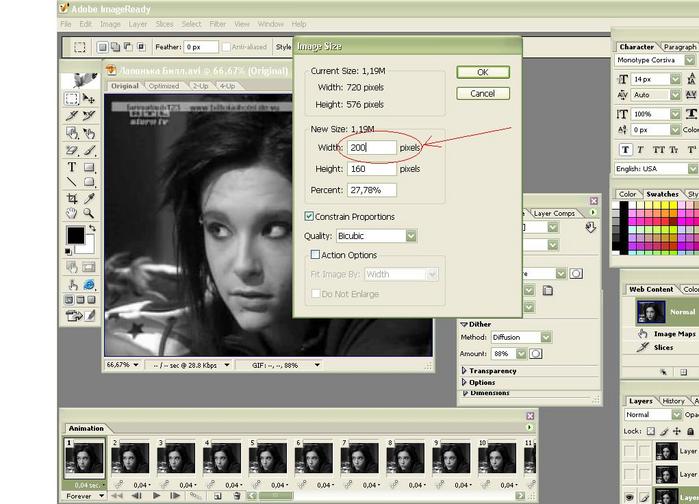
9. Затем идем в “Window”, ставим галочки напротив “Optimize” и “Animation”. Когда появится окошко “Animation”, поставьте везде время “No delay” и “Forever” (чтобы получилось быстрее, просто выделите первый и последний кадр, нажмите Shift, а затем нажмите “No delay”).
10. В окошечке “Optimize” ставите «256 цветов» и Format – GIF.
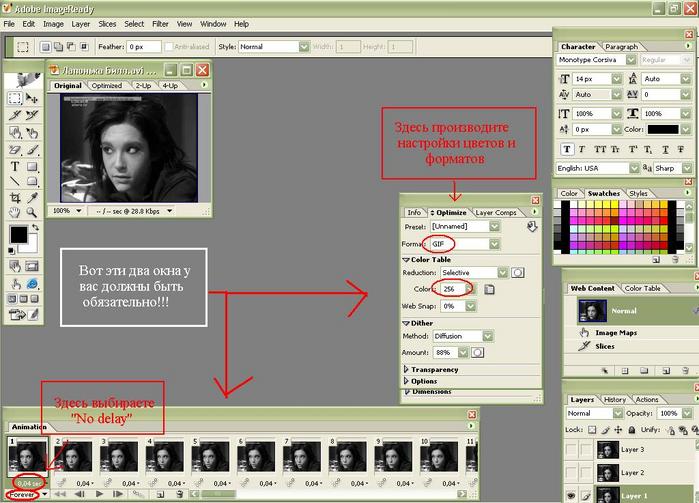
11. Ну а затем сохраняем наше творение (File -> Save Optimize As -> Сохранить -> ОК)
12. Ну а теперь любуемся на то, что у нас получилось =))) Мило, не правда ли? ;)

|
|
Буратинатор)))) |
Это цитата сообщения wildelf [Прочитать целиком + В свой цитатник или сообщество!]
Специально для Дрона и Егора!
Cпециально для Егора и Дрона!Вот озвучка про буратино,о котором вчера говорил Макс!!!!!=))))
|
|
в сечть 9го мая!!! |
Это цитата сообщения radiouzel [Прочитать целиком + В свой цитатник или сообщество!]
9 мая

Ленточка в честь Дня Победы.
Процитируйте!
|
|
раста тема))) |
Это цитата сообщения SkaLoLaZz [Прочитать целиком + В свой цитатник или сообщество!]
|
|
не ездийте в маршрутке с детьми)))) |
Это цитата сообщения darya_kedi [Прочитать целиком + В свой цитатник или сообщество!]
Рассказ моей подружки=))) В маршрутке!

Москва. Вчера еду в маршрутке, полно народу, все сидят молчат, кто о чем думает. На остановке освобождается место сразу за водителем, на которое садится молодая мама, года 22-23 с девчушкой лет 4. То есть сидит она спиной вперед, а лицом ко всему народу. Как только маршрутка тронулась, девочка начала ныть на тему "мама ну купи мне барби", причем на разные лады очень протяжно и заунывно. На что мамочка в тон ей ныла "зачем тебе барби, у тебя уже есть три штуки, может лучше купить раскраску и т.п." Все это нытье порядком надело не только мне, но и всем пассажирам. Гдето через три остановки стратегия девочки изменилась. Она надулась и замолчала, по-видимому затаив страшную обиду. И еще через остановку выдала: Ну если не хочешь барби покупать, я про тебя кое что бабушке расскажу!" Мама " и что такое ты про меня расскажешь" Девочка "расскажу расскажу. Я кое что видела" Вся маршрутка напряглась и прислушалась - что же такое она там видела" Мама - "Ну и что ты видела" Дочь " А я видела как ты вчера у папы писю целовала".
Мы все легли от хохота, девчонка остановлила маршрутку, схватила дочь под мышку, и выскочила вон. Думаете конец? Ни фига.
На ее место сел парень, причем с маленьким сыном. Лет 8. Все продолжали ржать, парень естественно, не понимал почему, но тоже глупо улыбался. И тут его сын выдал "Папа ну купи мне солдатиков"! Маршрутку потряс такой хохот, что водиле пришлось остановиться, так как он ржал вместе с нами. После того как водила просмеялся, он повернулся в салон и сказал " Мужик, ты лучше купи солдатиков - от греха подальше" Парень ехал еще остановки четыре. все ржали, а он сидел в полном недоумении, наверное подумал что сел в маршрутку полную идиотов. Ну правда, что смешного во фразе "папа купи солдатиков"...

Москва. Вчера еду в маршрутке, полно народу, все сидят молчат, кто о чем думает. На остановке освобождается место сразу за водителем, на которое садится молодая мама, года 22-23 с девчушкой лет 4. То есть сидит она спиной вперед, а лицом ко всему народу. Как только маршрутка тронулась, девочка начала ныть на тему "мама ну купи мне барби", причем на разные лады очень протяжно и заунывно. На что мамочка в тон ей ныла "зачем тебе барби, у тебя уже есть три штуки, может лучше купить раскраску и т.п." Все это нытье порядком надело не только мне, но и всем пассажирам. Гдето через три остановки стратегия девочки изменилась. Она надулась и замолчала, по-видимому затаив страшную обиду. И еще через остановку выдала: Ну если не хочешь барби покупать, я про тебя кое что бабушке расскажу!" Мама " и что такое ты про меня расскажешь" Девочка "расскажу расскажу. Я кое что видела" Вся маршрутка напряглась и прислушалась - что же такое она там видела" Мама - "Ну и что ты видела" Дочь " А я видела как ты вчера у папы писю целовала".
Мы все легли от хохота, девчонка остановлила маршрутку, схватила дочь под мышку, и выскочила вон. Думаете конец? Ни фига.
На ее место сел парень, причем с маленьким сыном. Лет 8. Все продолжали ржать, парень естественно, не понимал почему, но тоже глупо улыбался. И тут его сын выдал "Папа ну купи мне солдатиков"! Маршрутку потряс такой хохот, что водиле пришлось остановиться, так как он ржал вместе с нами. После того как водила просмеялся, он повернулся в салон и сказал " Мужик, ты лучше купи солдатиков - от греха подальше" Парень ехал еще остановки четыре. все ржали, а он сидел в полном недоумении, наверное подумал что сел в маршрутку полную идиотов. Ну правда, что смешного во фразе "папа купи солдатиков"...
|
|
как сорвать лекцию) |
Это цитата сообщения [Прочитать целиком + В свой цитатник или сообщество!]
Решил буду делать полезные посты для вас!
ПРОЧИТАЙТЕ!!!!!ПОЛНОСТЬЮ!!!НЕ ПОЖАЛЕЕТЕ!!!
Если ты ничего не знаешь на экзамене
Если вы ничего не знаете, завалите экзамен со вкусом! Провалить экзамен - что может быть смешней! Но надо уметь это делать. Вот несколько подходящих способов:
- принесите с собой подушку и усните на ней (или притворитесь, что спите). Проснитесь за 15 минут до окончания экзамена, скажите: "О блин, а работать-то надо!" - и начните торопливо строчить. Сдайте работу за несколько минут до конца.
- возьмите экзаменационное задание и выскочите из аудитории с воплем: "Андрюха, я достал секретный документ!"
- если экзамен по математике или физике, напишите ответ развернуто и художественно. Если это сочинение, составьте его из математических символов. Фантазируйте. Пользуйтесь значком интеграла.
- сделайте из листа с заданием самолетик. Запустите его, целясь в левую ноздрю экзаменатора.
- не умолкайте в течение всего экзамена. Читайте вопросы вслух, обсуждайте их с самим собой. Если попросят заткнуться, выкрикните: "Блин, вы что, слышите, как я думаю?!" Потом начните громко рассуждать, какой экзаменатор козел.
- приведите с собой болельщиц.
- войдите в аудиторию, возьмите задание, сядьте за парту. Через пять минут громко скажите экзаменатору: "Я НИЧЕГО не понимаю. Я ходил на лекции весь семестр. Что за фигня? И кто вы вообще такой? Где наш преподаватель?"
- принесите с собой тетрис. Поставьте звук на максимум.
- придумайте достойную причину не отвечать на каждый из поставленных вопросов. Например: "Я отказываюсь отвечать на этот вопрос по соображениям религиозного толка". Фантазируйте.
- принесите с собой вашу ручную крысу или кота.
- вбегите в аудиторию, затравленно озираясь. Облегченно вздохните. Подойдите к экзаменатору и скажите: "Они нашли меня. Мне придется покинуть страну", - и уйдите.
- через четверть часа после начала экзамена встаньте, порвите экзаменационное задание на мелкие клочки и бросьте их в воздух с криком: "С Новым годом!" Потом, если хватит наглости, попросите еще одно задание. Мотивируйте это тем, что потеряли первое. Повторять каждые 15 минут.
- напишите ваш ответ цветными карандашами, акварелью и маркером.
- придите на экзамен в пляжных тапочках. Ничего больше не надевайте.
- напишите ответ на иностранном языке. Если ни на одном не говорите, не беда, придумайте его сами! На математике или физике пользуйтесь римскими цифрами.
- принесите с собой кучу мелких предметов и швыряйтесь ими в лектора, когда он отвернется. Свалите все на соседа.
- получив задание, съешьте его.
- прибудьте на экзамен со свитой. Объявите, что собираетесь здесь и сейчас записать свой новый видеоклип. Уговаривайте экзаменатора не выгонять свиту, настаивайте. Пообещайте ему процент от дохода, если он разрешит им остаться.
- пересаживайтесь каждые пять минут, переносите с собой все свои вещи.
- сдайте работу через полчаса после начала экзамена. Выходя, скажите: "Фигня!"
- напишите ответ так, как если бы это был тест с вариантами ответов. Если это так и есть, озвучивайте наиболее интересные сочетания букв (БАБА, АВАВ, ГАД)
- принесите черный маркер. Сдайте работу с полностью затушеванными ответами и вопросами.
- возьмите задание. Через двадцать минут со злостью бросьте лист на пол, заорите: "Пошло оно на х..!" - и гордо удалитесь.
- организуйте акцию протеста перед экзаменом (например, угрожайте экзаменатору, что через час после начала экзамена, вне зависимости от того, дописали ли студенты или нет, все встают и идут бухать).
- придите на экзамен пьяным в дым ("пьяным в дым" означает, что в какой-то момент экзамена вы начнете тяжело дышать и бормотать: "Щас блевану").
- сделайте комплимент экзаменатору. Скажите, как он сегодня сексуален.
- придите на экзамен в черном плаще. Примерно через полчаса наденьте белую маску и начните выкрикивать: "Я призрак оперы, я пришел к вам!" - пока вас не уведут.
- придите на экзамен по предмету, в котором вы ничего не смыслите, но точно знаете, что группа такая маленькая, что преподаватель знает всех в лицо. Заявите, что вы ходили на все лекции. Отстаивайте свои права на сдачу экзамена.
- получив задание, просмотрите его, громко засмейтесь и скажите: "Вы что, серьезно хотите, чтобы я тратил время на эту ерунду?"
- принесите с собой водяной пистолетик. Без комментариев.
- с момента начала экзамена напевайте себе под нос тему из "Матрицы". Не обращайте внимания на требования экзаменатора прекратить. Когда в конце концов вас станут выгонять из аудитории, начните насвистывать тему из "Звездных войн".
- спровоцируйте драку посреди экзамена.
- если это экзамен по математике, постарайтесь, чтобы ваши доказательства были как можно более длинными. В уравнения вставляйте число "пи" и выдуманные числа.
- придите на экзамен в костюме рыцаря. Возьмите с собой меч и щит.
- приведите с собой друга, и пусть он весь экзамен массирует вам спину. Настаивайте на том, что это необходимо, потому что у вас плохое кровообращение.
- принесите с собой шпаргалки по другому предмету (по СОВСЕМ другому предмету, как, например, шпаргалки по истории на экзамен по математике, иначе вы не просто провалите экзамен, а вообще вылетите из института) и приколите их к заданию с припиской: "Нужное смотри в приложениях".
- войдя, пожалуйтесь на духоту. Разденьтесь догола.
- после получения задания подзовите экзаменатора, укажите на любой вопрос и попросите ответить на него. Вытяните ответ из экзаменатора любым способом.
- притворитесь, что вы на бойцовском ринге.
- принесите с собой воздушные шарики, надуйте и начните перекидывать их по аудитории (как перед концертом).
- попытайтесь пустить по аудитории "волну", как на стадионе.
- принесите с собой огромного, жутко уродливого идола. Поставьте рядом и почаще ему молитесь. Можете даже принести небольшую жертву.
- организуйте доставку конфет, цветов, воздушных шаров, телеграмм и т.п. каждые несколько минут в течение всего экзамена.
- разберите на составные части все вокруг вас. Парты, стулья, все до чего сможете дотянуться.
- пишите задом наперед и под углом 90 градусов.
- принесите с собой какой-нибудь музыкальный инструмент и наигрывайте на нем различные мелодии. Если попросят прекратить, скажите: "Это помогает мне думать". Принесите с собой учебник и заставьте экзаменатора найти главу про музыкальные инструменты. Не забывайте повторять: "Ну я же говорил!"
- напишите в качестве ответа на вопрос "10 аргументов, почему профессор козел
ПРОЧИТАЙТЕ!!!!!ПОЛНОСТЬЮ!!!НЕ ПОЖАЛЕЕТЕ!!!
Если ты ничего не знаешь на экзамене
Если вы ничего не знаете, завалите экзамен со вкусом! Провалить экзамен - что может быть смешней! Но надо уметь это делать. Вот несколько подходящих способов:
- принесите с собой подушку и усните на ней (или притворитесь, что спите). Проснитесь за 15 минут до окончания экзамена, скажите: "О блин, а работать-то надо!" - и начните торопливо строчить. Сдайте работу за несколько минут до конца.
- возьмите экзаменационное задание и выскочите из аудитории с воплем: "Андрюха, я достал секретный документ!"
- если экзамен по математике или физике, напишите ответ развернуто и художественно. Если это сочинение, составьте его из математических символов. Фантазируйте. Пользуйтесь значком интеграла.
- сделайте из листа с заданием самолетик. Запустите его, целясь в левую ноздрю экзаменатора.
- не умолкайте в течение всего экзамена. Читайте вопросы вслух, обсуждайте их с самим собой. Если попросят заткнуться, выкрикните: "Блин, вы что, слышите, как я думаю?!" Потом начните громко рассуждать, какой экзаменатор козел.
- приведите с собой болельщиц.
- войдите в аудиторию, возьмите задание, сядьте за парту. Через пять минут громко скажите экзаменатору: "Я НИЧЕГО не понимаю. Я ходил на лекции весь семестр. Что за фигня? И кто вы вообще такой? Где наш преподаватель?"
- принесите с собой тетрис. Поставьте звук на максимум.
- придумайте достойную причину не отвечать на каждый из поставленных вопросов. Например: "Я отказываюсь отвечать на этот вопрос по соображениям религиозного толка". Фантазируйте.
- принесите с собой вашу ручную крысу или кота.
- вбегите в аудиторию, затравленно озираясь. Облегченно вздохните. Подойдите к экзаменатору и скажите: "Они нашли меня. Мне придется покинуть страну", - и уйдите.
- через четверть часа после начала экзамена встаньте, порвите экзаменационное задание на мелкие клочки и бросьте их в воздух с криком: "С Новым годом!" Потом, если хватит наглости, попросите еще одно задание. Мотивируйте это тем, что потеряли первое. Повторять каждые 15 минут.
- напишите ваш ответ цветными карандашами, акварелью и маркером.
- придите на экзамен в пляжных тапочках. Ничего больше не надевайте.
- напишите ответ на иностранном языке. Если ни на одном не говорите, не беда, придумайте его сами! На математике или физике пользуйтесь римскими цифрами.
- принесите с собой кучу мелких предметов и швыряйтесь ими в лектора, когда он отвернется. Свалите все на соседа.
- получив задание, съешьте его.
- прибудьте на экзамен со свитой. Объявите, что собираетесь здесь и сейчас записать свой новый видеоклип. Уговаривайте экзаменатора не выгонять свиту, настаивайте. Пообещайте ему процент от дохода, если он разрешит им остаться.
- пересаживайтесь каждые пять минут, переносите с собой все свои вещи.
- сдайте работу через полчаса после начала экзамена. Выходя, скажите: "Фигня!"
- напишите ответ так, как если бы это был тест с вариантами ответов. Если это так и есть, озвучивайте наиболее интересные сочетания букв (БАБА, АВАВ, ГАД)
- принесите черный маркер. Сдайте работу с полностью затушеванными ответами и вопросами.
- возьмите задание. Через двадцать минут со злостью бросьте лист на пол, заорите: "Пошло оно на х..!" - и гордо удалитесь.
- организуйте акцию протеста перед экзаменом (например, угрожайте экзаменатору, что через час после начала экзамена, вне зависимости от того, дописали ли студенты или нет, все встают и идут бухать).
- придите на экзамен пьяным в дым ("пьяным в дым" означает, что в какой-то момент экзамена вы начнете тяжело дышать и бормотать: "Щас блевану").
- сделайте комплимент экзаменатору. Скажите, как он сегодня сексуален.
- придите на экзамен в черном плаще. Примерно через полчаса наденьте белую маску и начните выкрикивать: "Я призрак оперы, я пришел к вам!" - пока вас не уведут.
- придите на экзамен по предмету, в котором вы ничего не смыслите, но точно знаете, что группа такая маленькая, что преподаватель знает всех в лицо. Заявите, что вы ходили на все лекции. Отстаивайте свои права на сдачу экзамена.
- получив задание, просмотрите его, громко засмейтесь и скажите: "Вы что, серьезно хотите, чтобы я тратил время на эту ерунду?"
- принесите с собой водяной пистолетик. Без комментариев.
- с момента начала экзамена напевайте себе под нос тему из "Матрицы". Не обращайте внимания на требования экзаменатора прекратить. Когда в конце концов вас станут выгонять из аудитории, начните насвистывать тему из "Звездных войн".
- спровоцируйте драку посреди экзамена.
- если это экзамен по математике, постарайтесь, чтобы ваши доказательства были как можно более длинными. В уравнения вставляйте число "пи" и выдуманные числа.
- придите на экзамен в костюме рыцаря. Возьмите с собой меч и щит.
- приведите с собой друга, и пусть он весь экзамен массирует вам спину. Настаивайте на том, что это необходимо, потому что у вас плохое кровообращение.
- принесите с собой шпаргалки по другому предмету (по СОВСЕМ другому предмету, как, например, шпаргалки по истории на экзамен по математике, иначе вы не просто провалите экзамен, а вообще вылетите из института) и приколите их к заданию с припиской: "Нужное смотри в приложениях".
- войдя, пожалуйтесь на духоту. Разденьтесь догола.
- после получения задания подзовите экзаменатора, укажите на любой вопрос и попросите ответить на него. Вытяните ответ из экзаменатора любым способом.
- притворитесь, что вы на бойцовском ринге.
- принесите с собой воздушные шарики, надуйте и начните перекидывать их по аудитории (как перед концертом).
- попытайтесь пустить по аудитории "волну", как на стадионе.
- принесите с собой огромного, жутко уродливого идола. Поставьте рядом и почаще ему молитесь. Можете даже принести небольшую жертву.
- организуйте доставку конфет, цветов, воздушных шаров, телеграмм и т.п. каждые несколько минут в течение всего экзамена.
- разберите на составные части все вокруг вас. Парты, стулья, все до чего сможете дотянуться.
- пишите задом наперед и под углом 90 градусов.
- принесите с собой какой-нибудь музыкальный инструмент и наигрывайте на нем различные мелодии. Если попросят прекратить, скажите: "Это помогает мне думать". Принесите с собой учебник и заставьте экзаменатора найти главу про музыкальные инструменты. Не забывайте повторять: "Ну я же говорил!"
- напишите в качестве ответа на вопрос "10 аргументов, почему профессор козел
|
|








