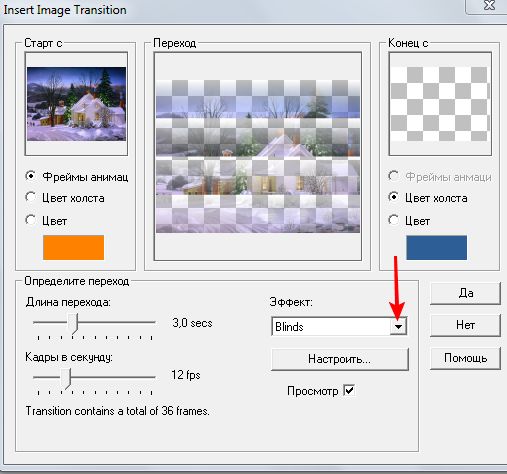-Музыка
- Саундтрек из фильма "Призрак"
- Слушали: 58775 Комментарии: 0
- Евгений Дога - музыка из к.ф.
- Слушали: 7144 Комментарии: 0
- Раймонд Паулс – музыка к фильму «Долгая дорога в дюнах» (1980)
- Слушали: 8950 Комментарии: 0
- "Ветер плачь." Э.Марриконе
- Слушали: 21634 Комментарии: 0
- Одинокий пастух
- Слушали: 214387 Комментарии: 0
-Интересы
-Друзья
-Постоянные читатели
-Сообщества
-Статистика
Вложенные рубрики: Фотографии(8), коллекция фонов(41), flesh(12)
Другие рубрики в этом дневнике: японская чайная церимония(1), я хочу такое тело(82), ювенальная юстиция(1), Электронная библиотека(8), экстренные ситуации(4), школа(3), художники и их картины(5), фотошоп(24), торты(125), танцы раздичных народов(1), Такой Израиль(1), суставная гимнастика(1), стихи и музыка(57), стена своими руками(4), список фильмов(2), список мастер-классов(15), список исторических фильмов(3), словари(3), сайт для родителей(11), рукоделие(1709), рецепты(416), развитие ребенка(25), Путешествие в Африку(3), психология(26), притчи(16), плеер(2), отопление в частном доме(2), об Одессе(1), о числах(4), о трудоустройстве(3), о самоварах(1), о женщине(7), музыкальные открытки(2), Ландшафтный дизайн(8), коллекция мультфильмов(5), коллекция духовных фильмов(5), коллекция аудиоспектаклей(7), игры для детей(58), здоровье(115), живопись(163), дорожки в саду(2), для мужчин(2), Все про сад и огород(27), все про дом(27), все об истории(73), все о космосе(2), барельеф своими руками(2), аудиокниги(6), face-art(1), о вере живой(9)
Анимация "Переходов между кадрами" |
Это цитата сообщения Mademoiselle_Viv [Прочитать целиком + В свой цитатник или сообщество!]
|
"Сверкание" с помощью кистей в Фотошопе |
Это цитата сообщения Irina_Gizhdeu [Прочитать целиком + В свой цитатник или сообщество!]
Для просмотра используйте прокрутку справа.
Урок от Mademoiselle Viv  Для этого урока нам могут понадобиться кисти "искорки" Скачать кисти для фотошопа можно здесь Как установить кисти в Фотошоп, читать здесь 1. Откройте картинку в Фотошопе (Файл / Открыть). Если у Вас не открыта панель "Анимации", ее так же нужно открыть (Окно / Анимация). В панели "Слои" нужно снять "замочек" со слоя "фон". Для этого кликните по слою в панели двойным кликом левой кнопкой мыши и в выпавшем окне, ничего не меняя, нажмите "Ок".   2. Создайте новый слой:   3. На переднем плане нужно выставить белый цвет  4. Активируйте инструмент "Кисть", простым нажатием на панели "Инструментов" Установите такие настройки.  Примечание:Если у Вас нет кисти "искорка", можно использовать мягкую круглую кисть, подобрав нужный размер (size).  Эффект будет немного другой, но для обучения подойдет и он. Эффект будет немного другой, но для обучения подойдет и он.5. Подведите курсор к картинке и кликайте по нужным местам, рисуя "звездочки"  6. В панели "Анимация" установите время отображения кадра 0,1 (нажав на крохотный треугольник) и создайте копию выделенного кадра  7. В панели "Слои"  8. Теперь на этом слое рисуем "звездочки", но в других местах. Примечание:Слоев и кадров можно создавать столько, сколько Вам захочется. Можно менять кисти, размер кисти, цвет переднего плана, уменьшать "непрозрачность".  9. Закончив рисование, просмотрите получившийся результат  10. Если Вам нравится, сохраните результат (Файл / Сохранить для Web и устройств)  |
Серия сообщений "фш-уроки-инструменты":
Часть 1 - Как закруглить углы на фото (четвертый способ)
Часть 2 - Акварельные кисти для ФШ от Ларисы Гурьяновой(поясняю,почему не цитировано-взято с Майла...)
...
Часть 20 - Треннинг 3-урок 1-Покадровая анимация + инструмент "Выделение".
Часть 21 - Кисти для фотошопа
Часть 22 - "Сверкание" с помощью кистей в Фотошопе.
Часть 23 - Хитрости инструментов Photoshop.Пипетка за пределами программы.
Часть 24 - Анимация в фотошоп инструментом осветлитель-обычный и видео-урок
...
Часть 29 - Интересный эффект работы инструментом ластик.
Часть 30 - Урок по созданию контрольной точки градиента (от Анточки)...Тренинг "Градиент в ФШ" 3 урок.
Часть 31 - Инструменты и элементы фотошоп
|
Кисти для фотошопа |
Это цитата сообщения Irina_Gizhdeu [Прочитать целиком + В свой цитатник или сообщество!]
Для просмотра используйте прокрутку справа.
Очень интересный набор кистей для фотошоп. Совершенно удивительное ощущения возникают при рисовании такими кисточками. Как будто вы создаете кусочек воспоминаний или рассказываете мимолетный сон. Созданные работы будут проникнуты мистикой и романтикой. Фоны или оформление коллажа все это можно создать с легкостью. Причем каждый раз это будет что-то неповторимое и оригинальное.   Набор из 35 файлов. В каждом файле много разных наборов кистей. Скачать можно здесь - https://yadi.sk/d/-E7HJc0YdRwm5 Кисти - мерцающие звезды.  Одним кликом (взмахом кисти) создаем мерцающие звезды, искрящиеся водовороты, звездные вспышки, и другие фантастические спецэффекты. Скачать можно здесь - https://yadi.sk/d/4BriL8i7dRwoP |
Серия сообщений "фш-уроки-инструменты":
Часть 1 - Как закруглить углы на фото (четвертый способ)
Часть 2 - Акварельные кисти для ФШ от Ларисы Гурьяновой(поясняю,почему не цитировано-взято с Майла...)
...
Часть 19 - Кисть в фотошопе. Как настроить кисть в фотошопе?
Часть 20 - Треннинг 3-урок 1-Покадровая анимация + инструмент "Выделение".
Часть 21 - Кисти для фотошопа
Часть 22 - "Сверкание" с помощью кистей в Фотошопе.
Часть 23 - Хитрости инструментов Photoshop.Пипетка за пределами программы.
...
Часть 29 - Интересный эффект работы инструментом ластик.
Часть 30 - Урок по созданию контрольной точки градиента (от Анточки)...Тренинг "Градиент в ФШ" 3 урок.
Часть 31 - Инструменты и элементы фотошоп
|
Урок анимации - Птичка |
Это цитата сообщения Irina_Gizhdeu [Прочитать целиком + В свой цитатник или сообщество!]
Для просмотра используйте прокрутку справа.
| Урок отсюда Результат урока:  Этот урок я написала для тех, кому понравилась моя работа:  В этом уроке я покажу принцип работы, а когда вы поймете принцип, тогда уже дело фантазии. Загружаем нашу картинку в фотошоп. https://img-fotki.yandex.ru/get/15537/270562545.22/0_1175eb_e7b5395c_orig Делаем три дубликата слоя. Первому дубликату слоя делаем размытие по Гауссу...  Из второго дубликата вырезаем птичку, а из третьего дубликата, веточку. Вы можете воспользоваться моим клипартом. https://img-fotki.yandex.ru/get/16122/270562545.22/0_1175e8_8a462213_orig https://img-fotki.yandex.ru/get/15580/270562545.22/0_1175e9_fb1b1289_orig https://img-fotki.yandex.ru/get/15481/270562545.22/0_1175ea_62a4ec00_orig https://img-fotki.yandex.ru/get/15514/270562545.22/0_1175e7_81645193_orig https://img-fotki.yandex.ru/get/17840/270562545.22/0_1175e6_b7df17b3_orig https://img-fotki.yandex.ru/get/15571/270562545.22/0_1175e5_2ac58a2_orig   Создаем 7 дубликатов слоя с птичкой. При создании анимации, если вам какой - то вариант не понравится, вы его можете пропустить. Поэтому мы сделаем лишний один дубликат, а если вам все варианты понравятся, вы создадите анимацию по числу копий птичек.                           Открываем окно с анимацией. Выставляем время 0,3 сек. Строку ставим - Постоянно. Распределяем слои с птичкой по кадрам. Фон я добавочно украсила кистью боке. Смотреть здесь - http://my.mail.ru/community/editor.ru/2E04070DC7739359.html При сохранении уменьшаете размер работы.  Становитесь на первый кадр и подписываете работу. Сохраняете в формате GIF. Вопросы будут, обращайтесь!!! Успеха в творчестве!!! |
|
Создаем анимацию стерео-эффекта с помощью программы StereoTracer |
Это цитата сообщения Irina_Gizhdeu [Прочитать целиком + В свой цитатник или сообщество!]
Для просмотра используйте прокрутку справа.
Создаем анимацию стерео-эффекта с помощью программы StereoTracer.Принесла урок ОТСЮДА Возможно, вам будет интересна и технология изготовления таких анимированных объёмных изображений, а кто-то, может быть, даже сам попытается сделать что-то подобное. Как и в предыдущей теме заранее предупреждаю о том, что трафик в посте будет очень большим - объёмные картинки получаются не только безумно красивыми, но и очень тяжелыми. Для изготовления объёмных анимированных фото используем программу Triaxes® StereoTracer 7.1.2. Программа StereoTracer предназначена для создания стереофотографии из 1го исходного кадра, или 2х кадров стереопары. Второй вариант позволяет получить более качественное изображение, с него и начнём, тем более, что найти стереофотографии в интернете достаточно просто. Приступим. 1. Скачиваем и устанавливаем программу StereoTracer с официального сайта: http://triaxes.ru/products/software/stereotracer/ Программа платная и очень дорогая. Мы воспользуемся бесплатной демо версией программы, которая имеет неограниченный срок работы, но фото получаются с водяным знаком. Как от него избавиться расскажу позже. 2. Программа на русском языке и создана русскими разработчиками. Окно программы выглядит так: 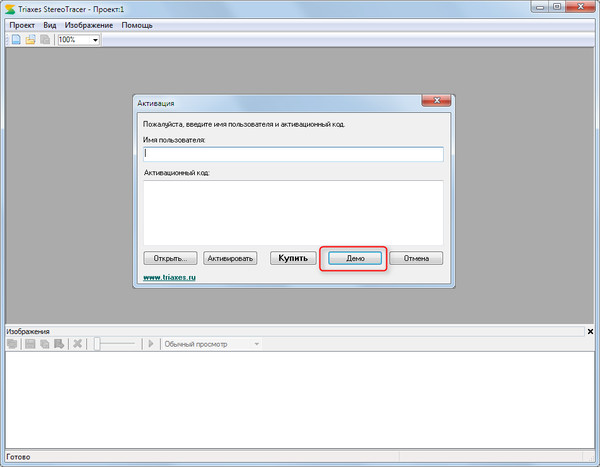 При запуске программа предлагает купить её. Выбираем Демо-версию. 3. Нажимаем Проект --- Новый. Выбираем вариант со стереопарой  Жмём Далее. Открывается окно загрузки фото. На компьютере находим изображения со стереопарами (стереопары ищем в интернете) ставим галочку "Разделить", затем нажимаем "Открыть" 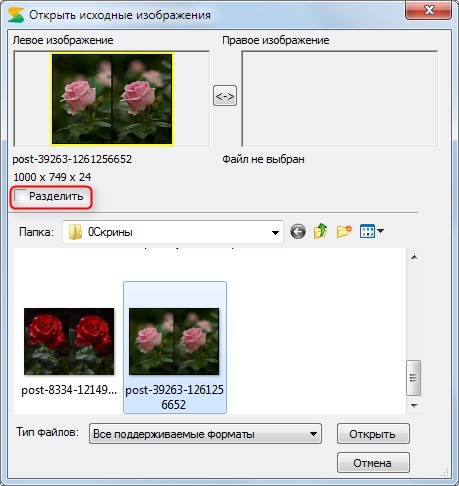 Нам предлагают несколько вариантов создания изображения. Я выбираю верхний:  4. Совмещаем кадры по заднему плану и по переднему плану Для совмещения используем ползунки под изображениями 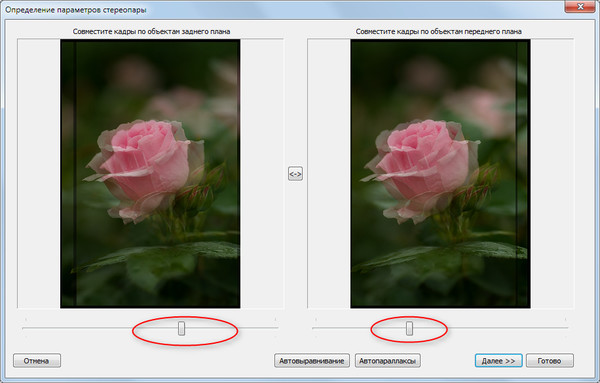 Можно предварительно использовать Автовыравнивание, а потом дополнительно совместить вручную. Если совместить передний и задний план изображения не удаётся, попробуйте поменять их местами, это делается одним кликом по стрелке между картинками. 5. Нам предлагают выбрать карту глубины. Какой из них лучший я не знаю, поэтому выбираю вариант по умолчанию. 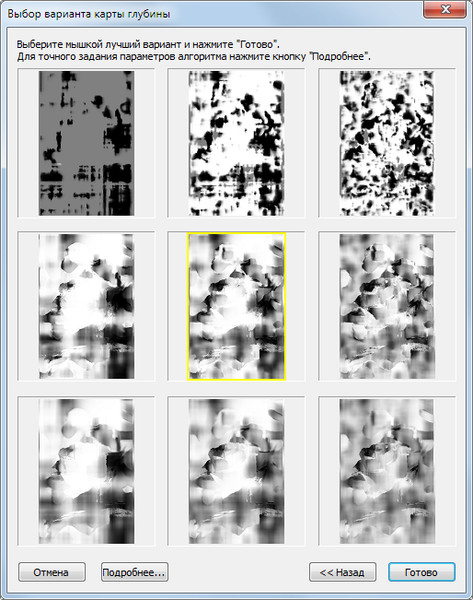 6. Нажимаем Изображение --- Сгенерировать кадры 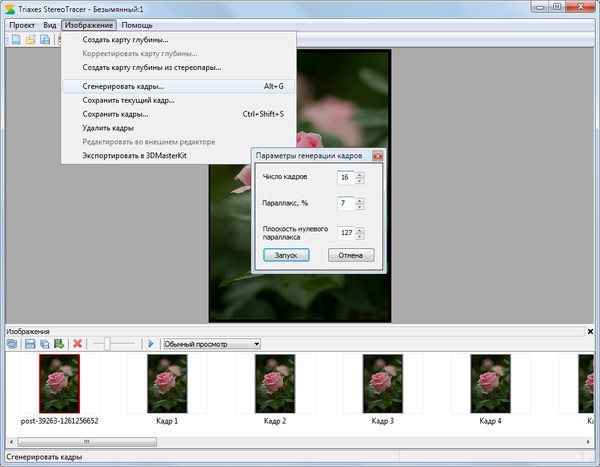 Параметры генерации: число кадров и параллакс показывают насколько плавно будет двигаться картинка (и сколько она будет весить), и угол поворота. Чем больше параллакс, тем сильнее повернётся картинка, но и тем сильнее будут искажения. Поэтому выбирать параллакс больше 10 не следует. 7. Включаете предпросмотр: Вид --- Анимация Если всё так, как нужно, картинку сохраняете. 8. Сейчас, по замыслу разработчиков, мы должны нажать: Изображение --- Сохранить кадры и выбрать параметры сохранения примерно так: 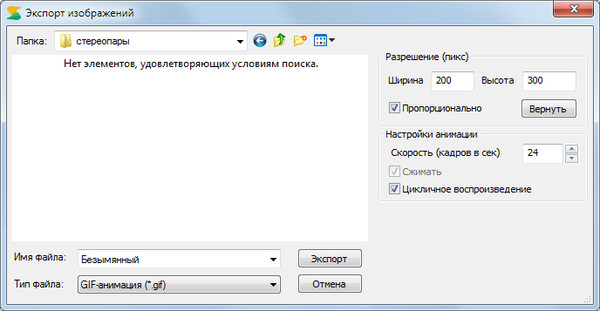 Не забудьте выбрать формат файла GIF-анимация. При этом на изображении должен появиться логотип. И в прошлый раз так и было Сейчас фото загрузилось без логотипа:  Попробую сделать ещё несколько картинок, посмотрим на результат: 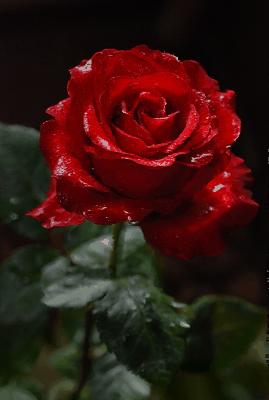  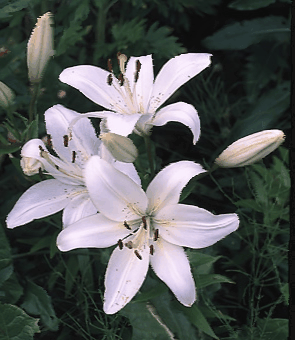  Опытным путём удалось установить, что если размер изображения не больше 400рх по любой из сторон, анимация сохраняется без водяных знаков. Этого вполне достаточно. Если появится необходимость сохранить анимацию большего размера без логотипа, можно воспользоваться бесплатной программы GifCam (ссылка на Облако потому что выложенная там версия 3.1 более функциональна и удобна, чем новая, которую предлагают на оф сайте). GifCam также позволит избавиться от некрасивых краёв на фото или выделить главное. 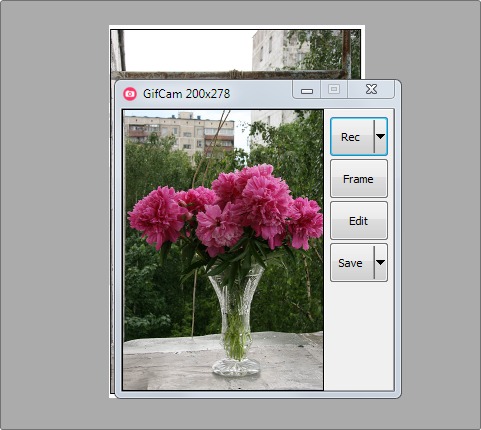 Что делать, если стереопары нет, а картинка понравилась? Можно попробовать предложить программе самостоятельно создать карту глубины. Но качество объёмного изображения при этом будет хуже. Изображение --- Сгенерировать карту глубины. Дальше без изменений. |
Серия сообщений "Программы для анимации":
Часть 1 - Pixlr Editor — онлайн фотошоп [ч.2]
Часть 2 - фоторедактор анимации Photoscape
...
Часть 22 - Эффекты изображения в Jasc Animation shop
Часть 23 - Анимация "Переходов между кадрами" в Jasc Animation shop
Часть 24 - Создаем анимацию стерео-эффекта с помощью программы StereoTracer
Часть 25 - Делаем флешку в Aleo Flash Intro Banner Maker
Часть 26 - Как сделать нарезку из видео
...
Часть 30 - Программы разные и уроки к ним (ссылки от Ларисы Гурьяновой)
Часть 31 - Создаем анимированнный скриншот в программе LICEcap
Часть 32 - OCAM (Screen Recorder)-программа для анимированных скринов(на англ.языке,зато с офиц.сайта)
|
Урок - анимация плагином |
Это цитата сообщения Irina_Gizhdeu [Прочитать целиком + В свой цитатник или сообщество!]
Урок - ОТСЮДА
Для просмотра используйте прокрутку справа.
Результат урока:  Я думаю, что кто занимается фотошопом, не могут равнодушно пройти мимо работ на которых есть анимация - блисталочки.Помню как я сама мечтала, когда освою фотошоп, обязательно научусь такой анимации.В интернете очень много уроков по анимации таким плагином, но думаю со мной многие согласятся, что когда они открывают урок и делают все так как в уроке, желаемого результата не получается.Причина заключается в том, что стоят разные версии самого плагина и настройки могут совершенно не совпадать.Плагин не на русском языке и это многих пугает. В этом уроке я хочу показать на одной работе несколько разных настроек. Еще результата работы будет зависеть и от размера работы. Желательно работу делать не сильно большого размера, так как майл обрезает большие работы. Для примера я взяла вот такую ромашку,загружаем ее в фотошоп. https://img-fotki.yandex.ru/get/15521/270562545.23/0_11801c_9fee9ff0_orig Дублируем слой с ромашкой и отделяем цветок от фона. Отделить от фона ромашку можно любым способом которым вы владеете. У меня получилось так: https://img-fotki.yandex.ru/get/16173/270562545.23/0_11801e_14d81ccc_orig Открываем окно анимации, выставляем время 0,2сек., строка - Постоянно и создаем два дубликата кадра, анимация у нас будет из трех кадров чтобы блесточки наши сверкали. Создаем два дубликата с вырезанной ромашкой и эти три слоя распределяем по кадрам, на один кадр - один слой. Глазик от фона с ромашкой будет включен на трех кадрах. Становимся на первый кадр и на первый слой с вырезанной ромашкой и идем в фильтр - плагин и ставим там такие настройки:  Переходим на второй кадр и на дубликат слоя с вырезанной ромашкой. Настройки в плагине остаются такие - же, но жмем на кнопочку, смотрите скрин.  Переходим на третий кадр и на следующую копию с вырезанной ромашкой и идем в плагин. Все делаем так как и на втором кадре. Создаем новый слой и инструментом - Прямолинейное Лассо обводим по контуру ромашку, кликаем внутри бегущей обводки правой кнопочкой мыши и выполняем обводку.    Создаем два дубликата слоя с обводкой и распределяем их на три кадра по однму слою на один кадр. Идем в плагин и выставляем такие настройки:  Становимся на второй кадр и на копию слоя с обводочкой и идем в плагин, ничего не меняем, но так - же как и в начале я показывала на скрине, жмем внизу настроек 1 - на кнопочку и 2 - жмем ОК. Становимся на фон с ромашкой и выделяем желтую серединку от ромашки и копируем ее на новый слой. Слой переносим на передний план. Создаем два дубликата слоя и всем трем слоям с вырезанной серединкой делаем наложение цвета. Слои распределяем по трем кадрам. На мои номера слоев не обращайте внимания, они могут не совпадать с вашими. У вас будет последовательность слоев как описано в уроке.   Идем в плагин и ставим такие настройки:  Все проделываете со слоями и кадрами как и прежде. Становимся на фон с ромашкой и дублируем слой. Из слоя вырезаем (инструментом - Овальная область, размытие 30 пик.)ромашку и фильтре делаем слою размытие по Гауссу..  Стоим на первом кадре и загружаем надпись. https://img-fotki.yandex.ru/get/15536/270562545.23/0_11801d_3df7cb24_orig Подписываете работу. Работу при желании можно оформить рамочкой. Для этого создаете новый слой, прямоугольным выделением чертите рамочку, размытие должно стоять на 0 пик., кликаете внутри обводки и выполняете обводку, размер 4 пик. Идете в фильтр - Оформление - Фрагмент, Фильтр - Усиление резкости - Резкость+. Берете мягкий ластик большого размера и по краям удаляете рамочку. Сохраняете в формате GIF. Вопросы будут, обращайтесь!!! Успеха в творчестве!!! |
|
Урок-Волшебные переливы цвета- |
Это цитата сообщения Irina_Gizhdeu [Прочитать целиком + В свой цитатник или сообщество!]
Для просмотра используйте прокрутку справа.
| УРОК ОТСЮДА Открываем картинку и делаем дубликат слоя 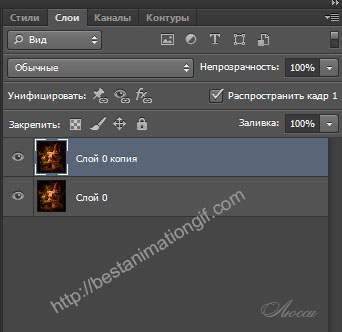 Активен слой 0 копия.Идем в фильтр Alien Skin Xenofex Выбираем из списка Constellation 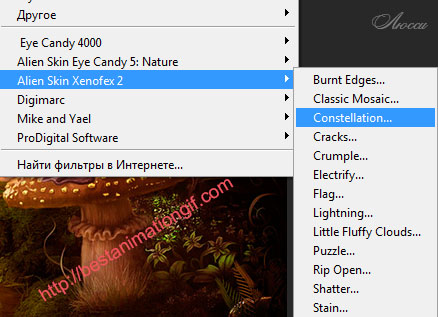 Чтобы удобнее было настраивать фильтр, нужно активировать позицию Keep original image (сохранить оригинальное изображение).Мои настройки фильтра на скрине.  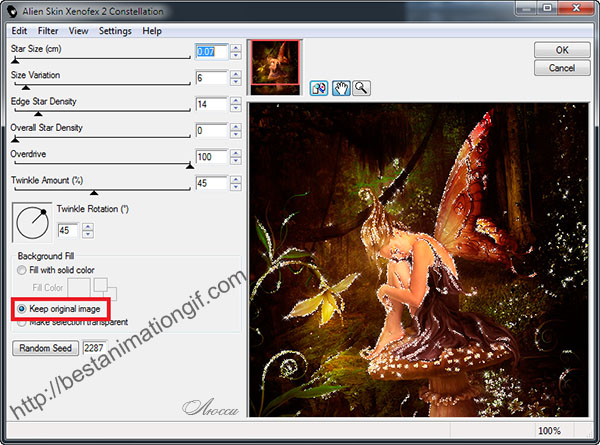 Убираем фон,оставив только звёздочки.Для этого активируем позицию Make selection transparent (дословно - Сделать выбор прозрачного). Жмём Ок 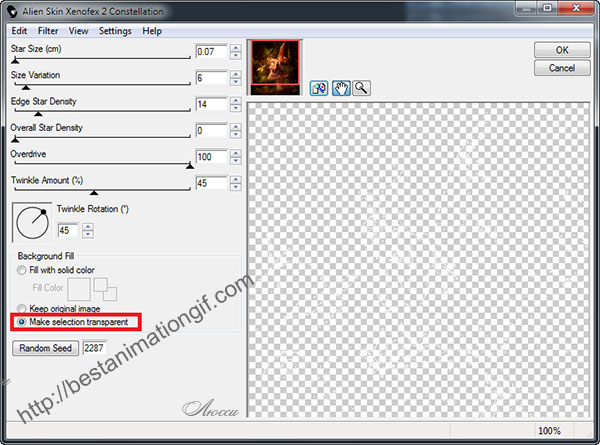 В панели слоёв меняем режим наложения слоя на "перекрытие" 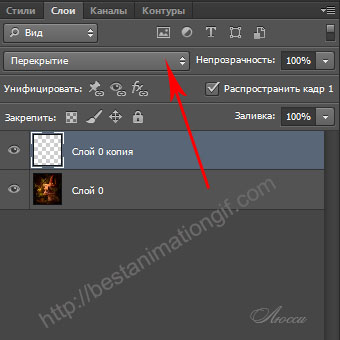 Третий раз дублируем слой с изображением.Идем в плагин и меняем положение звёздочек,В панели слоёв меняем режим наложения слоя на "перекрытие". Нажимаем ок,на новом слое нажимаем режим "перекрытие" 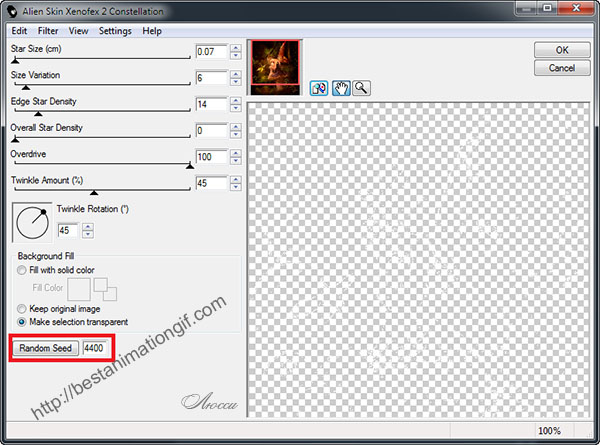 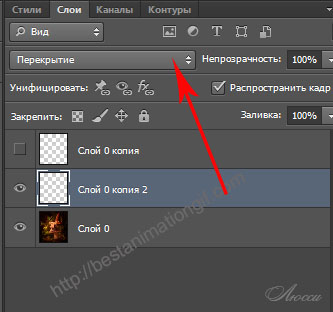 Третий раз копируем картинку, идем в плагин и меняем положение звёздочек, нажав на кнопку Random Set. Нажимаем ок. В панели слоёв меняем режим наложения слоя на "перекрытие" 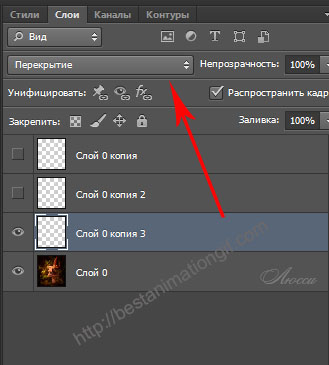 Открываем панель анимации.Задержка времени 0,2сек, метод - постоянно. Для первого кадра оставляем видимость первого слоя со звёздочками. 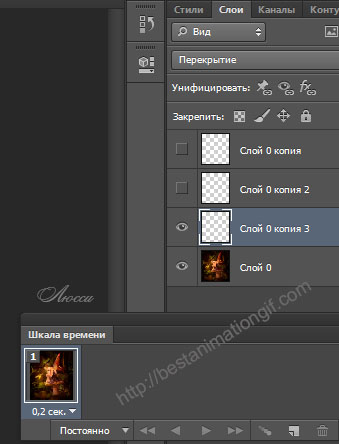 Создаём второй кадр. В панели слоёв закрываем видимость первого слоя со звёздочками, открываем видимость второго. 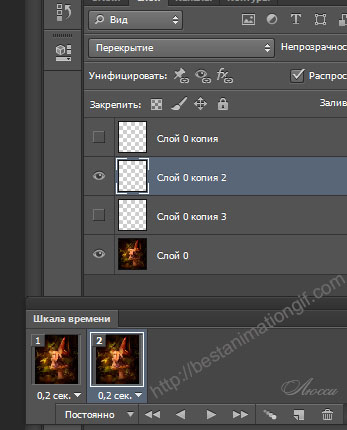 Создаём третий кадр. В панели слоёв закрываем видимость второго слоя со звёздочками, открываем видимость третьего. 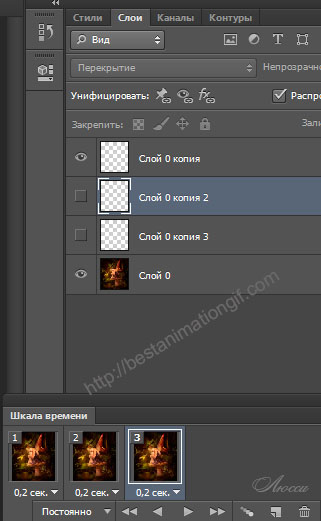 Включаем анимацию - любуемся и сохраняем. Всем красивых работ!  Урок для вас расписала Люсси. Копирование материала без указания источника с активной ссылкой - Запрещено! Уважайте труд тех, кто для вас расписывает уроки. |
Серия сообщений "фш-уроки-фильтры-плагины-экшены":
Часть 1 - Урок 6. Сделать блики
Часть 2 - Урок. Создание анимированного блика в Photoshop
...
Часть 32 - Как установить фильтр (плагин) в Фотошопе
Часть 33 - Плагины Mehdi
Часть 34 - Урок-Волшебные переливы цвета-Alien Skin Xenofex
Часть 35 - Урок от Л.Гурьяновой:УЧИМСЯ ПОЛЬЗОВАТЬСЯ ФИЛЬТРОМ Alien Skin Xenofex 2 - Constellatio
Часть 36 - Урок от NATALI:И снова Alien Skin -Xenofex- 2-Constellation
...
Часть 42 - Анимация звёзд фильтром StarFilter Pro
Часть 43 - Уроки по плагину - Unlimited2.0.
Часть 44 - Создаём спираль с помощью фильтра SinedotsII.
|
Урок - Гномик |
Это цитата сообщения Irina_Gizhdeu [Прочитать целиком + В свой цитатник или сообщество!]
Для просмотра используйте прокрутку справа.
Результат урока:  Жмите на картинку, чтобы посмотреть в полном размере. Загружаем в фотошоп фон. https://img-fotki.yandex.ru/get/15483/270562545.24/0_11811b_bb85e563_orig Фон я сделала из клипарта: https://img-fotki.yandex.ru/get/15517/270562545.24/0_118118_54f962ee_orig https://img-fotki.yandex.ru/get/15521/270562545.24/0_118119_41203137_orig Загружаем клипарт, я вырезала фонарь и очки и устанавливаем ровно, чтобы все совпадало. https://img-fotki.yandex.ru/get/15569/270562545.24/0_11811a_6b47f721_orig Этому клипарту мы сделаем анимацию скользящий блик градиентом. Я в уроке не стала подробно описывать последовательность, а только главные моменты, так как вы уже знакомы с таким уроком. Урок можно посмотреть здесь - http://my.mail.ru/community/editor.ru/350E25B11A2B9C8F.html Создаем новый слой, создаем градиент, для этого выбираем инструмент градиент, на панельке появится окошко с градиентом, кликаете по окошку и на основе этого градиента делаем градиент - от белого к прозрачному.   Линию градиентом можно сделать узкую, можно пошире.       Выбираем строку - Постоянно, выделяем все кадры и ставим время - 0,2 сек. Создаем новый слой, берем жесткую кисть, маленького диаметра, по размеру перегородок в фонаре и кистью будем обводить те участки к которым мы применим плагин. Кликаете кистью в любое место с которого начнете выделять нужные места. Так как кистью трудно нарисовать ровные полосы, для этого, кликните в начальную точку и поднимите кисть, у вас в рабочем окошке останется от кисти точка, зажмите клавишу Shift и кликните уже в другом месте, у вас появится ровная полоса. И так выделяйте нужные места от фонаря на новом слое. Если в фонаре есть изгибы, тогда вы работаете кистью маленькими шагами и у вас получится изогнутая линия. Я создала новый слой и залила его черным цветом, чтобы видно было, то что я выделила кистью. Фон я потом удалю или при сохранении просто отключу на слое глазик.       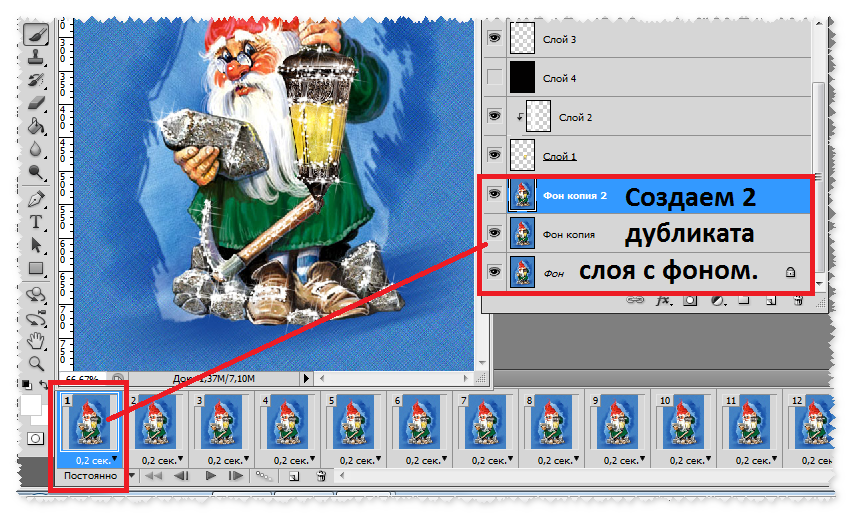      Смотрим, что у нас получилось, становимся на первый кадр и подписываем работу. Сохраняем работу в формате - GIF. Вопросы будут, обращайтесь!!! Готовые работы выставляйте в комментарии под постом. Успеха в творчестве!!! |
|
Советы для начинающего фотографа |
Это цитата сообщения Вечерком [Прочитать целиком + В свой цитатник или сообщество!]
1. По возможности старайтесь, чтобы свет падал на объект съёмки под углом. Когда свет направлен под определённым углом, он создаёт засветки и тени, делая изображения более эффектными, нежели при «плоском» освещении.
2. Сделайте изображение ещё эффектнее, выбрав для съёмки время, когда тени становятся длинными и глубокими. Чтобы получить уникальное изображение, попробуйте сфотографировать только тень человека или объекта.
3. Снимайте, когда свет становится самым красочным, сразу после рассвета или перед самым закатом. В это время солнце находится низко над горизонтом и даёт тёплый золотистый свет, который так приятен для глаз. Пейзажи и портреты выглядят в таком свете просто великолепно.

4. При дневном свете на портретах часто появляются резкие тени. Смягчите эти тени, включив вспышку, которая сделает тёмные области немного светлее. Просто перейдите в настройки и укажите, что вспышка должна быть включена постоянно. Этот метод даёт отличный результат даже при ярком свете.
5. Чтобы заснять кого-либо на закате, включите вспышку и поверните того, кого вы снимаете, спиной к заходящему солнцу. При включенной вспышке человек будет освещён. При выключенной вспышке будет виден лишь его силуэт.
|
38 КЛАВИАТУРНЫХ СОКРАЩЕНИЙ, которые работают в любом браузере, пригодятся… |
Это цитата сообщения KIARA_BEILI [Прочитать целиком + В свой цитатник или сообщество!]

Работа с вкладками:
Читать далее
Серия сообщений "Все для компа":
Часть 1 - Программы для Вас!
Часть 2 - Видеоуроки
...
Часть 32 - Вычищаем засранный компьютер – 7 простых шагов
Часть 33 - 20 хитростей на YouTube, о которых мало кто знает
Часть 34 - 38 КЛАВИАТУРНЫХ СОКРАЩЕНИЙ, которые работают в любом браузере, пригодятся…
|
Про фото и видео простым языком - как научиться фотографировать |
Это цитата сообщения Donnarossa [Прочитать целиком + В свой цитатник или сообщество!]
http://profotovideo.ru/
|
Всё под рукой/Всё, что нужно начинающему блогеру(обновленный материал) |
Это цитата сообщения Schamada [Прочитать целиком + В свой цитатник или сообщество!]
*****Внимание : Если хоть одна ссылка не срабатывает тут же напишите в комментариях-я исправлю.
|
|
Чайнику от чайника. Оглавление. |
Это цитата сообщения Алевтина_Серова [Прочитать целиком + В свой цитатник или сообщество!]
1. Подробное описание клавиш клавиатуры.
2. Азбука для начинающего блоггера.
3. Компьютерные курсы для начинающих.
4. HTML Шпаргалка.
5. Шпаргалочка по тегам.
6. HTML - уроки по разметке текстовых документов, для домохозяек.
7. Компьютер - просто о сложном. Уроки новичку для быстрого освоения компьютера.
8. Секреты вашей клавиатуры.
9. Необычные надписи для дневника, пожелания для друзей.
10. Пишем цветным радужным текстом.
11. Цветной текст для Вашего дневника. Текстокрас.
12. Шрифты для заголовков в блоге.
13. Блестящий текст.
14. Как разделить текст на две колонки?
15. Как установить картинки в линеечку?
16. Сравним Windows 7 с Windows 8.
17. Анонимно выразили "антипатию".
18. Создаём индивидуальный баннер для блога (дневника).
19. Компьютерные курсы on-line. Подробные уроки для начинающих и не только...
20. Все настройки ЛиРу в картинках.
21. Информер для дневника в виде глобуса или карты.
22. Как правильно выключать экран ноутбука?
23. Основы работы на компьютере – Windows 7 (для новичков)|Видео уроки: Часть 1
24. Основы работы на компьютере – Windows 7 (для новичков)|Видео уроки: Часть 2.
25. Основы работы на компьютере – Windows 7 (для новичков)|Видео уроки: Часть 3.
26. Основы работы на компьютере – Windows 7 (для новичков)|Видео уроки: Часть 4.
27. Основы работы на компьютере – Windows 7 (для новичков)|Видео уроки: Часть 5.
28. Синий экран смерти и что нужно делать при его появлении.
29. Ждущий режим или спящий режим, что лучше?
30. Полезный инструмент «Ножницы» на Windows 7. Информация для новичков!
Серия сообщений "• оглавления разделов дневника":
Часть 1 - Стихи. Оглавление.
Часть 2 - Красивейшие места планеты. Оглавление.
...
Часть 8 - Интересные факты. Оглавление.
Часть 9 - Кино - Театр. Оглавление.
Часть 10 - Чайнику от чайника. Оглавление.
Часть 11 - Пермь - Пермский край. Оглавление.
Часть 12 - Танец. Оглавление.
...
Часть 24 - Умелые руки. Оглавление.
Часть 25 - Мода. Оглавление.
Часть 26 - Путеводитель по дневнику. Оглавление.
|
Анимация - Перелистывание страниц |
Это цитата сообщения Irina_Gizhdeu [Прочитать целиком + В свой цитатник или сообщество!]
Для просмотра используйте прокрутку справа.
| Анимация - Перелистывание страниц Источник урока Для урока вам понадобиться изображение книги или альбома. В и-нете много таких картинок. Итак - картинка найдена - открываем ее в фотошопе. Разблокируем слой - удалим замочек со слоя - двойной клик по замочку и в открывшемся окошке - нажмите Ок, либо просто мышкой перетащите замочек в корзинку .Выделяем с помощью инструмента Лассо правую часть книги и копируем ее на новый слой ( после выделения поставьте курсор на картинку - правой клавищей мышки - команда - скопировать на новый слой) 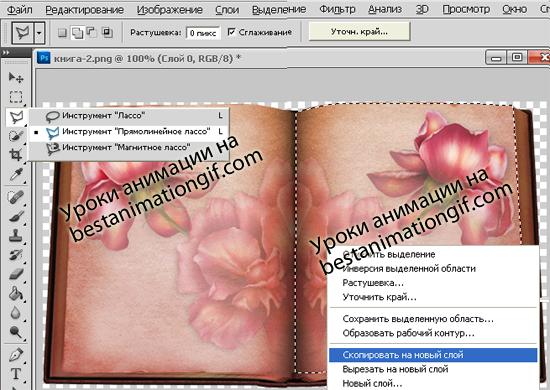 Создаем несколько слоев, новый слой активный - нажать комбинацию клавиш Ctrl+J. Для урока я создала 4 новых слоя - для более качественной и интересной анимации - слоев должно быть больше, но для того, чтобы понять - как такую анимацию создать - их хватит.  Закрываем глазки во всех слоях, кроме Основного и Слоя-1. Слой -1 активный - с ним и будем работать. Нажмите на клавиши Ctrl+T ( мы вызвали инструмент - Свободное трансформирование) - вокруг картинки появился прямоугольник, с центром в середине. Вот этот центр мышкой передвиньте на середину левой стороны квадрата - относительно этой точки и мы и будем переворачивать нашу страничку  Правую сторону мы начнем сжимать - подвиньте мышкой 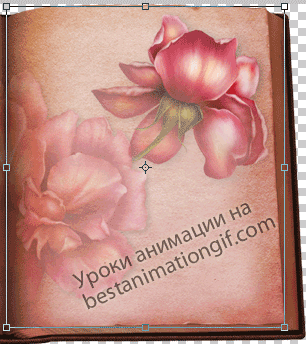 Но странички, перелистываясь, слегка "играют". Чтобы придать более естественный вид, мы сейчас со страничкой поработаем. Не снимая выделения - Свободное трансформирование, щелкните правой мышкой по рисунку в фотошопе и выберите функцию -Искажение 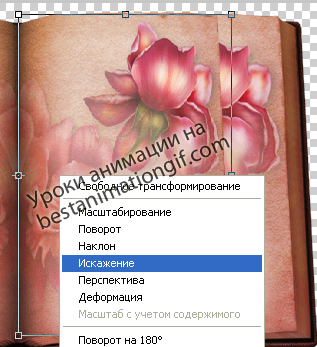 И немного исказим лист, приподняв нижний и верхний правые углы 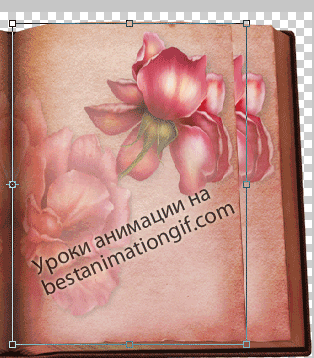 Переходим на слой- Слой -2. Коомбинацией клавиш Ctrl+T, вызываем Свободное трансформирование, сжимаеи лист еще больше, искажаеи его - вот так должно все выглядеть, под вторым слоем я отставила включеным для вас Слой -1, чтобы вы видели, насколько стоит сжимать и искажать  Помимо функции - Исказить, можно еще задействовать функйию - Деформация, она даст вам возможность деформировать саму плоскость листочка,страница легкая, она может выгинаться от дуновения ветра, если он листает или от руки человека, но это вы уже сами попробуйте - по эксперементируйте и посмотрите на получные результаты. Переходим с слою Слой -3. Вызываем клавишами функцию свободное трансформирование, не забываем переставить центр на середину той плоскости, относительно которой мы вращаем (перелистываем) наш листок книги, сжимаем его и искажаем.  Переходим на слой - Слой -4 - сжимаем его, искажаем  Осталось собрать анимацию. Открываем анимационную панкб - Окно - и поставвть галочку на Анимация. Первый кадр - у нас глазок включен на Основном слое, с которым мы не работали. выставим задержку в 0,2 секунды 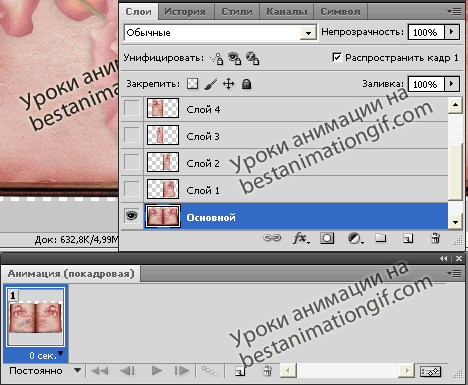 Создаем дубликат кадра 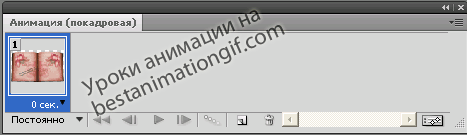 Второй кадр - включен основной слой и Слой -1 Третий кадр - включен основной слой и Слой -2 Четвертый кадр - включен основной слой и Слой -3 Пятый кадр - включен основной слой и Слой -4 Шестой кадр - включен только основной слой Смотрим, что у нас получилось 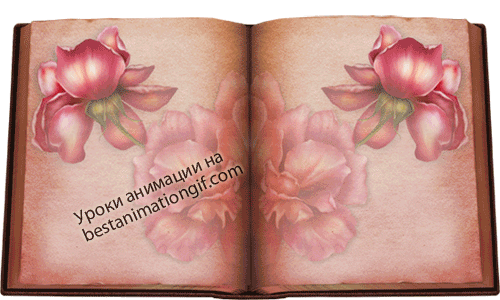 Это основа. Как видите - все довольно просто. Здесь одна картинка. После того, как вы поймете саму суть, то сможите делать более сложную анимацию и , перелистывать странички, на которых будут разные изображения, т.е. будет идти просмотр книги, альбома. Удачи всем! |
|
Урок "Эффект мерцания" |
Это цитата сообщения Irina_Gizhdeu [Прочитать целиком + В свой цитатник или сообщество!]
Для просмотра используйте прокрутку справа.
Ссылка на источник урока В этом уроке вы узнаете, как сделать интересную анимацию. Этот эффект прекрасно подойдёт для всех видов металла или пластмассы. Автор проделал такое с бронёй. А теперь изучим, как создать оживленный, светящийся металл! Шаг 1. Откройте изображение, к которому хотите применить этот эффект.Автор использовал изображение солдата с металлической бронёй от STARWARS KotOR. 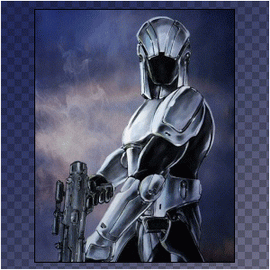 Шаг 2. Выделите ту часть (знакомыми вам способами выделения), которую вы хотите использовать для эффекта сияния и скопируйте её на новый слой(ctrl+J). 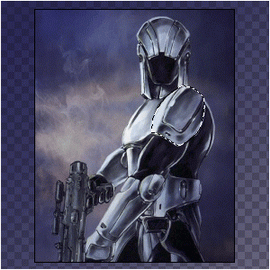 Шаг 3. Создайте новый слой над (в моем случае) плечом и добавьте следующий градиент:  Шаг 4.Это должно выглядеть вот так: 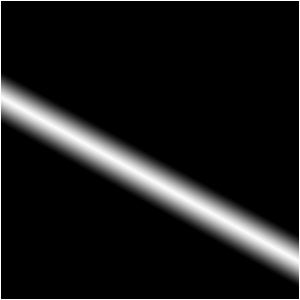 Шаг 5. Помещаем слой градиента на наше фото:  Шаг 6. Жмем CTRL+ALT+G и устанавливаем blending-mode на overlay (перекрытие):  Шаг 7. Переходим на Image-ready и нажимаем следующую кнопку Duplicates current frame (Дублировать выделенные кадры): 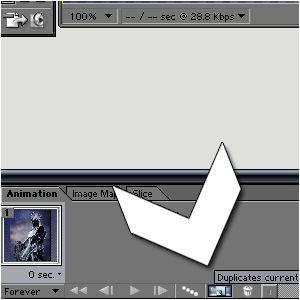 Шаг 8. Делаем 1-ую frame(кадр) подобно палитре слева, и 2-ую подобно тому, что справа:  Шаг 9. Нажмите tween (создать промежуточные кадры), это кнопка с точками, и установите следующие параметры: 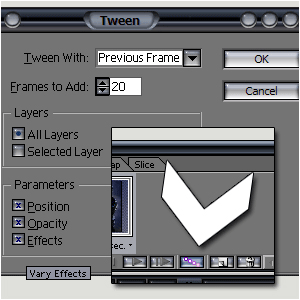 Шаг 10. Вот что должно получиться, если Вы сделали все правильно.  Автор: MICK MOOLHUIJSEN Перевод: Дикалова Надежда Ссылка на источник урока Данный урок подготовлен для Вас командой сайта http://www.photoshop-master.ru |
|
Урок - Я разукрашу этот мир. |
Это цитата сообщения Irina_Gizhdeu [Прочитать целиком + В свой цитатник или сообщество!]
Для просмотра используйте прокрутку справа.
Результат урока:  Создаем рабочее окошко 1000 пик. на 1000 пик. ставим галочку на прозрачность. Загружаем пейзаж в фотошоп и переносим в рабочее окошко. https://img-fotki.yandex.ru/get/15596/270562545.26/0_11829a_ab66786b_orig   Это родные настройки Экшена. Можете поиграть разными настройками, будете хоть знать, что можно сделать родными настройками.  Для работы я выбрала вот такой Экшен.        Загружаем фон снег. https://img-fotki.yandex.ru/get/15526/270562545.26/0_118299_94127171_orig    Загружаем клипарт - мольберт https://img-fotki.yandex.ru/get/15509/270562545.26/0_11829b_284eeb3f_orig    Загружаем клипарт травка, вы можете использовать свой клипарт. https://img-fotki.yandex.ru/get/15540/270562545.26/0_1182a0_df46993a_orig https://img-fotki.yandex.ru/get/15593/270562545.26/0_1182a1_7f237dd9_orig https://img-fotki.yandex.ru/get/17934/270562545.26/0_1182a2_7b93b879_orig https://img-fotki.yandex.ru/get/17846/270562545.26/0_1182a3_2db222e8_orig  Загружаем деревья и устанавливаем. https://img-fotki.yandex.ru/get/11/270562545.26/0_11829f_9911c881_orig https://img-fotki.yandex.ru/get/16187/270562545.26/0_11829e_5a3f7fba_orig   Создаем новый слой. Берем прямоугольное выделение и чертим маленький прямоугольник. Выбираем цвет в палитре цветом и заливаем прямоугольник цветом. Отменяем выделение и дублируем слой.  Загружаем клипарт листочки, разворачиваем и устанавливаем. https://img-fotki.yandex.ru/get/16183/270562545.26/0_11829c_b718c65d_orig https://img-fotki.yandex.ru/get/16189/270562545.26/0_11829d_ee86f990_orig     Подписываете работу и сохраняете в формате JPEG. Вопросы будут, обращайтесь!!! Успеха в творчестве!!! |
Серия сообщений "фш-уроки-коллажи":
Часть 1 - Урок ФШ-делаем акцент на картинке
Часть 2 - Урок 2 - Слияние фото
...
Часть 22 - Моя учеба С Анточкой-Урок для фотошопа-коллаж Verdure и мой коллаж по уроку
Часть 23 - Коллаж № 75 -урок для фотошопа
Часть 24 - Урок - Я разукрашу этот мир.
Часть 25 - Рамочка с эффектом замёрзшего стекла.
Часть 26 - Коллаж "Рябина в снегу" от Виктории
...
Часть 41 - Простая фотоманипуляция - под акварель , с уроком в Фотошопе.Автор Виктория Т.
Часть 42 - Уроки ФШ от Галины Бухариной
Часть 43 - 1494 - Мой урок(Korel) - City flowers
|
Рамочка - эффект инея |
Это цитата сообщения Irina_Gizhdeu [Прочитать целиком + В свой цитатник или сообщество!]
|
Рамочка с эффектом замёрзшего стекла. |
Это цитата сообщения Irina_Gizhdeu [Прочитать целиком + В свой цитатник или сообщество!]
Для просмотра используйте прокрутку справа.
 Итак, приступим к работе. Откроем изначальную фотографию в фотошопе:  Сделаем дубль слоя CTRL+J:  Затем применим к слою фильтр Облака Фильтр - Рендеринг – Облака   Нажимаем несколько раз CTRL+F, чтобы сменить узор облаков – выбираем понравившийся узор:  Затем изменяем режим наложения на Экран:   Дублирем слой два раза и на каждый слой с Облаками накладываем фильтрШум: Фильтр-Шум-Добавит шум     Активизируем инструмент Кисть  Теперь нужно кистью рисовать в хаотичном направлении на каждом слое сОблаками, не затрагивая края и в результате получится вот такая рамочка:   И ещё для другой картинки я сделала такую же рамку:  |
Серия сообщений "фш-уроки-фильтры-плагины-экшены":
Часть 1 - Урок 6. Сделать блики
Часть 2 - Урок. Создание анимированного блика в Photoshop
...
Часть 38 - Анимация "Яркие блестки". Alien Skin Xenofex 2
Часть 39 - Alien Skin -Xenofex- 2
Часть 40 - Рамочка с эффектом замёрзшего стекла.
Часть 41 - Анимация блеска фильтром Star Filter Pro
Часть 42 - Анимация звёзд фильтром StarFilter Pro
Часть 43 - Уроки по плагину - Unlimited2.0.
Серия сообщений "фш-уроки-коллажи":
Часть 1 - Урок ФШ-делаем акцент на картинке
Часть 2 - Урок 2 - Слияние фото
...
Часть 23 - Коллаж № 75 -урок для фотошопа
Часть 24 - Урок - Я разукрашу этот мир.
Часть 25 - Рамочка с эффектом замёрзшего стекла.
Часть 26 - Коллаж "Рябина в снегу" от Виктории
Часть 27 - Урок.Коллаж.Зимний.
...
Часть 41 - Простая фотоманипуляция - под акварель , с уроком в Фотошопе.Автор Виктория Т.
Часть 42 - Уроки ФШ от Галины Бухариной
Часть 43 - 1494 - Мой урок(Korel) - City flowers
|
Коллаж "Рябина в снегу" от Виктории |
Это цитата сообщения Lyudmila_Lyu [Прочитать целиком + В свой цитатник или сообщество!]
|
Флешки "пожелайки" |
Это цитата сообщения Н_НИНА [Прочитать целиком + В свой цитатник или сообщество!]
http://www.msieflash.com/xx/50/kuk42kik.swf http://www.msieflash.com/xx/50/kuk21kik.swfhttp://...ieflash.com/xx/50/kuk18kik.swf http://www.msieflash.com/xx/50/kuk17kik.swf http://www.msieflash.com/xx/50/kuk09kik.swf это http://www.msieflash.com/xx/50/kuk06kik.swf http://www.msieflash.com/xx/50/kuk04kik.swf http://www.msieflash.com/xx/50/kuk16kik.swf http://www.msieflash.com/xx/50/kuk15kik.swf http://www.msieflash.com/xx/50/kuk13kik.swf http://www.msieflash.com/xx/50/kuk11kik.swf http://www.msieflash.com/xx/50/kuk28kik.swf http://www.msieflash.com/xx/50/kuk27kik.swf http://www.msieflash.com/xx/50/kuk26kik.swf http://www.msieflash.com/xx/50/kuk43kik.swf http://www.msieflash.com/xx/50/kuk38kik.swf http://www.msieflash.com/xx/50/kuk37kik.swfhttp://...ieflash.com/xx/50/kuk36kik.swf http://www.msieflash.com/xx/50/kuk35kik.swf http://www.msieflash.com/xx/50/kuk33kik.swf http://www.msieflash.com/xx/50/kuk32kik.swf http://www.msieflash.com/xx/14/sfb5.swf http://www.msieflash.com/xx/14/sfb2.swf http://www.msieflash.com/xx/1/tun167.swf http://www.msieflash.com/xx/50/kuk55kik.swf http://www.msieflash.com/xx/50/kuk49kik.swf http://www.msieflash.com/xx/50/kuk36kik.swf http://www.msieflash.com/xx/50/kuk28kik.swf http://www.msieflash.com/xx/50/kuk16kik.swf http://www.msieflash.com/xx/50/kuk15kik.swf http://www.msieflash.com/xx/50/kuk10kik.swf http://www.msieflash.com/xx/50/kuk06kik.swf

|