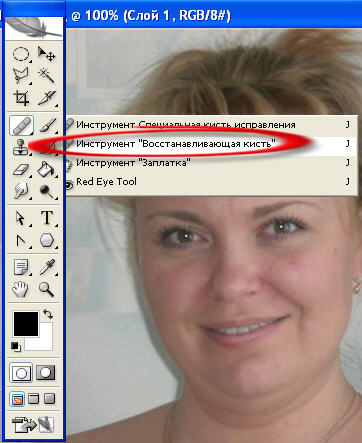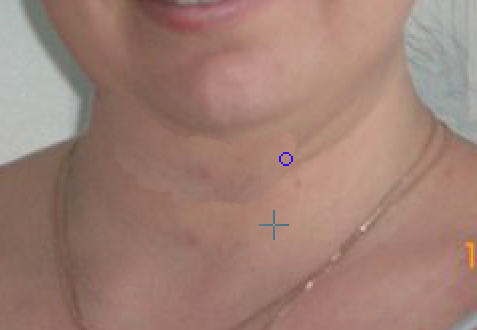-Музыка
- Саундтрек из фильма "Призрак"
- Слушали: 58775 Комментарии: 0
- Евгений Дога - музыка из к.ф.
- Слушали: 7144 Комментарии: 0
- Раймонд Паулс – музыка к фильму «Долгая дорога в дюнах» (1980)
- Слушали: 8950 Комментарии: 0
- "Ветер плачь." Э.Марриконе
- Слушали: 21634 Комментарии: 0
- Одинокий пастух
- Слушали: 214387 Комментарии: 0
-Интересы
воспитание детей изучение библии (индуктивно и очень серьезно). искусство история мировая художественная культура правоведение сценарии праздников театр и сценарии к детскому театру
-Друзья
Друзья онлайн
kakula
Друзья оффлайнКого давно нет? Кого добавить?
Aliciya_Bes
Anna_Leo
dinaknitting
Donnarossa
ell_BAGIRA
Filifjonca
fljuida
haritta
Irina_Gizhdeu
kasea
KIARA_BEILI
klassika
lu-e
M_A_G_D_A
mariflash
Mikki_Mike
Mysh_Mysh
NATALI1966NATALI
natali2311
Nik2003
Nonna_Elena
Pavel_Kitoy
shapo4ka90
svetlyachok36
teanika
ViTilia
Аркадий_Зинатович_
Белоснежка_11
Варварушка_Рукодельница
Вечерком
Водо-лей
галина_якимова
Диаскоп
Елена1979
Женская-Планета
ЖЕНСКИЙ_БЛОГ_РУ
Забайкалочка
Кель_РА
Клуб_Красоты_и_Здоровья
Ксю11111
Лидия_Каламбет
МилаЛа
Муравушка
Отчаянная_хозяйка
ОфеяЛиЯ
Платошка
Режевлянка
Сахарина
СЕМЬЯ_И_ДЕТИ
Харитоныч
-Постоянные читатели
AlexPutev Alinusi4eg Cafele Elinoka Filifjonca Firefamer GSA3D Gramatikaki61 KIARA_BEILI Light_3030 Minority2006 NATALI1966NATALI NaStation Nik2003 NinjaVombad Nonna_Elena Sable73 dimasyfa dimonlv78 dio61 djav0lica heppy2011 kIss-YaR natali2311 solomiall svadbapodkluch svetkabor tanya-obmash vekonik Варварушка_Рукодельница Елена1979 КИМУЛЕЧКА Кель_РА Лидия_Каламбет МилаЛа Муравушка Сахарина Харитоныч забавы_взрслых
-Сообщества
-Статистика
Без заголовка |
Цитата сообщения Novichok56
УРОК =УБИРАЕМ ВТОРОЙ ПОДБОРОДОК=
|
Серия сообщений "фотошоп":
Часть 1 - Без заголовка
Часть 2 - Без заголовка
Часть 3 - Без заголовка
Часть 4 - Без заголовка
Часть 5 - Без заголовка
Часть 6 - Без заголовка
Часть 7 - Без заголовка
...
Часть 19 - Среди цветов урок в Фотошоп
Часть 20 - Как легко и быстро удалить фон с фотографии онлайн.
Часть 21 - УРОКИ ОТ БЭТТ
| Комментировать | « Пред. запись — К дневнику — След. запись » | Страницы: [1] [Новые] |