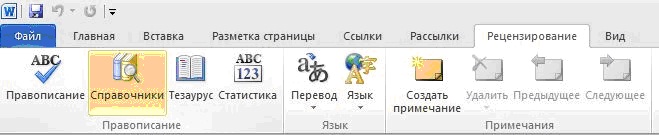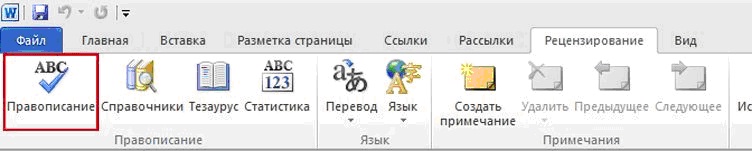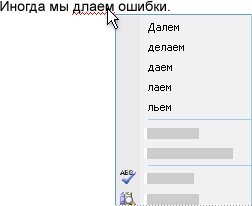-Музыка
- Оригинал песни из к/ф.Генералы песчаных карьеров
- Слушали: 1868 Комментарии: 0
- Мирей Матье
- Слушали: 397 Комментарии: 0
- Еврейский портной
- Слушали: 2682 Комментарии: 0
- Sarah Brightman & Andrea Bocelli
- Слушали: 18146 Комментарии: 0
- Прекрасная и таинственная ,,АВЕ МАРИЯ,,
- Слушали: 1952 Комментарии: 0
-Интересы
-Друзья
-Постоянные читатели
Как в Microsoft Word 2010 работать с функцией Тезаурус и как использовать словари? |
Функция «Тезаурус» используется в Microsoft Word 2010 в приложениях MS Office 2010 для работы со словарями – поиска синонимов и антонимов в родном или иностранном языке. Для работы с этой функцией, щелкните правой кнопкой мыши на документе в режиме просмотра и выберите в меню пункт «Синоним».
Затем нажмите «Тезаурус» на вкладке «Рецензирование»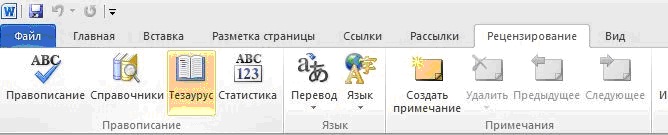
Microsoft Word 2010
Далее, удерживая кнопку «Alt», щелкните мышкой на слове, синоним к которому нужно найти. Результат поиска вы увидите в области «Справочные материалы».
Для использования одного из слов или продолжения поиска выполните следующие действия:
- Для использования найденного слова, выделите его и нажмите кнопку с изображенной стрелкой «вниз». Далее выберите команду «Копировать» или «Вставить».
- Для дальнейшего поиска, щелкните на слово в списке отображенных результатов.
Также, при помощи тезауруса можно искать и родственные слова в другом языке. К примеру, для выбора результатов поиска документа на английском языке следует щелкнуть на вкладке «Параметры справочных материалов» и выбрать нужный вам язык тезауруса в группе «Справочники».
Проверить правописание слова или найти его определение можно в словаре при помощи функции справки. Для этого:
1. Щелкните на элементе «Рецензирование» вкладки «Справочники»
- Далее выполните одно из следующих действий:
- Нажмите клавишу «Alt» и щелкните на нужном слове в документе (для поиска одного слова).
- Выделив нужные слова в документе, щелкните на выделенной фразе, нажав клавишу «Alt».
- Введите нужную вам фразу или слово в поле «Искать» раздела «Справочные материалы».
В программе Microsoft Word 2010 пакета MS Office 2010 существует возможность проверки грамматики и орфографии при помощи встроенных словарей. Можно настроить словари таким образом, чтобы проверка и исправление осуществлялись автоматически.
Для проверки правописания во всем документе сразу вам следует сделать следующее:
- Нажмите на кнопку «Правописание» в группе «Правописание» вкладки «Рецензирование».
- При обнаружении ошибок, появится окно с отображением слова с ошибкой
- После исправления текущей найденной ошибки, программа выведет следующее найденное слово.
- После исправления всех орфографических ошибок, программа перейдет к выявлению ошибок в грамматике. Для исправления ошибок следует выбрать необходимое действие в окне «Правописание».
Для исправления неправильно набранного слова следует щелкнуть правой кнопкой мышки на выделенном программой слове и выбрать правильный вариант в списке.
Для отключения или включения функции автопроверки грамматики и орфографии выполните следующие действия:
- В разделе «Исключения для» выделите поле «Имя текущего файла»
- Снимите или установите флажки «Скрыть ошибки правописания в этом документе» и «Скрыть грамматическое ошибки в этом документе».
Для автоматической замены орфографических ошибок можно также включить функцию автозамены для исправления орфографии по ходу работы над документом. Тогда вы сможете работать, не отвлекаясь на постоянное исправление ошибок в документе.
источник
Серия сообщений "о программах для ПК":
Часть 1 - Дополнения Dll и многое другое
Часть 2 - Как в Microsoft Word 2010 работать с функцией Тезаурус и как использовать словари?
Часть 3 - Как взламывают почту/чего остерегаться
Часть 4 - Как показать свой desktop
...
Часть 42 - Как проверить любой адрес электронной почты с помощью Email Verifier.
Часть 43 - Несколько настроек, которые нужно сделать на новом ПК.
Часть 44 - Как убрать рекламу в браузере - инструкция по удалению.
| Комментировать | « Пред. запись — К дневнику — След. запись » | Страницы: [1] [Новые] |