-Метки
-Рубрики
- Нейро (2)
- (0)
- Виртуальное путешествие (154)
- Женщины (31)
- Живопись (428)
- Натюрморты (1)
- Пейзажи (3)
- Портреты (19)
- Искусство (13)
- Кино (18)
- Книги (19)
- Концерты (5)
- Кулинария (12)
- Мир сказок и фантизий (5)
- Музыка (53)
- Плейкаст (1845)
- Полезное (8)
- Портреты (1)
- Праздники, поздравления (15)
- Природа (17)
- Ретро (2)
- Рукоделие (5)
- Санкт-Петербург (37)
- Стихи (48)
- Уроки (272)
- Фото (556)
- Цветы (393)
- Это интересно (32)
- Юмор (22)
-Приложения
 ОткрыткиПерерожденный каталог открыток на все случаи жизни
ОткрыткиПерерожденный каталог открыток на все случаи жизни Я - фотографПлагин для публикации фотографий в дневнике пользователя. Минимальные системные требования: Internet Explorer 6, Fire Fox 1.5, Opera 9.5, Safari 3.1.1 со включенным JavaScript. Возможно это будет рабо
Я - фотографПлагин для публикации фотографий в дневнике пользователя. Минимальные системные требования: Internet Explorer 6, Fire Fox 1.5, Opera 9.5, Safari 3.1.1 со включенным JavaScript. Возможно это будет рабо Всегда под рукойаналогов нет ^_^
Позволяет вставить в профиль панель с произвольным Html-кодом. Можно разместить там банеры, счетчики и прочее
Всегда под рукойаналогов нет ^_^
Позволяет вставить в профиль панель с произвольным Html-кодом. Можно разместить там банеры, счетчики и прочее Фотогалерея Ctrl+C /Ctrl+V
Фотогалерея Ctrl+C /Ctrl+V Кнопки рейтинга «Яндекс.блоги»Добавляет кнопки рейтинга яндекса в профиль. Плюс еще скоро появятся графики изменения рейтинга за месяц
Кнопки рейтинга «Яндекс.блоги»Добавляет кнопки рейтинга яндекса в профиль. Плюс еще скоро появятся графики изменения рейтинга за месяц
-Музыка
- А.Домогаров "У ночи на краю"
- Слушали: 42660 Комментарии: 0
- Fausto Papetti - Ночные незнакомцы (золотой саксофон)
- Слушали: 69483 Комментарии: 0
- Виктор Третьяков Часики. Здорово мотивирует!
- Слушали: 2186 Комментарии: 0
- Frank Sinatra «The World We Knew (Over And Over)»
- Слушали: 67960 Комментарии: 0
- Трофим - Я хочу тебя знать такою
- Слушали: 2775 Комментарии: 0
-Фотоальбом

- Весна
- 16:04 28.05.2017
- Фотографий: 1

- На озере
- 18:36 06.11.2015
- Фотографий: 4

- Птичий мир
- 13:50 20.10.2014
- Фотографий: 2
-Видео

- Отпуск на Байкале
- Смотрели: 64 (0)

- Рождество в Казанской церкви г. Иркутск
- Смотрели: 102 (0)
-Поиск по дневнику
-Подписка по e-mail
-Друзья
-Постоянные читатели
-Сообщества
-Трансляции
-Статистика
Другие рубрики в этом дневнике: Юмор(22), Это интересно(32), Цветы(393), Фото(556), Стихи(48), Санкт-Петербург(37), Рукоделие(5), Ретро(2), Природа(17), Праздники, поздравления(15), Портреты(1), Полезное(8), Плейкаст(1845), Нейро(2), Музыка(53), Мир сказок и фантизий(5), Кулинария(12), Концерты(5), Книги(19), Кино(18), Искусство(13), Живопись(428), Женщины(31), Виртуальное путешествие(154), (0)
Какие сочетания клавиш вернут ваш компьютер к жизни, если он внезапно завис |
Это цитата сообщения БЕЛОЯР_2 [Прочитать целиком + В свой цитатник или сообщество!]
Метки: полезное уроки |
# 268 + урок |
Это цитата сообщения milochka56 [Прочитать целиком + В свой цитатник или сообщество!]
Метки: уроки фотошопа |
Бродилка по урокам MissKcu (флеш-анимация) |
Это цитата сообщения MissKcu [Прочитать целиком + В свой цитатник или сообщество!]
Серия сообщений "Уроки по флеш от MissKcu":Часть 1 - Aleo Flash Intro Banner Maker 4.0 Rus и урок по установке
Часть 2 - Создаем слайд-шоу в Aleo Flash Intro Banner Maker 4.0.Авторский урок от MissKcu
...
Часть 13 - Урок для Sothink SWF Quicker от MissKcu. Анимация надписи.
Часть 14 - Урок "Эффект лупы во флеш"+ссылка на скачивание проги Macromedia Flash Professional 8 (портабельная версия)
Часть 15 - Бродилка по урокам MissKcu (флеш-анимация)
Метки: уроки анимации уроки |
Как убрать белую кайму у клипарта |
Это цитата сообщения Лариса_Гурьянова [Прочитать целиком + В свой цитатник или сообщество!]

ПАМЯТКА НАЧИНАЮЩИМ ФОТОШОППЕРАМ
Пишу этот урок специально для Вики
Его можно легко убрать следующим образом.

Сжимаешь на 1-2 пикселя, как тебе нужно



Вот таким нехитрым способом убирается белая кайма с клипарта. Удачи!
для вас Лариса Гурьянова
Метки: уроки уроки фотошопа |
Урок подсказка:Пособие по блёсткам и бликам |
Это цитата сообщения NATALI-NG [Прочитать целиком + В свой цитатник или сообщество!]
Фотографии в альбоме «Пособие по блёсткам и бликам», автор NATALI на Яндекс.Фотках
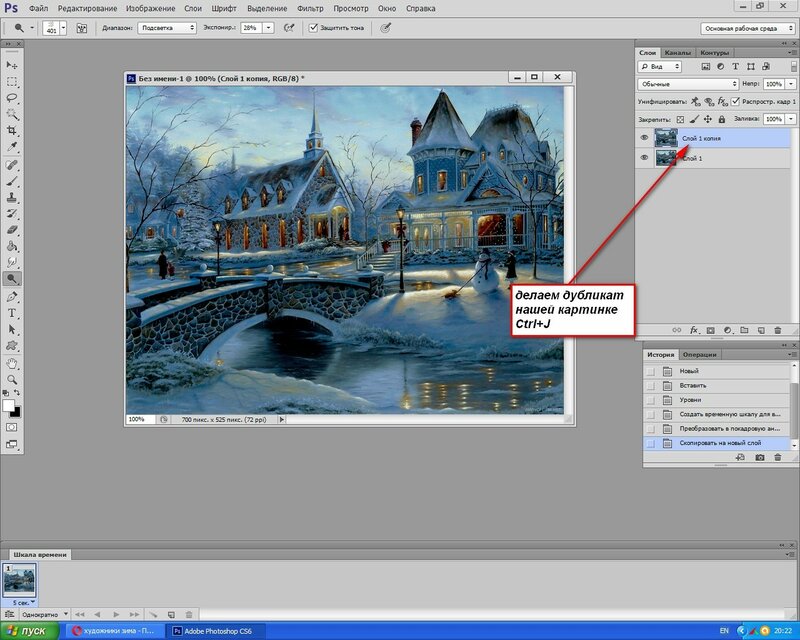
Читать далее
Метки: уроки уроки анимации |
Уменьшаем количество слоёв футажа в шкале времени |
Это цитата сообщения NATALI-NG [Прочитать целиком + В свой цитатник или сообщество!]
Фотографии в альбоме «Уменьшаем количество слоёв футажа в шкале времени», автор NATALI на Яндекс.Фотках

Читать далее
Метки: уроки уроки фотошопа |
Как наложить несколько футажей в фотошоп за 5 минут |
Это цитата сообщения MMVALAMM [Прочитать целиком + В свой цитатник или сообщество!]
Метки: уроки уроки анимации |
Создание анимации в программе Corner-A ArtStudio v1.3.3 |
Это цитата сообщения DiZa-74 [Прочитать целиком + В свой цитатник или сообщество!]
Сама программа Corner-A ArtStudio v1.3.3 Final
Скачали и установили программу, теперь будем делать анимацию.
Я сделала вот такую и сейчас расскажу как сделать и сохранить ее.

Смотрим урок >>>


Серия сообщений "МОИ УРОКИ":
Часть 1 - Установка плагина Alien Skin Bokeh v.1.0.3 ( Для Оленьки)
Часть 2 - Установка плагина Picture Cutout Guide v1.1 (отделяет от фона)
...
Часть 14 - Очень легкий урок по созданию текстуры
Часть 15 - Урок фотошоп - Золотой текст с эффектом анимации
Часть 16 - Создание анимации в программе Corner-A ArtStudio v1.3.3 Final
Часть 17 - Как я делаю анимашки)))
Часть 18 - Создание анимации " Пылающий текст с отражением"
...
Часть 29 - Подсказка по предыдущему посту + глазки)
Часть 30 - Урок по глазоломалкам)
Часть 31 - Фракталы
Метки: уроки уроки анимации |
Эффект миниатюры на фотографиях |
Это цитата сообщения MissKcu [Прочитать целиком + В свой цитатник или сообщество!]
Серия сообщений "Фотоманипуляция":
Часть 1 - Фото манипуляция.Девушка Зима.
Часть 2 - Фотоманипуляция.
Часть 3 - Потраченное время – фотоманипуляция в Фотошоп
Часть 4 - Эффект миниатюры на фотографиях
Метки: уроки уроки фотошопа |
Создать Gif-картинку из видео с YouTube |
Это цитата сообщения bloginja [Прочитать целиком + В свой цитатник или сообщество!]
|
Серия сообщений "Онлайн":
Часть 1 - Мультимедийные приложения онлайн
Часть 2 - Визуальный "Редактор HTML кода"
...
Часть 12 - Создать флеш-шоу из фото. Онлайн
Часть 13 - Создать устойчивый пароль
Часть 14 - Создать Gif-картинку из видео с YouTube
Часть 15 - На сколько лет вы выглядите?
Часть 16 - Редактор фото на русском (Sumo Paint) в дневнике.
Метки: уроки полезное |
Как сделать бесшовный фон |
Это цитата сообщения Душица [Прочитать целиком + В свой цитатник или сообщество!]
Как сделать бесшовный фон для сайта, блога?
На самом деле, это элементарно, если есть Adobe ImageReady. Он обычно устанавливается в комплекте с фотошопом.
Открываем в ImageReady картинку, которую хотим сделать фоном. Идем в меню Filter. Там выбираем функцию Other, а дальше - Tile Maker.
В открывшемся меню будет указано: Width 10%. Это самый оптимальный процент, но можно сделать поменьше или побольше, но не больше 20.
Затем в этом же окошке отжимаем галочку на параметре Resize Tile to Fill Image.
Нажимаем ok.
Готово! Сохраняем. Сохранится это все в формате PSD. Потом открываем это файл с помощью программы просмотра изображений, и сохраняем в формате JPEG. Вот, собственно, и все. Ну и конечно, если файл большого размера, нужно его ужать.
Метки: уроки уроки фотошопа |
Собираем анимацию в шкале времени |
Это цитата сообщения NATALI-NG [Прочитать целиком + В свой цитатник или сообщество!]
В этом уроке я ничего нового вам не расскажу.Таких уроков уже много в интернете....Но, для тех кто ещё не знает,этот урок даст новые возможности по сбору футажей.Этот способ хорош тем,что не нужно расспределять слои и кадры ,кликать мышкой переходя с одного к другому...Так что те кто ещё не пробовал этот способ,могут попробовать и решить ,удобно или нет .....
Фотографии в альбоме «Собираем анимацию в шкале времени», автор NATALI на Яндекс.Фотках

Читать далее
Метки: уроки уроки анимации |
Наложение фона на фото + анимация |
Это цитата сообщения Lyudmila_Lyu [Прочитать целиком + В свой цитатник или сообщество!]
Метки: уроки уроки анимации |
Урок.Эффект полосок на картинке в Adobe Flash. |
Это цитата сообщения jzayka [Прочитать целиком + В свой цитатник или сообщество!]
Эффект сделан на основе Урока в программе Adobe Flash CS6.
1.Создаем на компьютере папку проекта под
названием"Эффект полосочки".Вы можете назвать по-своему.
Метки: уроки уроки фотошопа |
Знакомимся с фильтром Redfield |
Это цитата сообщения Лариса_Гурьянова [Прочитать целиком + В свой цитатник или сообщество!]

ПАМЯТКА НАЧИНАЮЩИМ ФОТОШОППЕРАМ
СКАЧАТЬ ФИЛЬТР
Этот плагин содержит набор из 19 разных фильтров, очень интересных в применении.

Устанавливается плагин в ФШ также, как и другие фильтры.
Распаковываем архивную папку на рабочий стол



Например, фильтр Redfield Fractalius - фильтр, который позволяет преобразовать картинки в необычные изображения на основе фрактального алгоритма. С помощью Fractalius также можно получить интересные эффекты освещения и карандашные наброски

А с фильтром Redfield Plasteroid можно украсить фото интересной текстурой


С фильтром Redfield - Craquelure 3d можно сделать капли дождя

C фильтром Redfield - Jama 3d можно сделать такой эффект

Словом, плагин замечательный. Выбирайте фильтр, двигайте ползунками, экспериментируйте. Удачи!
для вас Лариса Гурьянова
Серия сообщений "* Плагины и фильтры":
Часть 1 - ПЛАГИН Eye Candy 4000 - набор из 23 фильтров
Часть 2 - Работа с фильтром Vanishing Point
...
Часть 30 - Отключение учетной записи пользователя
Часть 31 - Знакомимся с фильтром SolarCell
Часть 32 - Знакомимся с фильтром Redfield
Часть 33 - Virtual Painter Deluxe 5.0
Часть 34 - СУПЕРПЛАГИН ДЛЯ ФШ Unlimited 2.0
Часть 35 - Как распаковать архивную папку с фильтрами
Метки: уроки фильтры для фотошопа |
Урок. Картинка из кусочков в Adobe Flash CS6 |
Это цитата сообщения jzayka [Прочитать целиком + В свой цитатник или сообщество!]
Метки: уроки уроки фотошопа |
Урок - как сделать во флеш слайд-шоу |
Это цитата сообщения Лариса_Гурьянова [Прочитать целиком + В свой цитатник или сообщество!]

ПАМЯТКА НАЧИНАЮЩИМ БЛОГГЕРАМ
Меня попросили рассказать, как сделать такую флешку
Давайте учиться...))
Метки: уроки уроки анимации |
Делаем бесшовный фон в ФШ с фильтром Richard Reserman |
Это цитата сообщения Лариса_Гурьянова [Прочитать целиком + В свой цитатник или сообщество!]

ПАМЯТКА НАЧИНАЮЩИМ ФОТОШОППЕРАМ
с фильтром Richard Reserman - Tiler..
Хочу познакомить вас с фильтром, который поможет вам сделать бесшовные фоны для схем дневника или рамок, например, вот такие

Посмотрите, как этот фон смотрится в схеме:

Автор: Лариса_Гурьянова
Создана: 01.07.2015 00:41
Скопировали: 0 раз
Установили: 1 раз
Примерить схему | Cохранить себе
СКАЧАТЬ Richard Reserman - Tiler..
Распаковали архив с фильтром, скопировали файл с фильтром (ФШ при этом закрыт) и идем в папку
C:\Program Files\Adobe\Adobe Photoshop CS5\Plug-Ins\Filters
и в этой папке на любом свободном месте жмем ПКМ - Вставить. Все. Фильтр уже в ФШ.
Теперь - сам урок.





Все. Фон готов. Жмем на любой слой ПКМ - Объединить видимые.
Теперь надо проверить фон на бесшовность. Как это сделать, я уже писала ЗДЕСЬ
Если все нормально, сохраняем файл - Сохранить как.... в формате JPEG.
Наверное, вы поняли, что так можно делать схемы из любых картинок.
Вот, я сделала бесшовные фоны из фракталов и применила их в схемах:

Название: Цветочная (фрактальная)
Автор: Лариса_Гурьянова Создана: 01.07.2015 03:01 Скопировали: 5 раз Установили: 9 раз Примерить схему | Cохранить себе |  |

Название: Желтые цветы (фрактальная)
Автор: Лариса_Гурьянова Создана: 01.07.2015 03:07 Скопировали: 5 раз Установили: 4 раз Примерить схему | Cохранить себе |  |
Надеюсь, все было понятно? Жду ваших работ...)) Удачи!
для вас Лариса Гурьянова
Серия сообщений "Схемы для дневника":
Часть 1 - Урок. Как сделать фон для днева из коллажа
Часть 2 - Набор для схемы-Новогодний +Эпиграф и Аватар
...
Часть 21 - Схемы для дневника фрактальные
Часть 22 - Схема синяя (фрактальная)
Часть 23 - Делаем бесшовный фон в ФШ с фильтром Richard Reserman - Tiler..
Серия сообщений "* Делаем бесшовный фон":
Часть 1 - Как сделать бесшовный фон в ФШ
Часть 2 - Как сделать красивый (бесшовный) фон в ФШ
Часть 3 - Делаем бесшовный фон в ФШ с фильтром Richard Reserman - Tiler..
Часть 4 - Сделать бесшовные фоны? Легко...
Метки: уроки уроки фотошопа |
90 советов в работе с Photoshop |
Это цитата сообщения justvitek [Прочитать целиком + В свой цитатник или сообщество!]
1. Удалить текущий слой можно, зажав Alt и нажав 3 раза L.
2. Работая с инструментом Move Tool Вы можете выбрать любой слой, кликнув по части объекта с нажатым Ctrl.
3. Двойной клик по верхней синей полосе, в любом окне палитры, свернет ее.
4. Двойной клик по серому фону откроет диалоговое окно для открытия файла, Shift двойной клик откроет браузер Adobe Bridge.
5. Устали от серого фона вокруг изображения? Возьмите инструмент Paint Bucket Tool (Ведро), зажмите Shift клик по серому фону - и он сменится любым цветом, который Вы выбрали в качестве цвета переднего плана.
6. Чтобы выбрать все слои, нажмите Alt Ctrl A.
7. Caps Lock сменит Ваш курсор на более четкий крестик.
8. Нажмите клавишу F, и Вы сможете выбрать один из 3-х различных режимов экрана, что позволит сделать рабочую область больше.
9. Чтобы нарисовать прямую линию с помощью кисти или карандаша, сделайте один клик в точке начала, затем зажмите Shift клик в точке конца.
10. Нажатый Ctrl превратит любой инструмент в Move Tool (Перемещение), пока удерживаете его.
11. Ctrl Alt клик создаст копию изображения и переместит его по ходу движения мышки.
12. Нажатый Space (Пробел) превратит любой инструмент в Hand Tool (Рука), пока удерживаете его.
13. Ctrl Space клик увеличит масштаб изображения, Alt Space клик — уменьшит.
14. Нажав Ctrl и » » или «-», изменит масштаб изображения в процентах.
15. Если использовать Eyedropper Tool (Пипетка) с нажатой Alt — это позволит взять образец цвета для цвета фона.
16. Инструмент Measure Tool (Линейка) — сделайте линию, а затем зажмите Alt и создайте другую линию из конца первой — это поможет Вам определить угол между ними.
17. Ctrl Alt Z и Ctrl Shift Z используйте для отмены и возврата ряда действий.
18. Alt Backspace и Ctrl Backspace зальет изображение цветом переднего плана и фона соответственно. Shift Backspace вызовет диалоговое окно для заливки изображения. Alt Shift Backspace и Ctrl Shift Backspace зальет изображение цветом переднего плана и фона соответственно, но оставив при этом прозрачные места прозрачными.
19. Если зажать Alt и вызвать свободную трансформацию с помощью Ctrl T, то она будет производиться над копией объекта. Ctrl Shift T повторит любые последние трансформации.
20. Размер холста легко можно увеличить, используя инструмент Crop Tool, растяните его за пределы холста и нажмите Ок.
21. Ctrl J создаст копию текущего слоя.
22. Ctrl Shift E сольет все видимые слои в один, Ctrl Shift Alt E сольет копию видимых слоев в один новый слой.
23. При использовании Marquee Tool (Выделение), зажмите Alt, чтобы сделать стартовую точку центром выделенной области.
24. Ctrl D для снятия выделения, Ctrl Shift D для возврата выделения.
25. Когда Вы создаете выделение с помощью инструментов Marquee Tool, зажмите Space, чтобы переместить выделение, отпустите, чтобы продолжить выделять.
26. Нажав Shift и » » или «-» сменит режим наложения слоя на: Normal, Dissolve, Multiply, Screen, Overlay.
27. Если выбран инструмент Brush или любой другой, прозрачность слоя можно менять нажатием на соответствующую цифру на клавиатуре:
- при нажатии на одну цифру [4=40%];
- для задания более точного % прозрачности [зажмите 7, а затем 2, что в результате даст 72%].
28. Зажмите Alt и сделайте клик по значку глаза рядом с иконкой слоя на палитре слоев, чтобы скрыть все остальные слои, кроме текущего.
29. Образец цвета можно взять не только с изображения в Photoshop, но и за пределами программы. Уменьшите окно фотошопа так, чтобы видеть изображение, на котором хотите определить цвет, возьмите инструмент Eyedropper Tool (Пипетка), сделайте клик внутри фотошопа и, не отпуская, выведите ее за пределы окна.
30. Выберите слой, зажмите Alt и сделайте клик на границе между верхним и текущим слоем, чтобы создать Cliping Mask, т.о. верхний слой будет виден в рамках нижнего, а нижний заменит маску.
31. Удерживая Alt нажмите кнопку создания нового слоя «Create a new layer» на палитре слоев, чтобы появилось диалоговое окно с настройками для нового слоя.
32. Выберите слой и, удерживая нажатой Alt, сделайте клик по мусорной корзине на палитре слоев, т.о. слой удалится без лишнего вопроса. Сделайте выделения для прозрачности где Вы хотите, перейдите на вкладку Channels и нажмите Ctrl клик по кнопке «Create new channel», т.о. создастся альфа-канал только для выделенных областей.
33. File > Automate > Contact Sheet II — создаст небольшие превьюшки для каждого файла, открытого в данный момент в фотошопе, в отдельном документе в ряд и подпишет их.
34. У инструмента Move Tool в настройках доступна опция автовыделения слоя «Auto Select Layer» в зависимости от места клика.
35. Работая с инструментом Move Tool, нажав Alt Shift клик правой кнопкой мыши по различным объектам изображения, расположенных на различных слоях, позволит выделить все эти слои.
36. Работая с сеткой Grid, потяните за верхний левый угол, где расположены шкалы для Grid, и начало отсчета для них станет в том месте, где Вы отпустите клавишу мыши. Двойной клик в верхнем углу, сбросит точку отсчета в первоначальное положение.
37. Создав путь с помощью инструмента Pen Tool можно скрыть/показать его вновь с помощью комбинации Ctrl Shift H.
38. Управление навигацией с помощью клавиш может быть часто эффективней мышки:
Home = пролистать в верхний левый угол
End = пролистать в правый нижний угол
PageUp = пролистать вверх на одну страницу
PageDown = пролистать вниз на одну страницу
Ctrl PageUp = пролистать влево на одну страницу
Ctrl PageDown = пролистать вправо на одну страницу
Shift PageUp = пролистать вверх на 10 pixel
Shift PageDown = пролистать вниз на 10 pixel
Ctrl Shift PageUp = пролистать влево на 10 pixel
Ctrl Shift PageDown = пролистать вправо на 10 pixel
39. Ctrl Tab переключит Вас между различными окнами с изображениями.
40. F12 вернет состояние изображения, которое было при последнем сохранении.
41. Горячие клавиши для Каналов: RGB, CMYK, Indexed color
Ctrl «~» = RGB
Ctrl 1 = red
Ctrl 2 = green
Ctrl 3 = blue
Ctrl 4 = other path
Ctrl 9 = other path
Ctrl «~» = CMYK
Ctrl 1 = light green
Ctrl 2 = pink red
Ctrl 3 = yellow
Ctrl 4 = black
Ctrl 5 = other path
Ctrl 9 = other path
Ctrl 1 = Indexed
Ctrl 2 = other path
Ctrl 9 = other path
42. Удерживая Ctrl на палитре Navigator, Вы можете растянуть красный прямоугольник, масштабируя тем самым изображение.
43. Зажмите Alt и сделайте клик на любом шаге в истории, т.о. шаг скопируется.
44. Нажмите Alt и потяните за шаг из одного Action в другой, получите копию действия.
45. В фильтре Lens Flare (Filter > Render > Lens Flare) задать точные координаты можно, зажав Alt кликнув по окошку предпросмотра.
46. Удерживая Shift Alt, трансформация объекта будет производиться пропорционально — из центра.
47. Если у Вас выбран инструмент Move Tool, и Вы хотите что-то скопировать, то просто зажмите Alt и потяните за изображение. Удерживая Shift Alt, объект легко переместить вдоль направляющих Grid.
48. Если Вы хотите выровнять горизонт или неровные края после сканирования, то возьмите инструмент Measure Tool (Линейка), проведите линию вдоль Вашей кривой, затем идем в Image> Rotate Canvas> Arbitrary, значения угла поворота фотошоп подставит сам, осталось нажать Ок и изображение повернуто.
49. Если Вы создаете что-то в Illustrator’е, скопируйте и вставьте в Photoshop, он спросит, в каком виде вставлять: пиксельном либо в Shape.
50. Чтобы отобразить панель Rules, нажмите Ctrl R.
51.Чтобы изображение было четко по центру - Ctrl A, Ctrl X, Ctrl V.
52. Ctr E сольет текущий слой с нижележащим.
53. Если выбран инструмент Brush Tool, управлять диаметром кисти можно посредством кнопок [ и ].
54. Двойной клик по инструменту Zoom Tool вернет масштаб изображения в 100%, а по инструменту Hand Tool - растянет изображение на область экрана.
55. Работа с текстом:
Ctrl H скроет выделение выделенных символов.
Если у Вас выделены символы, сделайте клик в строке выбора типа шрифта, и Вы сможете использовать стрелки на клавиатуре для выбора типа шрифта.
Alt стрелка влево или вправо изменит отступ между символами на 10.
Ctrl Alt стрелка влево или вправо изменит отступ между символами на 100.
56. Ctrl Alt T создаст копию объекта, который Вы хотите трансформировать.
57. Ctrl Alt стрелка вправо, влево, вверх или вниз скопирует текущий слой и сдвинет на 1px.
58. Смените активный слой при помощи Alt [ или ].
59. Переместите активный слой вверх или вниз при помощи Ctrl [ или ].
60. Чтобы скрыть направляющие Grid, нажмите Ctrl.
61. Ctrl [клавиша плюс] увеличит масштаб изображения, Ctrl [клавиша минус] — уменьшит. Ctrl Alt [клавиша плюс] увеличит масштаб и размер окна, тоже самое для Ctrl Alt [клавиша минус].
62. Используя инструмент Polygonal Lasso Tool, нажмите Backspace, чтобы отменить последний шаг.
63. Нажмите X для переключения цвета переднего плана и фона местами.
64. Нажмите D, чтобы сбросить настройки цветов для переднего плана и фона в цвета по умолчанию: черный и белый.
65. Чтобы отобразить палитру с настройками Brushes, нажмите F5.
66. Чтобы отобразить палитру Layers, нажмите F7.
67. Ctrl клик по иконке слоя на палитре слоев создаст выделение содержимого слоя.
68. Если хотите увидеть содержимое маски слоя, то зажмите Alt и сделайте клик по маске слоя.
69. Alt клик по иконке создания маски для слоя создаст черную маску .
70. Когда используете Polygonal Lasso Tool, зажмите Shift, чтобы создать прямые под углом с шагом в 45 градусов.
71. Для того, чтобы перемещаться по видимой части с помощью захвата, используйте зажатый пробел в режиме выбора (V).
72. Ctrl Shift N создаст новый файл, с выводом диалогового окна; Ctrl Shift Alt N создаст новый слой в рабочем файле.
73. Вернемся к кистям, клавиши [ и ] уменьшают и увеличивают диаметр кисти, а Shift [ или ] изменят жесткость кисти.
74. Нажмите Alt, чтобы Burning Tool стал выполнять функцию Dodge Tool, и наоборот.
75. Stamp Tool клонирует участки изображения (Alt клик — для определения участка под копирование). Это также работает, если в фотошопе открыто несколько изображений, и Вы можете также клонировать любые участки из других изображений, достаточно лишь расположить изображения в пределах видимости на экране.
76. Ctrl клик по иконке слоя создает выделение объекта на этом слое. Если необходимо выделить более чем 1 объект на нескольких слоях, удерживайте дополнительно еще и Shift.
77. Чтобы объединить палитры в одной, потяните за ярлычок любой вкладки на другую палитру к другим ярлычкам - и она переместится.
78. Когда создаете текст, нажатие Enter создаст новую строку, чтобы закончить писать нажмите Ctrl Enter или Enter на цифровой клавиатуре.
79. Вы можете переместить слой на любое другое открытое изображение в фотошопе, т.о. создастся копия слоя. Удерживайте при перетаскивании нажатой Shift - и содержимое слоя вставится четко по центру.
80. Создайте новый документ в Photoshop размером 500х500px, создайте новый слой, возьмите инструмент Brush Tool, кисть выберите стандартную круглую, любого диаметра и поставьте точку вверху по центру (позиция как в часах у 12). Нажмите Ctrl Alt T, это создаст копию точки и позволит ее трансформировать. Потяните за точку в центре трансформируемого объекта Pivot Point и установите ее четко по центру изображения, вверху впишите угол повора 30 градусов и нажмите Ок. А теперь трюк — нажмите Ctrl Shift Alt T 10 раз - и Вы увидите, что получится.
81. Shift клик по синей верхней полосе у панели инструментов или палитрах переместит их к боковой границе окна.
82. Как выбрать группу слоев не используя палитру слоев? Как выделить один слой - мы знаем из пункта 81, а добавить еще один слой в группу – можно, зажав Ctrl Shift и сделав клик по части объекта, расположенного на другом слое.
83. Удалить сразу несколько слоев можно простым перетаскиванием группы слоев на иконку корзины на палитре слоев, как выбрать группу знаем из пункта 82.
84. Нажмите Tab, чтобы скрыть панель инструментов и палитры, Shift Tab скроет только палитры.
85. После применения фильтра, его действие можно смягчить при помощи функции Fade, нажав Shift Ctrl F.
86. Скопировать маску слоя можно перетянув ее с нажатым Alt на другой слой.
87. Из вертикальной направляющей Grid легко можно получить горизонтальную, выбрав инструмент Move Tool, зажать Alt и кликнуть по самой направляющей. И наоборот.
88. Сохраняя документ при помощи Save for Web, информация о документе теряется; чтобы сохранить информацию, используйте Save As.
89. Для лучшей организации слоев — сгруппируйте выделенные, нажав Ctrl G.
90. Чтобы отобразить панель Rules, нажмите Ctrl R.
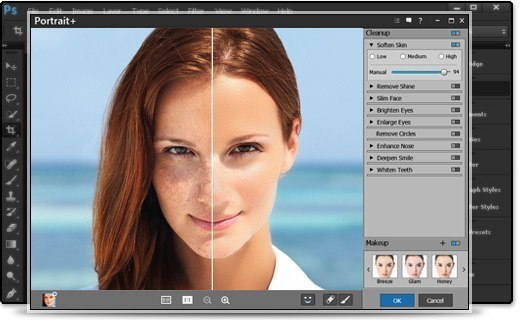
Метки: уроки уроки фотошопа |
УСТАНОВКА ФИЛЬТРОВ В ФОТОШОП ПОШАГОВО |
Это цитата сообщения -natalo4ka [Прочитать целиком + В свой цитатник или сообщество!]
Серия сообщений "= установка":
Часть 1 - Импорт фильтров в плагин - Unlimited2.0.
Часть 2 - Загнутый уголок Фильтр для фотошопа AVPageCurlPro2.1
...
Часть 32 - Подборка фильтров для фотошоп и Corel PSP ,комплект фильтров импортируемых Unlimited2,+ все что нужно для установки.
Часть 33 - Плагин VanDerLee.UnPlugged-X.v2.0.
Часть 34 - "УСТАНОВКА ФИЛЬТРОВ В ФОТОШОП ПОШАГОВО": от LEDY_ANGEL
Серия сообщений "= скачать фильтры":
Часть 1 - ФИЛЬТРЫ И ПЛАГИНЫ.
Часть 2 - Фильтры - таких еще не было...))
...
Часть 4 - FILTRI
Часть 5 - Качаем фильтр Unlimited 2.0
Часть 6 - "УСТАНОВКА ФИЛЬТРОВ В ФОТОШОП ПОШАГОВО": от LEDY_ANGEL
Метки: уроки уроки фотошопа фильтры |




















