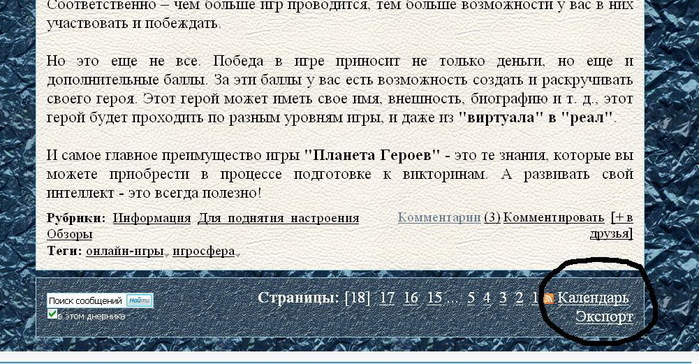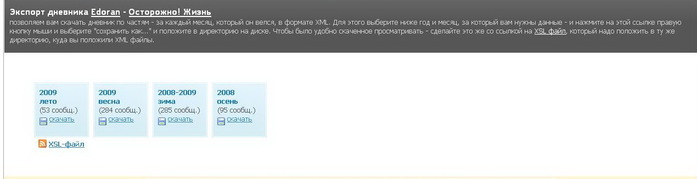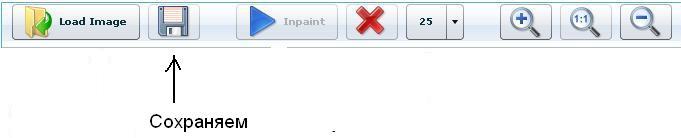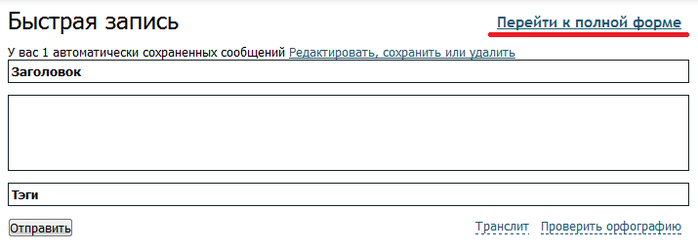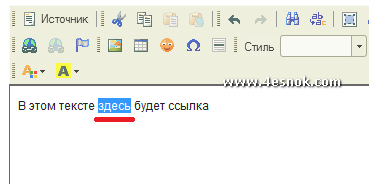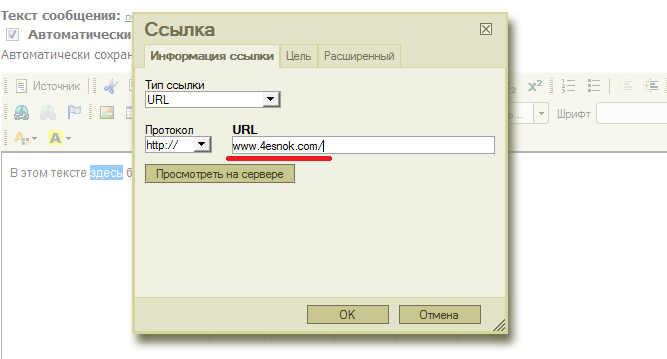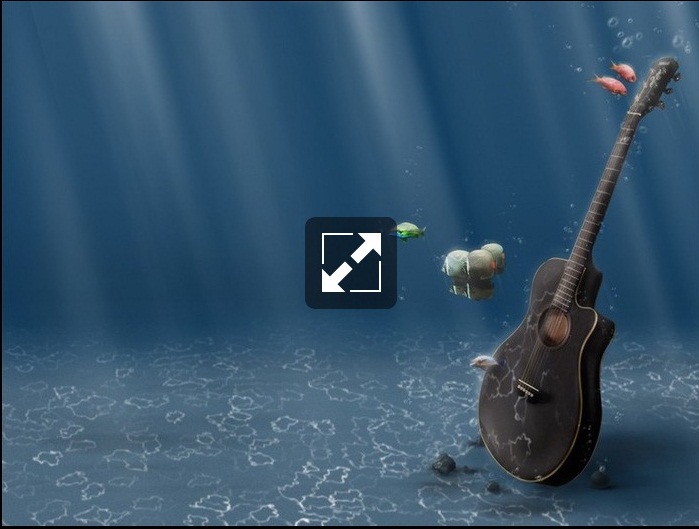- просто надпись в Paint
- прозрачная выпуклая надпись в Photoshop
- надпись в Picasa
Шаг 2:
В меню "Рисунок" уберите галочку с пункта "непрозрачный фон"
Шаг 3:
Выберите инструмент "текст"
Шаг 4:
Сделайте надпись. Шрифт можно менять, делать жирным, изменять его размер.
Готово. Не забудьте сохранить своё подписанное фото:
Меню "Файл" >>>Сохранить как.
Второй способ. Программа Adobe Photoshop. Её надо установить на компьютер или можно пользоваться он-лайн версией.
Я покажу как сделать прозрачный выпуклый текст.
Шаг 1:
Откройте рисунок с помощью этой программы. Выберите инструмент "Текст". Напечатайте свой текст.
Можно изменить шрифт и размер набранного текста. Изменения будут сразу отображаться на экране. Можно изменять и цвет, но нам это не принципиально, т.к. цвета у нас видно вообще не будет.
Шаг 2:
Выберите меню "Слой">>>>"Тиснение". При этом вы должны находится в режиме текста (это тот слой с которым мы сейчас работаем; увидеть в каком слое мы сейчас можно на панели справа)
Можете поиграться с настройками "Тиснения" и посмотреть, что получится. А можете всё оставить как есть и ничего не трогать, эффект тиснения уже у нас получился.
Шаг 3:
Делаем прозрачным текст. Справа в окошечке у нас есть "бегунок" со словом Заливка. Ставим значение на ноль.
Сохраняем наш измененный рисунок: Файл>>>Сохранить как
Способ третий. Программа Picasa - это гугловский продукт, распространяется бесплатно. Очень удобен при работе с фотографиями, т.к. не такой сложный как Фотошоп, всё понятно на интуитивном уровне. С помощью Пикасы можно редактировать быстро редактировать фото, отправлять их в веб-альбомы или сразу в блог и много чего еще. Но нас сейчас интересует текст :)
Раньше я думала, что непосредственно в самой программе нельзя написать текст поверх фото (по крайней мере я не нашла), но благодаря Лена Starry наконец увидела заветную кнопочку))))
На ней написано "ABC" (указана зеленой стрелкой). Нажимаете эту кнопочку и дальше следуете текстовым подсказкам. Всё очень-очень просто! Не забудьте сохранить свою подписанную фотографию.
Можно еще воспользоваться Picnik - он-лайн редактор фотографий.
Шаг 1:
Откройте картинку с помощью Picasa. Выберите там кнопочку Picniк (на предыдущем фото она обозначена красной стрелкой) и следуйте инструкции (помните, вы должны быть подключены к интернету).
Шаг 2:
Когда загрузился Picniк, выберите вкладку "создать" и в ней меню "текст"
В поле для ввода текста введите надпись и нажмите "добавить"
Вот три самых легких, на мой взгляд, способа сделать надпись на фотографии. Всем удачи!




















 Если вы только начали изучать фотошоп, то эти уроки вам окажут огромную помощь.
Если вы только начали изучать фотошоп, то эти уроки вам окажут огромную помощь.