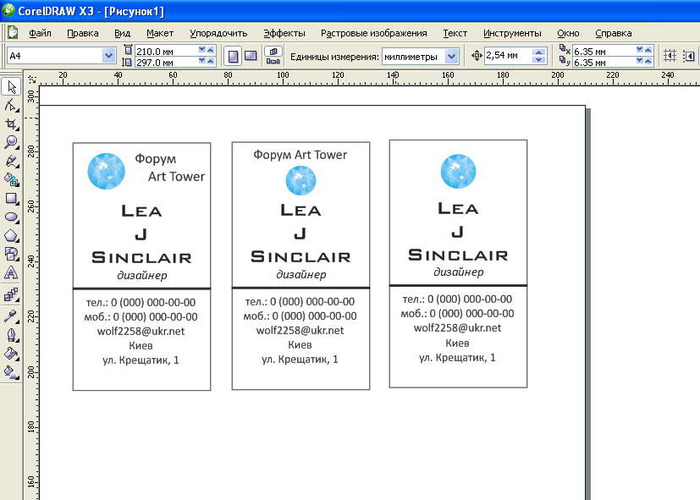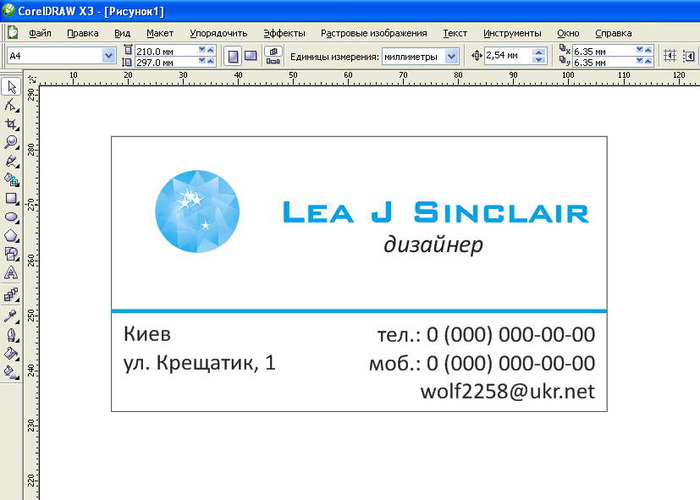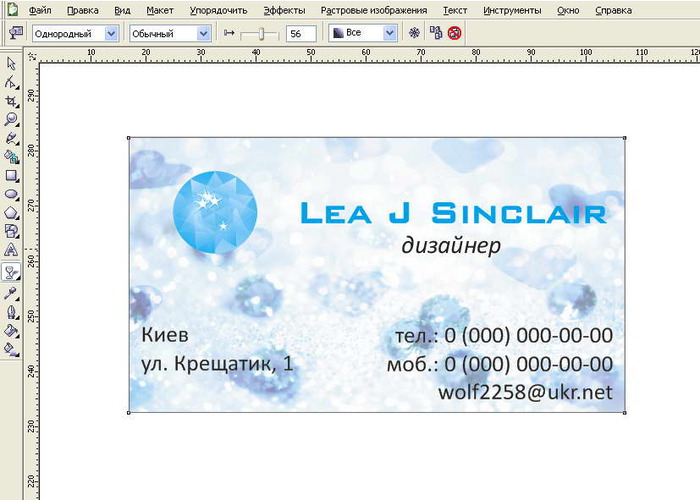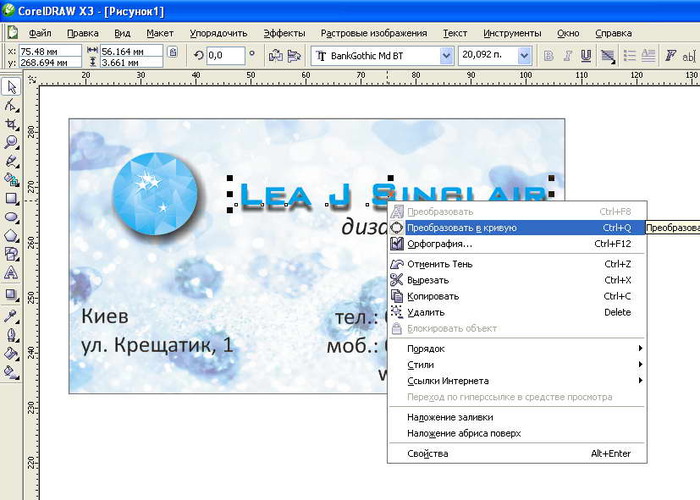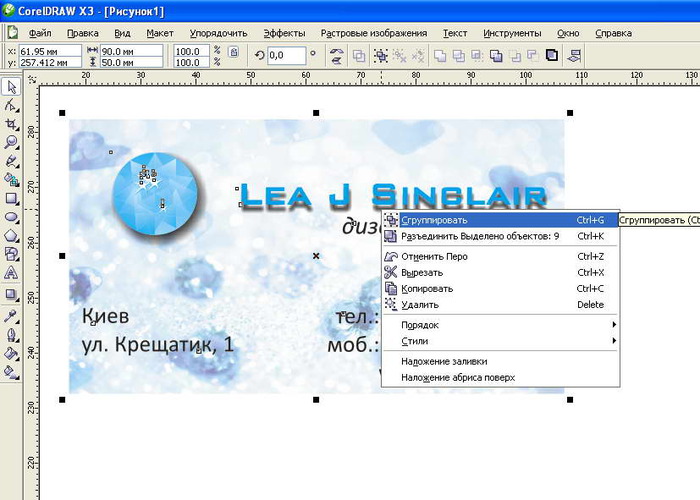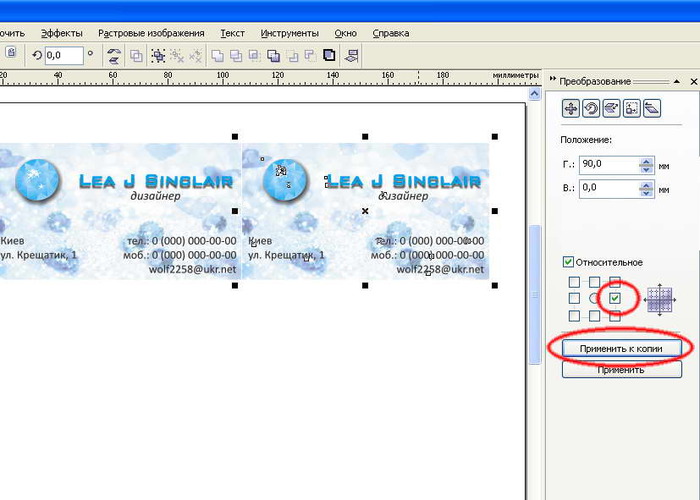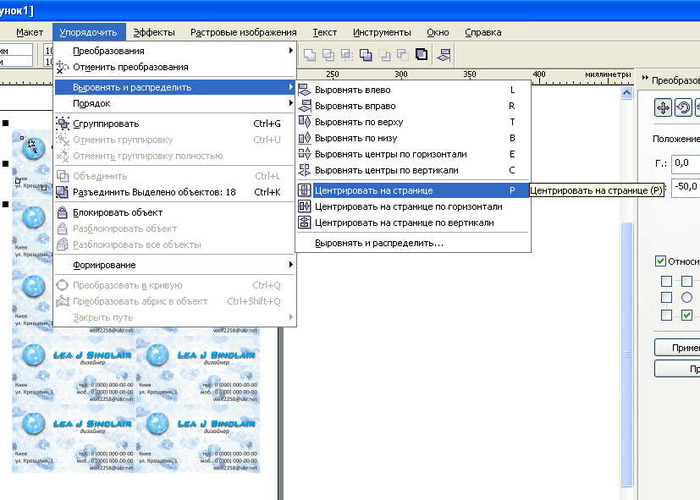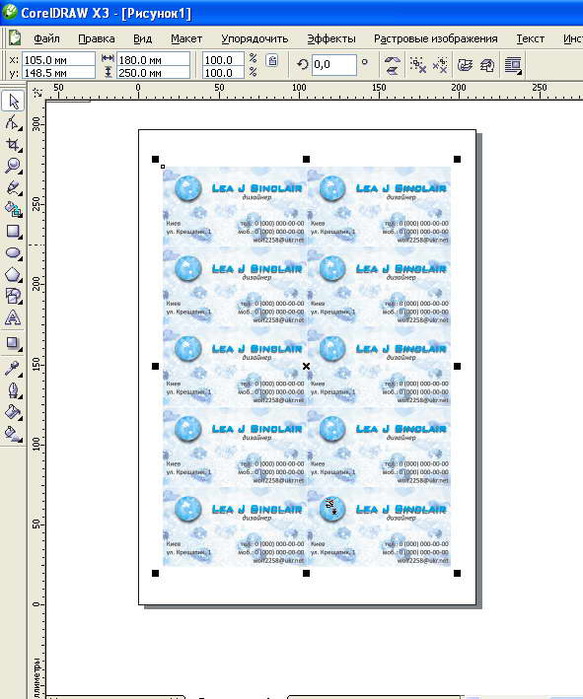Визитки у нас бывают двух стандартных форматов:
*
- обычный - 50*90 мм
- европейский – 55* 85мм
*
Расположение визитки может быть горизонтальным и вертикальным.
Все это желательно у клиента уточнять (совет с личной практики )потому что клиент не всегда сам знает, что хочет..
Теперь за работу.
1 Выбираем инструмент «Прямоугольник» и рисуем прямоугольник. Любого размера, это пока не важно. В левом верхнем углу изменяем размеры прямоугольника на 50 по вертикали, 90 по горизонтали.

2. Рядышком с прямоугольником набираем весь текст который должен быть на визитке, по принципу: имя фамилия отдельно, телефон отдельно, адрес отдельно. Для этого выбираем на панели инструментов «Текст» и один раз нажимает на листе в том месте где хотим написать.
Подбираем шрифт ( желательно не больше 2х разных шрифтов на визитке).

3. Компонуем визитку. Есть несколько стандартных, устоявшихся правил компоновки:
*
Горизонтальная компоновка:
- в левом верхнем углу размещаем логотип компании;
- в левом нижнем углу – адрес
- в правом нижнем углу – телефон (размещение адреса и телефона основано на том что человек (правша) держит визитку в левой руке (соответственно за левый угол) и правой рукой набирает номер (либо держит в правом мобилку и опять же набирает большим пальцем номер ).
- в правом верхнем углу пишется название компании.
- ФИО и должность – посередине визитки (либо если это визитка частного лица – на месте названия компании).
*

Вертикальная компоновка ( по порядку двигаясь сверху вниз)
- название компании
- логотип
- ФИО, должность
- телефон
-адрес
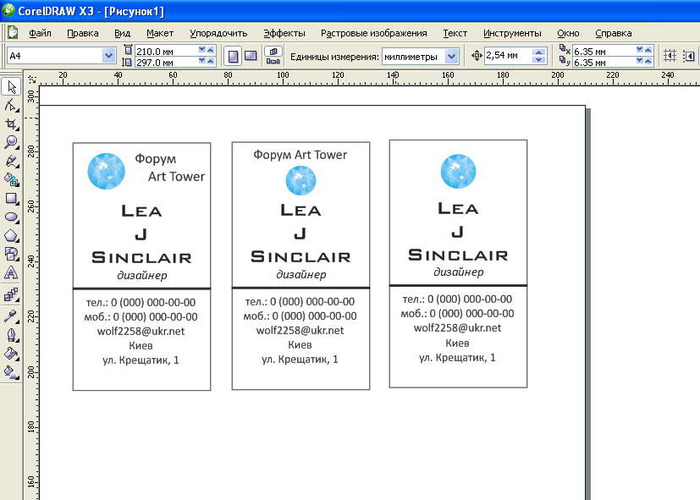
Итак, компонуем визитку. \
Обьекты перетаскиваюся с помощью инструмента «Указатель».
Для того, чтобы точно выровнять разные обьекты используем Упорядочить -> Выровнять и распределить -> … (здесь целый список, впрочем самое полезное: «Выровнять центры по вертикали» и «Выровнять центры по горизонтали»

Хорошей помощью также могут быть направляющие – они просто вытаскиваются мышкой из линеек. (Чтобы включить линейки Вид -> Линейки)


4. Когда текст на своих местах, можно добавить визитке цвета и декоративных элементов.
Обычно если заказывают большую партию визиток (или просто клиент хороший) дизайнер делает три варианта макета на выбор. Конечно, если в процессе создания клиент сидит рядышком и отвечает на вопросы, этого не требуется.
Вариант 1 (самый простой)
Перекрашиваем имя и разделительную полоску в голубой цвет. Для этого выбираем обьект который нужно перекрасить (один раз нажимаем на него) и на палитре щелкаем левой кнопкой мышки по цвету чтобы закрасить обьект внутри и правой – чтобы закрасить контур.
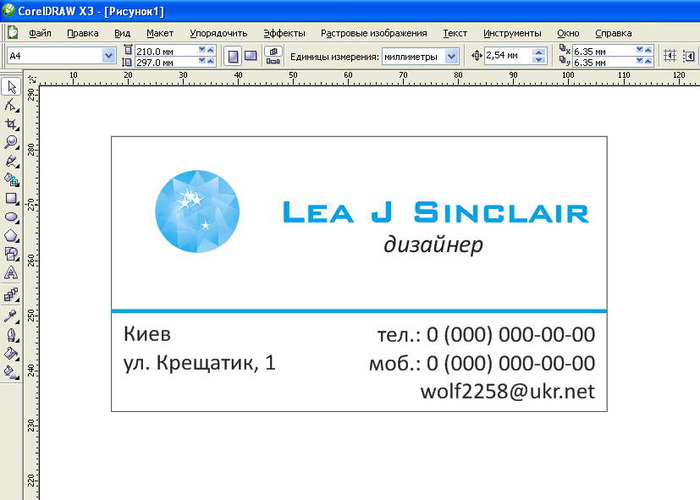
Если палитра не включена, идем Окно –> Цветовые палитры. Цвет с полотка лучше не подбирать, потому что цвет на экране и цвет в печати – две большие разницы. Я советую пользоватся палитрой CMYK потому что на этой цветовой схеме и основана цифровая печать.

Вариант 2 (деловой)
Рисуем несколько прямоугольников (вспомните как рисовали прямоугольник для визитки) и окрашиваем их в подходящие цвета (не забудь окрасить и контур тоже!)

Выбираем на панели инструментов Интерактивная прозрачность

И задаем линейную прозрачность прямоугольников

Вариант 3 (с креативным фоном)
*
Я выбираю из имеющийся базы подходящую картинку (обычный jpeg) и простым перитаскиванием загоняю в Corel ( при желании можете импортировать через Файл - >Импорт).
Точно так же как меняли размер визитки, меняем раз мер картинки на наши 90*50 и располагаем над нашей визиткой. С помощью клавиш Ctrl+PgDn опускаем фон под надписи.
Добавляем фону прозрачности, только выбираем не «Линейная прозрачность» а «Однородная».
Чтобы логотип ярче выделился на фоне создаем под ним тень с помощью инструмента «Интерактивная тень»
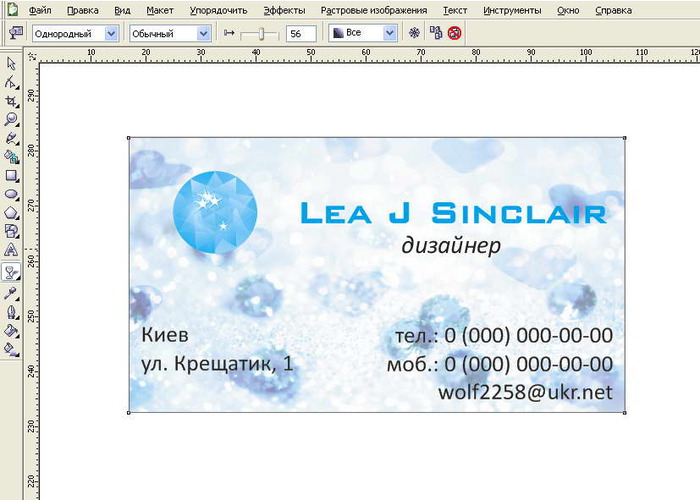

Как вы видите, я решил создать интерактивную тень и под именем тоже.
5. Подготовка к печати.
Внимательно вычитываем визитку и если все написано правильно переводим текст в кривые. Нажимаем на текст правой кнопкой мышки и выбираем «Преобразовать в кривую».
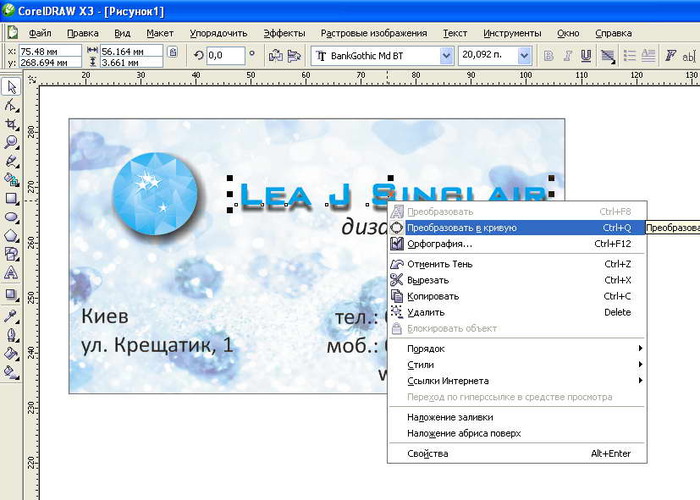
Это нужно потому, что машина может неправильно прочесть сложный шрифт и вы получите на выходе невнятные галочки.
Перекрашиваем рамочку визитки в бесцветный цвет (звучит жутко, но это на самом деле так. Перечеркнутый квадратик в палитре).
Затем удерживая Shift выбираем все обьекты( или просто выделяем их мышкой) и в меню (правая кнопка мышки выбираем «Сгруппировать». Рамочку хоть и не видно но ее не забудьте!
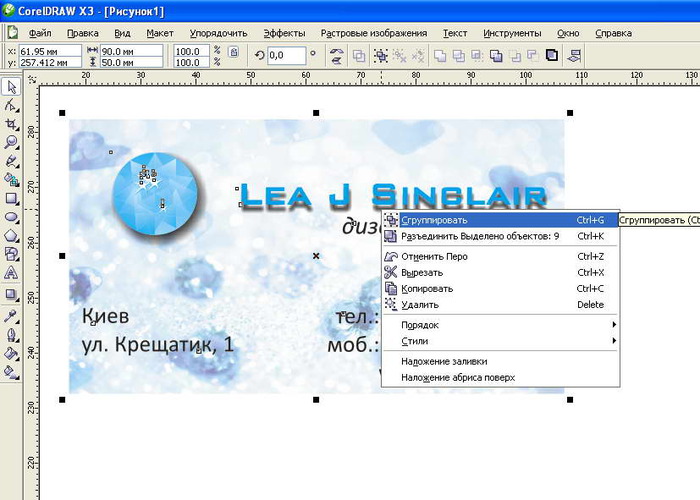
Проверяем не изменился ли размер сгруппированного обьекта. На этом этапе могут вылезти незамеченные обьекты и ляпы.
Идем в «Преобразования»-> «Упорядочить» -> «Положение». Справа около палитры у вас появится меню «Преобразование»

Выбираем вкладку «Расположить», ставим галочку «Вправо» и нажимаем «Применить к копии»
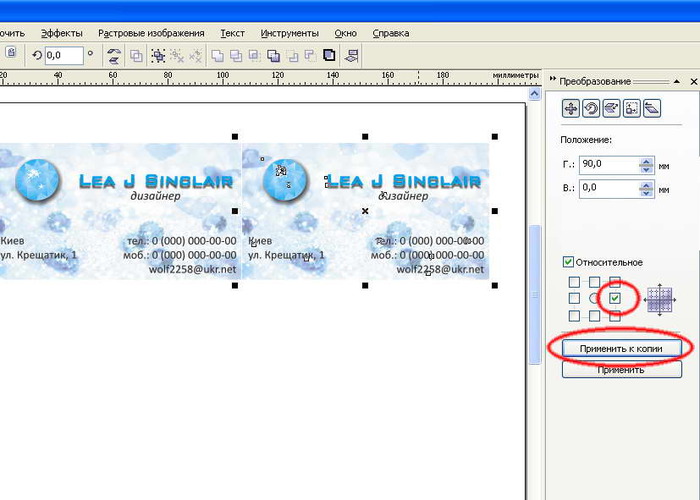
Выбираем обе визитки, галочку «вниз», и делаем еще 4 копии.

Выделаем все визитки и группируем их.
Затем выбираем «Упорядочить» -> «Выровнять и распределить» -> «Центрировать по странице»
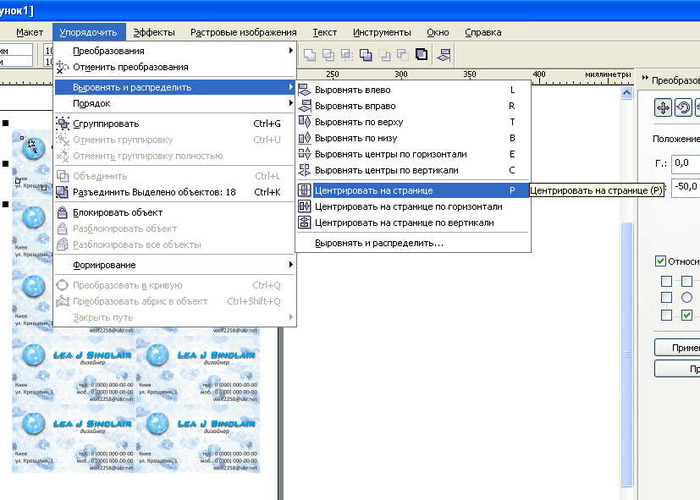
Лист готов для печати.
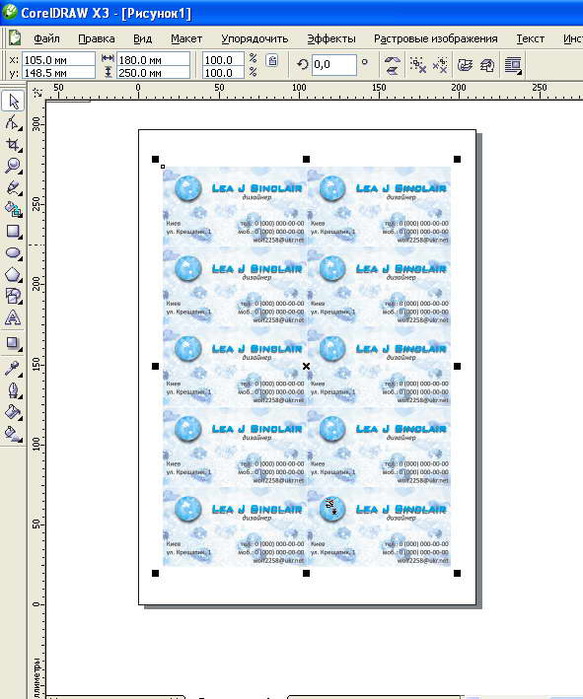
Перед тем как печатать комплект, лучше запустить в печать 1 копию на обычной офисной бумаге и проверить:
- правильность текста;
- соответствует ли цвет;
- насколько визитка читабельна.
Хорошая читабельность – это обязательное условие, поэтому не используйте вычурные но плохо читаемые шрифты, слишком светлые тона (яркие цвета тоже с осторожностью).
При печати на цветном дизайнерском картоне помните, что цвет сильно изменится. Лучше используйте более темные тона.

|
|
|
|
|
|