—делайте себе удобно (секреты производительной работы на компьютере)
јвтор - онстантин »ванков
то-то пошутил, что компьютер создан дл€ решени€ проблем, которых до его создани€ не существовало.
ќтчасти, это так и есть. ∆изнь идЄт путЄм тотальной информатизации, хотим мы того или нет.
—делать работу на компьютере удобнее и быстрее, - задача, котора€ по силам всем, кто этого хочет. Ёта стать€ о том, в каких направлени€х нужно двигатьс€, чтобы прийти к желаемому.
Ќаправлени€ организации работы на компьютере
Ќиже кратко перечислены способы организации работы на компьютере, которыми сам пользуюсь на посто€нной основе уже много лет.
1. √ор€чие клавиши (сочетани€ клавиш). лючевое направление.
2. ѕравильные многокнопочные мыши. ѕримеры их использовани€.
3. ќрганизаци€ работы в браузере. ѕоиск информации в интернет.
4. ѕолезные программы, хорошо делающие своЄ дело.
Ѕез всего вышеперечисленного € как без рук. —ад€сь за чужой компьютер, чувствую себ€ человеком, попавшим на необитаемый остров: многих привычных инструментов под рукой, нет. ƒл€ мен€ это примерно, как добывать огонь трением: и долго, и мучительно.
ак люди в таких услови€х работают - ума не приложу :)
¬прочем, многие просто не знают, что можно иначе. Ќе задумываютс€. —чита€, что все так и работают. ј некоторым это не нужно. Ќе вопрос. ѕишу дл€ тех, кто хочет знать. ƒелюсь многолетним личным практическим опытом.
√ор€чие клавиши
моему удивлению, даже среди хороших айтишников довольно редко встречаютс€ те, кто широко использует в своей работе такое мощное средство организации работы на компьютере как сочетани€ клавиш (так называемые гор€чие клавиши).
ћного лет назад, вскоре после покупки компьютера, открыв дл€ себ€ чудо под названием "гор€чие клавиши", со временем всЄ больше осваивал открывшиес€ возможности и уже давно использую сочетани€ клавиш по максимуму.
Ќу, не по максимуму, конечно, ибо нечасто используемых сочетаний клавиш, да ещЄ в дес€тках различных программ, - многие сотни, если не тыс€чи. Ќо пор€дка сотни сочетаний с тех пор имеютс€ в моЄм арсенале. ѕлюс различные полезные приЄмы и продуманный набор программ.
»ногда приходитс€ делать нечто, что до этих пор делать не приходилось (или приходитс€ делать редко). », если мне предстоит выполн€ть многократно повтор€ющиес€ действи€, то сочетани€ клавиш, если они в программе поддерживаютс€, - это первое, с чего € начинаю освоение новой или хорошо забытой старой программы.
Ѕолее того, благодар€ тому, что программ, функционально делающих одно и то же, как правило, несколько, то € и выбираю дл€ себ€ те, которые наиболее богаты сочетани€ми клавиш. Ёто в том числе и подсказка пользователю: чем больше в программе этих возможностей, тем она продуманнее, а, следовательно, удобнее не только в плане использовани€ клавиатуры.
„то даЄт использование клавиатуры вместо мыши? ”добство и скорость. —корость и удобство. ѕотому что перенесение руки на мышь, прицеливание и щелчок требуют времени и большей точности (сосредоточенности), в результате чего работа производитс€ медленнее, а утомление (не об€зательно физическое) от неЄ больше.
≈сли у вас небольшой объЄм работ и/или у вас никогда не бывает авралов, вам всЄ это знать не об€зательно. ћышки за глаза хватит. я и сам часто работаю мышкой. Ќо, во-первых, если нужно сделать большой объЄм работы или включить скорость, обычно перехожу на клавиатуру, а во-вторых, мышка у мен€ не проста€, а золота€ :)
”скорить свои действи€ классической мышью в разы невозможно, а с помощью сочетаний клавиш - вполне реально. ¬ текстовых редакторах и Excel, например, € вообще не люблю отвлекатьс€ на мышь и делаю это лишь эпизодически. »ногда это даже и не быстрее, но единообразнее, а потому проще.
» какой бы малой ни казалась разница, на большом объЄме работы набегает немала€ экономи€. » глаза меньше устают из-за меньшей концентрации внимани€. ƒа и в случае необходимости, при имеющемс€ навыке, на клавиатуре можно развить скорость, при использовании мыши недостижимую в принципе.
роме того, в моей практике были случаи, когда отказывала/глючила мышь. «нание возможностей клавиатуры позвол€ло спокойно доделать работу и без мыши.
ƒва лирических отступлени€
»з-за своих не слишком подвижных пальцев € даже ручкой (кто ещЄ помнит такой инструмент) писал не самым выдающимс€ темпом. Ќо так случилось, что, будучи абитуриентом, узнал о существовании стенографии. Ёто было открытие! Ёто было интересно! "ѕроболел" ею несколько вечеров с самоучителем в руках и забыл.
Ќо вспомнить пришлось уже на первом курсе, на лекции по математике, когда пон€л, что записывать всЄ диктуемое с недетской скоростью катастрофически не успеваю. ј писать приходилось, порой, по 6-8 листов за лекцию.
ѕервым словом, ставшим стенограммой, было самое распространЄнное слово на лекци€х тех дней - "матрица". Ќаписанное русскими буквами, слово "матр" требует примерно дес€ть движений. Ќа стенографии же сокращение "матр" состоит всего из двух знаков (два движени€).
—лава стенографии, несколькими мес€цами спуст€ € уже не только писал лекции свободно, но ещЄ и успевал обдумывать записываемое.
ѕоложительные эффекты: лекции писались без напр€жени€, хорошо усваивались и никогда не тер€лись - их просто никто не просил переписать, поскольку довольно быстро все узнали, что их нельз€ прочесть :)
Ќе в качестве "похвалитьс€", а дл€ нагл€дного примера практической пользы от знани€ и уверенного пользовани€ сочетани€ми клавиш, скажу, что в моей жизни в коллективах двух различных компаний во врем€ авральных случаев, когда приходилось включать всю мощь возможностей клавиатуры, разные люди, будучи под впечатлением от увиденного (а сначала - услышанного) произносили одни и те же слова: "Ќу, ты монстр!".
ј мне всего лишь потребовалось сделать некоторый объЄм работы максимально быстро. ¬ те моменты мне было, конечно, не до комплиментов, зато теперь вспомнить есть что :)
ѕравды ради, нужно сказать, что к своему стыду (вру, уже давно не стыжусь :)), € не владею слепым дес€типальцевым методом набора текста и набираю его исключительно двум€ пальцами - по одному от каждой руки. Ќе так, чтобы медленно, но тем не менее.
≈щЄ на стадии первых лет работы на компьютере, а было мне тогда уже за тридцать, € вз€лс€ учитьс€ по методике Ўахиджан€на, но, оказалось, что у мен€ весьма негибкие суставы и работа требовала значительного напр€жени€, вызыва€ быстрое утомление. „ерез пару мес€цев пон€л - не моЄ. Ќо, поскольку последующа€ работа айтишника именно с набором текста не св€зана, то мой недостаток на ней никогда не сказывалс€.
стати, в отличие от набора текста, специальными клавишами и сочетани€ми клавиш €, как правило, пользуюсь, вслепую. Ёто существенно проще, чем набирать вслепую текст. » суставы не напр€гает.
¬сЄ это € пишу к тому, что какой бы ущербной не казалась вам ваша работа на компьютере в насто€щее врем€, каждый из вас может стать по меньшей мере мастером работы на клавиатуре. ѕотому что если даже человек с такими кор€выми руками, как €, стал "монстром", то у вас тем более всЄ получитс€.
√лавное, не где вы находитесь, а куда идЄте.
≈щЄ несколько слов
—очетани€ клавиатуры в чЄм-то сродни стенографии при письме. ’от€ это не "скоропись", это "скородействие". ѕотому что касаетс€ не письма, а команд, действий. Ќо и действий по форматированию, исправлению и перемещению по тексту при подготовке тестов приходитс€ делать немало, потому использование сочетаний клавиш - это большой плюс в скорости и удобстве в том числе и при работе с текстом.
—очетани€ клавиш востребованы прежде всего на работе. ≈сли ¬ы, конечно работаете за компьютером. Ќо и при работе в редакторе Word и Excel они очень и очень полезны. ¬озможности Excel вообще безграничны, в том числе в использовании клавиатуры. Ѕыло врем€, работал с ним очень много. «наю, о чЄм говорю. ≈сли в своей работе вы часто используете Excel, рекомендую углубитс€ в изучение и его сочетаний клавиш. Ќе пожалеете. “олько не пугайтесь списка возможностей, который увидите.
ћногие сочетани€ универсальны, т.е. одинаковы дл€ различных программ. »х-то и нужно изучать в первую очередь - от них отдача будет быстрее.
” ¬ас наверн€ка есть наиболее часто используема€ программа. Ћучше всего начать с неЄ. Ќайдите в Help или интернет все сочетани€ клавиш этой программы и внимательно изучите их, отмеча€ те действи€, которые ¬ы делаете многократно. — них и освоение пойдЄт быстрее.
—овет: возвращайтесь к списку сочетаний клавиш раз в неделю-мес€ц и выбирайте дополнительно, что ещЄ ¬ам нужно вз€ть в свой арсенал. “ак постепенно и освоите.
Ќе сразу получитс€ быстро, но это как раз тот случай, когда "лучше день потер€ть, потом за п€ть минут долететь". —очетани€ клавиш нужно просто начать использовать. ак и в любом деле, скорость придЄт сама. ¬месте с опытом и необходимостью.
»з чего состоит сочетание клавиш
—очетани€ клавиш (другие названи€ - гор€чие клавиши, комбинации клавиш) - это команда программе или операционной системе сделать что-то, что ¬ы обычно делаете, щЄлка€ мышью по кнопкам, €рлыкам, пол€м, тексту или выбира€ строку в меню.
—очетание обычно состоит из нажати€ некоторой одной клавиши "в обрамлении" командной (управл€ющей) клавиши или нескольких управл€ющих клавиш, нажатых одновременно.
"ќбрамлением" € называю такую конструкцию, когда нажимаетс€ и удерживаетс€ управл€юща€ клавиша, после чего нажимаетс€ и отпускаетс€ значаща€ клавиша и только после этого отпускаетс€ управл€юща€ клавиша.
«начаща€ клавиша как бы находитс€ в обрамлении скобок, где вместо открывающей скобки - нажатие, а вместо закрывающей - отпускание управл€ющих клавиш.
Ќадо сказать, что F-клавиши (F1 - F12) не €вл€ютс€ управл€ющими. ќни функциональные. ажда€ из них уже есть некотора€ функци€ (назначенна€ на них команда). ”правл€ющими же называютс€ клавиши, которые, условно говор€, не имеют своей функции, а только дают возможность вызвать функцию с помощью другой, значащей, клавиши. ѕри этом значение значащей клавиши мен€етс€ в зависимости от использованных управл€ющих клавиш.
ѕримечание: одни и те же F-клавиши в различных программах могут выполн€ть различные функции, хот€, нередко, они совпадают; бывает и так, что некоторые из этих клавиш не задействованы (функции на них не назначены).
акую функцию можно вызвать сочетанием клавиш? “у, которую назначил производитель программы или вы сами, если программа позвол€ет назначать их самосто€тельно. ≈сли возможность назначать свои сочетани€ клавиш есть, то находитс€ она в настройках каждой программы отдельно.
—ейчас управл€ющих клавиш четыре: Ctrl, Shift, Alt, Win:
Ёти клавиши могут нажиматьс€ (и удерживатьс€) как по отдельности (чаще всего), так и разными парами (Ctrl+Shift, например, или Ctrl+Alt), и даже тройками (например, Ctrl+Alt+Shift). ѕри этом, разумеетс€, если есть различие в управл€ющих клавишах, то и команды будут разными.
ѕримечание: последовательность нажати€ управл€ющих клавиш роли не играет - они просто должны быть все нажаты до того, как будет нажата значаща€ клавиша.
лавиша Alt при этом может использоватьс€ и в режиме "нажать-отпустить". Ёто команда активации (вызова) меню программы (текстова€ строка вверху). Ќапример, во многих современных браузерах (программ просмотра интернет-страниц) строка меню дл€ экономии места экрана скрыта. ≈Є можно увидеть/скрыть, нажав F10 или Alt.
«начащими клавишами дл€ управл€ющих €вл€ютс€ все остальные клавиши: буквы, цифры, F-клавиши и специальные клавиши типа Enter, Insert, Delete, Home и т.п. Ќа письме значащие клавиши, как правило, записываютс€ английскими буквами. ’от€ в последние годы уже вовсю используютс€ и русские (например, в русско€зычных программах MS Office).
«аписываютс€ сочетани€ клавиш с помощью перечислени€ управл€ющих клавиш и значащей клавиши, объединЄнных в единую команду знаком +. Ќапример: Ctrl+A, Ctrl+Shift+S и т.д.
ѕример: команда Ctrl+Shift+S означает, что нужно нажать управл€ющие клавиши Ctrl и Shift, и, удержива€ их, нажать и отпустить клавишу S. ѕосле чего отпустить управл€ющие клавиши.
ѕодробнее об управл€ющих клавишах
Ќовички обычно побаиваютс€ нажимать на клавиши, назначение которых им не известно. » это правильно: не делай то, чего не знаешь, и не получишь то, чего не хочешь.
ƒл€ того же, чтобы не бо€тьс€ нажимать на клавиши, нужно просто знать, дл€ чего они предназначены.

Ctrl - от английского Control (управление). ќсновна€ управл€юща€ клавиша. —лужит дл€ управлени€ программами с помощью команд, даваемых клавишами, "обрамлением" которых она выступает. лавиш две - слева и справа от пробела (не р€дом с пробелом).
Shift - в переводе с английского - сдвиг. Ќазвание унаследовано от печатных машинок, где переход на верхний регистр (заглавные буквы) происходил с помощью сдвига печатающей каретки.
Alt - от английского Alternate - смен€ть, чередовать (значение следующих за ней клавиш). ѕрежде всего служит дл€ активации строки меню программы (как и клавиша F10). ј также, нар€ду с клавишей Ctrl, может служить дополнительной управл€ющей клавишей в команде. лавиш две - слева и справа от пробела (р€дом с пробелом).
Ћевый и правый Alt различаютс€. ак правило, рабочий Alt - левый. ѕоэтому, если Alt - левый, слово "левый" обычно не пишут, а вот если используетс€ правый (и работает только он), то пр€мо написано, правый Alt. «на€ это, если у вас не сработал левый Alt, попробуйте правый. » наоборот.
Win - от слова Windows. Ёта клавиша выгл€дит как флажок Windows, расположенный между клавишами Ctrl и Alt. —очетаний с еЄ использованием меньше, и они были задуманы дл€ управлени€ самой операционной системой Windows, (окнами в ней). ќднако, многие программы позвол€ют назначать свои сочетани€ клавиш на различные действи€, поэтому клавиша Win может быть задействована гораздо шире. лавиш, как правило, две - слева и справа от клавиш Alt. Ќо справа еЄ может и не быть.
лавиша Shift, помимо смены регистра, служит, как и клавиша Ctrl, в качестве управл€ющей клавиши. ѕри этом она нередко выступает в качестве расширени€ клавиши Ctrl. ѕод расширением в данном случае понимаю логически св€занную функцию.
Ќапример, в некоторых программах сочетание клавиш Ctrl+S сохран€ет документ, а сочетание Ctrl+Shift+S выдаЄт меню "—охранить как", в котором можно выбрать формат сохран€емого файла.
»ли, например, если сочетание клавиш Ctrl+Tab позвол€ет переключатьс€ на следующую вкладку (почти где угодно, например, в браузере), то сочетание Ctrl+Shift+Tab - позвол€ет переключатьс€ на предыдущую вкладку.
“ака€ логическа€ св€зка клавиш Shift и Ctrl позвол€ет легче запоминать сочетани€ клавиш с использованием клавиши Shift.
ѕозже будут даны наиболее часто используемые сочетани€ клавиш, которые, разумеетс€, даже близко не исчерпывают всех возможностей. Ёто просто то, чем обычно пользуюсь сам и рекомендую освоить в первую очередь.
Ќесколько слов о клавише "ћеню"
Ќа клавиатуре (под правой клавишей Shift) обычно есть и така€ клавиша:
лавиша ћеню

Ёто клавиша вызова контекстного меню.
онтекстное меню - это меню, которое бывает разным в зависимости от ситуации (контекста). Ќапример, если вы открыли окно браузера и нажмЄте на кнопку меню, сверху откроетс€ меню окна.
≈сли же будет выделен текст (если вы его выделите) или ссылка, то меню будет каждый раз иное. “аким образом, контекстное меню подсказывает, что с этим "фантиком" можно сделать.
¬ общем случае, где находитс€ фокус (выделение) или курсор (не мышиный), меню того элемента и будет показано.
”бираетс€ контекстное меню нажатием на клавишу Esc. Ќазначение этой клавиши (полное название Escape - выйти, вырватьс€, избавитьс€) - избавитьс€ от того, что начато, но не закончено. ¬ данном случае меню вызвано, но команда не выбрана.
лавишу Esc нужно жать всегда, когда хотите от чего-то избавитьс€. Ёто одна из самых безопасных клавиш в смысле последствий еЄ нажати€. Ќо не в случае, когда вы хотите сохранить то, что видите, потому что в некоторых программах она означает выход в предыдущий интерфейс, с потерей (избавлением) от того, что вы делали в этом интерфейсе (окне).
слову, в любом меню, не только в контекстном, вы увидите, что некоторые буквы подчЄркнуты. ќбычно, это первые буквы слов, но совсем не об€зательно.

онтекстное меню
Ёто гор€чие клавиши. огда открыто текстовое меню (любое) и в нЄм есть подчЄркнутые буквы, это означает, что активирован командный режим, в котором вызвать нужную команду (выбрать действие) можно не только щелчком мыши на этой строке меню, но и нажав на клавишу, на которой написана подчЄркнута€ в меню буква.
≈сли в показанном выше меню нажать на клавишу к, выделенный текст будет скопирован, если клавиша в, - вырезан, на клавишу с - вставлен. ¬ данном случае клавиши нужно нажимать с русскими символами (и в русской раскладке клавиатуры).
≈сли подчЄркнута€ буква заглавна€, на Shift нажимать не нужно. «десь никакие дополнительные клавиши, кроме значащих, не используютс€.
стати, точно такое же меню открываетс€ при нажатии на правую кнопку мыши (и курсоре мыши, наход€щемс€ над нужным элементом). ƒл€ этого она и предназначена. ¬ этом случае "контекстность" становитс€ максимальной, потому что выделить (установить так называемый фокус) некоторые элементы в окне/программе бывает невозможно, а мышкой это сделать можно всегда и точно в нужном месте.
ѕримечание: ≈сли текст в меню серый (в примере - команда ”далить), то выполнить эту команду в данной ситуации невозможно (в данном случае нечего удал€ть, потому что не был выделен текст дл€ удалени€).
"¬строенные" гор€чие клавиши
Ќа клавиатуре есть уже готовые гор€чие клавиши, кажда€ - под свою команду. »х тоже можно и нужно использовать по максимуму. Ќа полноразмерной клавиатуре они занимают место между алфавитно-цифровым блоком (слева) и блоком цифровой клавиатуры (справа). Ќа ноутбуках - где как, но тоже правее алфавитно-цифрового блока.
Ёто клавиши управлени€ курсором, а также Print Screen, Stroll Lock и Pause/Breek.

Print Screen - печатать экран. —лужит дл€ сн€ти€ скриншота (снимка) всего экрана компьютера. Ёкран копируетс€ в буфер обмена, после чего может быть вставлен сочетанием клавиш Ctrl+V в любую программу, котора€ поддерживает вставку рисунков (например, текстовый редактор Ѕлокнот вставку рисунков не поддерживает, а Word поддерживает).
Alt+Print Screen - копирует в буфер обмена только активное окно программы (в том числе, как правило, и всплывающее). ќчень полезное, но не так, чтобы всем известное, сочетание.
Stroll Lock - блокировка прокрутки. »спользуетс€ редко. —лужит дл€ переключени€ режима использовани€ клавиш управлени€ курсором. ѕри нажатой клавише Stroll Lock клавиши управлени€ курсором управл€ют перемещением экрана, а не курсора. Ќапример, в Excel.
Pause/Breek - приостановить/прервать. ƒл€ современного пользовател€, не св€занного с системными вещами, можно считать, что это свободна€ клавиша. ћожет примен€тьс€ дл€ чего угодно в качестве гор€чей клавиши. ¬ частности, используетс€ в известной программе автоматического переключени€ раскладки клавиатуры Punto Switcher дл€ перепечатывани€, введЄнного в другой раскладке текста.
Insert - переключает режим ввода с клавиатуры. ≈сли нажата (еЄ нажатое состо€ние нигде не отображаетс€), то при наборе текста, текст вставл€етс€ на место уже имеющегос€ текста, т.е. перезаписываетс€. ¬ большинстве современных текстовых редакторов эта функци€ отключена. Ќо встречаютс€ и такие редакторы/программы, где это есть и активно используетс€. ѕотому, нужно иметь пон€тие о том, где эта функци€ включаетс€/отключаетс€, если ¬ы с этим внезапно столкнЄтесь.
лавиши управлени€ курсором
ѕомимо стрелок, которыми можно перемещатьс€ по тексту, есть несколько специальных клавиш дл€ этой цели.
Home - домой. оманда перемещени€ курсора в начало строки, в которой находитс€ текстовый курсор. –аботает в любом текстовом редакторе или текстовом поле. ≈сли только эту программу/интерфейс не писал программист-двоечник. ¬стречал такое, увы, даже в ѕќ (программном обеспечении) очень серьЄзных компаний.
End - в конец. оманда перемещени€ курсора в конец строки, в которой находитс€ текстовый курсор.
Page Up - ѕереместитьс€ на страницу (экран) вверх.
Page Down - ѕереместитьс€ на страницу (экран) вниз.
¬нимание: в некоторых браузерах при некоторых масштабировани€х в данном ниже тексте значок "стрелка влево" и "стрелка вправо" могут отображатьс€ значками, похожими на значки < и >. ≈сли непон€тно, что за значок, измените масштаб (см. раздел о браузерах) и всЄ придЄт в норму.
√ор€чие клавиши управлени€ курсором
Ctrl+→ и Ctrl+← - перемещение по тексту по словам. аждое нажатие стрелки (при нажатой и удерживаемой клавише Ctrl, разумеетс€) перемещает курсор вправо или влево на одно слово.
Ctrl+Shift+→ и Ctrl+Shift+← - выделение текста по словам. аждое нажатие стрелки распростран€ет выделение вправо или влево на одно слово. »ли снимает выделение, если сменить направление стрелки. ѕоиграйтесь, и всЄ поймЄте.
Shift+→ и Shift+← - выделение текста по знакам.
Ctrl+Home - перейти в начало текста.
Ctrl+End - перейти в конец текста.
Shift+Home, Shift+End - выделить текст от курсора до начала/конца строки.
Ctrl+Shift+Home, Ctrl+Shift+End - выделить текст от курсора до начала/ конца текста/документа.
Ctrl+Page Up - как правило, переместитьс€ на страницу документа вверх.
Ctrl+Page Down - как правило, переместитьс€ на страницу документа вниз.
ѕоследние два сочетани€ работают не везде и не всегда так, как ожидаетс€. Ќо, работают, в частности, при просмотре PDF-документов. ѕричЄм, что удобно, сверху всегда будет верх страницы.
¬ Word эти два сочетани€ тоже работают, но своеобразно. ≈сли вы открыли документ и ещЄ не пользовались поиском (Ctrl+F), то эти сочетани€ работают как € указал выше - листают документ постранично. ≈сли же поиск уже был, то это команды поиска новых вхождений ранее искомого вверх или вниз по документу.
¬ключите в свой арсенал эти клавиши и, нар€ду с некоторыми сочетани€ми клавиш дл€ перемещени€ по тексту, который будут даны далее, и при просмотре и редактировании текстов вы во многом сможете обходитс€ без мыши.
„то такое фокус и зачем о нЄм знать
‘окусом называют заранее запрограммированное свойство элемента интерфейса (окна программы) принимать ввод клавиатуры. ¬ правильно сделанных программах по всем элементам интерфейса можно перемещатьс€ с помощью клавиатуры (клавиши Tab, Shift+Tab, Ctrl+Tab, Ctrl+Shift+Tab, стрелки). ѕеремещаетс€ этими клавишами фокус.
‘окус выдел€ет элемент или цветом (дл€ текста это синий), или тоном, или контуром:
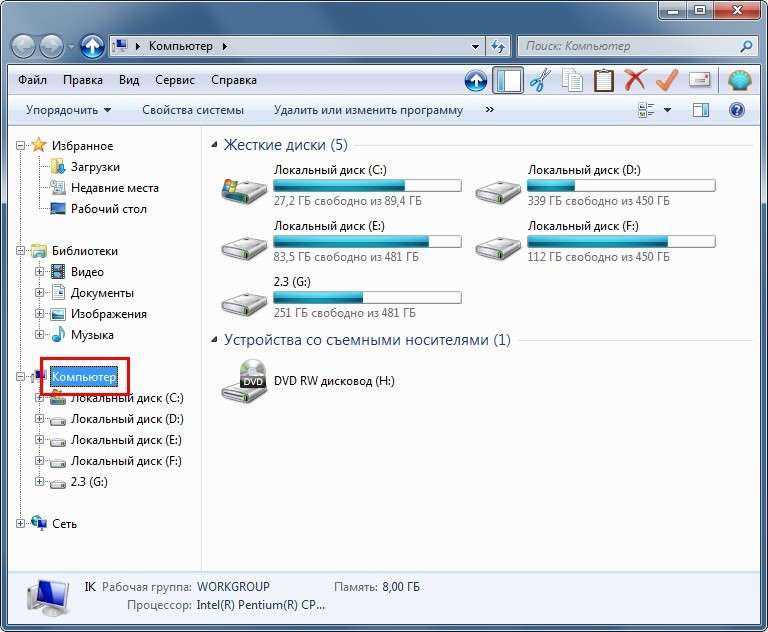
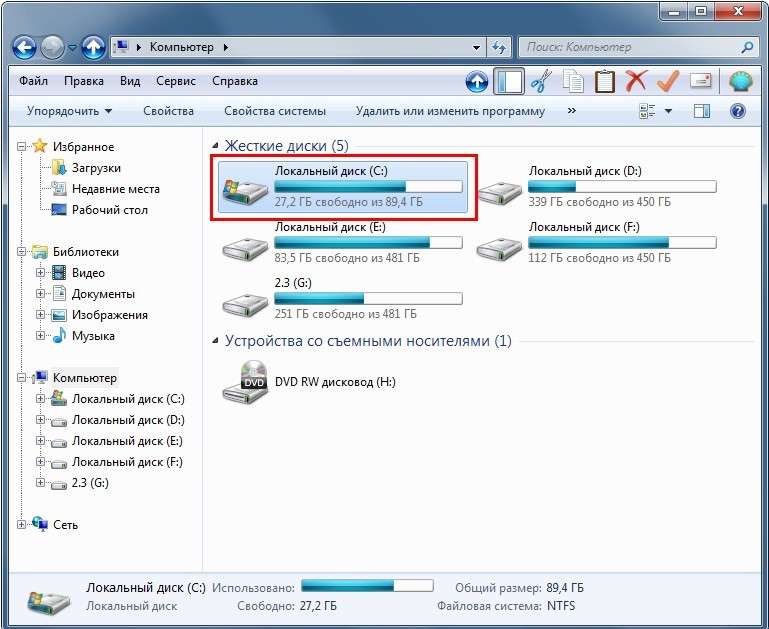
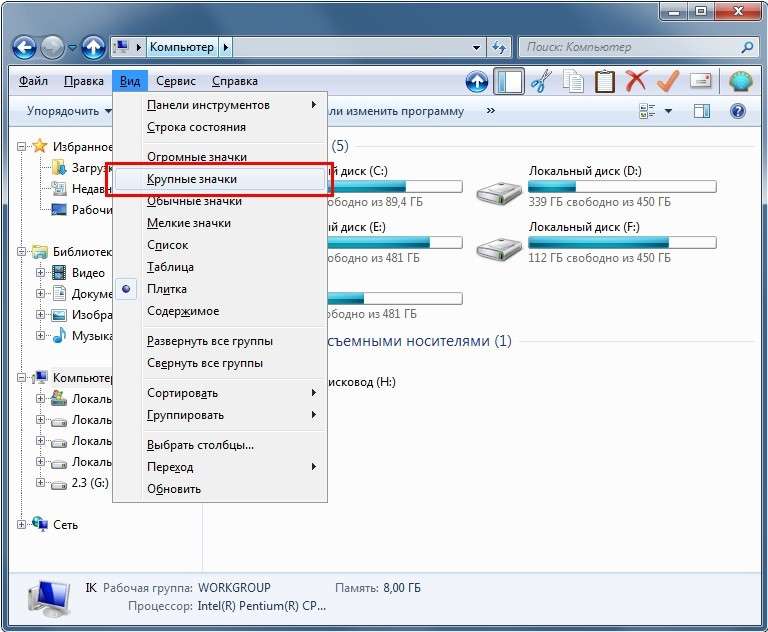
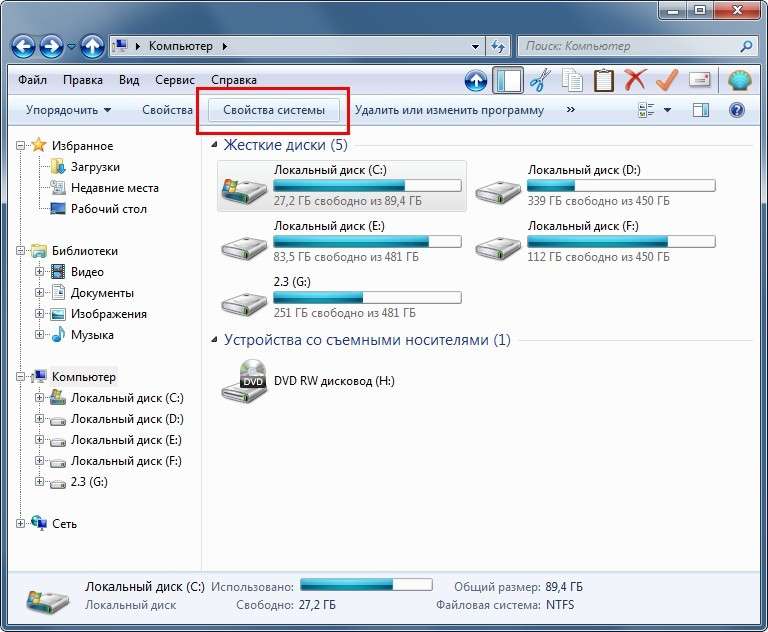
ѕри этом, на каком элементе в этот момент находитс€ фокус, тот элемент и принимает на себ€ действи€ с клавиатурой. ак правило, это Enter, который дл€ элемента, наход€щегос€ в фокусе, делает то, что делает и нажатие мышкой - запускает его:

¬ скриншоте выше пунктир внутри кнопки "Install" - указание на наличие на этой кнопке фокуса. ¬о всех правильно сделанных диалоговых окнах ключева€ клавиша находитс€ в фокусе. »ногда, даже если нет еЄ выделени€. ѕроверить можно нажатием Enter.
≈сли в фокусе текстовое поле, то именно оно будет принимать текст с клавиатуры. ≈сли это им€ файла, то прежде, чем изменить его, нужно нажать клавишу F2, открыв тем самым поле дл€ редактировани€.
Ќе все из перечисленных возможностей перемещени€ имеютс€ в каждой программе. Ёто просто набор тех, которые примен€ютс€. ак правило, Tab и Shift+Tab служат дл€ перемещени€ в пределах одного типа элементов (внутри одной панели инструментов), а Ctrl+Tab, Ctrl+Shift+Tab - дл€ перемещени€ между различными панел€ми инструментов. —трелки могут работать по-разному.
≈сли и они не работают, программист не заслуживает оценки выше тройки. »ногда последовательность перехода фокуса по Tab между имеющимис€ элементами нарушена или нелогична. Ёто тоже недоработка программиста и возможности поправить еЄ у вас нет.
¬ообще, перемещатьс€ (перемещать фокус) по элементам интерфейса с помощью клавиатуры - вещь, в чЄм-то сродни искусству. Ќужно пон€ть и прочувствовать логику, не стесн€€сь пробовать нажимать выше указанные клавиши. ¬ хорошо продуманном интерфейсе можно выделить любой элемент с клавиатуры. Ќужно только знать приЄмы перемещени€ между элементами и группами элементов.
Ѕо€тьс€ пробовать не нужно, потому что указанные клавиши - не исполнительные, они лишь перемещают фокус. ƒействие - это Enter.
ѕримечание: „тобы перемещать фокус по меню, его нужно сначала активировать (F10 или Alt).
”ниверсальные сочетани€ клавиш
√ор€чие клавиши, которые, как правило, используютс€ во многих программах и в самой операционной системе Windows:
Ctrl+A – выделить все. ¬ыдел€ет содержимое в программе (текст в редакторе, файлы в проводнике, €чейки в Excel (там есть ещЄ и двойное, и тройное нажатие) и т.д.);
Ctrl+C – копировать в буфер обмена (текст или файл);
Ctrl+X – вырезать в буфер обмена (текст);
Ctrl+V – вставить из буфера обмена (текст или файл);
Ctrl+Z – отмен€ет выполненное действие на шаг назад; обычно работает многократно;
Ctrl+N – открывает новый документ в программе новое окно в браузере, новую вкладку в Total Commander, новую папку в Windows 7 и выше и т. п.;
Win+E – открыть окно ѕроводника (ѕапка " омпьютер" с дисками);
Ctrl+S – сохранить документ (или станицу в браузере - на диск в виде файла/файлов);
Ctrl+F – открывает диалоговое окно поиска;
Esc – отмен€ет текущую задачу;
Tab – последовательный переход по элементам интерфейса, пол€м формы;
јlt+Tab – переключитьс€ на предыдущее окно; удержива€ клавиши нажатыми, можно видеть все открытые программы и выбрать нужную;
Win+Tab – то же самое, что выше, только в более эффектном виде;
Ctrl+Tab – переключение между всеми открытыми вкладками;
Ctrl+Shift+Tab – переключение между вкладками в обратном направлении;
јlt+F4 – закрыть активное окно (аналогично нажатию на x в правом верхнем углу)
Ctrl+F4 (или Ctrl+W) – закрыть активную вкладку, окно в программе, браузере;
Shift+Delete – удаление элемента без помещени€ его в корзину и возможности восстановлени€;
F2 – включить режим редактировани€ (имени €рлыка, файла, папки, текста в поле);
Ctrl+O – открыть файл (из окна почти любой программы);
Ctrl+P – вывод на печать;
» так далее. «ахотите знать больше, ищите в интернет, по ключевым словам, "универсальные гор€чие клавиши" или "гор€чие клавиши <им€ программы>".
ѕримечание: ќбратите внимание, что большое число управл€ющих клавиш представл€ют собой первые буквы английских слов, обозначающих вызываемое действие. Ќапример, Ctrl+S (Save - сохранить), Ctrl+F (Find - найти), Ctrl+O (Open - открыть), Ctrl+P (Print - печать) и т.д.
«на€ этот приЄм и эти слова, гораздо легче запоминать управл€ющие клавиши. ƒл€ запоминани€ новых сочетаний ищите/подбирайте подход€щие английские термины.
Ќесколько важных слов о копировании/вставке
лючевыми сочетани€ми клавиш дл€ копировани€ и вставки €вл€ютс€ сочетани€ Ctrl+C и Ctrl+V. ќднако, так было не всегда. –анее, до по€влени€ Windows, такими сочетани€ми были Ctrl+Insert и Shift+Insert. ќни и сейчас работают в подавл€ющем числе программ. » € ими пользуюсь гораздо чаще, чем Ctrl+C и Ctrl+V. ѕочему? ѕотому что это бывает намного удобнее.
—уществует два вида ситуаций с копированием/вставкой.
1. ¬ы копируете/вставл€ете, перемеща€сь между пол€ми или окнами с помощью мыши.
2. ¬ы копируете/вставл€ете, перемеща€сь между пол€ми или окнами с помощью клавиатуры (Tab, Shift+Tab, Alt+Tab).
¬ первом случае права€ рука у вас зан€та мышью и копирование/вставку удобнее делать свободной левой рукой (Ctrl+C и Ctrl+V).
¬о втором же случае лева€ рука у вас зан€та переходом между пол€ми или окнами с помощью гор€чих клавиш, расположенных на клавиатуре слева (Tab, Shift+Tab, Alt+Tab). ѕоэтому копировать/вставл€ть гораздо удобнее использу€ гор€чие клавиши Ctrl+Insert и Shift+Insert, которые расположены справа (правой рукой).
»менно во втором случае, при достаточном навыке, можно развить максимально высокую скорость работы. роме того, это просто удобно.
ƒополнительно: сочетание Shift+Delete - это команда "¬ырезать" (как и Ctrl+X).
стати, иногда попадаютс€ программы, в которых сочетани€ Ctrl+Insert и Shift+Insert не работают. Ёто, видимо, новое поколение индийских программистов подросло :)
√ор€чие клавиши браузеров
ќсновные гор€чие клавиши у браузеров, как правило, одинаковы, хот€, бывают и отличи€.
Ctrl+L - переход курсора с адресную строку. ћожно сразу набирать адрес сайта или текст дл€ поиска.
ѕодсказка: при этом текст в адресной строке выдел€етс€ синим. ¬ любом текстовом поле, где такое происходит, это означает, что теперь нажатие на любую букву или цифру очистит выделенное и в поле напишетс€ то, что будет вводитьс€ с клавиатуры. Ёто € к тому, что нужно заводить привычку не очищать выделенный текст; просто пишите - и всЄ.
ѕримечание: современные браузеры поддерживают поиск текста, набираемый в адресной строке. ѕри этом используетс€ поискова€ система, назначенна€ по умолчанию. ≈сли это не привычна€ вам поискова€ система, еЄ можно изменить в настройках браузера. ѕоищите в интернет, как это сделать дл€ вашего браузера.
јдресна€ строка:
¬ адресную строку можно писать и текст дл€ поиска:
≈щЄ полезна€ возможность, которой пользуюсь посто€нно. ≈сли начать набирать текст адресной строки, то адрес автоматически дополн€етс€ данными адреса из списка ранее посещЄнных сайтов. ѕлюс выбор адресов страниц ниже:
ƒл€ попадани€ на ќЌ“ достаточно открыть браузер, перейти в адресную строку (Ctrl+L), набрать "co" и нажать Enter. ѕри этом и браузер € нередко запускаю с клавиатуры.
Ќужно иметь в виду, что, если компьютер подтормаживает, автозаполнени€ адресной строки придЄтс€ немного подождать.
ƒл€ открыти€ нескольких ссылок из одного окна (в частности, чтени€ новостей) очень удобно использовать клавишу Ctrl. ќткрываете главную станицу новостей и поочерЄдно щЄлкаете по интересующим вас ссылкам, удержива€ клавишу Ctrl.
ѕри этом все ссылки открываютс€ в фоне на отдельных вкладках этого же окна браузера:
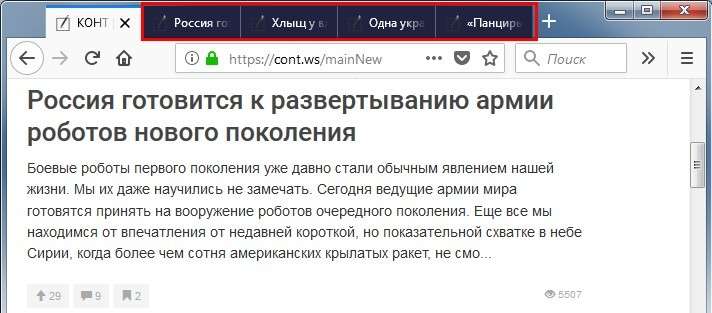
ѕреимущества такого способа очевидны: вам не нужно ждать загрузки каждой открытой страницы (они загружаютс€ в фоне) и не нужно потом каждый раз повторно ждать загрузки начальной страницы.
огда откроете столько вкладок, сколько хотите, можно переходить по ним с помощью сочетаний клавиш Ctrl+Tab (на следующую вкладку) и Ctrl+Shift+Tab (на предыдущую вкладку). ѕрочитанную вкладку можно закрывать с помощью сочетани€ клавиш Ctrl+W.
ѕримечание: не увлекайтесь открытием большого числа вкладок. ≈сли их будет слишком много, компьютеру может не хватить пам€ти, и он начнЄт сильно тормозить. ќбычно на пару-тройку дес€тков вкладок ресурсов хватает. Ќо это зависит только от ¬ашего компьютера. Ёкспериментально со временем определите, сколько вкладок способен "переварить" без напр€жени€ именно ¬аш компьютер/ноутбук/браузер.
“акже нужно иметь в виду, что, будучи оставленным на длительное врем€ с открытым браузером (особенно, с большим числом открытых вкладок), даже в состо€нии сна, компьютер как правило, начинает тормозить всЄ сильнее. ћожет и зависнуть. Ёто св€зано с "утечкой пам€ти", котора€, увы, на современном этапе свойственна всем браузерам.
"”течка пам€ти" - профессиональный термин, означающий, что приложение со временем требует всЄ больше пам€ти. ¬плоть до еЄ окончани€. Ќесмотр€ даже на ваше бездействие и видимое бездействие самого приложени€.
ќткрыть новую вкладку в том же окне можно, нажав сочетание клавиш Ctrl+T. ј восстановить ранее закрытую: Ctrl+Shift+T. Ѕольшинство пользователей пон€ти€ не имеет об этом очень полезном сочетании. Ќажима€ Ctrl+Shift+T многократно, можно восстановить все закрытые вкладки браузера, открытые ранее в этом окне.
Ctrl+N - открыть новое окно
Ctrl+T - открыть новую вкладку
Ctrl+L - переход курсора с адресную строку
Ctrl+ссылка - открыть ссылку на отдельной вкладке в фоне
Ctrl+Shift+ссылка - открыть ссылку на отдельной вкладке, с переходом на эту вкладку
Shift+ссылка - открыть ссылку в отдельном окне
Ctrl+Tab (Ctrl+PageDown) - переключитьс€ на одну вкладку вправо
Ctrl+Shift+Tab (Ctrl+PageUp) - переключитьс€ на одну вкладку влево
ѕробел - листать по страницам вниз (вперЄд)
Shift+ѕробел - листать по страницам вверх (назад)
Ctrl+D - —оздать закладку дл€ текущей страницы
Ctrl+H - открыть/закрыть панель истории
Ctrl+J - ќткрыть список загрузок (загруженных файлов)
F11 - –азвернуть окно во весь экран (повторное нажатие - вернуть размер)
F5, Ctrl+F5 - обновить (перезагрузить) страницу
Ctrl+W (или Ctrl+F4) - закрыть активную вкладку
Ctrl+Shift+T - восстановить закрытую вкладку
Alt+Home - открыть страницу поисковой системы, настроенную по умолчанию.
“.е. если в какой-то момент захотели открыть поиск (пр€мо в этой же странице), то жмите Alt+Home. ≈сли хотите открыть поиск на новой вкладке, то сначала нужно открыть эту новую вкладку, дл€ чего используйте сочетание Ctrl+T. ѕри этом на новой вкладке, в зависимости от настроек вашего браузера, или сразу откроетс€ поискова€ страница (и тогда ничего более делать не нужно), или откроетс€ пуста€ страница (с закладками или без), или страница того, что у вас настроено в качестве новой вкладки. » уже тогда жмите Alt+Home.
”величить или уменьшить масштабирование (шрифт текста) в браузере быстро и легко с помощью сочетани€ Ctrl + + или Ctrl + –. “о же самое можно делать с помощью сочетани€ Ctrl+колЄсико мыши. Ќа каждый щелчок колЄсика мыши приходитс€ масштабирование на одну ступень. ѕри вращении колЄсика от себ€ масштаб увеличиваетс€, при вращении на себ€ - уменьшаетс€.
¬осстановить масштаб 100%: Ctrl+0 или Ctrl+/ (в разных браузерах - по-разному, но одно из этих сочетаний сработает наверн€ка).
Ёто далеко не все сочетани€ клавиш дл€ браузера. »щите, по ключевым словам, "гор€чие клавиши браузера".
ѕоиск информации в интернет
ƒл€ эффективного поиска в интернет, необходимо знать чуть больше, чем просто писать ключевые слова в поисковую строку.
ƒл€ поиска в англо€зычном интернет лучше использовать поисковую систему Google. јналогично, русско€зычный сектор интернет лучше проиндексирован яндекс. »ћ’ќ!
роме того, информации поисковик выдаЄт столько, что иногда дл€ отделени€ зЄрен от плевел просто необходимо использовать специальный €зык запросов.
ƒл€ начала нужно запомнить и начать использовать всего несколько полезных приЄмов. ѕриведЄнные ниже знаки €вл€ютс€ общими дл€ яндекс и Google. ќднако, многие другие не совпадают - их нужно смотреть дл€ каждой поисковой системы отдельно. лючева€ фраза дл€ поиска: "язык поисковых запросов яндекс и Google".
1. ƒобавив знак + перед искомым словом (или словами)












 Ќекоторое врем€ назад мы с ¬ами уже рассматривали один интересный и полезный сервис дл€ развити€ мозга.
Ќекоторое врем€ назад мы с ¬ами уже рассматривали один интересный и полезный сервис дл€ развити€ мозга.














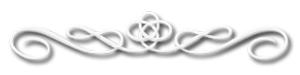










 –азговарива€ в Skype, € задумалс€: «а почему за всЄ врем€ публикаций статей,€ ни разу не затронул тему ¬еб-камера?» ј ведь более полное знание о веб-камере, что можно сделать с ней и с еЄ помощью, полезное и интересное. Ќапример организовать посто€нное видеонаблюдение за помещением при помощи микрофона и веб-камеры или организовать видеонаблюдение и вести запись видео трансл€ции онлайн и ещЄ многое другое... ¬ этой статье € постараюсь подробно рассказать о веб-камерах и некоторых полезных приложени€х и программах. Ќаберитесь терпени€ и дочитайте статью до конца и многое станет пон€тней. ј € постараюсь что бы это не было нудное техническое повествование, а увлекательный рассказ, пон€тный и интересный дл€ ¬ас. ј начнЄм мы с элементарного—проверки исправности камеры и микрофона. » так приступим к знакомству с оборудованием и сервисами проверки...
–азговарива€ в Skype, € задумалс€: «а почему за всЄ врем€ публикаций статей,€ ни разу не затронул тему ¬еб-камера?» ј ведь более полное знание о веб-камере, что можно сделать с ней и с еЄ помощью, полезное и интересное. Ќапример организовать посто€нное видеонаблюдение за помещением при помощи микрофона и веб-камеры или организовать видеонаблюдение и вести запись видео трансл€ции онлайн и ещЄ многое другое... ¬ этой статье € постараюсь подробно рассказать о веб-камерах и некоторых полезных приложени€х и программах. Ќаберитесь терпени€ и дочитайте статью до конца и многое станет пон€тней. ј € постараюсь что бы это не было нудное техническое повествование, а увлекательный рассказ, пон€тный и интересный дл€ ¬ас. ј начнЄм мы с элементарного—проверки исправности камеры и микрофона. » так приступим к знакомству с оборудованием и сервисами проверки...











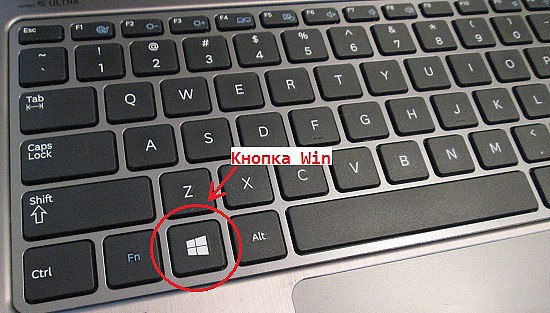

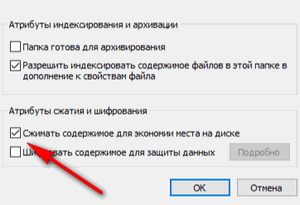
 ≈сть много способов заразить свой ѕ вредоносными программами: при посещении небезопасных сайтов, через заражЄнный носитель, вирус можно даже отправить по электронной почте. Ќо разнообразием отличаютс€ не только способы заражени€, но и сами вирусы. — каждым годом количество известных нам вирусов увеличиваетс€. —реди них есть, как практически безвредные, вроде тех, что помогают нам бесплатно скачивать игры в интернете, так и очень опасные, способные полностью вывести из стро€ ваш ѕ . ¬сю эту ситуацию прекрасно понимают и разработчики защитного ѕќ, которые безжалостно повышают цены на свои программы. Ќо, к счастью, всЄ же есть способы, как почистить компьютер от вирусов бесплатно самосто€тельно.
≈сть много способов заразить свой ѕ вредоносными программами: при посещении небезопасных сайтов, через заражЄнный носитель, вирус можно даже отправить по электронной почте. Ќо разнообразием отличаютс€ не только способы заражени€, но и сами вирусы. — каждым годом количество известных нам вирусов увеличиваетс€. —реди них есть, как практически безвредные, вроде тех, что помогают нам бесплатно скачивать игры в интернете, так и очень опасные, способные полностью вывести из стро€ ваш ѕ . ¬сю эту ситуацию прекрасно понимают и разработчики защитного ѕќ, которые безжалостно повышают цены на свои программы. Ќо, к счастью, всЄ же есть способы, как почистить компьютер от вирусов бесплатно самосто€тельно.