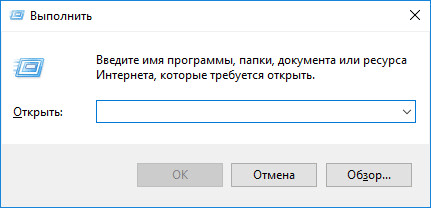-Рубрики
- *ВИДЕО* (14)
- 100 ВЕЛИКИХ НАГРАД (23)
- 68 РЕГИОН (6)
- АВИА (7)
- АВТО (12)
- АЛКОГОЛЬ (22)
- АРМИЯ (29)
- АРХИТЕКТУРА (23)
- БИБЛИЯ (59)
- БРОДИЛКИ (6)
- В МИРЕ ЖИВОТНЫХ (37)
- ВЕЛИКИЕ АДМИРАЛЫ (30)
- ВИДЕО ОТ ИННЫ (160)
- ВКС (8)
- ВЛАДИМИР ВЫСОЦКИЙ (1)
- ВМФ (17)
- ВОв (124)
- ВОЕННАЯ ХРОНИКА (15)
- ВОЕННЫЕ ПАРАДЫ (6)
- ВОКРУГ СВЕТА (255)
- ВЫБОРЫ 2018 (52)
- ВЫДАЮЩИЕСЯ ЛИЧНОСТИ (89)
- ГИФ КАРТИНКИ (1)
- ГОРОДА ВОИНСКОЙ СЛАВЫ (20)
- ДАТЫ ПАМЯТИ (20)
- ДЕСЕРТ (3)
- ДНИ ВОИНСКОЙ СЛАВЫ (12)
- ДОБРОЕ УТРО (226)
- ДР (2)
- ЖЕНЩИНЫ (47)
- ЖИЗНЬ (23)
- ЗАБАВНО (13)
- ЗАГОТОВКИ НА ЗИМУ (4)
- ЗДОРОВЬЕ (46)
- ЗНАМЕНИТЫЕ ДИНАСТИИ (12)
- ИДЕОЛОГИЯ И ПАТРИОТИЗМ (69)
- ИЗОБРАЗИТЕЛЬНОЕ ИСКУССТВО (868)
- ИНТЕРЕСНОЕ (178)
- ИНТЕРЬЕР (3)
- ИСКУССТВО (144)
- ИСТОРИЯ (454)
- ИСТОРИЯ ФЛОТА РОССИИ (11)
- ИТОГИ НЕДЕЛИ (46)
- КАЛЕНДАРЬ (1)
- КАТАСТРОФЫ (15)
- КИНО ОНЛАЙН (1)
- КИНОШНОЕ (320)
- КЛИПАРТ (12)
- КЛИПЫ (33)
- КНИГА МУДРОСТИ (6)
- КНОПКИ-ПЕРЕХОДЫ (2)
- КОСМОС (11)
- КУЛИНАРИЯ (97)
- КУЛЬТУРА (3)
- КУРСОРЫ (2)
- МЕЖДУНАРОДНАЯ ПАНОРАМА (103)
- МОГИЛЫ ЗНАМЕНИТОСТЕЙ (1)
- МОИ СХЕМЫ (39)
- МУЖЧИНА И ЖЕНЩИНА (9)
- МУЗЕИ (21)
- МУЗЫКА (227)
- МУЛЬТИВАРКА (4)
- НАГРАДЫ (3)
- НАПИТКИ (2)
- НОВОСТНОЙ ЛИСТОК (349)
- НУМИЗМАТИКА (12)
- Обзоры отечественной прессы прошлых лет (20)
- ОБОИ НА РАБОЧИЙ СТОЛ (16)
- ОНЛАЙН ТВ, РАДИО (3)
- ОРУЖИЕ (29)
- ОТНОШЕНИЯ (1)
- ПАНОРАМЫ (5)
- ПЕСНИ СССР (28)
- ПЛЕЙКАСТЫ (7)
- ПОЖЕЛАНИЯ (6)
- ПОЗДРАВЛЕНИЯ ДРУЗЬЯМ (17)
- ПОЗДРАВЛЯЛКИ (11)
- ПОСТУПОК (7)
- ПОЭЗИЯ (1577)
- ПРАВОСЛАВИЕ (200)
- ПРАЗДНИК (155)
- ПРЕЗИДЕНТ РФ (27)
- ПРЕССА ОНЛАЙН (1)
- ПРЕСТУПНОСТЬ (10)
- ПРИГОДИТСЯ (26)
- ПРИРОДА (8)
- ПРИТЧИ (8)
- ПРОЗА (239)
- ПСИХОЛОГИЯ (7)
- РАДИО-ОНЛАЙН (2)
- РАЗДЕЛИТЕЛИ (1)
- РАМКИ ДЛЯ ТЕКСТА (15)
- РЕТРО - КАТАСТРОФЫ (8)
- РОССИЯ (97)
- РЫБАЛКА (13)
- САЛАТЫ (13)
- СИМВОЛЫ (2)
- СКАЗКИ (1)
- СМАЙЛЫ (1)
- СОВЕТЫ (12)
- СОЦИУМ (99)
- СПОРТ (30)
- СТИХИЯ (3)
- СХЕМЫ ОФОРМЛЕНИЯ ДНЕВНИКА (1)
- ТЕРРОРИЗМ (12)
- ТРАГЕДИИ НА LIRU (6)
- ТРАГЕДИЯ (1)
- УРОКИ ROST (1)
- УРОКИ ОТ ГАЛИНЫ ШАДРИНОЙ (17)
- УРОКИ ОТ ЛЮБАШИ (65)
- УРОКИ ОТ ОЛЬГИ (Schamada) (1)
- УРОКИ ШИЛЬНИКОВА (202)
- ФЕСТИВАЛИ (4)
- ФЛОТ (5)
- ФОНТАНЫ (2)
- ФОНЫ (5)
- ФОТО (88)
- ХРАМЫ, СОБОРЫ, МОНАСТЫРИ, ЦЕРКВИ И ЧАСОВНИ (18)
- ЧАСИКИ (3)
- ЧП (3)
- ШПАРГАЛКА (13)
- ЭНЦИКЛОПЕДИЯ (1)
- ЭРОТИКА 18+ (27)
- ЭРОТИЧЕСКАЯ ПРОЗА 18+ (22)
- ЭТНОГРАФИЯ РОССИИ (32)
- ЮМОР (63)
- ЮРИДИЧЕСКИЙ ЛИКБЕЗ (9)
-Цитатник
Историческая реконструкция в живописи Позвольте познакомить вас с творчеством художни...
Художник Марк Китли (Mark Keathley). Часть 5. Осень. - (0)Вся живопись художника здесь Moonlit Encounters Harmony Lakeside Dreams Bedtime Kisses Summ...
Научитесь прощать за конфликты и слезы - (0)Научитесь прощать за конфликты и слезы,За утрату любви, за безумные грёзы,И поступки врагов, что вам...
Узнай меня!.. Пусть даже невзначай… - (0)https://img1.liveinternet.ru/images/attach/d/1/129/857/129857251_126280613_126248826_75250730_321553...
Цветочные поцелуи - (0)http://i.pinger.pl/pgr467/9fee5918000b8b2752fdfdcf/052220681c806bc8287a1dcff2c22548_th2.gifПоцелуй Ж...
-Ссылки
-Метки
-Поиск по дневнику
-Подписка по e-mail
-Статистика
Список команд для окна «Выполнить». |
https://vellisa.ru/run-command-complete-list-windowsВ Windows имеется диалоговое окно «Выполнить», в котором выполняется команда для быстрого и прямого доступа к настройкам, инструментам, функциям операционной системы без использования других способов. Запуск команды «Выполнить» позволит сразу приступить к выполнению необходимых операций в приложении или компоненте операционной системы, не затрачивая время на открытие различных окон, при помощи других способов в Windows.
К некоторым средствам системы нет прямого доступа из Панели управления, Параметров или из меню «Пуск», поэтому команды «Выполнить» Windows помогут быстро получить доступ к скрытым параметрам системы. Команды «Выполнить» Виндовс можно использовать в качестве дополнительного способа для запуска приложений или инструментов операционной системы.
В таблицах этой статьи вы найдете список команд «Выполнить», которые я распределил по нескольким блокам для более удобного поиска. Представленный список команд работают в разных версиях операционной системы Windows: в Windows 10, Windows 8.1, Windows 8, Windows 7.
В статье вы найдете более 130 команд, подходящих для всевозможных случаев, с которыми может столкнуться пользователь при работе на компьютере.
Открытие диалогового окна «Выполнить» в Windows
Сначала прочтите инструкцию о том, как вызвать команду «Выполнить» в системе Windows. В Windows 7 это не составит большого труда, диалоговое окно находится в меню «Пуск», в папке «Стандартных» программ. В Windows 10 и в Windows 8.1 потребуется кликнуть правой кнопкой мыши по меню «Пуск», а в открывшемся меню выбрать пункт «Выполнить». В меню «Пуск» операционной системы Windows 10 команда «Выполнить» находится в папке «Служебные — Windows».
Давайте посмотрим, как открыть команду «Выполнить» другим универсальным способом, работающим во всех современных версиях операционной системы Windows.
Выполните следующие шаги:
- Нажмите одновременно на клавиши клавиатуры «Win» + «R».
- Откроется диалоговое окно «Выполнить», в котором нужно ввести имя программы, папки, документа или ресурса Интернета, который требуется открыть.
- Введите в поле «Открыть» соответствующую команду, а затем нажмите на кнопку «ОК», или нажмите на клавишу «Enter».
После этого, откроется окно приложения или средства системы, вызванное командой пользователя.
Запуск браузеров при помощи команд из «Выполнить»
В первой таблице представлены команды меню «Выполнить», необходимые для запуска обозревателей интернета — браузеров. Для запуска основных, самых популярных браузеров, следует воспользоваться командами из таблицы ниже.
Команда Выполняемое действие iexplore запуск браузера Internet Explorer microsoft-edge: запуск браузера Microsoft Edge chrome запуск браузера Google Chrome firefox запуск браузера Mozilla Firefox opera запуск браузера Opera Можно открыть браузер сразу на определенном сайте. В браузерах Google Chrome, Mozilla Firefox, Opera, после названия браузера введите имя сайта, страницу которого нужно открыть после запуска программы. Введите что-то примерно следующее: «chrome vellisa.ru» (без кавычек). Для браузера Microsoft Edge потребуется ввести адрес сайта с протоколом URL: «microsoft-edge:https://vellisa.ru». Если ввести просто адрес сайта: «https://vellisa.ru» в окно «Выполнить» без названия браузера, страница сайта будет открыта в браузере по умолчанию на компьютере.Запуск системных приложений из окна «Выполнить»
В операционную систему Windows встроены приложения для выполнения определенных функций с помощью средств системы. Программы запускаются с помощью соответствующей команды через «Выполнить». В таблице собраны стандартные приложения, входящие в состав Windows.
Команда Выполняемое действие notepad запуск программы Блокнот mspaint открытие графического редактора Paint write запуск тестового редактора WordPad calc запуск приложения Калькулятор snippingtool открытие программы Ножницы для создания снимка экрана osk запуск приложения Экранная клавиатура magnify открытие программы Экранная лупа wmplayer запуск Проигрывателя Windows (Windows Media Player) xpsrchvw запуск приложения Средство просмотра XPS файлов narrator запуск Экранного диктора charmap открытие Таблицы символов cttune средство настройки текста для более удобного чтения mip панель ввода математических выражений dialer приложение Телефон dvdmaker программа DVD-студия Windows (присутствует не во всех версиях Windows) isoburn средство записи образов дисков Windows Открытие отдельных папок, дисков
Следующий набор команд «Выполнить» будет полезен для входа, при помощи диалогового окна, в различные папки в операционной системе Windows.
Команда Выполняемое действие . команда, состоящая из одной точки для открытия папки профиля текущего пользователя («User», «Masha», «Иван» и т. п.) компьютера .. команда, состоящая из двух точек для открытия общей папки профиля всех пользователей («Пользователи», «Users») компьютера \ открытие системного диска «C:» с помощью символа обратного слэша (косая черта) control folder настройка параметров папок в Проводнике fsmgmt.ms управление общими папками resent просмотр недавних открытых папок и файлов documents папка «Документы» («Мои документы») текущего пользователя downloads папка «Загрузки» (Downloads) favorites папка «Избранное» pictures папка «Изображения» videos папка «Видео» music папка «Музыка» 3d object папка «Объемные объекты» в Windows 10 Запуск системных функций Windows, администрирование
В этой таблице представлены команды из строки «Выполнить», касающиеся работы с параметрами и средствами операционной системы Windows.
Команда Выполняемое действие explorer запуск файлового менеджера Проводник Windows control запуск Панели управления Windows msconfig открытие утилиты Конфигурация системы msinfo32 получение сведений о системе mmc консоль управления sysdm.cpl свойства системы control admintools администрирование services.msc службы Windows perfmon.msc системный монитор resmon монитор ресурсов comexp.msc службы компонентов dcomcnfg настройка службы компонентов compmgmt.msc запуск оснастки Управление компьютером compmgmtlauncher управление компьютером diskmgmt.msc запуск оснастки Управление дисками netplwiz управление учетными записями пользователей azman.msc запуск Диспетчера авторизации eventvwr.msc просмотр событий cmd запуск командной строки без привилегии администратора powershell запуск Windows PowerShell без привилегии администратора regedit запуск Редактора реестра gpedit.msc запуск Редактора локальной групповой политики (компонент присутствует в редакциях Windows Pro и Windows Enterprise) taskmgr запуск Диспетчера задач devmgmt.msc запуск Диспетчера устройств taskschd.msc запуск Планировщика заданий control schedtasks контроль выполняемых заданий в Планировщике заданий utilman управление параметрами утилит, входящих в группу «Специальные возможности» appwiz.cpl открытие раздела Панели управления «Программы и компоненты» для удаления или изменения программ средствами системы sdclt резервное копирование и восстановление из архивной копии средствами Windows recdisc создание диска восстановления системы Windows 10, Windows 8.1, Windows 7 firewall.cpl настройка брандмауэра Защитника Windows wf.msc мониторинг брандмауэра Защитника Windows в режиме повышенной безопасности rstrui запуск восстановления системы из точек восстановления Windows logoff выход из системы shutdown /s завершение работы Windows shutdown /r завершение работы и перезагрузка операционной системы perfmon /res монитор ресурсов системы: центрального процессора, памяти, диска, сети cleanmgr очистка диска средствами Windows dfrgui дефрагментация диска средствами системы lpksetup установка или удаление языков интерфейса Windows certmgr.msc управление сертификатами текущего пользователя shrpubw мастер создания общих ресурсов credwiz архивация и восстановление имен пользователей и паролей dpapimig защита защищенного содержимого lusrmgr.msc управление локальными пользователями и группами iexpress мастер создания самораспаковывающихся архивов mrt запуск средства удаления вредоносных программ Malicious Software Removal Tool sigverif проверка подписи файла rekeywiz управление сертификатами шифрования файлов (шифрованная файловая система — EFS) secpol.msc локальная политика безопасности eudcedit редактор личных знаков control fonts просмотр, удаление, отображение или скрытие шрифтов fonts открытие папки со шрифтами tpm.msc управление доверенным платформенным модулем (TRM) на локальном компьютере intl.cpl выбор региона и языка mstsc подключение к удаленному рабочего столу msra удаленный помощник Windows useraccountcontrolsettings настройка уведомлений об изменении параметров компьютера winver сведения о версии операционной системы Windows wscui.cpl просмотр последних сообщений и решение проблем computerdefaults выбор приложений по умолчанию slui активация Windows optionalfeatures включение или отключение компонентов Windows wscript параметры сервера сценариев Windows wusa автономный установщик обновлений cliconfg программа сетевого клиента SQL Server
Настройка, проверка оборудования, устройства и сети
Для настройки устройств, аппаратной части компьютера, сети, требуется получить доступ к параметрам устройств или системы.
В заключение, ознакомьтесь с командами, предназначенными для настройки, проверки оборудования компьютера, настройке устройств и сети.
Команда Выполняемое действие hdwwiz мастер установки оборудования dxdiag запуск диагностики DirectX средством DxDiag verifier Диспетчер проверки драйверов mdsched проверка оперативной памяти на ошибки средствами Windows chkdsk проверка диска на ошибки средствами Windows systempropertiesperformance управление параметрами быстродействия systempropertiesdataexecutionprevention предотвращение выполнение данных в параметрах быстродействия inetcpl.cpl настройка параметров Интернет ncpa.cpl настройка параметров сетевых подключений control netconnections параметры сетевых подключений control keyboard настройка клавиатуры control mouse настройка параметров манипулятора «мышь» main.cpl параметры мыши control printers управление устройствами и принтерами printui пользовательский интерфейс принтера colorcpl управление цветом принтеров timedate.cpl настройка параметров даты и времени mmsys.cpl настройка звука sndvol микшер громкости desk.cpl настройка экрана, настройка разрешения дисплея dpiscaling настройка параметров дисплея dccw калибровка цветов экрана displayswitch настройка проецирования дисплея joy.cpl настройка игровых устройств irprops.cpl настройка параметров инфракрасной связи powercfg.cpl управление настройками электропитания devicepairingwizard добавление нового устройства fsquirt передача файлов по Bluetooth msdt средство диагностики службы поддержки Майкрософт tabletpc.cpl параметры пера и планшета fxscover редактор титульных страниц факсов Если я что-то упустил, можете добавить новые команды для меню «Выполнить» в комментариях к этой статье. Некоторые команды я не включил в таблицы из-за того, что они не работали у меня в операционной системе Windows 10.
Заключение
Для запуска системных средств и приложений, на ПК используются команды «Выполнить», с помощью которых пользователь получает быстрый доступ к системным инструментам. В статье представлено большое количество команд для выполнения необходимых действий в операционной системе Windows.
| Рубрики: | УРОКИ ШИЛЬНИКОВА |
| « Пред. запись — К дневнику — След. запись » | Страницы: [1] [Новые] |