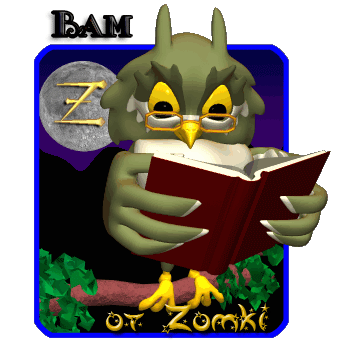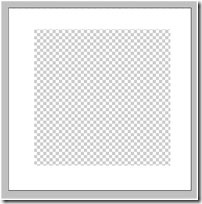-–убрики
- ‘јЌ“ј—“»„≈— »≈ Ў“ќ–џ (3)
- постеры,дипломы (2)
- стихи (1)
- рисуем (1)
- постеры (0)
- -—¬»“ ƒ»«ј…Ќ (12)
- стразы (1)
- багет (1)
- все дл€ дневника (5)
- все дл€ школы (1)
- вышивка крестиком (8)
- (3)
- сердечки (2)
- ¬€зание (1)
- ƒјћ— »≈ —≈ –≈“џ (3)
- ***стирка (2)
- ***улучшаем тело (1)
- ƒетский сад (9)
- психологи€ отношений (2)
- дизайн дома (119)
- -картины (5)
- Ѕезделушки своими руками (18)
- декупаж (19)
- изолон и фом (15)
- камины (6)
- куклы в дом (1)
- образцы интерьеров (3)
- полимерна€ глина (18)
- своими руками (6)
- секрет успеха (5)
- холодный фарфор (5)
- ƒухи своими руками (2)
- ≈ƒј (66)
- -ћ€ско (3)
- dsgtxrf (6)
- Ѕлюда из Ћј¬јЎј (4)
- ∆дем гостей .»зюминка стола (7)
- ћаффины (10)
- напитки (6)
- рецепты теста (7)
- салаты (8)
- торты (6)
- украшение стола (1)
- издели€ из кожи (5)
- ак создать свои духи (0)
- лечение болезней (38)
- травы (6)
- рак (2)
- лечение болезней (22)
- -специи (9)
- сердце и сосуды (5)
- ћудрость жизни. ∆иви и помни! (9)
- —лав€нское (2)
- ћыло своими руками (6)
- Ќеведомые страны,загадочные места... (8)
- ќ–’»ƒ≈» (8)
- приметы (1)
- растени€ мира (9)
- ремонт все о нем (9)
- молдинги (1)
- секреты хоз€йства (2)
- точечна€ роспись (1)
- —¬≈–’≈—“≈—“¬≈ЌЌќ≈ (5)
- —екреты красоты (23)
- -Ѕархатные ручки (2)
- Ћицо (11)
- Ћицо (2)
- —екреты красоты (6)
- ах какие ножки (6)
- — –јѕЅ”‘»Ќ√ (2)
- соленое тесто (3)
- сутаж (2)
- “ќ–“џ (9)
- украшени€ дл€ садового участка (18)
- -клематисы (2)
- вазоны (2)
- ћ садовые фигурки своими руками (1)
- сад-огород (8)
- ‘отошоп (79)
- рамки (19)
- постеры (18)
- фотомантаж (10)
- постеры (3)
- пластика (2)
- цветы красота дома (27)
- ***—адовые цветы:посадка и уход (3)
- -Ѕархатцы (1)
- ¬се дл€ сада (5)
- гортензи€ (4)
- петунь€ (5)
- „»—“џ… ƒќћ :моем,чистим,убираем (7)
- Ўитье (50)
- ЅЋ”«џ,“ќѕџ (4)
- ƒ≈“— ќ≈ (6)
- интересные штучки (5)
- ѕЋј“№я (7)
- уроки шить€ (3)
- шторы (15)
- Ё“ќ“ ƒ»¬Ќџ… ћ»– (4)
- эфирные масла (17)
- ёморина (14)
-ѕоиск по дневнику
-ѕодписка по e-mail
-ƒрузь€
-ѕосто€нные читатели
-—ообщества
-—татистика
¬ложенные рубрики: фотомантаж(10), рамки(19), постеры(3), постеры(18), пластика(2)
ƒругие рубрики в этом дневнике: ёморина(14), эфирные масла(17), Ё“ќ“ ƒ»¬Ќџ… ћ»–(4), Ўитье(50), „»—“џ… ƒќћ :моем,чистим,убираем(7), цветы красота дома(27), украшени€ дл€ садового участка(18), “ќ–“џ(9), сутаж(2), стихи(1), соленое тесто(3), — –јѕЅ”‘»Ќ√(2), —екреты красоты(6), —екреты красоты(23), —¬≈–’≈—“≈—“¬≈ЌЌќ≈(5), рисуем(1), ремонт все о нем(9), растени€ мира(9), приметы(1), постеры,дипломы(2), постеры(0), ќ–’»ƒ≈»(8), Ќеведомые страны,загадочные места...(8), ћыло своими руками(6), ћудрость жизни. ∆иви и помни!(9), лечение болезней(22), лечение болезней(38), ак создать свои духи(0), издели€ из кожи(5), ≈ƒј(66), ƒухи своими руками(2), дизайн дома(119), ƒетский сад(9), ƒјћ— »≈ —≈ –≈“џ(3), ¬€зание(1), вышивка крестиком(8), все дл€ школы(1), все дл€ дневника(5), багет(1), -—¬»“ ƒ»«ј…Ќ(12), ‘јЌ“ј—“»„≈— »≈ Ў“ќ–џ(3)
–ќћјЌ“»„≈— »… Ё‘‘≈ “ ‘ќ“ќ |
ƒневник |
- ”–ќ ‘ќ“ќЎќѕ ƒЋя Ќќ¬»„ ќ¬ |
|
¬ыполнив, данный урок у вас получитс€ вот такой романтический эффект на фото. ќчень простенький урок дл€ новичка.

1. Ѕерем фото и открывем его в программе photoshop
2. —оздаем новый слой и заливаем любым желаемым цветом, мен€ем прозрачность сло€, например 70% (opacity – 70%)

3. Ѕерем инструмент ќвальное выделение (Elliptical Marquee Tool) и рисуем овал.

4. ¬ыставл€ем параметр растушевки 60 px (Feather – 60 px). » нажимаем кнопку Delete. ћожно и повторно удалить овальную часть, если ¬ам этот результат больше по нраву.

5. —нимем выделение Ctrl+D и сохраним.
”рок написан специально по вопросу ![]() просто_снежана
просто_снежана
автор Pechalnaya_ya (”Ёћ)
|
|
ј —ƒ≈Ћј“№ –јћќ„ ”- Ћј—“≈– ¬ ‘ќ“ќЎќѕ≈ |
ƒневник |
|
|
”–ќ ‘ќ“ќЎќѕј "ћя√ ќ≈" ¬џ–≈«јЌ»≈ ќЅЏ≈ “јї |
ƒневник |

‘отографии в альбоме «”рок є16."ћ€гкое" вырезание объекта» vyach-culagin
|
|
ћаски дл€ фотошопа |
ƒневник |
ћаски дл€ фотошопа - это интересный декоративный элемент. — помощью масок можно создавать необычные коллажи, делать оригинальные фотографии и открытки. ак использовать маски в фотошопе дл€ фотографии и коллажей? ¬от один из способов использовани€ маски .
 /kalejdoskopphotoshopa.ru/wp-content/uploads/2012/10/mask12-300x214.jpg" target="_blank">https://kalejdoskopphotoshopa.ru/wp-content/uploads/2012/10/mask12-300x214.jpg 300w" title="mask12" />
/kalejdoskopphotoshopa.ru/wp-content/uploads/2012/10/mask12-300x214.jpg" target="_blank">https://kalejdoskopphotoshopa.ru/wp-content/uploads/2012/10/mask12-300x214.jpg 300w" title="mask12" />
—оздадим новый документ, размером 700 на 500. ¬ы можете вз€ть свои размеры.
1- ‘айл-создать.
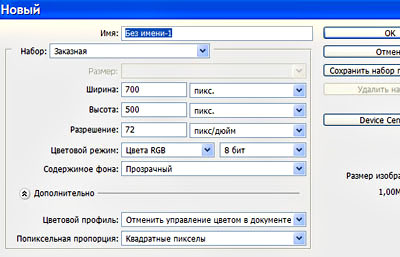 /kalejdoskopphotoshopa.ru/wp-content/uploads/2012/10/new3-300x192.jpg" target="_blank">https://kalejdoskopphotoshopa.ru/wp-content/uploads/2012/10/new3-300x192.jpg 300w" title="new" />
/kalejdoskopphotoshopa.ru/wp-content/uploads/2012/10/new3-300x192.jpg" target="_blank">https://kalejdoskopphotoshopa.ru/wp-content/uploads/2012/10/new3-300x192.jpg 300w" title="new" />
«альем созданный документ каким-либо цветом. ÷вет подбираетс€ такой, чтобы он гармонировал, с ¬ашей картинкой дл€ коллажа или фотографией.
2-–едактирование-выполнить заливку. ¬ по€вившемс€ окне палитры цветов выбрать цвет 61100c
 /kalejdoskopphotoshopa.ru/wp-content/uploads/2012/10/mask1-300x214.jpg" target="_blank">https://kalejdoskopphotoshopa.ru/wp-content/uploads/2012/10/mask1-300x214.jpg 300w" title="mask" />
/kalejdoskopphotoshopa.ru/wp-content/uploads/2012/10/mask1-300x214.jpg" target="_blank">https://kalejdoskopphotoshopa.ru/wp-content/uploads/2012/10/mask1-300x214.jpg 300w" title="mask" />
|
|
–исуем фантастически красивую пару зеленых глаз |
ƒневник |
ѕереведено с сайта 10steps.sg, автор перевода јлексей ƒерев€нко сайт «ћир ‘отошопа»

я думаю, любой из вас видел множество прекрасных графических работ с изображением фентезийных свет€щихс€, мерцающих, либо си€ющих таинственных глаз, например, на DeviantArt, Behance и других. “акже огромна€ коллекци€ подобных работ находитс€ вот здесь. —егодн€ мы научимс€ основным трюкам, нужным дл€ создани€ таких иллюстраций в Photoshop.
ƒл€ этого урока нам понадобитс€ красива€ фотографи€ с глазами. я нашел хороший исходник вот здесь. —качайте фото и откройте его в Photoshop.

|
ѕ–»ћ≈Ќ≈Ќ»≈ ћј— » ¬ ‘ќ“ќЎќѕ |
ƒневник |
|
ќчень часто мы видим в блогах ћј— » ƒЋя ‘Ў. Ќо многие не знают „“ќ(?? ) с ними делать. я вам расскажу —јћџ… простой способ использовани€ маски. ” нас получитс€ примерно така€ картинка.  »так,начнем!√лавное-ничего не бойтесь! ” вас ¬—≈ получитс€!!! » картинку и маску € вз€ла со страницы яндекс. артинки |
|
сделать коллаж из нескольких фотографий |
ƒневник |
я покажу вам способ, с помощью которого можно легко и быстро сделать коллаж из нескольких фотографий. я буду делать коллаж из фотографий, сделанных во врем€ летнего отдыха на море.

»так, приступим к работе.
“ак как коллаж у мен€ на морскую тему, то € подобрала соответствующий фон дл€ коллажа:
|
|
—оздание кукольного образа в Photoshop |
ƒневник |

1) ƒевушка и так похожа на куколку, но этого недостаточно. ƒл€ того, чтобы «подогнать» черты лица к более кукольным нам необходима пластика лица. ¬ меню сверху находим Filter «‘ильтры» ниже Liqify «ѕластика». »ли набираем комбинацию клавиш Shift + Ctrl + X.

¬ыбираем инструмент «ƒеформаци€», размер примерно 30 пикс. јккуратно деформируем части лица так, как показано на фото. —ужаем губы по кра€м и немного раст€гиваем вверх и вниз, чтобы создать форму бантика. √лаза в уголках необходимо сделать немного шире, чтобы они выгл€дели крупнее, а носик по бокам уже. “олько не увлекайтесь! —лишком маленький нос и глаза на пол лица нам ни к чему .
2) — формами мы определились. “еперь необходимо преобразить кожу нашей будущей куколки. я долго не заморачивалась, и выбрала, на мой взгл€д, самый простой способ.
ƒублируем наш слой и в ‘ильтрах выбираем «–азмытие» в нЄм «–азмытие по поверхности» (Filter > Blur > Surface Blur) примерно с таким значением, как на фото (11- 15). ».. видим вот такой результат.
|
ѕодготовка дл€ отправки фото по электронной почте |
ƒневник |
ѕодготовка дл€ отправки фото по электронной почте
„тобы отправить фотографию по почте или разместить еЄ в »нтернете необходимо, прежде всего, уменьшить размер изображени€. ак это сделать рассмотрено в других уроках и советах. ќднако есть ещЄ один момент, про который многие забывают или просто не знают об этом.
ѕрограммы электронной почты (и почти все веб-браузеры) не поддерживают управление цветом. ≈сли ¬ы работаете в Photoshop в цветовом пространстве Adobe RGB (1998) или RGB ProPhoto, то когда ¬ы посылаете свои фотографии по электронной почте или отправл€ете их в —еть, они, веро€тно, выгл€д€т очень плохо - с тусклыми цветами, лишенными объема, не контрастными и т.п.
ак сделать так, чтобы ¬аши фотографии после размещени€ в сети выгл€дели почти такими же, как ¬ы видите их в Photoshop? ќказываетс€, такой приЄм есть.
ƒавайте научимс€ готовить фото дл€ отправки по электронной почте или размещени€ в »нтернете.

ѕодобные публикации:
¬начале вкратце рассмотрим назначение цветовых пространств:
÷ветовое пространство Adobe RGB (1998) – обеспечивает достаточно широкий охват цветов RGB, предназначено дл€ документов, которые будут затем преобразованы в формат SMYK. »спользуетс€ дл€ печати документов с широким диапазоном цветов.
÷ветовое пространство sRGB IE C 61966-2.1 – отражает характеристики типичного PC – монитора. —тандартное пространство, поддерживаемое многими производител€ми оборудовани€ и программного обеспечени€. Ќаиболее подход€щее пространство дл€ WEB, но не рекомендуетс€ дл€ работы по допечатной подготовке документов из-за ограниченности цветового охвата.
ќпределим, в каком цветовом пространстве находитс€ ¬аш фотошоп. ƒл€ этого перейдЄм в "–едактирование - Ќастройка цветов".

¬ открывшемс€ окне "Ќастройка цветов" посмотрим на вкладку "–абочие пространства". —лева от названи€ "RGB" ¬ы видите своЄ цветовое пространство. ” мен€ установлено Adobe RGB (1998).

¬ таком цветовом пространстве отправл€ть фото по электронной почте нежелательно.
ѕоэтому дл€ качественного отображени€ фотографии необходимо перевести изображение в другое цветовое пространство. ѕереходим в "–едактирование - ѕреобразовать в профиль".

¬ открывшемс€ окне на вкладке "»сходное пространство" мы видим цветовой профиль, установленный в фотошопе (у мен€ Adobe RGB (1998). Ќа вкладке "÷елевое пространство" щЄлкаем по чЄрной стрелочке правее пол€ "ѕрофиль" и в раскрывшемс€ списке выбираем "sRGB IE C 61966-2.1". Ќажимаем "ƒа".

“еперь обратите внимание на верхнюю часть окна с фотографией, открытого в фотошопе. ћы видим "звЄздочку", это говорит о том, что цветовое пространство фотошопа и самой фотографии не совпадает.

“еперь сохран€ем фото - "‘айл - —охранить как" и отправл€ем по почте или размещаем в сети.

ћы с ¬ами научились готовить фото дл€ отправки по электронной почте.
≈сли ¬ам понравилс€ совет, поделитесь ссылкой на него со своими друзь€ми в своих любимых социальных сет€х, кнопки которых ¬ы видите перед комментари€ми. —пасибо!
|
Ѕез заголовка |
ƒневник |
|
Ё‘‘≈ “ ќЅЏ®ћЌќ√ќ »«ќЅ–ј∆≈Ќ»я Ќј ‘ќ“ќ |
ƒневник |
¬ этом уроке вы научитесь создавать в Photoshop эффект объемной картинки, который оживит ¬ашу фотографию (в конце поста – интересные результаты разных пользователей).
Ёффект объЄмного изображени€ на фото
Ўаг 1. ќткройте картину, с которой вы хотите работать.
Ўаг 2. —оздадим рамку, дл€ этого создайте новый слой и с помощью Marquee tool ![]() (ѕр€моугольник), создадим квадрат, перекрывающий картину. ѕосле этого инвертируем выделение Select - Inverse (¬ыделение - »нверси€ выделени€) или Shft+Ctrl+I. ѕосле этого зальем полученную область цветом, который выбрали дл€ рамки, в данном случае белым. «атем, переместим слой с картинкой, чтобы он находилс€ перед слоем с полученной рамкой.
(ѕр€моугольник), создадим квадрат, перекрывающий картину. ѕосле этого инвертируем выделение Select - Inverse (¬ыделение - »нверси€ выделени€) или Shft+Ctrl+I. ѕосле этого зальем полученную область цветом, который выбрали дл€ рамки, в данном случае белым. «атем, переместим слой с картинкой, чтобы он находилс€ перед слоем с полученной рамкой.
|
|
ƒ≈Ћј≈ћ ‘Ў –јћ ” — ѕќћќў№ё Ѕќ–ƒё–Ќџ’ ћј—ќ |
ƒневник |
¬чера выставила Ѕордюрные маски, с помощью которых можно делать фотошопные рамки, такие, например.
|
|
|
|
|
ћен€ попросили рассказать, как в ‘Ў делать такие рамки. Ётому мы и будем сегодн€ учитьс€.
|
|
ак самим сделать клипарт. ”рок от “ать€ны ћосквитиной. |
ƒневник |
|
|
|
ак в ‘Ў вырезать человека |
ƒневник |
|
ќбработка фото в рамку маской - кистью. |
ƒневник |

ќбработка фото в рамку маской - кистью. Ќашла совершенно удивительный урок, в котором маска превращаетс€ в кисть и с успехом примен€етс€ к любому фону.
”рок простой и, наверн€ка, понравитс€ тем любител€м фотошопа, которые не совсем четко понимают как примен€ть готовые маски. ¬ »нете много чего найдетс€, в том числе и готовые маски дл€ фотошопа. ¬ыбираем готовую маску и переносим ее на шаблон с параметрами дл€ печати. (10х15см, 300 пикселей на дюйм). ”точн€ем размеры маски. 
»нвертируем изображение с маской командой Image > Adjustment > Invert (»зображение > оррекци€ > »нверси€).  ѕревращаем нашу маску в кисть командой Edit > Define Brush Preset (–едактировать > ќпределить кисть). ƒаем свое название кисти или оставл€ем то, что предлагает программа. Ќаша добавленна€ кисть в списке кистей будет последней.  ќбратите внимание на размер кисти 1772 пиксел€. “еперь открываем фон с теми же размерами дл€ печати (10х15см, 300 пикселей на дюйм).  ¬ панели инструментов выбирам ластик, а в качестве формы ластика - нашу кисть-маску, которую мы только что добавили в список.  Ћастик сделал свое дело и удалил центральную часть точно по черному узору маски. »з фона и маски получили рамочку, куда можем вставить свое любимое фото.  Ќа отдельном слое нарисованы снежинки. “ака€ рамочка подойдет и дл€ оформлени€ летних фото.  “еперь ни кака€ маска не покажетс€ сложной. |
|
|
—ќ«ƒј≈ћ –јћ ” »« ‘ќЌј |
ƒневник |
ѕ€тница, 20 ‘еврал€ 2015 г. 18:40 + в цитатник

1. ќткроем понравившийс€ фон.

2. »дем редактирование-определить узор и жмем ок.
3. Ќа панели инструментов жмем на значок произвольна€ фигура.  и выбираем понравившуюс€ рамку.
и выбираем понравившуюс€ рамку.
4. –аст€гиваем нашу рамку удерживаем клавишу shift, чтобы сохранить пропорцию вот так
5. “еперь добавим стиль сло€. ∆мем внизу на панели слоев значок стиль сло€ выбираем перекрытие узора.
выбираем перекрытие узора.

6. ¬ыбираем узор, который мы сохранили в шаге 2.
» выберем тиснение. ”станавливаем такие настройки.
∆мем ќ .
7. “еперь растрируем нашу фигуру. ƒл€ этого наводим курсор на слой с фигурой, жмем правую кнопку мышки и выбираем растрировать слой.
8. Ѕерем инструмент волшебна€ палочка  и сто€ на слое формы кликаем в середину рамки.
и сто€ на слое формы кликаем в середину рамки.
переходим на слой с фоном и жмем del.
—нимаем выделение.
Ќу вот, наша рамочка готова.
|
|
”рок "–амочка сделанна€ в ‘отошопе" |
ƒневник |
—пасибо вам мои дорогие,за высокую оценку моим работам,поэтому € с удовольствием выполн€ю вашу просьбу:
Ќа примере этой рамочки мы и рассмотрим наш урок:
|
|
|
|
|
”рок смотрим
¬се картинки кликабельны.
ћатериал используемый в уроке:





» так приступим:
|
|
—ложное выделение волос за 5 минут в Photoshop CS5 |
ƒневник |
—ложное выделение волос за 5 минут в Photoshop CS5
|
”роки фотошоп. –аскрываем секреты коллажа. —казочный коллаж. |
ƒневник |
¬ этом уроке мы будем делать волшебный коллаж с лесной феей. ¬ итоге у нас должно получитьс€ нечто такое:

Ўаг 1. ќткрываем изображени€, которые будем использовать. јвтор использовал следующие изображени€: ‘он , ¬етка дерева и фотографи€ ћодели.

Ўаг 2. —оздадим подход€щий фон. Ѕудем использовать воображение и открытое изображение. ƒл€ начала переходим на фоновый слои и нажимаем Ctrl + J, чтоб копировать его. “еперь переходим в –едактирование - “рансформаци€ - ќтразить по горизонтали (Edit - Transform - Flip Horizontal), и этим слоем немного перекрываем фоновый.

Ўаг 3. “еперь нажимаем Ctrl + E, чтобы слить слои. »зображение смотритс€ немного не естественно, как отражение в зеркале, но после обработки кистью и штампом приобретЄт натуральный вид.
¬ыбираем инструмент Ўтамп (S) ![]() (Clone Stamp Tool) и начинаем клонировать деревь€ и траву, пока результат не будет выгл€деть естественно. »нструментом исть
(Clone Stamp Tool) и начинаем клонировать деревь€ и траву, пока результат не будет выгл€деть естественно. »нструментом исть![]() (B) (Brush Tool) чЄрного цвета рисуем корни деревь€м (избавл€емс€ от симметричности).
(B) (Brush Tool) чЄрного цвета рисуем корни деревь€м (избавл€емс€ от симметричности).

Ўаг 4. “еперь добавим немного облаков. —делаем это с помощью кисти; цвет должен быть жЄлтый. ∆елтые и оранжевые облака хорошо смотр€тс€ на таких изображени€х, как наше. исти можно скачать здесь.
|