-Рубрики
- ФАНТАСТИЧЕСКИЕ ШТОРЫ (3)
- постеры,дипломы (2)
- стихи (1)
- рисуем (1)
- постеры (0)
- -СВИТ ДИЗАЙН (12)
- стразы (1)
- багет (1)
- все для дневника (5)
- все для школы (1)
- вышивка крестиком (8)
- (3)
- сердечки (2)
- Вязание (1)
- ДАМСКИЕ СЕКРЕТЫ (3)
- ***стирка (2)
- ***улучшаем тело (1)
- Детский сад (9)
- психология отношений (2)
- дизайн дома (119)
- -картины (5)
- Безделушки своими руками (18)
- декупаж (19)
- изолон и фом (15)
- камины (6)
- куклы в дом (1)
- образцы интерьеров (3)
- полимерная глина (18)
- своими руками (6)
- секрет успеха (5)
- холодный фарфор (5)
- Духи своими руками (2)
- ЕДА (66)
- -Мяско (3)
- dsgtxrf (6)
- Блюда из ЛАВАША (4)
- Ждем гостей .Изюминка стола (7)
- Маффины (10)
- напитки (6)
- рецепты теста (7)
- салаты (8)
- торты (6)
- украшение стола (1)
- изделия из кожи (5)
- Как создать свои духи (0)
- лечение болезней (38)
- травы (6)
- рак (2)
- лечение болезней (22)
- -специи (9)
- сердце и сосуды (5)
- Мудрость жизни. Живи и помни! (9)
- Славянское (2)
- Мыло своими руками (6)
- Неведомые страны,загадочные места... (8)
- ОРХИДЕИ (8)
- приметы (1)
- растения мира (9)
- ремонт все о нем (9)
- молдинги (1)
- секреты хозяйства (2)
- точечная роспись (1)
- СВЕРХЕСТЕСТВЕННОЕ (5)
- Секреты красоты (23)
- -Бархатные ручки (2)
- Лицо (11)
- Лицо (2)
- Секреты красоты (6)
- ах какие ножки (6)
- СКРАПБУФИНГ (2)
- соленое тесто (3)
- сутаж (2)
- ТОРТЫ (9)
- украшения для садового участка (18)
- -клематисы (2)
- вазоны (2)
- МК садовые фигурки своими руками (1)
- сад-огород (8)
- Фотошоп (79)
- рамки (19)
- постеры (18)
- фотомантаж (10)
- постеры (3)
- пластика (2)
- цветы красота дома (27)
- ***Садовые цветы:посадка и уход (3)
- -Бархатцы (1)
- Все для сада (5)
- гортензия (4)
- петунья (5)
- ЧИСТЫЙ ДОМ :моем,чистим,убираем (7)
- Шитье (50)
- БЛУЗЫ,ТОПЫ (4)
- ДЕТСКОЕ (6)
- интересные штучки (5)
- ПЛАТЬЯ (7)
- уроки шитья (3)
- шторы (15)
- ЭТОТ ДИВНЫЙ МИР (4)
- эфирные масла (17)
- Юморина (14)
-Поиск по дневнику
-Подписка по e-mail
-Друзья
-Постоянные читатели
-Сообщества
-Статистика
Маски для фотошопа |
Маски для фотошопа - это интересный декоративный элемент. С помощью масок можно создавать необычные коллажи, делать оригинальные фотографии и открытки. Как использовать маски в фотошопе для фотографии и коллажей? Вот один из способов использования маски .
 /kalejdoskopphotoshopa.ru/wp-content/uploads/2012/10/mask12-300x214.jpg" target="_blank">https://kalejdoskopphotoshopa.ru/wp-content/uploads/2012/10/mask12-300x214.jpg 300w" title="mask12" />
/kalejdoskopphotoshopa.ru/wp-content/uploads/2012/10/mask12-300x214.jpg" target="_blank">https://kalejdoskopphotoshopa.ru/wp-content/uploads/2012/10/mask12-300x214.jpg 300w" title="mask12" />
Создадим новый документ, размером 700 на 500. Вы можете взять свои размеры.
1- Файл-создать.
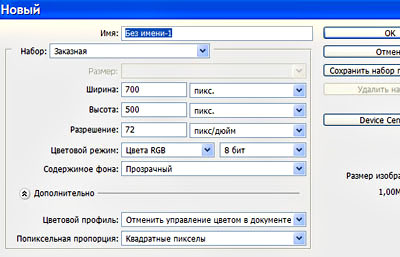 /kalejdoskopphotoshopa.ru/wp-content/uploads/2012/10/new3-300x192.jpg" target="_blank">https://kalejdoskopphotoshopa.ru/wp-content/uploads/2012/10/new3-300x192.jpg 300w" title="new" />
/kalejdoskopphotoshopa.ru/wp-content/uploads/2012/10/new3-300x192.jpg" target="_blank">https://kalejdoskopphotoshopa.ru/wp-content/uploads/2012/10/new3-300x192.jpg 300w" title="new" />
Зальем созданный документ каким-либо цветом. Цвет подбирается такой, чтобы он гармонировал, с Вашей картинкой для коллажа или фотографией.
2-Редактирование-выполнить заливку. В появившемся окне палитры цветов выбрать цвет 61100c
 /kalejdoskopphotoshopa.ru/wp-content/uploads/2012/10/mask1-300x214.jpg" target="_blank">https://kalejdoskopphotoshopa.ru/wp-content/uploads/2012/10/mask1-300x214.jpg 300w" title="mask" />
/kalejdoskopphotoshopa.ru/wp-content/uploads/2012/10/mask1-300x214.jpg" target="_blank">https://kalejdoskopphotoshopa.ru/wp-content/uploads/2012/10/mask1-300x214.jpg 300w" title="mask" />
3- Слой-новый -слой.
4- Редактирование-выполнить заливку. выбираем другой цвет d19e9b
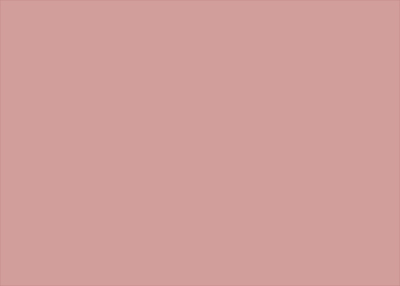 /kalejdoskopphotoshopa.ru/wp-content/uploads/2012/10/mask11-300x214.jpg" target="_blank">https://kalejdoskopphotoshopa.ru/wp-content/uploads/2012/10/mask11-300x214.jpg 300w" title="mask1" />
/kalejdoskopphotoshopa.ru/wp-content/uploads/2012/10/mask11-300x214.jpg" target="_blank">https://kalejdoskopphotoshopa.ru/wp-content/uploads/2012/10/mask11-300x214.jpg 300w" title="mask1" />
Теперь выберем декоративную маску. Вот пример маски для фотошопа.
5-Файл-открыть.
 /kalejdoskopphotoshopa.ru/wp-content/uploads/2012/10/mask21-300x199.jpg" target="_blank">https://kalejdoskopphotoshopa.ru/wp-content/uploads/2012/10/mask21-300x199.jpg 300w" title="mask2" />
/kalejdoskopphotoshopa.ru/wp-content/uploads/2012/10/mask21-300x199.jpg" target="_blank">https://kalejdoskopphotoshopa.ru/wp-content/uploads/2012/10/mask21-300x199.jpg 300w" title="mask2" />
Чтобы переместить маску на будущий коллаж, нужно, в окне слоев, слой "фон" преобразовать в простой слой. Для этого кликнуть два раза левой кнопкой мышки по слою "фон" (в окне слоев)
 /kalejdoskopphotoshopa.ru/wp-content/uploads/2012/10/layer0-300x196.jpg" target="_blank">https://kalejdoskopphotoshopa.ru/wp-content/uploads/2012/10/layer0-300x196.jpg 300w" title="layer0" />
/kalejdoskopphotoshopa.ru/wp-content/uploads/2012/10/layer0-300x196.jpg" target="_blank">https://kalejdoskopphotoshopa.ru/wp-content/uploads/2012/10/layer0-300x196.jpg 300w" title="layer0" />
и, в появившемся окне , нажать ok.
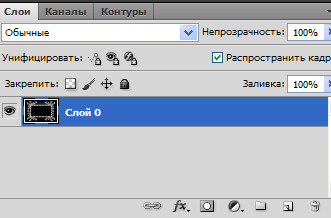 /kalejdoskopphotoshopa.ru/wp-content/uploads/2012/10/layer0a-300x197.jpg" target="_blank">https://kalejdoskopphotoshopa.ru/wp-content/uploads/2012/10/layer0a-300x197.jpg 300w" title="layer0a" />
/kalejdoskopphotoshopa.ru/wp-content/uploads/2012/10/layer0a-300x197.jpg" target="_blank">https://kalejdoskopphotoshopa.ru/wp-content/uploads/2012/10/layer0a-300x197.jpg 300w" title="layer0a" />
6- На панели инструментов выбрать инструмент "перемещение"  и перетащить маску на созданный документ. (Кликнуть по маске и, не отпуская левую кнопку мыши , переместить маску).
и перетащить маску на созданный документ. (Кликнуть по маске и, не отпуская левую кнопку мыши , переместить маску).
 /kalejdoskopphotoshopa.ru/wp-content/uploads/2012/10/mask3-300x214.jpg" target="_blank">https://kalejdoskopphotoshopa.ru/wp-content/uploads/2012/10/mask3-300x214.jpg 300w" title="mask3" />
/kalejdoskopphotoshopa.ru/wp-content/uploads/2012/10/mask3-300x214.jpg" target="_blank">https://kalejdoskopphotoshopa.ru/wp-content/uploads/2012/10/mask3-300x214.jpg 300w" title="mask3" />
7- Редактирование-свободное трансформирование. Потянув за маячки, растянуть маску в стороны , вверх и вниз по всему документу.
 /kalejdoskopphotoshopa.ru/wp-content/uploads/2012/10/mask3a1-300x234.jpg" target="_blank">https://kalejdoskopphotoshopa.ru/wp-content/uploads/2012/10/mask3a1-300x234.jpg 300w" title="mask3a" />
/kalejdoskopphotoshopa.ru/wp-content/uploads/2012/10/mask3a1-300x234.jpg" target="_blank">https://kalejdoskopphotoshopa.ru/wp-content/uploads/2012/10/mask3a1-300x234.jpg 300w" title="mask3a" />
Если маска большая, значит ее нужно уменьшить до размеров документа.
 /kalejdoskopphotoshopa.ru/wp-content/uploads/2012/10/mask4-300x214.jpg" target="_blank">https://kalejdoskopphotoshopa.ru/wp-content/uploads/2012/10/mask4-300x214.jpg 300w" title="mask4" />
/kalejdoskopphotoshopa.ru/wp-content/uploads/2012/10/mask4-300x214.jpg" target="_blank">https://kalejdoskopphotoshopa.ru/wp-content/uploads/2012/10/mask4-300x214.jpg 300w" title="mask4" />
8- В окне слоев слой с маской вверху. В этом окне нажать на "каналы".
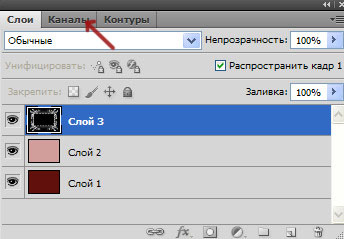 /kalejdoskopphotoshopa.ru/wp-content/uploads/2012/10/layer14-300x208.jpg" target="_blank">https://kalejdoskopphotoshopa.ru/wp-content/uploads/2012/10/layer14-300x208.jpg 300w" title="layer" />
/kalejdoskopphotoshopa.ru/wp-content/uploads/2012/10/layer14-300x208.jpg" target="_blank">https://kalejdoskopphotoshopa.ru/wp-content/uploads/2012/10/layer14-300x208.jpg 300w" title="layer" />
Появится окно каналов.
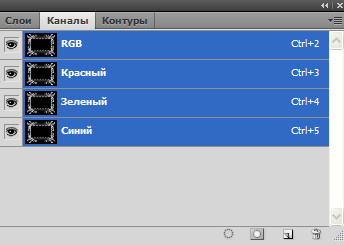 /kalejdoskopphotoshopa.ru/wp-content/uploads/2012/10/canal-300x213.jpg" target="_blank">https://kalejdoskopphotoshopa.ru/wp-content/uploads/2012/10/canal-300x213.jpg 300w" title="canal" />
/kalejdoskopphotoshopa.ru/wp-content/uploads/2012/10/canal-300x213.jpg" target="_blank">https://kalejdoskopphotoshopa.ru/wp-content/uploads/2012/10/canal-300x213.jpg 300w" title="canal" />
9- В окне каналов кликнуть по синему каналу, он станет активным.
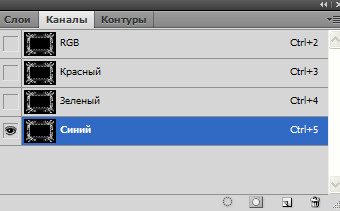 /kalejdoskopphotoshopa.ru/wp-content/uploads/2012/10/cana1l-300x186.jpg" target="_blank">https://kalejdoskopphotoshopa.ru/wp-content/uploads/2012/10/cana1l-300x186.jpg 300w" title="cana1l" />
/kalejdoskopphotoshopa.ru/wp-content/uploads/2012/10/cana1l-300x186.jpg" target="_blank">https://kalejdoskopphotoshopa.ru/wp-content/uploads/2012/10/cana1l-300x186.jpg 300w" title="cana1l" />
10-Теперь по нему же правой кнопкой мыши и выбрать "создать дубликат канала". Включить глазок на этой копии канала, и выключить на синем канале.
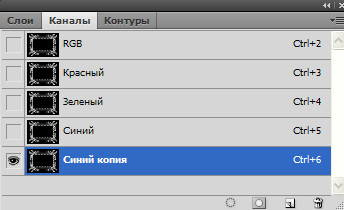 /kalejdoskopphotoshopa.ru/wp-content/uploads/2012/10/canal2-300x183.jpg" target="_blank">https://kalejdoskopphotoshopa.ru/wp-content/uploads/2012/10/canal2-300x183.jpg 300w" title="canal2" />
/kalejdoskopphotoshopa.ru/wp-content/uploads/2012/10/canal2-300x183.jpg" target="_blank">https://kalejdoskopphotoshopa.ru/wp-content/uploads/2012/10/canal2-300x183.jpg 300w" title="canal2" />
11-Нажав Ctrl, кликнуть по миниатюре канала.
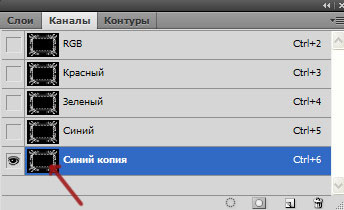 /kalejdoskopphotoshopa.ru/wp-content/uploads/2012/10/canal21-300x183.jpg" target="_blank">https://kalejdoskopphotoshopa.ru/wp-content/uploads/2012/10/canal21-300x183.jpg 300w" title="canal2" />
/kalejdoskopphotoshopa.ru/wp-content/uploads/2012/10/canal21-300x183.jpg" target="_blank">https://kalejdoskopphotoshopa.ru/wp-content/uploads/2012/10/canal21-300x183.jpg 300w" title="canal2" />
На картинке появится выделение.
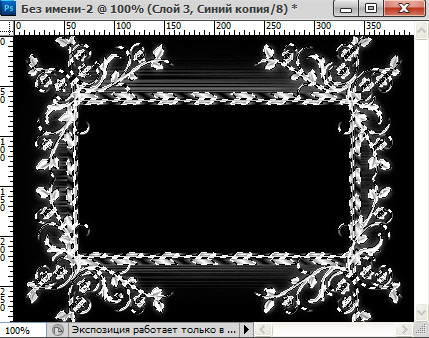 /kalejdoskopphotoshopa.ru/wp-content/uploads/2012/10/mask5-300x236.jpg" target="_blank">https://kalejdoskopphotoshopa.ru/wp-content/uploads/2012/10/mask5-300x236.jpg 300w" title="mask5" />
/kalejdoskopphotoshopa.ru/wp-content/uploads/2012/10/mask5-300x236.jpg" target="_blank">https://kalejdoskopphotoshopa.ru/wp-content/uploads/2012/10/mask5-300x236.jpg 300w" title="mask5" />
11-Переходим в окно слоев (в окне каналов нажать на слово "слой")
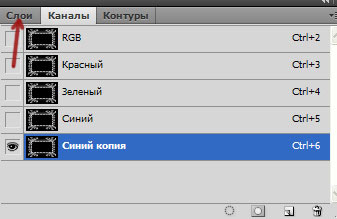 /kalejdoskopphotoshopa.ru/wp-content/uploads/2012/10/canal1a-300x194.jpg" target="_blank">https://kalejdoskopphotoshopa.ru/wp-content/uploads/2012/10/canal1a-300x194.jpg 300w" title="canal1a" />
/kalejdoskopphotoshopa.ru/wp-content/uploads/2012/10/canal1a-300x194.jpg" target="_blank">https://kalejdoskopphotoshopa.ru/wp-content/uploads/2012/10/canal1a-300x194.jpg 300w" title="canal1a" />
12-Кликнуть по розовому слою, чтобы его активировать. Отключить глазок на верхнем слое с маской.
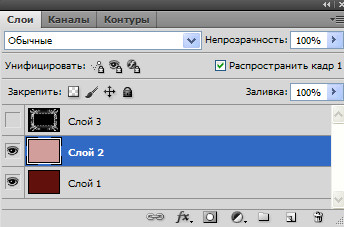 /kalejdoskopphotoshopa.ru/wp-content/uploads/2012/10/layer15-300x197.jpg" target="_blank">https://kalejdoskopphotoshopa.ru/wp-content/uploads/2012/10/layer15-300x197.jpg 300w" title="layer1" />
/kalejdoskopphotoshopa.ru/wp-content/uploads/2012/10/layer15-300x197.jpg" target="_blank">https://kalejdoskopphotoshopa.ru/wp-content/uploads/2012/10/layer15-300x197.jpg 300w" title="layer1" />
Картинка станет такой.
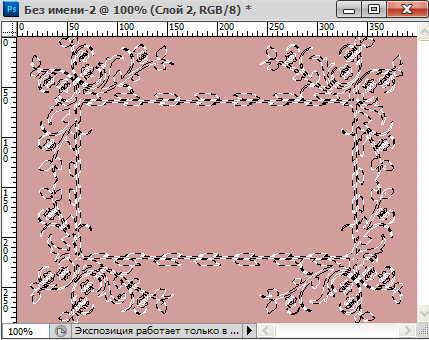 /kalejdoskopphotoshopa.ru/wp-content/uploads/2012/10/mask6-300x237.jpg" target="_blank">https://kalejdoskopphotoshopa.ru/wp-content/uploads/2012/10/mask6-300x237.jpg 300w" title="mask6" />
/kalejdoskopphotoshopa.ru/wp-content/uploads/2012/10/mask6-300x237.jpg" target="_blank">https://kalejdoskopphotoshopa.ru/wp-content/uploads/2012/10/mask6-300x237.jpg 300w" title="mask6" />
13-На клавиатуре нажать Delete. Появится цветное изображение маски.
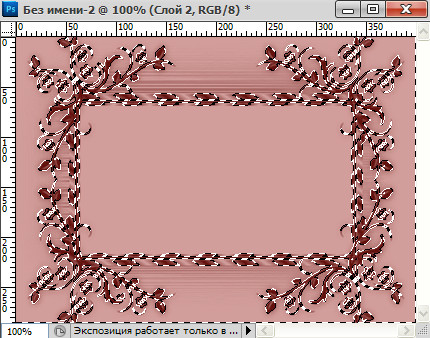 /kalejdoskopphotoshopa.ru/wp-content/uploads/2012/10/mask7-300x235.jpg" target="_blank">https://kalejdoskopphotoshopa.ru/wp-content/uploads/2012/10/mask7-300x235.jpg 300w" title="mask7" />
/kalejdoskopphotoshopa.ru/wp-content/uploads/2012/10/mask7-300x235.jpg" target="_blank">https://kalejdoskopphotoshopa.ru/wp-content/uploads/2012/10/mask7-300x235.jpg 300w" title="mask7" />
14- Выделение-снять выделение.
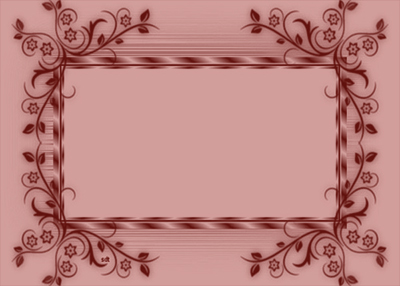 /kalejdoskopphotoshopa.ru/wp-content/uploads/2012/10/mask8-300x214.jpg" target="_blank">https://kalejdoskopphotoshopa.ru/wp-content/uploads/2012/10/mask8-300x214.jpg 300w" title="mask8" />
/kalejdoskopphotoshopa.ru/wp-content/uploads/2012/10/mask8-300x214.jpg" target="_blank">https://kalejdoskopphotoshopa.ru/wp-content/uploads/2012/10/mask8-300x214.jpg 300w" title="mask8" />
( В окне слоев удалить верхний слой с черной маской, он больше не нужен).
Теперь можно вставить картинку с пейзажем. Откроем клипарт пейзажа.
15-Файл-открыть.
 /kalejdoskopphotoshopa.ru/wp-content/uploads/2012/10/mask-300x224.png" target="_blank">https://kalejdoskopphotoshopa.ru/wp-content/uploads/2012/10/mask-300x224.png 300w" title="mask" />
/kalejdoskopphotoshopa.ru/wp-content/uploads/2012/10/mask-300x224.png" target="_blank">https://kalejdoskopphotoshopa.ru/wp-content/uploads/2012/10/mask-300x224.png 300w" title="mask" />
16-Инструментом "перемещение" перетащить пейзаж на маску.
перетащить пейзаж на маску.
 /kalejdoskopphotoshopa.ru/wp-content/uploads/2012/10/mask9-300x214.jpg" target="_blank">https://kalejdoskopphotoshopa.ru/wp-content/uploads/2012/10/mask9-300x214.jpg 300w" title="mask9" />
/kalejdoskopphotoshopa.ru/wp-content/uploads/2012/10/mask9-300x214.jpg" target="_blank">https://kalejdoskopphotoshopa.ru/wp-content/uploads/2012/10/mask9-300x214.jpg 300w" title="mask9" />
Окно слоев выглядит так:
 /kalejdoskopphotoshopa.ru/wp-content/uploads/2012/10/layer34-300x214.jpg" target="_blank">https://kalejdoskopphotoshopa.ru/wp-content/uploads/2012/10/layer34-300x214.jpg 300w" title="layer3" />
/kalejdoskopphotoshopa.ru/wp-content/uploads/2012/10/layer34-300x214.jpg" target="_blank">https://kalejdoskopphotoshopa.ru/wp-content/uploads/2012/10/layer34-300x214.jpg 300w" title="layer3" />
17- Свободным трансформированием уменьшить картинку с пейзажем .
 /kalejdoskopphotoshopa.ru/wp-content/uploads/2012/10/mask10-300x214.jpg" target="_blank">https://kalejdoskopphotoshopa.ru/wp-content/uploads/2012/10/mask10-300x214.jpg 300w" title="mask10" />
/kalejdoskopphotoshopa.ru/wp-content/uploads/2012/10/mask10-300x214.jpg" target="_blank">https://kalejdoskopphotoshopa.ru/wp-content/uploads/2012/10/mask10-300x214.jpg 300w" title="mask10" />
У меня уменьшена до 85%.
 /kalejdoskopphotoshopa.ru/wp-content/uploads/2012/10/size3-300x20.jpg" target="_blank">https://kalejdoskopphotoshopa.ru/wp-content/uploads/2012/10/size3-300x20.jpg 300w" title="size" />
/kalejdoskopphotoshopa.ru/wp-content/uploads/2012/10/size3-300x20.jpg" target="_blank">https://kalejdoskopphotoshopa.ru/wp-content/uploads/2012/10/size3-300x20.jpg 300w" title="size" />
Инструментом "ластик"  аккуратно стереть лишнее вверху и внизу.
аккуратно стереть лишнее вверху и внизу.
 /kalejdoskopphotoshopa.ru/wp-content/uploads/2012/10/mask111-300x214.jpg" target="_blank">https://kalejdoskopphotoshopa.ru/wp-content/uploads/2012/10/mask111-300x214.jpg 300w" title="mask11" />
/kalejdoskopphotoshopa.ru/wp-content/uploads/2012/10/mask111-300x214.jpg" target="_blank">https://kalejdoskopphotoshopa.ru/wp-content/uploads/2012/10/mask111-300x214.jpg 300w" title="mask11" />
Осталось сохранить картинку.
Можно и дальше поработать с этой картинкой: добавить обводку, надпись, сделать анимацию с блеском.
Можно сделать такие картинки с масками:
 /kalejdoskopphotoshopa.ru/wp-content/uploads/2012/10/mask13-300x201.jpg" target="_blank">https://kalejdoskopphotoshopa.ru/wp-content/uploads/2012/10/mask13-300x201.jpg 300w" title="mask13" />
/kalejdoskopphotoshopa.ru/wp-content/uploads/2012/10/mask13-300x201.jpg" target="_blank">https://kalejdoskopphotoshopa.ru/wp-content/uploads/2012/10/mask13-300x201.jpg 300w" title="mask13" />
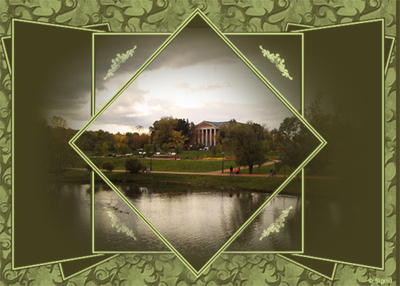 /kalejdoskopphotoshopa.ru/wp-content/uploads/2012/10/mask14-300x214.jpg" target="_blank">https://kalejdoskopphotoshopa.ru/wp-content/uploads/2012/10/mask14-300x214.jpg 300w" title="mask14" />
/kalejdoskopphotoshopa.ru/wp-content/uploads/2012/10/mask14-300x214.jpg" target="_blank">https://kalejdoskopphotoshopa.ru/wp-content/uploads/2012/10/mask14-300x214.jpg 300w" title="mask14" />
 /kalejdoskopphotoshopa.ru/wp-content/uploads/2012/10/mask15-150x150.jpg" target="_blank">https://kalejdoskopphotoshopa.ru/wp-content/uploads/2012/10/mask15-150x150.jpg 150w, https://kalejdoskopphotoshopa.ru/wp-content/uploads/2012/10/mask15-300x300.jpg 300w" title="mask15" />
/kalejdoskopphotoshopa.ru/wp-content/uploads/2012/10/mask15-150x150.jpg" target="_blank">https://kalejdoskopphotoshopa.ru/wp-content/uploads/2012/10/mask15-150x150.jpg 150w, https://kalejdoskopphotoshopa.ru/wp-content/uploads/2012/10/mask15-300x300.jpg 300w" title="mask15" />
Серия сообщений "рамки":
Часть 1 - Делаем "рваную" рамку
Часть 2 - Коллаж Love is...
...
Часть 10 - КАК СДЕЛАТЬ РАМОЧКУ-КЛАСТЕР В ФОТОШОПЕ
Часть 11 - УРОК ФОТОШОПА "МЯГКОЕ" ВЫРЕЗАНИЕ ОБЪЕКТА»
Часть 12 - Маски для фотошопа
Часть 13 - сделать коллаж из нескольких фотографий
Часть 14 - ЭФФЕКТ ОБЪЁМНОГО ИЗОБРАЖЕНИЯ НА ФОТО
...
Часть 17 - Обработка фото в рамку маской - кистью.
Часть 18 - СОЗДАЕМ РАМКУ ИЗ ФОНА
Часть 19 - Урок "Рамочка сделанная в Фотошопе"
| Комментировать | « Пред. запись — К дневнику — След. запись » | Страницы: [1] [Новые] |






