-Рубрики
- ФАНТАСТИЧЕСКИЕ ШТОРЫ (3)
- постеры,дипломы (2)
- стихи (1)
- рисуем (1)
- постеры (0)
- -СВИТ ДИЗАЙН (12)
- стразы (1)
- багет (1)
- все для дневника (5)
- все для школы (1)
- вышивка крестиком (8)
- (3)
- сердечки (2)
- Вязание (1)
- ДАМСКИЕ СЕКРЕТЫ (3)
- ***стирка (2)
- ***улучшаем тело (1)
- Детский сад (9)
- психология отношений (2)
- дизайн дома (119)
- -картины (5)
- Безделушки своими руками (18)
- декупаж (19)
- изолон и фом (15)
- камины (6)
- куклы в дом (1)
- образцы интерьеров (3)
- полимерная глина (18)
- своими руками (6)
- секрет успеха (5)
- холодный фарфор (5)
- Духи своими руками (2)
- ЕДА (66)
- -Мяско (3)
- dsgtxrf (6)
- Блюда из ЛАВАША (4)
- Ждем гостей .Изюминка стола (7)
- Маффины (10)
- напитки (6)
- рецепты теста (7)
- салаты (8)
- торты (6)
- украшение стола (1)
- изделия из кожи (5)
- Как создать свои духи (0)
- лечение болезней (38)
- травы (6)
- рак (2)
- лечение болезней (22)
- -специи (9)
- сердце и сосуды (5)
- Мудрость жизни. Живи и помни! (9)
- Славянское (2)
- Мыло своими руками (6)
- Неведомые страны,загадочные места... (8)
- ОРХИДЕИ (8)
- приметы (1)
- растения мира (9)
- ремонт все о нем (9)
- молдинги (1)
- секреты хозяйства (2)
- точечная роспись (1)
- СВЕРХЕСТЕСТВЕННОЕ (5)
- Секреты красоты (23)
- -Бархатные ручки (2)
- Лицо (11)
- Лицо (2)
- Секреты красоты (6)
- ах какие ножки (6)
- СКРАПБУФИНГ (2)
- соленое тесто (3)
- сутаж (2)
- ТОРТЫ (9)
- украшения для садового участка (18)
- -клематисы (2)
- вазоны (2)
- МК садовые фигурки своими руками (1)
- сад-огород (8)
- Фотошоп (79)
- рамки (19)
- постеры (18)
- фотомантаж (10)
- постеры (3)
- пластика (2)
- цветы красота дома (27)
- ***Садовые цветы:посадка и уход (3)
- -Бархатцы (1)
- Все для сада (5)
- гортензия (4)
- петунья (5)
- ЧИСТЫЙ ДОМ :моем,чистим,убираем (7)
- Шитье (50)
- БЛУЗЫ,ТОПЫ (4)
- ДЕТСКОЕ (6)
- интересные штучки (5)
- ПЛАТЬЯ (7)
- уроки шитья (3)
- шторы (15)
- ЭТОТ ДИВНЫЙ МИР (4)
- эфирные масла (17)
- Юморина (14)
-Поиск по дневнику
-Подписка по e-mail
-Друзья
-Постоянные читатели
-Сообщества
-Статистика
Как быстро вставить лицо в другую фотографию в программе Photoshop |
Как быстро вставить лицо в другую фотографию в программе Photoshop
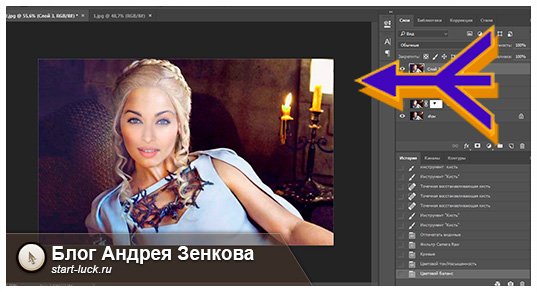
Доброго времени суток, уважаемые читатели моего блога. Недавно очень удивился. Оказывается, всего на одном навыке работы с Photoshop можно зарабатывать неплохие деньги. Опция, о которой мы сегодня с вами будем говорить, пользуется серьезным спросом. Если у вас получится выполнить проект хорошо и вас заметят, то от клиентов отбоя не будет.
Многие девушки берут рублей 500 за полчаса подобной работы. Сегодня мы исследуем фотошоп — как вставить лицо в другое фото. В этом уроке вы найдете все шаги, которые делают профессионалы. К сожалению, на ютубе авторы часто пропускают некоторые из них. В результате получается не очень.

Но, давайте не будем затягивать. Нам предстоит выполнить много работы, хоть и не сложной. Кстати, в конце вы можете найти обучающий ролик и сократить время на чтение. Ну что ж, приступим?
Эффектный коллаж за 15 минут
Итак, я собираюсь наложить лицо Айшварии Рай, очаровательной индийской актрисы, на образ Дайнерис Таргариан, исполненной Эмилией Кларк. Давно было интересно что бы вышло, если бы индианка получила одну из главных ролей в «Игре престолов».
Кстати, для подобных операций существуют онлайн сервисы и мобильные приложения, но у вас никогда не получится в них сработать также качественно и реалистично, как если бы вы использовали фотошоп.
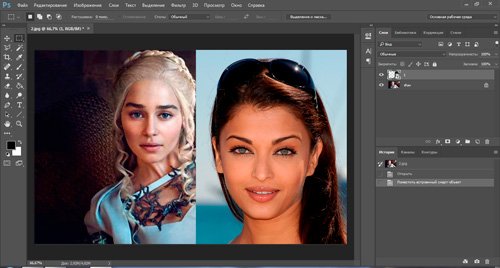
Для начала через меню «Файл» — «Открыть» мне нужно извлечь обе картинки в рабочее окно.
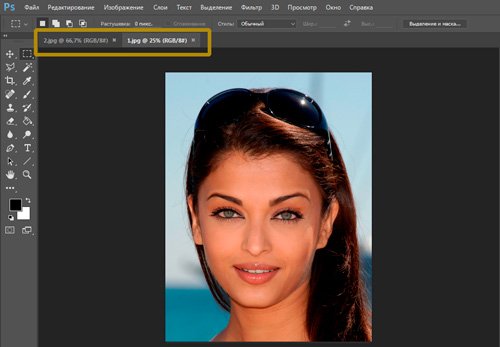
Теперь при помощи простого инструмента «Выделение» я захватываю на изображении лицо. Мне понадобятся только брови, нос, глаза и губы. Овал лица и все остальные будет принадлежать исходнику. Тогда результат будет краше.
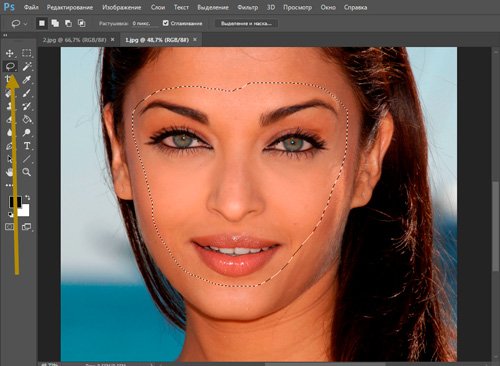
Теперь беру инструмент «Перемещение» и тяну только что выделенный фрагмент в первую вкладку.
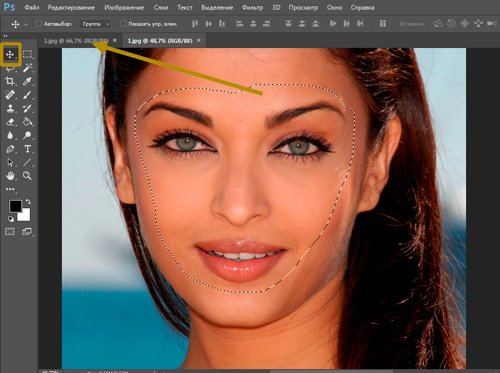
Выставляю непрозрачность нового лица примерно на 60%. Это необходимо для того, чтобы видеть нижний слой и выполнить сведение ровно.
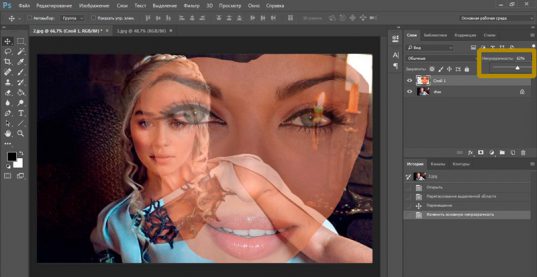 /start-luck.ru/wp-content/uploads/5-78-768x396.jpg" target="_blank">https://start-luck.ru/wp-content/uploads/5-78-768x396.jpg 768w, https://start-luck.ru/wp-content/uploads/5-78.jpg 800w" width="537" />
/start-luck.ru/wp-content/uploads/5-78-768x396.jpg" target="_blank">https://start-luck.ru/wp-content/uploads/5-78-768x396.jpg 768w, https://start-luck.ru/wp-content/uploads/5-78.jpg 800w" width="537" />
Теперь нужно уменьшить объект. Нажимаю Ctrl+T, зажимаю Shift, чтобы пропорции сохранились. Тяну к центру.
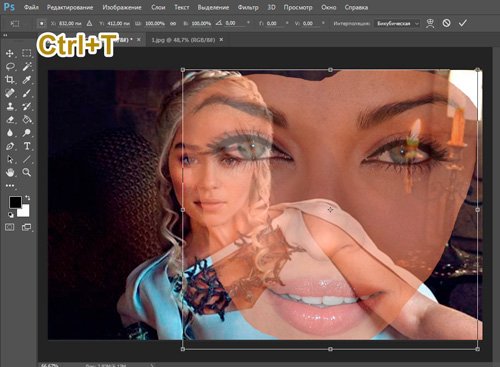
Очень важно, чтобы глаза, нос и губы девушки с верхнего слоя примерно совпадали с той, что находится на нижнем. Это более значимо чем пропорции, так что на завершающих этапах Shift можно отпустить. Не стесняйтесь поворачивать картинку, если это необходимо.
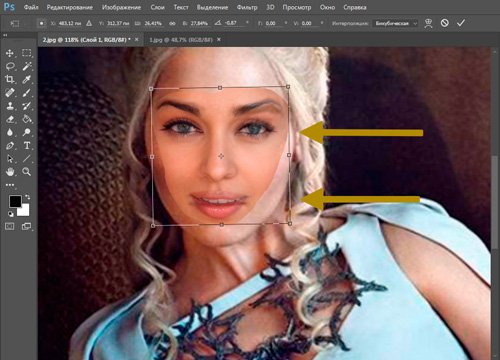
Готово. Возвращаем непрозрачность на 100%. Боги фотошопа на этом моменте нередко и останавливаются, но мне бы хотелось получить хороший результат, а до него еще далеко.
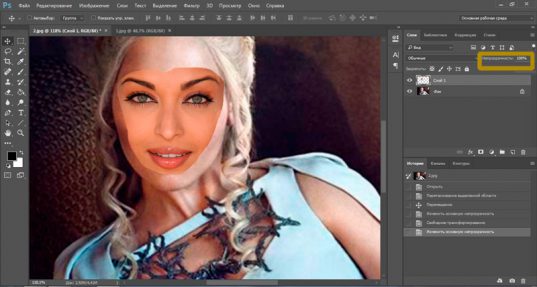 /start-luck.ru/wp-content/uploads/8-70-768x411.jpg" target="_blank">https://start-luck.ru/wp-content/uploads/8-70-768x411.jpg 768w, https://start-luck.ru/wp-content/uploads/8-70.jpg 800w" width="537" />
/start-luck.ru/wp-content/uploads/8-70-768x411.jpg" target="_blank">https://start-luck.ru/wp-content/uploads/8-70-768x411.jpg 768w, https://start-luck.ru/wp-content/uploads/8-70.jpg 800w" width="537" />
Создаю дубликат нижнего слоя, с Дайнерис. Для этого нажимаю Ctrl+J. Вы можете кликнуть правой кнопкой мыши по названию слоя «Фон» и выбрать в открывшемся меню «Создать дубликат».
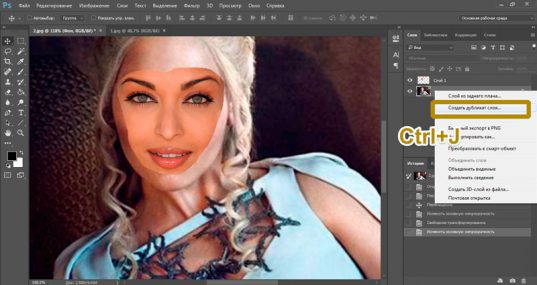 /start-luck.ru/wp-content/uploads/9-61-768x408.jpg" target="_blank">https://start-luck.ru/wp-content/uploads/9-61-768x408.jpg 768w, https://start-luck.ru/wp-content/uploads/9-61.jpg 800w" width="537" />
/start-luck.ru/wp-content/uploads/9-61-768x408.jpg" target="_blank">https://start-luck.ru/wp-content/uploads/9-61-768x408.jpg 768w, https://start-luck.ru/wp-content/uploads/9-61.jpg 800w" width="537" />
Теперь нужно зажать Ctrl и кликнуть по эскизу слоя с лицом, чтобы выделить его. Если будете щелкать по названию – ничего не получится. Нажимайте прямо на миниатюру.
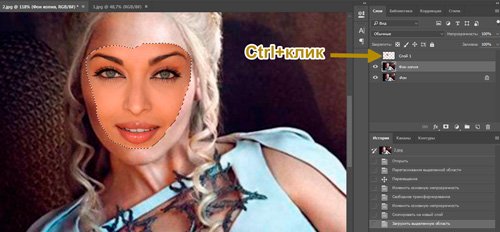
Теперь будем удалять с нижнего слоя лицо Дайнерис и интегрировать в него Айшварию. Выделение — Модификация – Сжать.
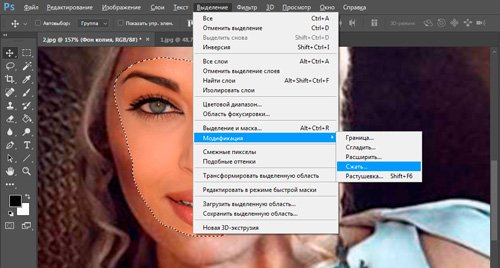
После того как вы применили изменения, ползающие муравьи выделенной области должны сместиться чуть дальше от края. Значение будет у каждого свое. Так как мои исходники не такие большие, хватит и трех пикселей.
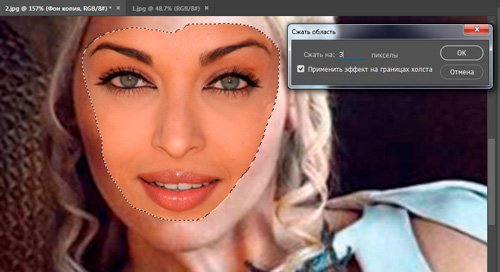
Теперь активируем слой копии. Просто щелкаем левой клавишей мыши, чтобы он подсветился и нажимаем Del на клавиатуре.
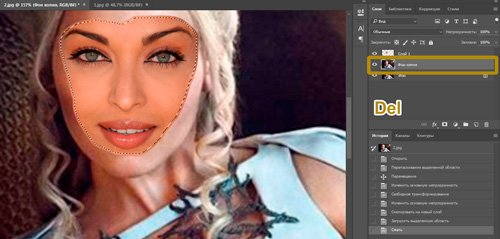
Смотрите, мы удалили лицо. Я убрал видимость нижнего и верхнего слоя, чтобы показать вам что должно получиться. Вам это делать не обязательно.
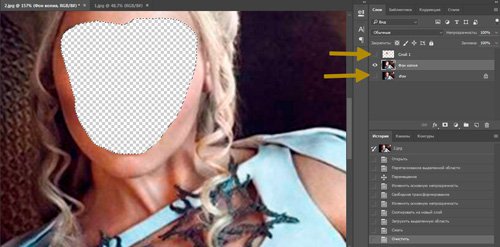
Теперь убираем выделение при помощи сочетания клавиш Ctrl+D, а затем с зажатой кнопкой Ctrl щелкаем по двум верхним слоям, чтобы активировать их вместе.

Теперь переходим в меню «Редактирование» и выбираем «Автоналожение слоев».
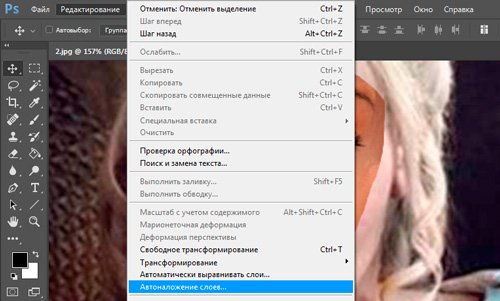
Выбираем «Стековое изображение» и оставляем обе галочки в настройках.
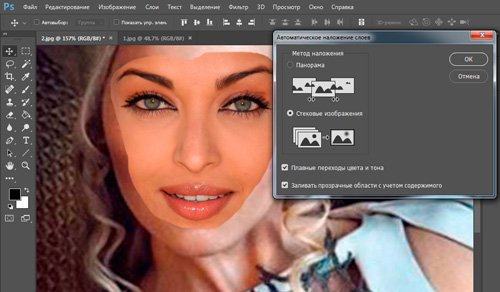 /start-luck.ru/wp-content/uploads/17-43-125x73.jpg" target="_blank">https://start-luck.ru/wp-content/uploads/17-43-125x73.jpg 125w" width="500" />
/start-luck.ru/wp-content/uploads/17-43-125x73.jpg" target="_blank">https://start-luck.ru/wp-content/uploads/17-43-125x73.jpg 125w" width="500" />
Цвета выровнялись. Тело и лицо уже выглядят намного лучше, но и это еще не все.
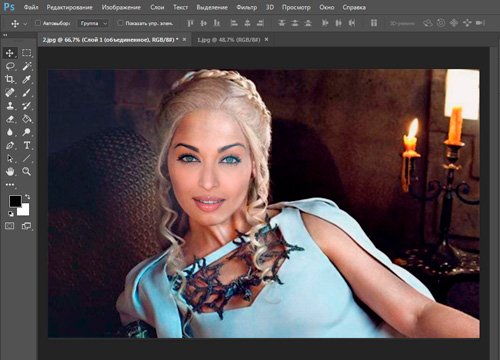
В моем случае программа автоматически объединила все предыдущие слои в единую картинку. Если у вас такого не произошло, нажмите Ctrl+Shift+Alt+E. Затем добавьте к новому слою слой-маску. Это замечательная альтернатива ластику. Прочитайте статью в моем блоге об этом инструменте. Он считается одним из фундаментальных, основных. Этой штукой должен уметь пользоваться каждый.
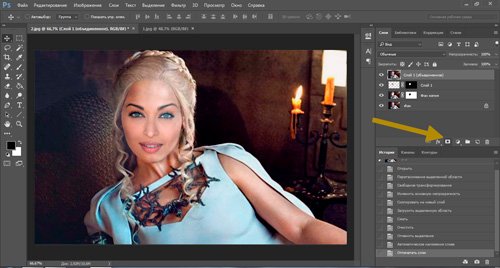
Выбираем мягкую кисть, ставим черный цвет и снижаем непрозрачность кисти в панели настроек сверху со 100% где-то до 50. Рекомендую к прочтению статью-инструкцию — Как быстро нарисовать чёрный фон в Фотошопе.
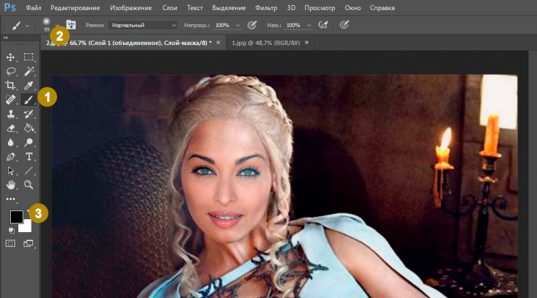 /start-luck.ru/wp-content/uploads/20-29-768x426.jpg" target="_blank">https://start-luck.ru/wp-content/uploads/20-29-768x426.jpg 768w, https://start-luck.ru/wp-content/uploads/20-29.jpg 800w" width="537" />
/start-luck.ru/wp-content/uploads/20-29-768x426.jpg" target="_blank">https://start-luck.ru/wp-content/uploads/20-29-768x426.jpg 768w, https://start-luck.ru/wp-content/uploads/20-29.jpg 800w" width="537" />
Убираем видимость предыдущих двух слоев. Просто щелкните по иконкам «глаза».
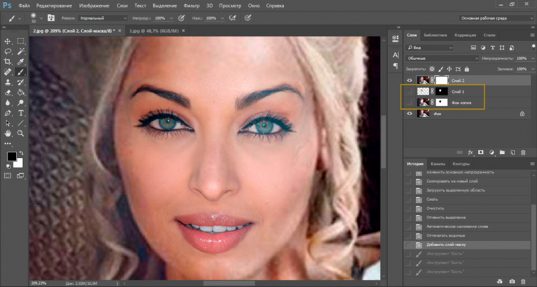 /start-luck.ru/wp-content/uploads/21-28-768x410.jpg" target="_blank">https://start-luck.ru/wp-content/uploads/21-28-768x410.jpg 768w, https://start-luck.ru/wp-content/uploads/21-28.jpg 800w" width="537" />
/start-luck.ru/wp-content/uploads/21-28-768x410.jpg" target="_blank">https://start-luck.ru/wp-content/uploads/21-28-768x410.jpg 768w, https://start-luck.ru/wp-content/uploads/21-28.jpg 800w" width="537" />
Теперь удалите четкие границы по краям изображения.
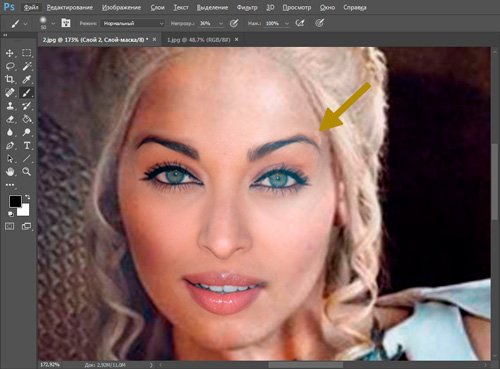
В некоторых моментах при использовании кисти может появиться чужая бровь, часть глаза или еще что-то ненужное. В этом случае поменяйте инструмент на «Восстанавливающую кисть» или «Штамп». Они позволят откорректировать картинку.
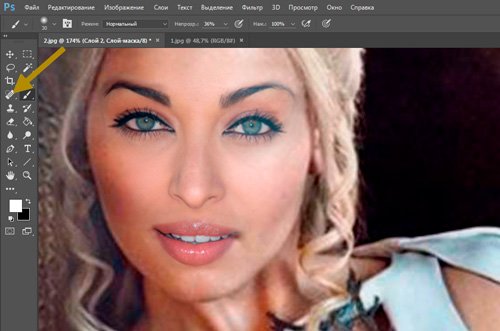
Теперь нужно поработать над лицом. Объедините все слои при помощи сочетания клавиш Ctrl+Shift+Alt+E.
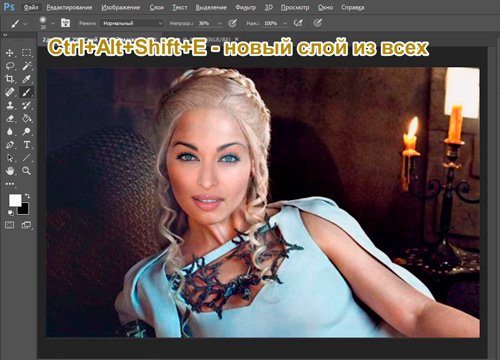
Кликните в разделе фильтры «Camera RAW».
 /start-luck.ru/wp-content/uploads/25-12-125x73.jpg" target="_blank">https://start-luck.ru/wp-content/uploads/25-12-125x73.jpg 125w, https://start-luck.ru/wp-content/uploads/25-12-768x442.jpg 768w, https://start-luck.ru/wp-content/uploads/25-12.jpg 800w" width="537" />
/start-luck.ru/wp-content/uploads/25-12-125x73.jpg" target="_blank">https://start-luck.ru/wp-content/uploads/25-12-125x73.jpg 125w, https://start-luck.ru/wp-content/uploads/25-12-768x442.jpg 768w, https://start-luck.ru/wp-content/uploads/25-12.jpg 800w" width="537" />
При помощи инструмента сверху, выделите область лица. Переместитесь в нижнюю часть панели слева, чтобы поставить галочку напротив «Эффект» — «Внутри». В противном случае все изменения будут применяться к внешней части фотографии.
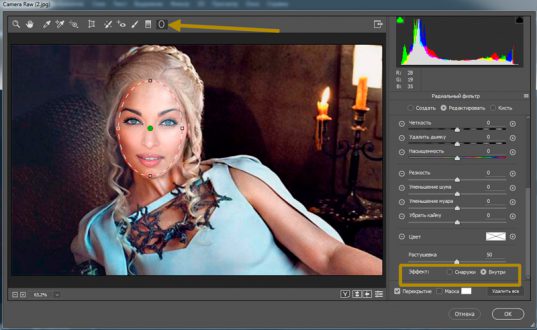 /start-luck.ru/wp-content/uploads/26-10-768x471.jpg" target="_blank">https://start-luck.ru/wp-content/uploads/26-10-768x471.jpg 768w, https://start-luck.ru/wp-content/uploads/26-10.jpg 800w" width="537" />
/start-luck.ru/wp-content/uploads/26-10-768x471.jpg" target="_blank">https://start-luck.ru/wp-content/uploads/26-10-768x471.jpg 768w, https://start-luck.ru/wp-content/uploads/26-10.jpg 800w" width="537" />
Дергайте ползунки, чтобы добиться лучшего и натурального эффекта. Пробуйте. Возможно, будет получаться не сразу. Со временем вы будете более тонко чувствовать изменения и какие настройки нужно применить. Единой схемы, к сожалению, нет, так как все фотографии разные и комбинаций коллажирования может быть миллион.
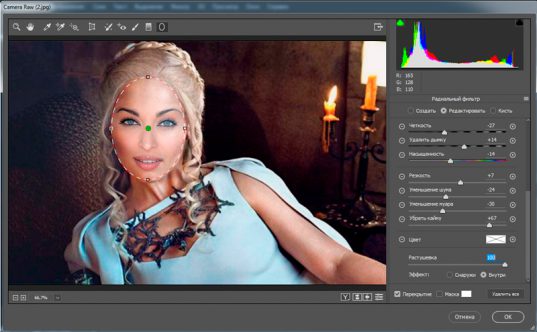 /start-luck.ru/wp-content/uploads/27-9-768x474.jpg" target="_blank">https://start-luck.ru/wp-content/uploads/27-9-768x474.jpg 768w, https://start-luck.ru/wp-content/uploads/27-9.jpg 800w" width="537" />
/start-luck.ru/wp-content/uploads/27-9-768x474.jpg" target="_blank">https://start-luck.ru/wp-content/uploads/27-9-768x474.jpg 768w, https://start-luck.ru/wp-content/uploads/27-9.jpg 800w" width="537" />
Ну вот мы и дошли до завершающего этапа. Работа со всей фотографией. Это поможет отшлифовать ее и настроить единую композицию. Перейдите в раздел «Редактирования». Я предпочитаю пользоваться «Кривыми» для коррекции, а впоследствии прорабатывать еще и цветовой тон.
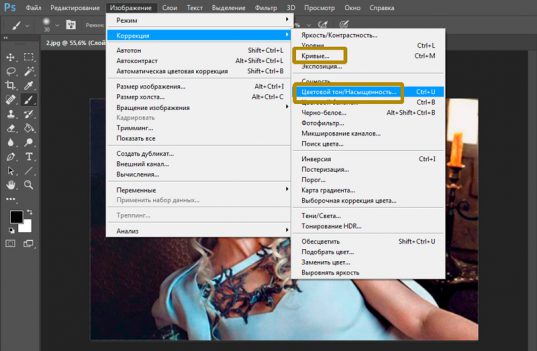 /start-luck.ru/wp-content/uploads/29-6-768x502.jpg" target="_blank">https://start-luck.ru/wp-content/uploads/29-6-768x502.jpg 768w, https://start-luck.ru/wp-content/uploads/29-6.jpg 800w" width="537" />
/start-luck.ru/wp-content/uploads/29-6-768x502.jpg" target="_blank">https://start-luck.ru/wp-content/uploads/29-6-768x502.jpg 768w, https://start-luck.ru/wp-content/uploads/29-6.jpg 800w" width="537" />
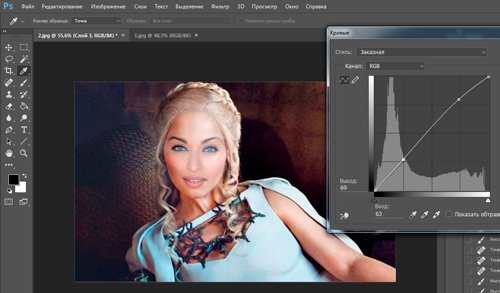 /start-luck.ru/wp-content/uploads/30-5-125x73.jpg" target="_blank">https://start-luck.ru/wp-content/uploads/30-5-125x73.jpg 125w" width="500" />
/start-luck.ru/wp-content/uploads/30-5-125x73.jpg" target="_blank">https://start-luck.ru/wp-content/uploads/30-5-125x73.jpg 125w" width="500" />
Далее немного подправляю остальные настройки цветового тона.
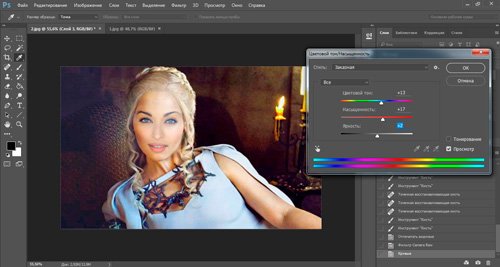
Ну и в завершение создаю единую композицию при помощи цветового баланса. Все в том же меню редактирование.
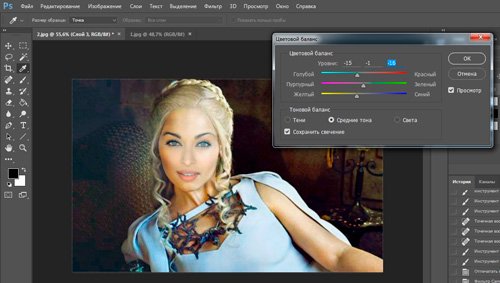
Вот такой результат меня устроил.
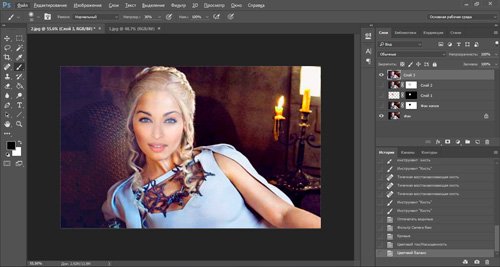
Кстати, вы можете использовать еще один интересный эффект. Примените маску к самому верхнему слою. Мы это уже делали сегодня. Затем возьмите черную мягкую кисть и оставьте видимыми
| Рубрики: | Фотошоп |
| Комментировать | « Пред. запись — К дневнику — След. запись » | Страницы: [1] [Новые] |






