-Рубрики
- ВСЯКАЯ ВСЯЧИНА (242)
- здоровье (24)
- лирушно-компьютерное (47)
- о камнях (13)
- разное интересное (71)
- ссылки на интересные форумы (87)
- ИЗ БУМАГИ (87)
- всякая всячина (14)
- квиллинг (50)
- папье-маше (23)
- ИССКУСТВЕННЫЕ ЦВЕТЫ (234)
- из кожи (54)
- канзаши (26)
- общие темы (43)
- ревелюр форамиан (20)
- цветы из бумаги (22)
- цветы из лент (9)
- цветы из ткани (60)
- ИССКУСТВО ФОТОГРАФИИ (174)
- ОСНОВЫ ФОТОГРАФИИ (174)
- КОСМЕТИЧКА (151)
- КУЛИНАРИЯ (316)
- десерты (173)
- консервация (38)
- напитки (44)
- несладкая выпечка (22)
- первое второе (7)
- специи приправы (31)
- ЛЕПКА ИЗ .... (184)
- инструменты для лепки (11)
- лепка кукол (23)
- панно (21)
- полимерной глины (50)
- примеры образцы (58)
- соленого теста (4)
- холодного фарфора (17)
- РЕМОНТНО-ИНТЕРЬЕРНОЕ (223)
- фото полезное (12)
- имитация кирпича камня (34)
- мебель своими руками (38)
- панно фреска роспись стен (48)
- рисунки (15)
- советы секреты ремонта (33)
- фонтаны (18)
- шторы буфы (25)
- РУКОДЕЛКИ (378)
- батик (56)
- бижу (63)
- вышивка крестом лентами (44)
- вязание спицами и крючкои (26)
- из дерева (24)
- конфетно_букетное (20)
- лоза и бумага (60)
- макраме (34)
- светильники свечи абажуры (21)
- эпоксидка (30)
- САД ОГОРОД (60)
- о растениях (19)
- о цветах (41)
- СОВЕТЫ ХОЗЯЙСТВЕННО-БЫТОВЫЕ (110)
- бытовые (27)
- хозяйственные (42)
- школа шитья (41)
- черновики (171)
- ШКОЛА ФОТОГРАФИИ (186)
- основы и полезное (49)
- уроки фото (51)
- уроки фото портрет (31)
- фотошоп (6)
- эффекты приемы (49)
- ЭНЦИКЛОПЕДИЯ ДЕКУПАЖА (160)
- декор предметов (43)
- теория и практика (30)
- теория мк (51)
- шаблоны росписи узоры (36)
- ЭНЦИКЛОПЕДИЯ ФОТО (133)
- фотошоп (133)
-Поиск по дневнику
-Подписка по e-mail
-Постоянные читатели
-Трансляции
-Статистика
ВСЁ ПРО РЕЗКОСТЬ. ЧАСТЬ 1 |
 Все про резкость. Часть 1. Введение.
Все про резкость. Часть 1. Введение.
http://arttower.ru/forum/index.php?showtopic=14586
Так как этим вопросом интересуюсь давно, просмотрено было много материалов и есть собственные наработки и соображения, решил попытаться объединить все эти материалы в одной статье. Так как очень часто эти сведения разбросаны. Итак, поехали :-):-)
Для начала, давайте разберемся, что такое резкость Изображения и зачем ее нужно повышать. Можно покопаться в энциклопедиях, чтобы найти точное научное определение. Но для фотографа важно уяснить, что резкость можно определить, как уровень различимости границы между двумя участками фотографии. Исходя из этого, первое, что приходит в голову, чтобы увеличить резкость, это увеличить Контраст фотографии. Да, субъективно резкость повысится. Но, чаще всего, не настолько сильно, как нам хотелось бы. Плюс, мы можем увеличивать общий Контраст только до определенного уровня, чтобы не потерять детали в светах и тенях.
Что же можно сделать еще? Существует несколько способов субъективно повысить резкость. Но не все они легко могут быть реализованы. К счастью, существует метод (с множеством вариантов его использования) доступный для применения. Этим методом пользовались еще художники, когда не то что Photoshop, а и фотографии-то еще не было.Давайте подумаем, каким способом можно искусственно увеличить Контраст границы между двумя участками изображения? А что, если вдоль этой границы пририсовать темную и светлую полосы (ореолы)? Темную (темнее фона) со стороны темного участка изображения, а светлую (светлее фона) со стороны светлого. И сделать эти полосы градиентными. То есть, плавно изменяющими свою яркость от максимальной (для темной линии от минимальной), около границы, до яркости фона. Таким образом, мы искусственно увеличим Контраст границы, и субъективно будет казаться, что Изображение стало резче. Если мы правильно подберем ширину этих ореолов и их яркость у границы перехода, наши глаза их не заметят, а Изображение станет субъективно резче. Именно это и делали многие художники в эпоху, когда фотографии еще в проекте не было.


На приведенных примерах хорошо видны ореолы вокруг некоторых границ. Почему некоторых? Потому, что художник сам решает, где нужно подчеркнуть фрагмент картины, а где не нужно. Советую обратить внимание на это и на других картинах. Для этого достаточно набрать в поиске, к примеру, «картины художников эпохи возрождения». Поверьте, помимо приобщения к прекрасному, вы сумеете получить очень много полезной информации. Для использования ее в дальнейшем, в работе со своими фотографиями. Учиться у мастеров, это ведь всегда здорово! Обращайте внимание, как сочетается ширина и яркость светлых и темных ореолов. В каких случаях есть и те, и другие, а где только одни. Это вам сможет здорово помочь при выборе стратегии и метода повышения резкости в той, или иной ситуации, и для различных типов изображения.
Все это очень хорошо, но только в теории. Художник оказывается в выигрышной ситуации. Он отлично знает, где нужны эти ореолы, и какими они должны быть. А как быть всем остальным, с их фотографиями? На практике мы сталкиваемся с различными факторами, которые создают целый ряд проблем. И нам приходится идти, на всевозможные ухищрения, и придумывать все новые и новые методы обработки, чтобы используя этот базовый принцип повышения резкости, сделать фотографию более резкой, но при этом не ухудшить ее. Понятно, что художников среди фотографов не так много. Поэтому, вручную никто не станет пририсовывать эти ореолы к фотографии. Пленочные фотографы использовали метод нерезкого маскирования. Что этот метод из себя представляет, и почему так называется, мы увидим в части 8. Для цифровой фотографии реализация методов повышения резкости несколько проще.
И программа Photoshop предлагает нам несколько автоматических инструментов для этого. Ряд инструментов можно отбросить сразу, как малоэффективные. Из того, на что имеет смысл обратить внимание, это три фильтра. Нерезкое маскирование (контурная резкость)(Unsharp Mask), "умная" резкость (Smart Sharpen), и цветовой Контраст(High Pass) в сочетании с режимом наложения перекрытие.
В следующих частях мы подробно рассмотрим каждый из них.
Хочу обратить ваше внимание на еще один из методов повышения резкости, деконвуляцию (deconvulation). При использовании этого метода, происходит попытка восстановления утраченного фокуса изображения, в результате дрожания/колебаний (convulation) и неправильной фокусировки, чисто математическим путем. На сегодняшний день, существуют сложнейшие математические алгоритмы обработки для этого метода. Как это реализовано в Photoshop, и насколько хорошо работает, рассмотрим в части 6.
Все про резкость. Часть 2. Фильтр контурная резкость (Unsharp Mask), интерфейс и алгоритм работы.
http://arttower.ru/forum/index.php?showtopic=14587
Давайте рассмотрим интерфейс фильтра контурная резкость.

Можно увидеть, что в этом фильтре есть три параметра доступные для настройки. Рассмотрим за что каждый из них отвечает.
Эффект (Amount).
Этот параметр задает силу воздействия фильтра (или, яркость образующихся ореолов). Измеряется в процентах от 0% до 500% Можно заметить, что чем выше Контраст границы, тем интенсивнее ореолы.
Сила воздействия 100%, как бы базовая величина. При таком воздействии на высококонтрастных границах яркость светлого ореола градиентно меняется от максимальной (белый) до яркости фона. Для темных ореолов, наоборот, от минимальной (черный) до яркости фона.
100%, радиус 20

При силе воздействия менее 100% максимальные (для светлых) и минимальные (для темных) яркости ореолов будут пропорциональны заданному параметру.
50%, радиус 20

А при силе воздействия выше 100% будет происходить насыщение в зонах ореолов.
500%, радиус 20

Обратите внимание на пример с 500% силой воздействия. Никакого плавного градиентного перехода уже нет. На светлом ореоле (на темном аналогично) произошло насыщение практически по всей его ширине, и только на краях происходит сглаживание.
Радиус (Radius).
С этим параметром все интуитивно понятно. Он определяет ширину ореолов вокруг границ и измеряется в пикселях от 0 до 250 с шагом 0,1. Однако следует учитывать то, что яркость ореола убывает по гауссовской кривой. Поэтому, полная ширина ореола будет равна не значению заданному параметром радиус, а в два с половиной раза больше. То есть, если мы задали радиус равным 10 пикселям, полная ширина ореола будет равна 25 пикселям. Благодаря этому и можно задавать значения радиуса менее 1 пикселя. Что на первый взгляд кажется полной чушью.
Порог (Threshold).
В последней официальной русской версии (CS4) какой-то умник обозвал этот параметр изогелией. Параметр, который позволяет ограничить воздействие фильтра на некоторые области. Photoshop сравнивает разницу яркостей на контрастной границе с заданной величиной порога. И если эта разница оказывается меньше, то вдоль границы не образуются ореолы. Задается в уровнях и имеет диапазон от 0 до 255. То есть, каждый уровень соответствует одной градации яркости для 8-ми битного изображения. Этот параметр теоретически должен был бы быть весьма полезным. В частности, предотвращать усиление цифрового шума. Однако, на деле не все так хорошо, как хотелось бы. Если шум минимален и едва различим, то использование этого параметра со значениями 1-2, может оказаться оправданным (впрочем, избежать усиления шума можно и более эффективными методами, о чем мы поговорим позже). В случае же сильных шумов приходится это значение увеличивать до 5-7. А это, помимо того, что защитит Изображение от усиления шума, также не позволит повысить резкость и на всех малоконтрастных границах. Поэтому, при всем моем уважении к господину Дэну Маргулису, не могу согласиться с тем, что этот параметр, как он утверждает, чрезвычайно полезен. Лично я всегда его держу установленным в минимальное положение.
Итак, в общих чертах с работой фильтра мы разобрались. Чтобы лучше понять алгоритм его работы, создайте похожую картинку сами, и поиграйтесь на ней всеми параметрами. После этого, думаю, что любой хорошенько разберется в том, как этот фильтр работает. Поговорим теперь о его недостатках и проблемах, которые он может создать.
В приведенных выше примерах использовалось черно-белое Изображение с границей. Ничто, вроде бы, не мешает использовать этот фильтр и для цветного изображения. Однако в случае прямого применения этого фильтра к цветному изображению мы можем нарваться на такую неприятную вещь, как образование цветных ореолов. Как на приведенном ниже примере.

Связано это с тем, что применение этого фильтра ко всему файлу означает применение его к каждому цветовому каналу в отдельности, как к самостоятельному черно-белому изображению. Как мы видели выше, фильтр контурная резкость обводит контрастную границу со стороны темной зоны темным ореолом, а со стороны светлой - светлым. Именно из-за этого и образовался цветной ореол. Если посмотреть на красный канал этого изображения, то он выглядит таким образом

А зеленый и синий выглядят вот так

В красном канале светлый ореол образуется сверху. А вот в зеленом и синем каналах снизу. Именно за счет этого и образуется ореол голубого цвета на темно-сером фоне. Избежать этого можно. К примеру, перейти в цветовое пространство Lab и повышать резкость только в яркостном канале. А если не переходить в другое пространство, можно создать копию Изображения повысить в ней резкость и наложить этот слой в режиме яркость. Однако, это не всегда применимо. И в данном примере тоже. Вместо того чтобы получить на сером фоне темный ореол, мы получим светлый.

А ведь субъективно темно-серое поле выглядит темнее красного градиента. И появление на нем не темного, а светлого ореола будет резко бросаться в глаза.
Еще одним способом избежать появления цветных ореолов является наложение на Изображение в режиме яркость не композитной копии изображения, к которой было применено усиление резкости, а только одного из каналов подвергшегося обработке. Но о возможностях такого применения поговорим более подробно позже.
Еще одним досадным минусом этого фильтра является то, что интенсивность и ширина светлых и темных ореолов одинакова, и не поддается раздельному регулированию интерфейсом фильтра. Почему досадным? Дело в том, что в силу особенностей человеческого зрения мы воспринимаем яркость объекта не саму по себе, а относительно его окружения. Плюс, в тенях человек различает градации яркости лучше, чем в светах. Именно поэтому распределение градаций серой шкалы имеет не линейную функцию, а степенную. Оттенки темнее средне серого будут располагаться на графике плотнее, а более светлые, дальше друг от друга. Таким образом, изменение яркости (создание ореолов) на одинаковую абсолютную величину в тенях и светах будет восприниматься человеческим зрением совершенно по-разному. Темные ореолы хорошо подчеркнут Контраст границы и будут незаметны, а светлые, при таком же изменении яркости и той же ширине, будут хорошо видны, начиная от некоторого субъективного порога, когда ощущение повышения резкостиИзображения уже пропадает, и вместо этого Глаз будет видеть ужасные ореолы. И вот наглядный тому пример.
200%, радиус 3

Светлый ореол намного заметней, чем темный.
Последним из основных недостатков этого фильтра я вляется то, что помимо увеличения контраста на границах переходов, он будет усиливать, так же, и нежелательные элементы изображения. Такие как цифровой шум и царапины.
О том, как использовать это фильтр не только напрямую, но и в комбинации с другими приемами, чтобы избежать указанных выше его недостатков, поговорим в следующей части.
Сообщение отредактировал wi-wo - 11.01.2010 - 23:18
Все про резкость. Часть 3. Фильтр контурная резкость (Unsharp Mask) и практические рекомендации по его использованию.
http://arttower.ru/forum/index.php?showtopic=14594
Нет единого универсального метода повышения резкости изображения, который дал бы во всех случаях хороший результат. Не говоря о том, что степень усиления резкости каждым определяется субъективно, по своим предпочтениям, подход к различным изображениям может очень сильно отличаться. Даже при использовании фильтра контурная резкость строго в рамках его интерфейса. Давайте, сначала, и поговорим о практическом применении этого фильтра для различных типов изображений.
Хочу сразу же начать с одного мифа, или дурацкой рекомендации (кому уж как больше нравится). Не совсем понятно, откуда и когда эта рекомендация взялась, но сейчас она кочует из учебника в учебник. А авторы, перепечатывающие ее, даже не желают задуматься, а почему так? Рекомендация эта заключается в том, что повышать резкость нужно при 100% формате вывода изображения. А зачем??? У вас, что, такой огромный монитор, чтобы на нем целиком уместилась Фотография с 10-15-мегапиксельным разрешением при 100% выводе? У меня, к примеру, на 30" монитор с разрешением 2560х1600 полностью умещается 13-мегапиксельная картинка только при 50% выводе. Или вы собираетесь печатать фотографию метр на полтора, с Dpi 72? При том, что полиграфический стандарт 300 dpi. Ну, повысите вы грамотно резкость при 100% выводе, а толку? При существенном уменьшении Изображения (причем, не важно, при уменьшении размера вывода, или при ресайзе) происходит пропадание мелких деталей Изображения за счет усреднения с соседними зонами, а вместе с ними пропадают (или сильно преобразуются) и ореолы, полученные в результате увеличения резкости. Таким образом, встает вопрос. А зачем повышать резкость, ориентируясь на 100% формат вывода, или до ресайза фотографии, если на финальном изображении результаты этого повышения не будут видны? А если и будут, то совсем не так, как мы ожидали. Поэтому, прежде чем приступить к усилению резкости, нужно либо уже отресайзить изображение, либо задать ему форму вывода "размер при печати" (если мы собираемся его печатать), либо подогнать форму вывода к тому размеру, который мы будем впоследствии просматривать. Причем, во всех случаях параметры фильтра будут различными. Это легко проверить. Увеличьте резкость фотографии таким образом, чтобы она хорошо выглядела при 25% формате вывода, и запомните параметры фильтра. А затем, сделайте ресайз 25%, и примените фильтр с теми же параметрами. Разница будет настолько велика, что комментарии излишни.
Еще один момент, который следует учитывать. Усиление резкости должно быть последней операцией в нашей последовательности действий при работе с фотографией. Так как, если мы решим после увеличения резкости произвести еще некоторые манипуляции с изображением, это может повлиять на форму, размер, или яркость ореолов. Что исказит результат, которого мы достигли. Помимо этого, весьма велика вероятность появления различных артефактов. Отдельная рекомендация всем снимающим в RAW. Так как алгоритм усиления резкости в конвертерах весьма убогий, лучше убрать все ползунки в ноль, а повышать резкость уже в Photoshop.
Конкретных рекомендаций по тому, какие величины параметров выставлять в фильтре контурная резкость, просто нет, и быть не может. Все зависит от конкретной фотографии и формы вывода. Можно только упомянуть самые общие правила. Для просмотра слайд-шоу на телевизоре, резкость вообще не стоит повышать. При просмотре на мониторе рекомендуется среднее Увеличение резкости. При выводе на печать резкость повышают максимально. Это связано с особенностью типографской печати. В частности, с растеканием краски (растискиванием). На мониторе такая картинка может выглядеть зашумленной и перешарпленной, но на печати все это сгладится.
Если у вас Фотография достаточно резкая и на ней достаточно много мелких значимых деталей (значит, и ореолы должны быть узкими, чтобы не бросаться в глаза), можно ее еще немного "полирнуть". В таких случаях используют малые значения радиуса (меньше 1) и достаточно высокие значения силы воздействия (100% - 200%).
При относительно резком изображении, используют значение радиуса 1-2, и средние значения силы воздействия 80% - 120%.
На снимке, сделанном низкокачественным объективом, который "мылит" изображение, или при легком не фокусе, у нас уже нет узких контрастных границ. Поэтому можно пожертвовать мелкими деталями (все равно вместо них каша) и задать значение радиуса 3-15 (последнее, для спасения совсем уж убитых фотографий) при силе воздействия менее 100%.
Можно ли сделать лучше? Можно. Но не средствами фильтра контурная резкость(Unsharp Mask) . Вот здесь, как раз, поможет метод деконвуляции. Мы вернемся к этой картинке, но позже, в части, где мы будем рассматривать алгоритмы работы фильтра "умная" резкость.
Таким образом, общая тенденция при прямом использовании фильтра контурная резкость такова. Чем меньше радиус, тем больше сила воздействия, и наоборот.
О нестандартном и комбинированном применении фильтра контурная резкость поговорим в следующей части.
http://arttower.ru/forum/index.php?showtopic=14595
Все про резкость. Часть 4. Фильтр контурная резкость (Unsharp Mask). Комбинированное и нестандартное использование.
Итак, алгоритмы работы и общие практические рекомендации по использованию фильтра контурная резкость мы рассмотрели. Поговорим теперь о нестандартных способах его использования. А самое главное, каким образом можно избежать проявления его недостатков при непосредственном использовании.
Один момент мы уже рассматривали. Всегда имеет смысл, для предотвращения образования цветных ореолов, применять усиление резкости не к цветному композитному изображению, а к черно-белому. Можно перейти в пространство Lab и увеличивать резкость только в яркостном канале L.

А можно создать копию слоя с изображением, перевести его тем, или иным способом в черно-белое, увеличить в нем резкость, и наложить этот слой на исходное Изображение в режиме наложения яркость. Причем, лучше сначала слой с черно-белым изображением наложить на исходное Изображение в режиме наложения яркость, и только потом повышать в нем резкость. Чтобы визуально можно было наблюдать за изменениями в цветном, а не черно-белом изображении.

Как вариант, можно в качестве черно-белой основы для усиления резкости использовать один из каналов Изображения (как правило, наиболее контрастный).

Сделать это можно различными способами. Наиболее простым является способ, когда к копии слоя с исходным изображением, наложенной, как и в предыдущем примере, в режиме яркость, применяется команда внешний канал.
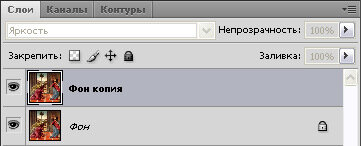
В интерфейсе команды, в окошке "слой", выбираем нужный слой (копию слоя исходного изображения). В окошке "канал" выбираем нужный канал (наиболее контрастный). И в окошке "наложение" выбираем режим "нормальный". В результате, имеем на копии слоя исходного Изображения только один из выбранных каналов, а не все композитное изображение.

Теперь, давайте поговорим о том, каким же способом можно раздельно управлять шириной и яркостью образующихся ореолов. Для чего, думаю теперь уже понятно, после прочтения части 2. Метод давно известен. Некоторые его называют "сэндвич".
Делается это тоже достаточно просто. Создаем два новых слоя с копиями исходного Изображения и повышаем в них резкость. А потом, к одному из слоев применяем режим замена темным, а к другому, замена светлым.

Вот, что у нас получится, если непрозрачность обоих слоев оставить 100%.

Теперь, пара слов об этих режимах. В режиме "замена темным" сравниваются два пикселя, которые находятся непосредственно друг над другом в слоях. И в конечном изображении, которое получается в результате такого наложения, будет виден тот пиксель, который был темнее. Таким образом, в итоговом изображении те участки, которые имели одинаковую яркость, останутся без изменений, а в остальных будут присутствовать те области, которые были темнее (неважно на каком из слоев). Режим наложения слоя "замена светлым" работает полностью аналогично, только для светов.
Что мы имеем в итоге? Отключим на Время видимость слоя с наложением замена светлым, чтобы понять, как это все работает. При 100% непрозрачности слоя находящегося в режиме наложения замена темным, после усиления в нем резкости видны только образовавшиеся темные ореолы (теперь вы понимаете, почему). Изменяя его прозрачность можно регулировать яркость этих ореолов. Полностью аналогично и со слоем в режиме наложения замена светлым, только для светлых ореолов.

Таким образом, мы получили инструмент, который позволяет нам РАЗДЕЛЬНО регулировать интенсивность образующихся ореолов в результате повышения резкости в изображении (один из главных недостатков фильтра контурная резкость). Однако, по непонятной мне причине, многие авторы всевозможных самоучителей, учебников, и просто уроков по Photoshop, на этом и останавливаются. Единственное объяснение этому, бездумная перепечатка. Инструмент, который мы получили в свои руки, безусловно, хорош и гибок. Но он позволят раздельно регулировать только интенсивность ореолов. А неплохо бы еще иметь возможность раздельно регулировать и их ширину (зачем, теперь мы понимаем, после части 2). Так кто нам мешает при увеличении резкости в этих слоях, задать различные настройки для каждого из слоев? В частности величину радиуса. Для слоя, который будет отвечать за регулировку светлых ореолов, в общем случае имеет смысл задавать радиус меньше. Вспоминаем зачем. Светлые ореолы, за редким исключением (например, ночная съемка городской подсветки), различаются глазами лучше темных. Поэтому, имеет смысл для темных ореолов выбрать значение радиуса несколько большее. А для светлых ореолов, подобрать такое значение, когда они еще не будут бросаться в глаза. То есть мы, используя тонкий, но достаточно яркий светлый ореол, сможем придать дополнительную остроту мелким деталям изображения, а темные ореолы будут подчеркивать более крупные.
Последним из основных недостатков фильтра контурная резкость, как уже говорилось выше, является то, что помимо значимых деталей изображения, он подчеркивает и ненужные детали.
Такие, как цифровой шум и царапины. Бороться с этим можно различными способами. Один из вариантов, создание тем, или иным способом маски, которая защитит от воздействия фильтра ненужные области. Вариантов создания такой маски существует много, но поговорим об этом позже.

Еще одним из способов защитить обширные области Изображения от воздействия фильтра, для предотвращения усиления шумов, является создание так называемого контурного выделения. Какова наша задача? Поднять резкость в контурах изображения, а все малоконтрастные переходы защитить от воздействия. Как это можно сделать?
Программа Photoshop предлагает нам для этого несколько инструментов. В частности, фильтры "свечение краев" и "выделение краев". Какой из них именно использовать, не так уж и важно. Фильтр "свечение краев" более гибкий и имеет настройки. Но все равно результат его воздействия нужно будет еще дорабатывать. Фильтр "выделение краев" не имеет настроек, но все легко делается вручную. Итак, рассмотрим, как создать подходящее контурное выделение.

Создаем, в общем случае, копию слоя исходного изображения, и обесцвечиваем его. А лучше, взять копию наиболее контрастного канала. Применяем к нему один из этих фильтров. В дальнейшем будем использовать "выделение краев" (с фильтром "свечение краев" все практически аналогично, за исключением некоторых деталей). В результате его воздействия образуется высококонтрастное контурное черно-белое изображение. По сути, готовая заготовка. Но нужно ее еще немного доработать. Сначала, инвертируем получившееся изображение. Это нужно потому, что в конце мы хотим получить яркостное выделение контуров. А для этого нужно сделать эти контуры белыми на черном фоне (впрочем, можно и не инвертировать само изображение, а инвертировать потом получившееся изображение).

Теперь немного размываем эти контуры. Например, фильтром гауссовское размытие. Это нужно для того, чтобы при увеличении резкости контуров, границы ореолов не получились обрезанными выделением, что будет бросаться в глаза. Радиус размытия подберите сами. В зависимости от размера изображения, он может варьировать от 1 до 3-5. В заключении, командой уровни (или кривые), добиваемся того, чтобы остались только хорошо очерченные основные контуры, а мелкие исчезли.

В идеале, мы должны получить на чисто черном фоне четкие белые контуры изображения. В случае необходимости, над нашей заготовкой можно слегка поработать еще черной кисточкой. Все! Поздравляю, можно приступать к последнему шагу. Открыв закладку каналы, нажимаем на пиктограмму пунктирного кружка внизу. Контурное выделение с мягкими краями готово. Сочетанием клавиш Ctrl+H скрываем его (но не удаляем). Наша черно-белая заготовка больше нам не нужна, и можно ее удалить. Возвращаемся к нашему исходному изображению. Благодаря контурному выделению (которое сейчас скрыто) мы при повышении резкости будем воздействовать только на контуры. То, чего мы и добивались. При таком использовании, значение силы воздействия можно сделать и очень высоким (300% - 500%), так как мы можем не опасаться усиления шума, а радиус выбрать достаточно небольшим (0,5 - 1). Вот, собственно, и все. Не забываем отменить выделение сочетанием клавиш Ctrl+D.

Что можно сказать о таком способе. Да, он защитит Изображение от усиления шума. Но картинка может оказаться плоской и безжизненной. Не будет видно фактуры поверхностей. Плюс, не стоит забывать, что шум наиболее заметен на обширных однородных поверхностях. А в тех частях изображения, где присутствует много мелких деталей, он не только малозаметен, но и бывает даже нужен, чтобы подчеркнуть фактуру. На фрагментах приведенного выше примера хорошо видно, что метод успешно
справился с предотвращением усиления шумов, по сравнению с общим
усилением резкости (первая пара фрагментов - исходное изображение,
вторая пара - результат описанного метода, и третья - общее Увеличение
резкости). Однако он оставил бросающиеся в глаза светлые ореолы вокруг
скульптур. Таким образом, этот метод имеет право на жизнь, но
эффективен по отношению далеко не к каждому типу изображений. К
примеру, он может оказаться, в ряде случаев, достаточно эффективен для
архитектуры, но следует помнить о его недостатках.
В следующей части мы поговорим о способах маскирования областей нежелательных для усиления резкости.
............
| Рубрики: | ЭНЦИКЛОПЕДИЯ ФОТО/фотошоп |
| Комментировать | « Пред. запись — К дневнику — След. запись » | Страницы: [1] [Новые] |









