-Рубрики
- Разное (93)
- Зигзаги судьбы (27)
- не разобранное (13)
- Снимки National Geographic (32)
- Цветы. (59)
- -Вязание для женщин -2 (50)
- Аватарки (10)
- Аудиокнига (638)
- аудиокнига 2 (56)
- Видеорецепты (71)
- видеорецепты -2 (21)
- Видеоуроки (230)
- интересное видео (26)
- видеоуроки - 3 (39)
- видеоуроки от Евгения Галкина (11)
- видеоуроки-2 (51)
- Виртуальные путешествия (22)
- Все для ЛиРу (374)
- Rost (13)
- все о ЛиРу-2 (14)
- рамочки от Arnusha (125)
- советы от Arnusha (106)
- советы от Arnusha -2 (15)
- советы от Юлии Гурбер (21)
- уроки разные (12)
- Вышивка (57)
- Вяжем (65)
- Вязание (52)
- Вязание - 10 (51)
- Вязание - 11 (51)
- Вязание - 12 (50)
- Вязание - 13 (50)
- Вязание - 2 (50)
- Вязание - 4 (51)
- Вязание - 5 (50)
- Вязание - 7 (50)
- Вязание - 8 (50)
- Вязание - 9 (49)
- Вязание -3 (50)
- Вязание -6 (66)
- Вязание детям (50)
- Вязание детям - 2 (641)
- Вязание для женщин (53)
- Вязание для женщин - 3 (92)
- Вязание для женщин - 6 (11500)
- Вязание для женщин -4 (64)
- Вязание для мужчин (52)
- Вязание для мужчин - 2 (698)
- Вязание женщинам - 5 (52)
- Галерея Дефне (11)
- Дайтека (73)
- поздравлялки (14)
- уроки Дайтеки (54)
- уроки Дайтеки -2 (5)
- Дворцы, замки, крепости, соборы (32)
- Для дневника (1415)
- анимация (50)
- анимация -2 (9)
- бродилка по дневникам (41)
- генераторы (41)
- для дневника -2 (12)
- клипарт (50)
- клипарт - 2 (7)
- кнопочки - переходы (26)
- коды (6)
- комментарии (42)
- о яндекс фотки (3)
- онлайн сервисы (17)
- открытки,картинки + код (63)
- открытки,картинки + код - 2 (12)
- разделители (40)
- рамочки (85)
- рамочки для текста (62)
- рамочки для текста - 4 (49)
- рамочки для текста - 5 (28)
- рамочки для текста -2 (50)
- рамочки для текста -3 (50)
- рамочки кулинарные (38)
- рамочки кулинарные - 2 (11)
- рамочки от Ирины Кантемировой (28)
- скарбничка (34)
- советы. помощь (10)
- схемки от Ejkova (15)
- схемы (94)
- схемы, рамочки от Schamada (34)
- схемы, рамочки от Litizija (10)
- схемы, рамочки от klavdia-France (29)
- схемы, рамочки от Ирины Кантемировой (9)
- схемы-2 (32)
- теги (11)
- текст (6)
- уроки от Фанины (65)
- флеш, флеш - плееры (9)
- фон (50)
- фон - 2 (24)
- эпиграф (23)
- Живой "уголок" (44)
- Живопись, художники (1077)
- Журналы (70)
- Забавное (62)
- Загадки природы (41)
- Замки,сады,соборы (135)
- игры (10)
- Из истории государства Российского (84)
- Интересное (1048)
- Истории вещей (750)
- Кино и все о нем (49)
- Книги,библиотеки (31)
- Кнопочки - переходы (2)
- Компьютер (156)
- компьютерный ликбез (8)
- не хочу быть чайником (49)
- не хочу быть чайником - 2 (45)
- обои (4)
- полезные сайты (15)
- Копилка (5)
- Копилка узоров (162)
- Котоматрица (37)
- Красивые места (16)
- Красивые фотографии (20)
- Крым (53)
- Кулинария (1290)
- кабачки (24)
- на второе (42)
- баклажаны (25)
- блины, оладьи, лаваш (50)
- блины, оладьи, лаваш -2 (18)
- выпечка (148)
- выпечка - 2 (13)
- грибы (15)
- грузинская кухня (3)
- десерт (50)
- десерт - 2 (52)
- десерт - 3 (3)
- диетчикам (2)
- закуски (50)
- закуски -2 (16)
- и кулинария, и здоровье (2)
- из картофеля (22)
- из курицы (50)
- из курицы - 2 (36)
- из фарша (30)
- индийская кухня (12)
- итальянская кухня (2)
- кухни мира (10)
- литовская кухня (1)
- мясное (51)
- мясное - 2 (17)
- первое (26)
- пироги,пирожки (50)
- пироги,пирожки - 2 (9)
- рыбное (50)
- рыбное - 2 (5)
- с грибами (6)
- с творогом (23)
- салаты (38)
- салаты (48)
- сало (25)
- соус (16)
- тесто (13)
- торты (50)
- торты - 2 (8)
- торты без выпечки (108)
- торты без выпечки - 2 (12)
- украшение блюд и др (13)
- японская кухня (3)
- Кулинарная бродилка (1)
- Ликбез для лирушника (15)
- Любимые исполнители (30)
- Места - история (34)
- Мир (458)
- Мысли мудрых (7)
- Наследие (1)
- Недосказанные цитаты (3)
- Непознанное (15)
- Новостной листок (64)
- Новостной листок - 2 (14)
- Очень верно сказано! (7)
- Парки мира (37)
- Поздравления (9)
- Полезности (22)
- Полезности на кухне (11)
- Помощь по ЛиРу (34)
- Приметы, суеверия (5)
- Природа (50)
- Природа-2 (132)
- Притчи,легенды,мифы (94)
- история любви (10)
- о цветах (23)
- о ювелирных камнях (2)
- притчи (5)
- Путешествуя по России (167)
- Разделители (4)
- Разное- 2 (21)
- Релакс (14)
- Самоцветы (198)
- Сделай сам (36)
- Скульптура (48)
- Страшилки (2)
- Схемы вязания (344)
- Фильм (158)
- боевик (1)
- детектив (22)
- драма (10)
- исторический (12)
- комедия (10)
- мелодрама (49)
- мультяшки (28)
- приключения (6)
- триллер (9)
- Фотошоп, уроки (879)
- paint (5)
- анимация (34)
- бродилка -2 (5)
- генераторы текста (3)
- гифки (4)
- клипарт (26)
- коллаж (6)
- корел (20)
- маски (9)
- разделители (3)
- рамочки (77)
- советы знатоков (16)
- схемы в ФШ (1)
- урок от Любаши К-2 (74)
- уроки от Ledy_OlgA (11)
- уроки от NATALI-NG (25)
- уроки от Novichok56 (24)
- уроки от Галины Шадриной (51)
- уроки от Ларисы Гурьяновой (46)
- уроки от Ларисы Гурьяновой - 2 (4)
- уроки от Любаши К (129)
- уроки ф/ш (33)
- фильтры (8)
- футаж (1)
- эдитор (50)
- эдитор -2 (10)
- Цветы (181)
- на даче (75)
- цветник на подоконнике (58)
- Шильников (46)
- Юмор (69)
- -юмор - 2 (19)
- Я ищу (0)
-Поиск по дневнику
-Подписка по e-mail
-Статистика
Записей: 25968
Комментариев: 1825
Написано: 28469
Блеск драгоценностей |
Результат урока:

В этом уроке Adobe Photoshop мы будем создавать анимированный блеск для драгоценностей. Этот эффект анимации с успехом можно применять для аватар, баннеров и просто для фотографий- блеск глаз, ослепительной улыбки, сережек... Я думаю, Вы сами найдете применение этому уроку. ;0)
Итак, откроем нужное изображение:

Три раза нажмем комбинацию клавиш Ctrl+J на клавиатуре, чтобы создать три копии исходного слоя. Наше окно слоев (F7) на данном этапе:
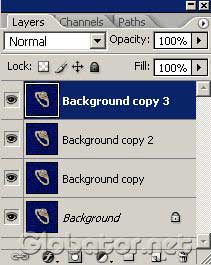
Берём
Brush tool (Кисть) ![]()
заходим в опции этого инструмента и выбираем набор кистей Assorted Brushes. Он является стандартным и идет вместе с Фотошопом.
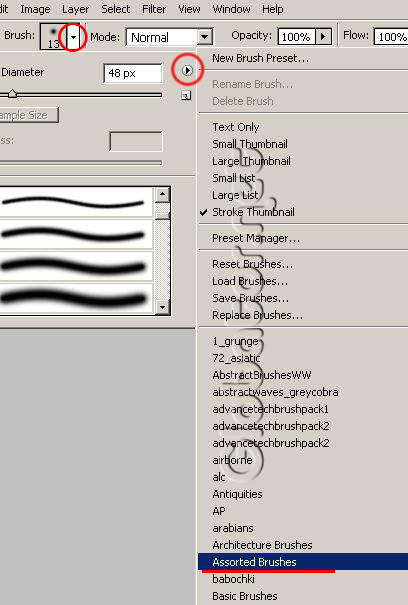
В появившемся окне жмем Ок:
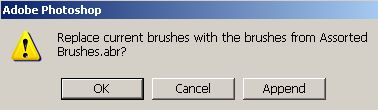
В списке кистей выбираем крестообразную кисть размером 48 пикселей:
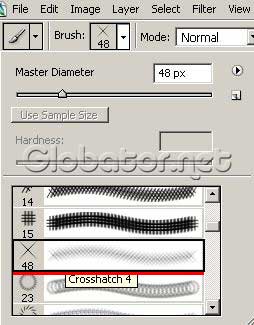
Жмем D, потом X на клавиатуре, чтобы установить цвет переднего плана на белый:

Убедимся в окне слоев, что у нас активен верхний слой:
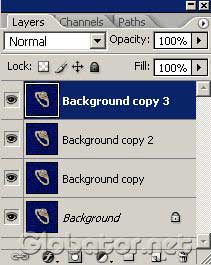
И кликаем на желаемом месте:

Затем делаем два верхних слоя невидимыми, кликнув на значках глаза, и переключаемся на второй слой:
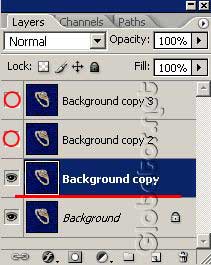
Затем ставим блеск в другом месте:

Переходим в программу Imageready, нажав на до боли знакомой иконке или Shift+Ctrl+M на клавиатуре.
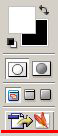
Make frames from layers
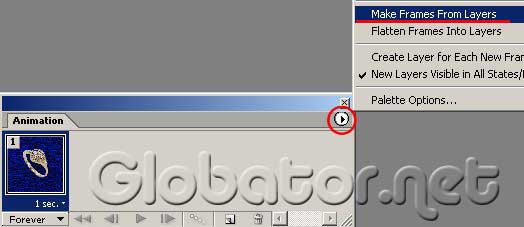
Остается выставить время задержки для каждого кадра:
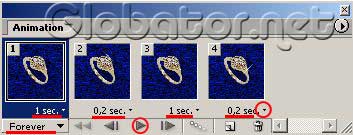
Режим Forever и нажать заветную кнопку Play:

Серия сообщений "уроки по анимации":
Часть 1 - Jasc animation Shop
Часть 2 - Программа Fanta Morph с инструкцией
...
Часть 13 - Анимация с нуля.Урок второй.
Часть 14 - Объёмная анимация
Часть 15 - Блеск драгоценностей
Часть 16 - Уроки анимации с программой FantaMorph
Часть 17 - Анимация "Ветер" или эффект морфинга
...
Часть 20 - Урок Sothink SWF Easy (Луна)
Часть 21 - УЧИМСЯ ПОЛЬЗОВАТЬСЯ ФИЛЬТРОМ Alien Skin Xenofex 2 - Constellation
Часть 22 - Большой каталог полезных сайтов
Серия сообщений "уроки по анимации":
Часть 1 - Блестяшки с помощью фильтра Lens Flare (Блик)
Часть 2 - Украшаем текст и картинку с помощью готовой анимации.
...
Часть 6 - Урок. Мерцающие звездочки
Часть 7 - Объёмная анимация
Часть 8 - Блеск драгоценностей
Часть 9 - УЧИМСЯ ПОЛЬЗОВАТЬСЯ ФИЛЬТРОМ Alien Skin Xenofex 2 - Constellation
Часть 10 - Уроки по анимации от Бэтт Кулагиной
...
Часть 15 - Анимация горящей свечи
Часть 16 - Совершенствуем анимацию в Photoshop
Часть 17 - 10 способов оптимизации GIF
Серия сообщений "анимация":анимацияЧасть 1 - Учимся вместе. Делаем кнопочку для бродилки САМИ
Часть 2 - Всё о фильтрах фотошопа (бродилка)
...
Часть 29 - Flash материал.Вода
Часть 30 - Jasc animation Shop
Часть 31 - Блеск драгоценностей
Часть 32 - Уроки от Виктории - Украшаем елочку.
Часть 33 - Уроки от Виктории ч 2. А снег идет...
Часть 34 - Пламя свечи на AS3
| Комментировать | « Пред. запись — К дневнику — След. запись » | Страницы: [1] [Новые] |






