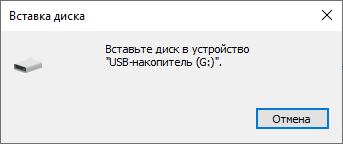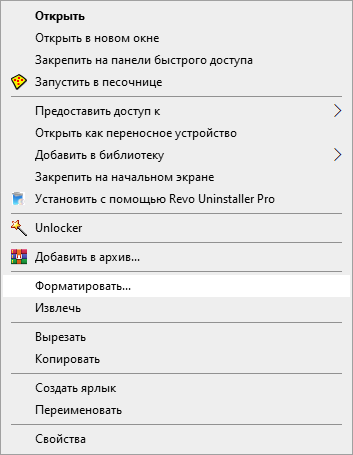-Музыка
- Timbaland & one-republik - Apologize
- Слушали: 2736 Комментарии: 0
- Классика в рок обработке - Соната #9 (Моцарт)
- Слушали: 31 Комментарии: 0
- Josh Groban - Gira con me
- Слушали: 383 Комментарии: 0
- Коснусь рукой твоей души....
- Слушали: 22182 Комментарии: 0
- Digital Elvis & Zero — Theme From The Ocean
- Слушали: 2706 Комментарии: 0
-Рубрики
- Журналы, книги по вязанию (100)
- Разные по вязанию (29)
- Книги по вязанию (14)
- Верена (13)
- Сабрина (11)
- Вязание (8)
- Вышивка (4)
- Сандра (4)
- Кулинария (1)
- Детям (1)
- Бурда (1)
- Журнал мод (1)
- Крючок (1)
- Дуплет (1)
- Бисер (31)
- Вышивка бисером (11)
- Деревья (7)
- Цветы (3)
- Художники (7)
- Цветовая гамма (3)
- Вера (24)
- Видео (33)
- С животными (4)
- Вышивка (163)
- Вышивка лентами (78)
- Вышивка гладью (12)
- Вышивка на трикотаже (11)
- Бразильская вышивка (8)
- Вязание крючком (386)
- Безрукавки, топы (20)
- Головные уборы (15)
- Деткам (4)
- Джемпера, туники (59)
- Для дома (59)
- Салфетки, скатерти (55)
- Техника (43)
- Тунисское вязание (15)
- Узоры (34)
- Шарфы, шали (22)
- Вязание спицами (1342)
- Безрукавки, топы (96)
- Модели Натальи Лок (9)
- Выкройки, таблицы (9)
- Детские идеи (55)
- Джемпера, свитера (338)
- Для мужчин (57)
- Жакеты, туники (180)
- Красота для дома (12)
- Носки, варежки (63)
- Техники вязания (309)
- Узоры (92)
- Шапки, береты (46)
- Шарфы, шали (48)
- Для наших деток (33)
- Английский язык (16)
- Женские советы (303)
- Красота - страшная сила (10)
- Макияж (17)
- Мысли вслух (5)
- Уход за волосами (25)
- Уход за лицом (210)
- Уход за телом (40)
- Мода (16)
- Животный мир (19)
- Здоровье (288)
- Дэнас (9)
- Баня (3)
- Интересное (42)
- Календари (3)
- Компьютер (99)
- Презентация (2)
- Кулинария (360)
- Выпечка (52)
- Кулинарные хитрости (7)
- Хлеб всему голова (5)
- Специи Соусы и пр (4)
- Для пикника (3)
- Заготовки (35)
- Закуски (48)
- Крупы (13)
- Мультиварка (56)
- Мясо (30)
- Напитки (39)
- Овощи (36)
- Птица (24)
- Рыба (7)
- Салаты (27)
- Супы (8)
- ЛИру (10)
- Музыка (30)
- Полезные советы (240)
- Домоводство (63)
- Кухня (25)
- Одежда, обувь (28)
- Цветы (127)
- Праздники (26)
- Новый год (17)
- Пасха (5)
- Рождество (2)
- 8 марта (1)
- Природа (21)
- Психология (99)
- Советы, статьи (32)
- Фразы в картинках (9)
- Тайм-менежмент (3)
- Цитаты, фразы (45)
- Разное рукоделие (157)
- Паолочки (24)
- Букеты из цветов (8)
- Для кукол (93)
- Журналы (8)
- Роспись по стеклу (11)
- Стихи (40)
- Тренажерный зал (90)
- Джиллиан Майклс (44)
- Фотошоп и фото (123)
- Техники фотосъемки (9)
- Фотографии (43)
- Фотошоп (70)
- Читалка (58)
- Аудиокниги (22)
- Юмор (15)
-Поиск по дневнику
-Подписка по e-mail
-Постоянные читатели
-Сообщества
-Статистика
Что делать, если при открытии флешки просят «вставьте диск в устройство» |
https://vellisa.ru/flash-drive-insert-disc-deviceНекоторые пользователи сталкиваются с тем, что после подключения съемного USB-устройства к компьютеру, флешка пишет: «вставьте диск в устройство». В этом случае, USB-накопитель отображается в Проводнике, но у пользователя не получается получить доступ к информации, размещенной на переносном флэш-диске.
На данном компьютере наблюдается встречающаяся проблема с флешкой: «вставьте диск в устройство». Это означает, что операционная система Windows не распознает подключенный USB-флэш диск.
С проблемой «флешка: вставьте диск в устройство» пользователи сталкиваются в следующих ситуациях:
- Пользователь вставляет USB-диск в соответствующий разъем компьютера.
- Затем открывает Проводник, видит значок съемного диска, кликает по нему, чтобы получить доступ к содержимому флешки.
- В окне «Вставка диска» операционная система просит вставить диск в устройство.
- В окне Проводника Windows подключенная флешка отображается, но под именем USB-накопителя не указан общий размер и объем свободного дискового пространства.
Эта проблема вызывается разными причинами:
- Неисправности в аппаратной части съемного накопителя или механические повреждения.
- Неполадки, возникшие вследствие вирусного заражения.
- Сбой в работе драйверов.
- Ошибка файловой системы или поврежденная структура разделов на флешке.
Часто повреждения флешки происходят в случае внезапного отключения электрического питания, если в это время на девайсе выполняются различные активные операции с записью файлов, или сбой происходит после неправильного извлечения USB-диска из ПК.
В инструкциях этого руководства мы попробуем исправить проблему с USB флешкой: «вставьте диск в устройство» несколькими методами: с помощью системных средств операционной системы Windows, или при помощи стороннего софта, в данном случае, программы HDD Low Level Format Tool.
В процессе решения проблемы «ошибка флешки: вставьте диск в устройство», в большинстве случаев, вы потеряете информацию, находящуюся на флзш-накопителе. Будет произведено форматирование USB-диска, при котором все файлы удаляются. Для того, чтобы попытаться вернуть потерянную информацию, перед выполнением форматирования, воспользуйтесь специальным программным обеспечением, предназначенным для восстановления данных.Решение проблемы: не работает флешка, вставьте диск в устройство — 1 способ
В некоторых случаях помогает простое форматирование USB-флэш накопителя. Эти действия можно выполнить из окна Проводника — файлового менеджера Windows.
Выполните следующие действия:
- Щелкните правой кнопкой мыши по USB-диску в Проводнике Windows.
- В открывшемся контекстном меню выберите пункт «Форматировать…».
- В окне «Форматирование «USB-накопитель”» выберите файловую систему, а затем нажмите на кнопку «Начать».
В графе «Емкость:» написано «емкость неизвестна», это нормально для подобных случаев. Можете присвоить подходящее имя для флешки в поле «Метка тома:».
- В окне с предупреждением появится сообщение о том, что форматирование уничтожит все данные на этом диске. Согласитесь с удалением информации.
В результате выполнения этой операции, USB-накопитель станет доступным для дальнейшей эксплуатации в обычном режиме.
Но, часто происходит по-другому: в окне с информацией о проведении форматирования будет написано: «Windows не удается завершить форматирование».
В этом случае, необходимо пробовать другие методы для восстановления флешки.
Решение проблемы: не видит флешку, вставьте диск в устройство — 2 способ
Один из вариантов: использование оснастки «Управление дисками» — системного инструмента, предназначенного для работы с дисками на компьютере.
Пройдите последовательные шаги:
- Нажмите на клавиши «Win» + «R».
- В поле «Открыть:» диалогового окна «Выполнить» вставьте команду: «diskmgmt.msc» (без кавычек).
- Нажмите на клавишу «Enter».
- В окне системного средства «Управление дисками» отображаются все диски данного компьютера.
- Найдите съемное устройство.
Вполне возможно, что этот диск имеет нераспределенное пространство. Поэтому там будет написано: «Не распределена».
- Щелкните правой кнопкой мыши по этому диску (флешке).
- В контекстном меню нажмите на «Создать простой том…».
- В окне «Мастер создания простого тома» нажмите на кнопку «Далее».
- В окне «Указание размера тома» оставьте значения без изменений.
- В окне «Назначение буквы диска или пути» указана свободная буква диска, нажмите на «Далее».
- В окне «Форматирование раздела» выберите файловую систему (FAT32 или NTFS), если нужно присвойте метку тома (имя под которым будет отображен этот USB-накопитель в Проводнике) для флешки.
- В завершающем окне нажмите на кнопку «Готово».
В окне «Управление дисками» появится съемный USB-диск с присвоенным именем и новой файловой системой.
В окне Проводника Windows отображается USB-диск с указанием свободного места на дисковом пространстве накопителя.
Другой вариант решения проблемы: флешка просит вставить диск в устройство — 3 способ
Если не помогли системные средства ОС Windows, можно попытаться решить проблему с помощью стороннего программного обеспечения. Существуют специальные программы, предназначенные для ремонта флешек: HDD Low Level Format Tool, JetFlash Online Recovery, D-Soft Flash Doctor и другие.
В этой инструкции будем использовать программу HDD Low Level Format Tool. Приложение HDD Low Level Format Tool выполняет низкоуровневое форматирование девайса на ПК.
Мы воспользуемся бесплатной версией приложения, которая мало чем отличается от платного аналога. В бесплатной версии установлено ограничение дискового пространства для форматирования по времени: лимит — 180 ГБ в час или 50 МБ в секунду.
На официальном сайте имеются установочная и портативная версии приложения. Утилита работает на английском языке.
Скачать HDD Low Level Format ToolОбратите внимание на то, что в процессе своей работы программа HDD Low Level Format Tool полностью уничтожает данные на USB-накопителе.Вам необходимо пройти следующие шаги:
- Запустите программу HDD Low Level Format Tool на компьютере.
- В окне с лицензионным соглашением нажмите на кнопку «Agree» (Принимаю).
- Откроется окно для выбора способа использования программы. Нажмите на «Continue for free» (Продолжить бесплатно).
- В следующем окне отобразятся все диски, обнаруженные программой на данном компьютере.
- Выделите USB-накопитель, а затем нажмите на кнопку «Continue».
Чтобы правильно выбрать накопитель ориентируйтесь на интерфейс подключения (USB), модель съемного устройства и его вместимость.
- В следующем окне, во вкладке «Device details» показа вся известная информация об этом внешнем диске.
- Откройте вкладку «LOW-LEVEL FORMAT», нажмите на кнопку «FORMAT THIS DEVICE».
- Окне с предупреждением нажмите на кнопку «Да».
- В окне отображается прогресс процесса форматирования флэш-накопителя. Эта операция занимает некоторое время.
- После завершения низкоуровневого форматирования флешки, закройте окно программы HDD Low Level Format Tool.
Вам потребуется выполнить дальнейшие действия:
- Откройте на ПК системный инструмент «Управление дисками».
- На месте съемного устройства вы увидите свой USB-накопитель, имеющий файловую систему RAW. По сути, это отсутствие какого-либо формата на этом диске.
- Щелкните правой кнопкой мыши по диску.
- В контекстном меню выберите пункт «Форматировать…».
- В открывшемся окне присвойте метку тому и выберите подходящую файловую систему.
- Нажмите на кнопку «ОК».
- Согласитесь на форматирование, которое уничтожит все данные на этом диске (их там нет).
- В результате, в управлении дисками появится исправная USB-флешка с новой файловой системой.
Если после выполнения всех предложенных способов, флешка не подает признаков жизни, то скорее всего восстановить девайс уже не получится.
Выводы статьи
Часть пользователей сталкиваются с ситуацией, когда вместо открытия содержимого USB-накопителя они видят сообщение о том, что нужно вставить диск в устройство, хотя была флешка подключена к компьютеру. Подобные проблемы возникают из-за ошибок файловой системы или из-за отказа оборудования USB-диска. Пользователь может решить проблемы, возникшие на флешке, несколькими способами с помощью встроенных средств Windows или сторонних программ.
| Рубрики: | Компьютер |
| Комментировать | « Пред. запись — К дневнику — След. запись » | Страницы: [1] [Новые] |