ак сохранить снимок экрана на компьютере просто и красиво
 ѕочти у всех пользователей компьютеров рано или поздно возникает необходимость сохранить изображение с экрана в файл. “акой снимок экрана называетс€ скриншотом, от английского Screen Shot – снимок экрана. ¬ этой статье € покажу как сделать скриншот экрана на компьютере стандартными способами и с помощью классных программ, а внизу можно посмотреть видео.
ѕочти у всех пользователей компьютеров рано или поздно возникает необходимость сохранить изображение с экрана в файл. “акой снимок экрана называетс€ скриншотом, от английского Screen Shot – снимок экрана. ¬ этой статье € покажу как сделать скриншот экрана на компьютере стандартными способами и с помощью классных программ, а внизу можно посмотреть видео.
¬ основном это бывает нужно дл€ общени€ с службой технической поддержки или чтобы самому кому-нибудь помочь, показав как у него выгл€дит окно какой-нибудь программы. »ногда это делают просто чтобы сделать себе новую заставку на рабочий стол или дл€ других самых разнообразных применений.
—амый простой способ получить скриншот
ѕрограмма Screenshooter позвол€ет сохран€ть скриншоты с минимумом действий.
—качать Screenshooter
ѕосле стандартной установки используем кнопки:
-
Alt+Shift+1: скрин всего монитора
-
Alt+Shift+2: выбранна€ часть экрана
-
Alt+Shift+3: снимок выбранного окна
-
PrtScrn: весь экран и панель редактировани€
≈сли выбрали 4-й вариант, то чтобы закончить выделение области жмЄм Enter, отмена — Esc. ќткроетс€ простенький редактор:
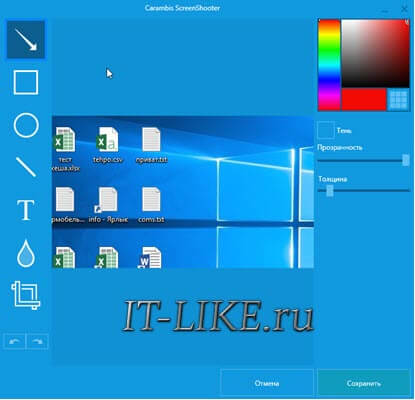
«десь можно нарисовать стрелки, различные фигуры, добавить текст с настраиваемой прозрачностью, нумерацию, обрезать изображение. Ќажимаем на кнопку «—охранить». ћожно нажать на значок программы в системном трее возле часиков и работать оттуда:
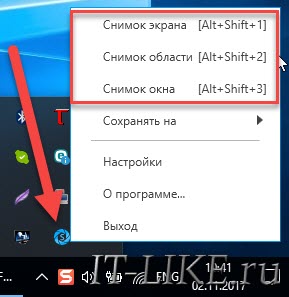
“е же варианты снимков экрана, также можно выбрать куда сохран€ть изображени€:
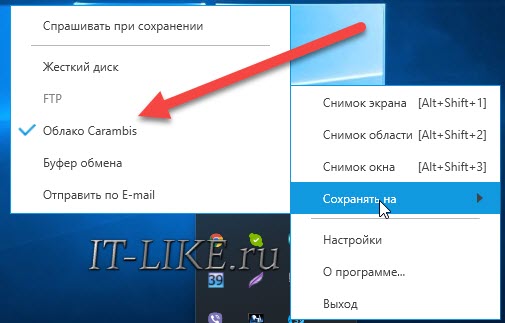
ѕо умолчанию скриншот сохран€етс€ на жЄсткий диск, но лучше настроить облако — это самый удобный вариант чтобы поделитьс€ скриншотом. «айдЄм в «Ќастройки»:
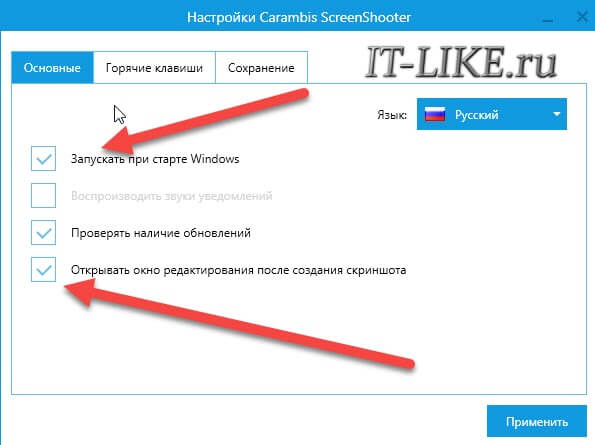
¬идим стандартные опции автозапуска и также можно отключить окно редактора после создани€ скриншота. ¬ этом случае мы сразу получаем готовую ссылку. Ќа вкладке «√ор€чие клавиши» можно переопределить кнопки по умолчанию:
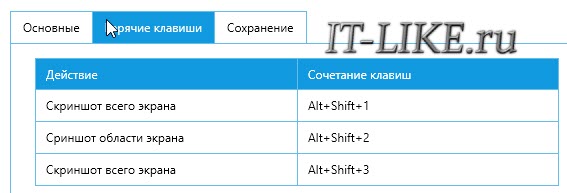
ƒумаю, что изначально выбраны именно такие сочетани€ дл€ тех случаев, когда Ќ≈“ кнопки PrtScrn на клавиатуре. „тобы готовым скриншотом можно было поделитьс€, нужно настроить облако, на выбор: яндекс ƒиск, Google Drive, Dropbox и Microsoft OneDrive:
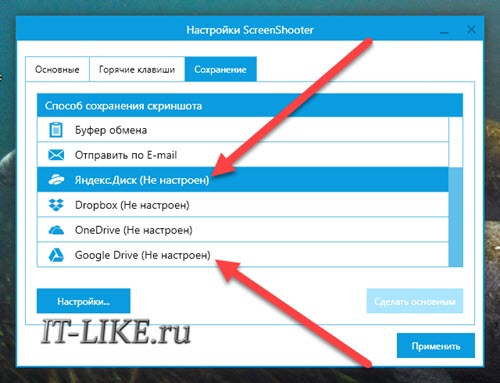
ƒл€ работы облака нужен аккаунт (почта) в любом сервисе. «аходим в свой вариант и авторизуемс€ с помощью мастера настроек.
—криншот средствами Windows без программ
¬ самом простом случае нам хватит средств операционной системы Windows 7/10. „тобы сделать скриншот экрана нажмите клавишу «Print Screen». Ќаходитс€ она в правой верхней части клавиатуры.

”чтите, что на некоторых ноутбуках клавиша «Prt Scr» совмещена с какой-нибудь другой кнопкой. ¬ этом сллучае надо нажимать комбинацию «Fn + Prt Scr». Ќо само по себе нажатие этой кнопки не приводит к сохранению скриншота, а просто копирует картинку с экрана в буфер обмена, также как вы копируете любой текст с помощью кнопок «Ctrl+C» и вставл€ете его потом кнопками «Ctrl+V».
„тобы сохранить картинку из буфера обмена в файл нам понадобитс€ стандартный редактор изображений Paint. ≈го можно запустить из «ѕуск -> ¬се программы -> —тандартные -> Paint» или просто написать в строке поиска кнопки «ѕуск» слово «paint» и выбрать программу из выпавшего списка.

я именно так и делаю, т.к. получаетс€ быстрей, чем искать программу в завалах меню «ѕуск»
“еперь в программе Paint просто нажимаем «¬ставить» или кнопки «Ctrl+V» чтобы вставить содержимое буфера обмена.

ак вы видите, € сделал скриншот своего рабочего стола. ќстаЄтс€ только сохранить картинку в файл. ƒл€ этого нажимаем на «дискетку» и выбираем куда сохранить файл. ‘ормат файла рекомендую выбирать «JPEG», т.к. он занимает меньше всего места, но можно ничего не трогать и оставить «PNG» как по умолчанию.
ћожно сделать скриншот только активной программы. ƒл€ этого надо нажимать комбинацию клавиш «Alt + Print Screen». ј вставл€ть картинку из буфера обмена можно не только в Paint, но и, например, сразу в документ Word или в электронное письмо Outlook.
»так, простейший алгоритм действий такой:
-
Ќажимаем «Print Screen» или «Alt+Print Screen»
-
«апускаем программу Paint
-
¬ставл€ем содержимое буфера обмена
-
—охран€ем файл
“акже легко можно заскринить экран с помощью стандартной утилиты Windows 7/8/10 «Ќожницы». — еЄ помощью можно скопировать произвольную часть экрана. Ќаходитс€ она в меню «ѕуск -> ¬се программы -> —тандартные -> Ќожницы».

Ќажимаем по стрелочке на кнопке «—оздать» и выбираем что мы хотим скопировать: произвольна€ форма, пр€моугольник, окно или весь экран. ≈сли надо просто скопировать пр€моугольную область, то выбирайте «пр€моугольник», а если хотите мышкой обвести фигуру, то выбирайте «произвольна€ форма». огда выбрали что хотели нажимайте саму кнопку «—оздать». огда экран помен€ет цвет можно выдел€ть область. стати, при запуске программа сразу находитс€ в режиме выделени€ области.
ƒалее по€витс€ окно редактировани€ и сохранени€ готового скриншота:

«десь есть простые инструменты рисовани€ «ѕеро» и «ћаркер». —тереть своЄ творчество можно с помощью ластика. —охранить результат можно с помощью «дискетки». ”тилита «Ќожницы» не умеет создавать прозрачные PNG-файлы, поэтому сохран€ть лучше в JPEG. „то такое прозрачные картинки € покажу чуть ниже. стати, уменьшить размер изображени€ вы всегда сможете потом.
—криншотер – просто нажми кнопку
»так, переходим на сайт https://скриншотер.рф/ и скачиваем программу —криншотер, там на пол экрана одна больша€ кнопка «—качать бесплатно», т.ч. не промахнЄтесь ѕрограмма от отечественного разработчика, потому полностью на русском €зыке и, конечно же, бесплатна тому же € проверил еЄ на вирусы – всЄ чисто.
ѕри установке можно отключить загрузку элементов яндекса:
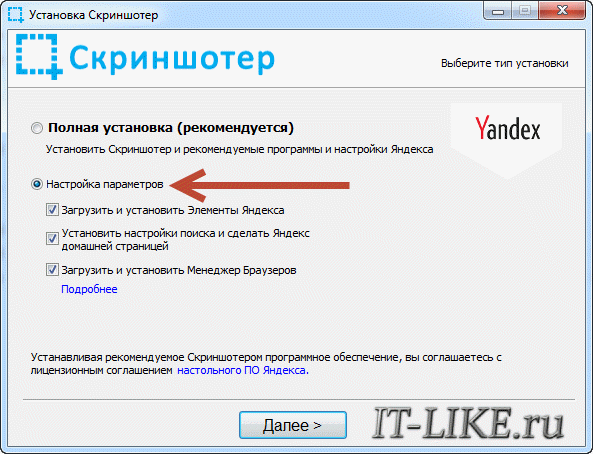
—разу после установки открываетс€ окошко с настройками программы, нажимаем «—охранить», о них € расскажу чуть позже.
“еперь чтобы отправить другу ссылку на скрин экрана достаточно просто нажать кнопки Ctrl+PrtScr (если кто не знает, то на стандартной клавиатуре кнопка PrtScr находитс€ справа от F12. ’арактерный щелчок и секундное затемнение экрана будет означать что в вашем буфере обмена уже есть ссылка на изображение! ѕроверьте, вставив еЄ в адресную строку браузера:

¬сЄ так просто! ј если нужно сделать снимок определЄнной части экрана, то нажмите только кнопку PrtScr и выделите область. огда отпустите мышку – ссылка на снимок будет в ¬ашем буфере обмена!
” скриншотера есть ещЄ пару козырей в кармане, которых нет у других конкурентов. ≈сли до клавиатуры т€нутьс€ «далеко» или лень, то можно просто кликнуть по значку программы в системном трее, что равносильно нажатию кнопки PrtScr:
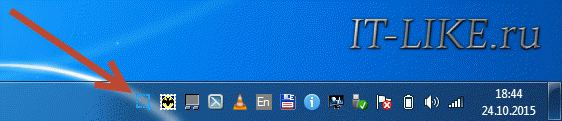
ј кому-то будет удобнее кликнуть правой кнопкой по любому пустому месту на рабочем столе и в контекстном меню выбрать подход€щее действие:

ј всЄ так просто, потому что программисты начинали делать программу чисто дл€ себ€, чтобы получить функционал, который есть на «макинтошах» — быстрое создание снимков экрана. », хочу сказать, получилось на отлично.
Ќемного о настройках
ѕри каждом запуске программы по€вл€етс€ окно с настройками:
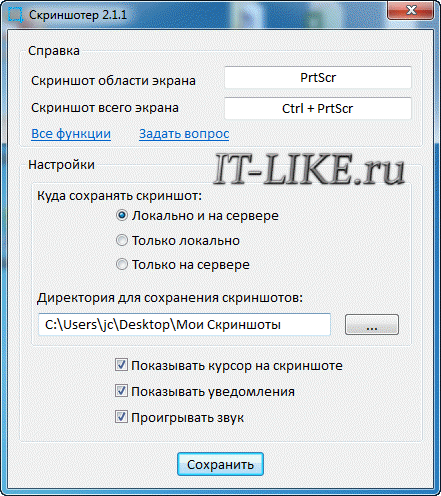
ѕо умолчанию, кнопки дл€ создани€ снимка всего экрана: Ctrl+PrtScr, дл€ произвольной области: PrtScr. ¬ настройках можно указать свои кнопки, если, например, эти уже используютс€ дл€ другого софта.
ƒалее можем определить куда сохран€ть скриншоты. ѕо умолчанию, картинки сохран€ютс€ на жЄсткий диск и загружаютс€ на собственный сервер скриншотера (чтобы вы могли получить и отправить ссылку). ћожно ограничить только жЄстким диском (локально) или только сервером. «аметьте, никаких ограничений на количество, отправл€емых на сервер, файлов нет.
ѕапку, в которую будут сохран€тьс€ файлы на компьютере, можно указать чуть ниже. стати, €рлык на неЄ уже есть на вашем рабочем столе.
» последние несколько настроек:
-
ѕоказывать курсор на скриншоте – оставл€ет стрелку мышки на картинке, в противном случае стрелка не останетс€
-
ѕоказывать уведомлени€ – дл€ отображени€ сообщений об успешных действи€х над иконкой скриншотера
-
ѕроигрывать звук – думаю, пон€тно дл€ чего
¬ общем-то и всЄ, на самом деле даже чайник разберЄтс€, всЄ до абсурда упрощено. ѕосле установки программа попадает в автозапуск и запускаетс€ при каждом включении компьютера или ноутбука (благо, окно настроек при этом не по€вл€етс€). ≈сли вам это не нужно, то посмотрите статью об отключении из автозапуска в Windows. стати, могли бы эту опцию включить в настройки, как это делает большинство разработчиков.
ак сделать прозрачный скриншот
≈щЄ одна интересна€ программка «PrtScr», котора€ умеет делать прозрачные скриншоты, правда она на английском €зыке, но € сейчас всЄ покажу.
—траница программы (англ): https://www.fiastarta.com/PrtScr/
ѕлатформа: Windows 10/8/7/Vista/XP
язык: английский
–аспространение: бесплатно
„то такое прозрачные картинки? ƒавайте € покажу на примере. я сделал два скриншота в разных форматах и наложил их на другое изображение в любом графическом редакторе:

—права непрозрачный формат JPEG. ак вы видите, € выдел€л произвольную область, но она обрамлена пр€моугольником (который обычно просто белый, но эта программа добавл€ет туда слегка видимый фон).
ј слева фрагмент, который был сохранЄн в прозрачный PNG-файл. ќн накладываетс€ в таком виде, в каком € его обводил, без пр€моугольного обрамлени€. “акие файлы очень удобно и красиво накладывать на другие изображени€, причЄм так, что это будет незаметно.
ѕрограмма PrtScr «висит» внизу в виде значка, нажав на который правой кнопкой надо выбрать «Capture screen now».
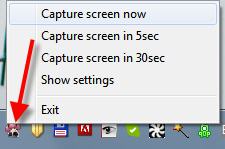
после чего экран помен€ет цвет, а справа по€витс€ така€ подсказка:

Ёто обозначает что: лева€ кнопка мыши выдел€ет произвольную область экрана (гор€чие кнопки «Alt+Print Screen»), при нажатом Ctrl будет выдел€тьс€ пр€моугольник, а правой кнопкой можно просто порисовать на экране и затем выделить нужную область. ≈сли просто кликнуть в любое место, то получитс€ скриншот всего экрана.
√ор€чие кнопки «Ctrl+Print Screen» включают лупу с очень крупным увеличением, где можно с помощью Ctrl выделить область экрана с точностью до пиксела.
»так, после того как сделали что хотели, по€вл€етс€ наш скриншот в виде красивого летающего объекта и окно сохранени€ результатов.
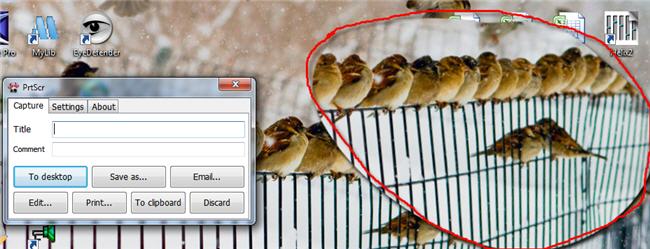
¬от что здесь есть интересного:
-
Save as… — сохранить в файл. ≈сли вы пользовались произвольным выделением, то чтобы картинка получилась прозрачной сохран€ть надо в формате PNG, а не JPEG. ѕри этом на вкладке «Settings» должна сто€ть галка «Transparent PNG» (по умолчанию она там стоит). »наче используйте «JPEG».
-
Email… — отправить по почте с помощью почтовой программы по умолчанию
-
Edit… — редактировать в программе «Paint»
-
Print… — напечатать на принтере
-
To clipboard – скопировать в буфер обмена
-
Discard – удалить скриншот
«аключение
ак вы видите всЄ очень просто. ≈сть как стандартные возможности Windows, так и различные приложени€ со своими достоинствами. акой способ использовать решайте сами. ≈щЄ думаю вам будет очень интересно почитать как записать видео с экрана со звуком.


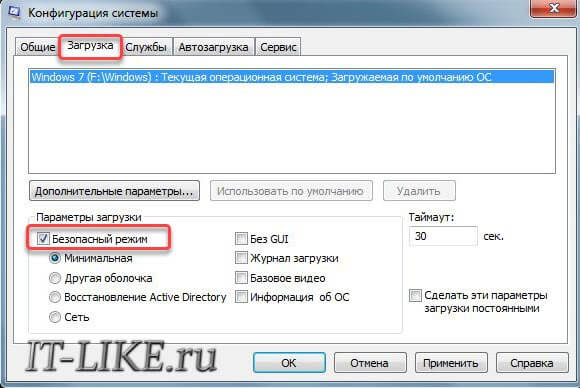
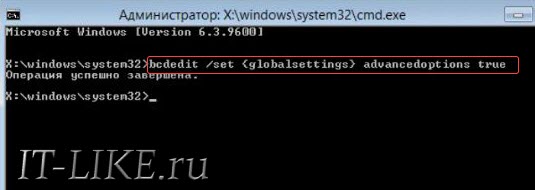

























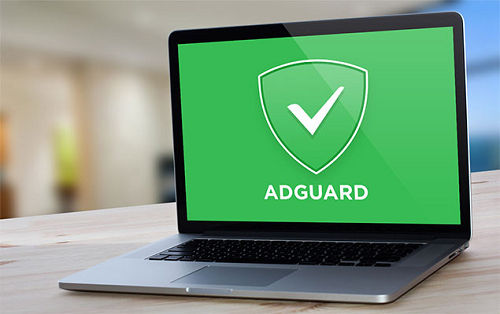 ¬ам изр€дно надоели рекламные баннеры, которые размещаютс€ на нашем профиле?
¬ам изр€дно надоели рекламные баннеры, которые размещаютс€ на нашем профиле?  ” вас бывает такое, что, например, по утрам интернет дома работает отлично, а поздно вечером — просто ужасно? ¬полне возможно, это все потому, что ваши соседи рано уход€т на работу, а когда возвращаютс€, пользуютс€ всей семьей вашим интернетом ресурсом!
” вас бывает такое, что, например, по утрам интернет дома работает отлично, а поздно вечером — просто ужасно? ¬полне возможно, это все потому, что ваши соседи рано уход€т на работу, а когда возвращаютс€, пользуютс€ всей семьей вашим интернетом ресурсом!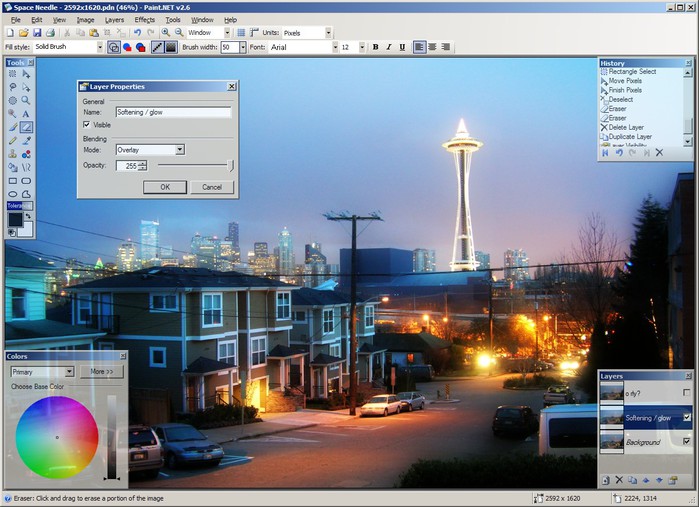





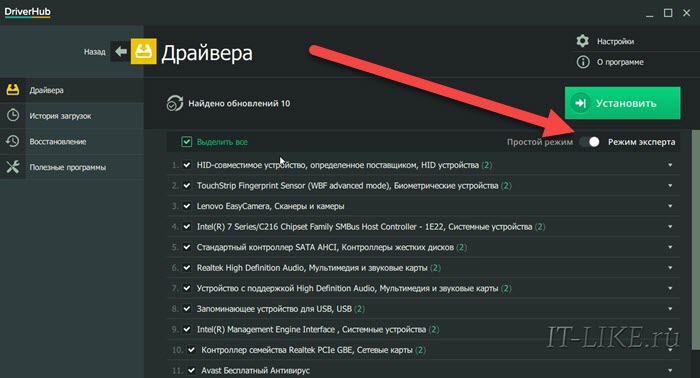
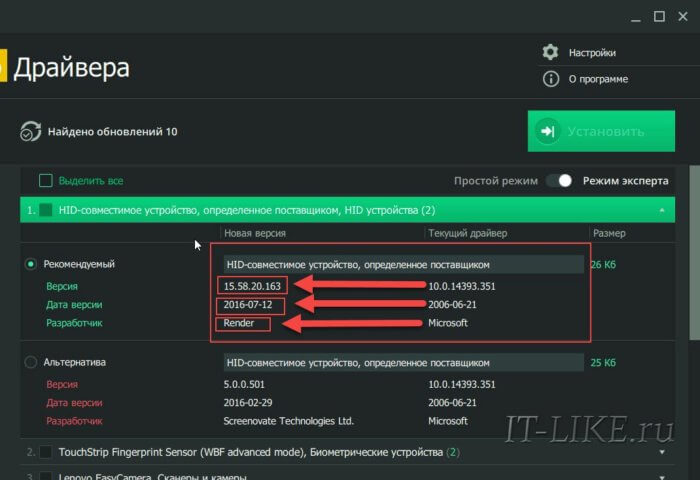
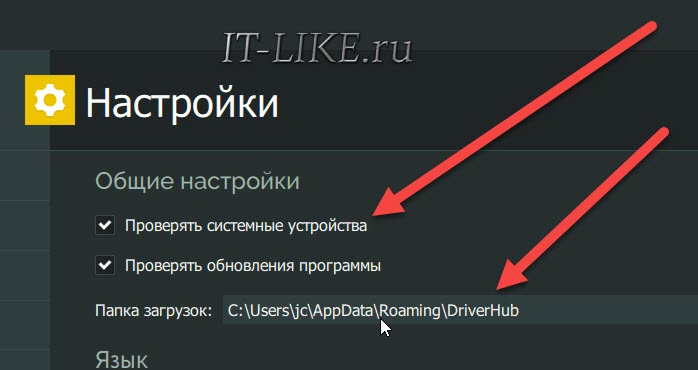

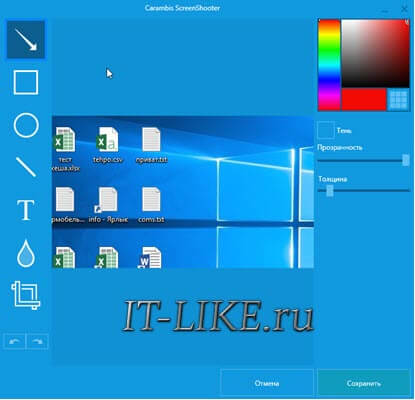
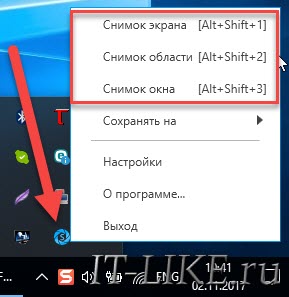
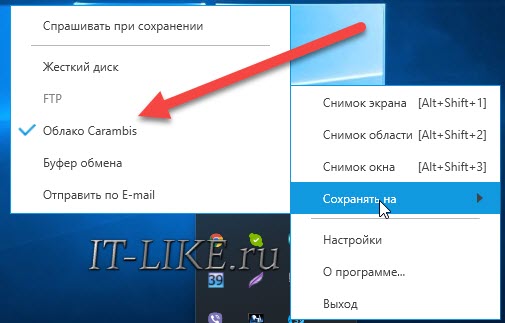
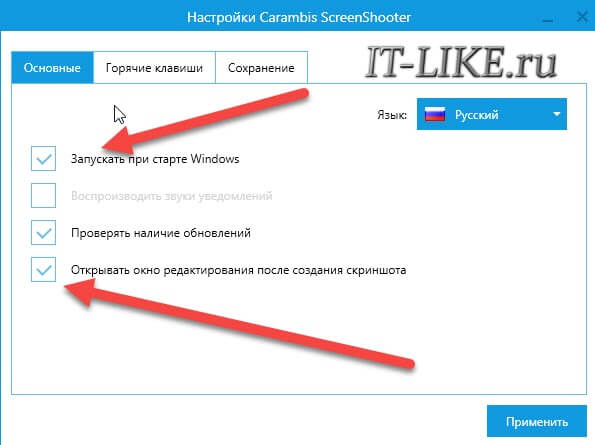
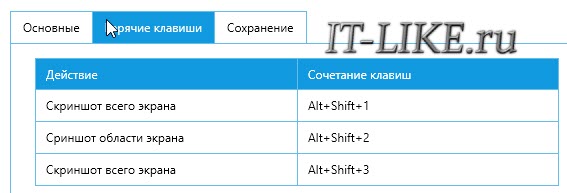
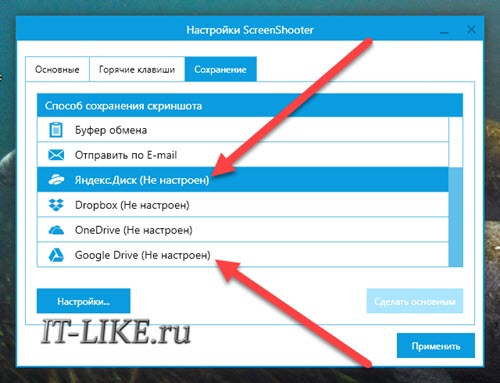





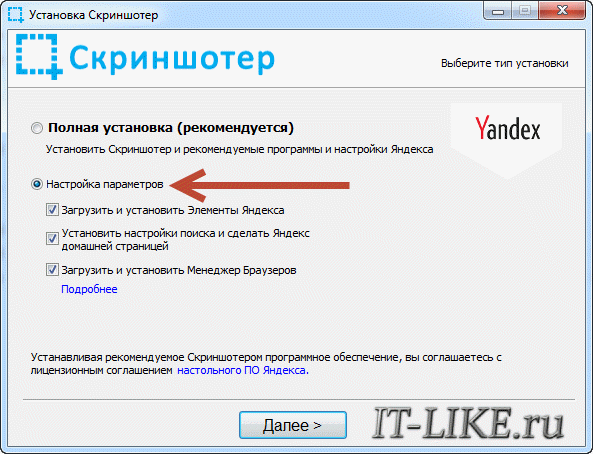

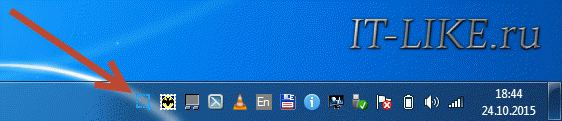

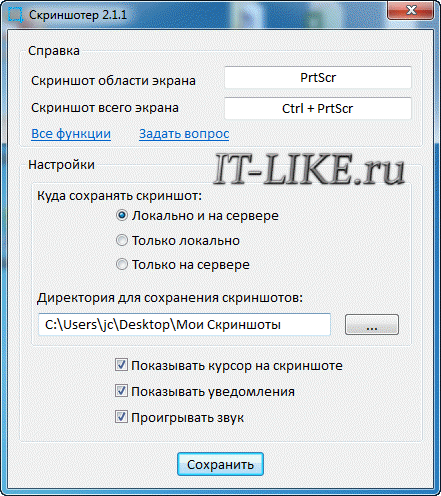

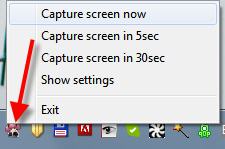

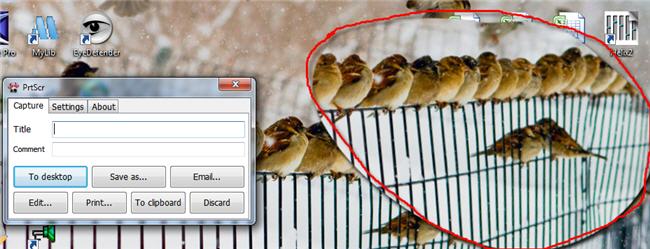
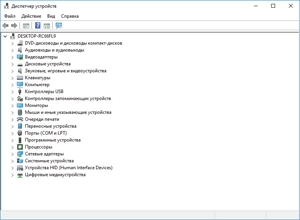
 «десь будут предоставлены самые полезные программы дл€ компьютера Windows 7, 8, 10, которыми пользуютс€ многие, и которые ¬ы можете бесплатно скачать на свой компьютер без вс€ких —ћ—, показа рекламы, ввода капчи и т.д. по пр€мой ссылке!
«десь будут предоставлены самые полезные программы дл€ компьютера Windows 7, 8, 10, которыми пользуютс€ многие, и которые ¬ы можете бесплатно скачать на свой компьютер без вс€ких —ћ—, показа рекламы, ввода капчи и т.д. по пр€мой ссылке!
 ѕравильна€ организаци€ хранени€ файлов и информации, наведение пор€дка на компьютере, сделает более продуктивной использование ѕ , повысит эффективность работы на компьютере. ѕри правильной организации работы на компьютере, пользователь сэкономит значительное количество времени, которое он тратит на поиск файлов, с компьютера будут удалены ненужные данные.
ѕравильна€ организаци€ хранени€ файлов и информации, наведение пор€дка на компьютере, сделает более продуктивной использование ѕ , повысит эффективность работы на компьютере. ѕри правильной организации работы на компьютере, пользователь сэкономит значительное количество времени, которое он тратит на поиск файлов, с компьютера будут удалены ненужные данные.


