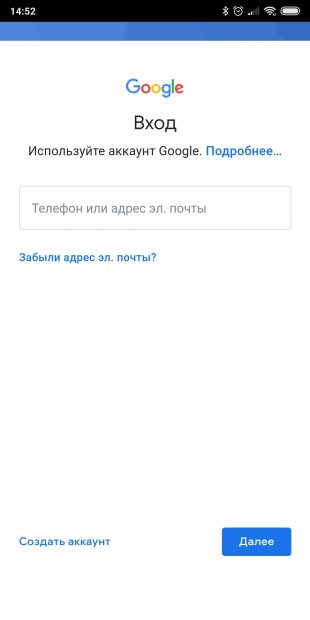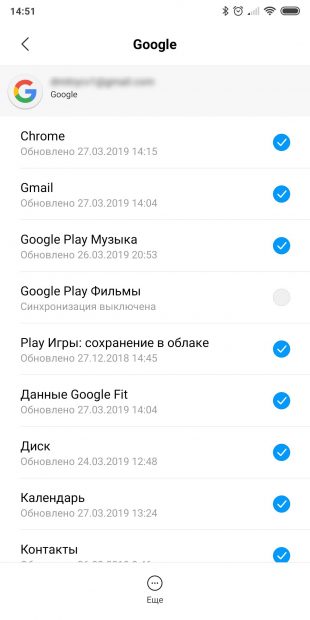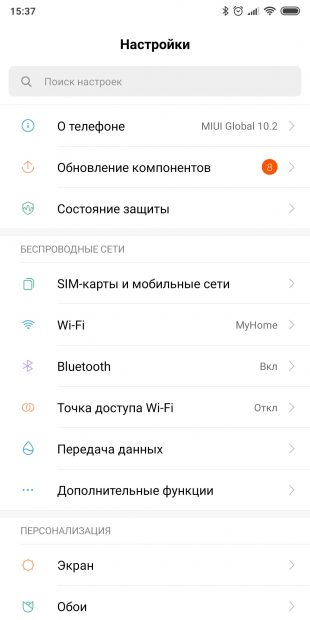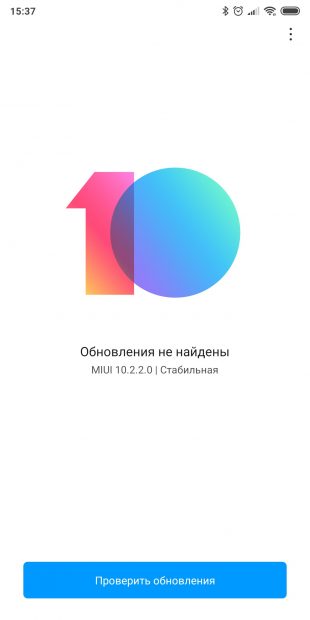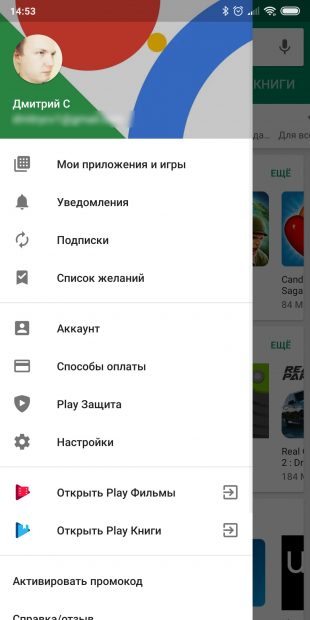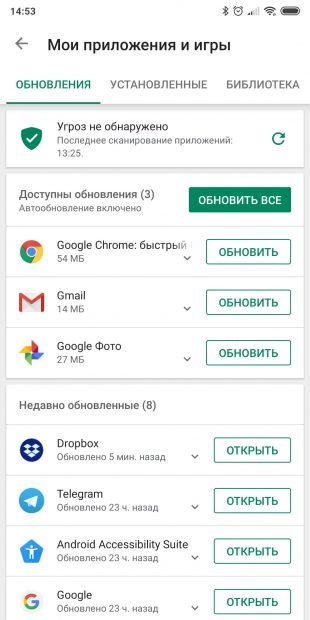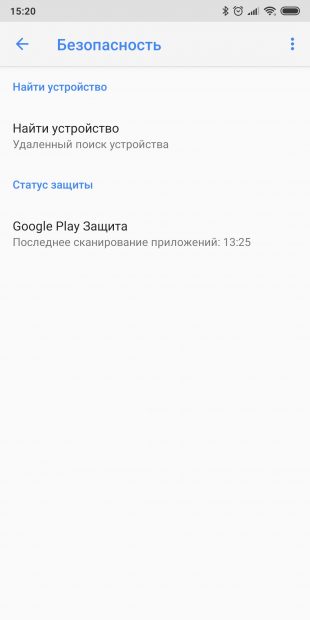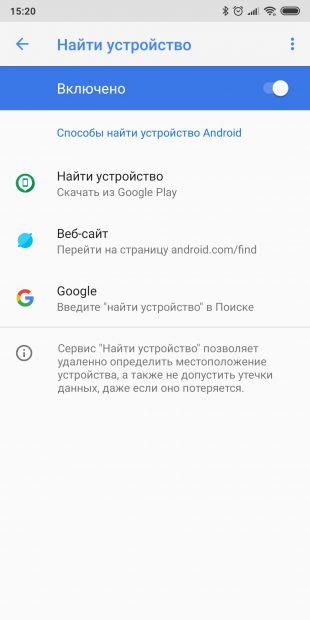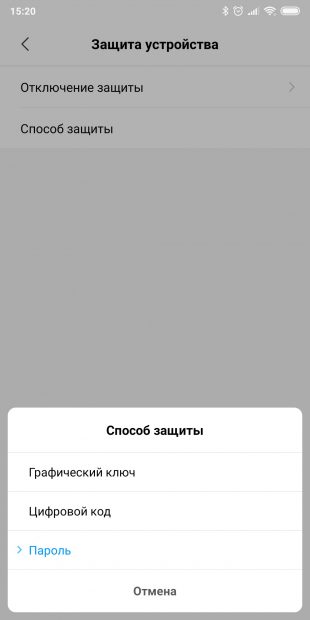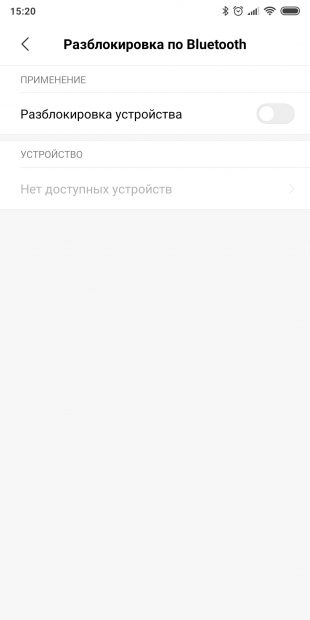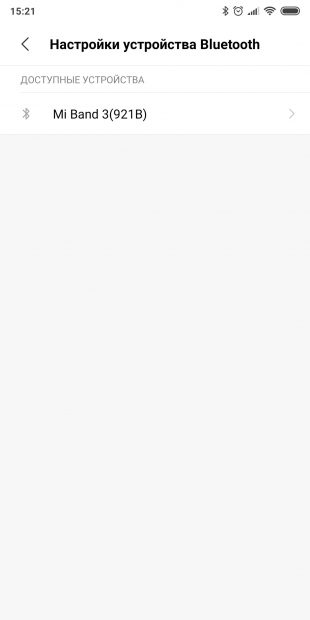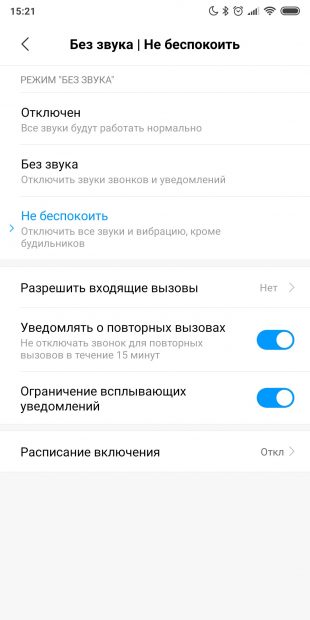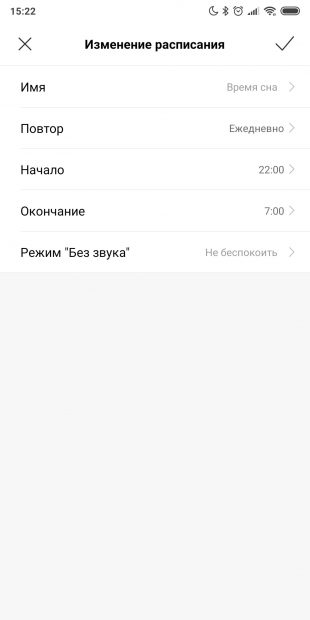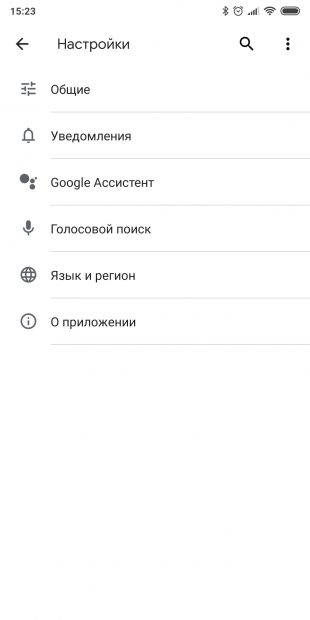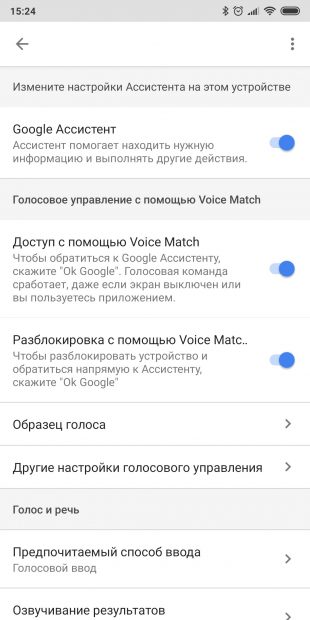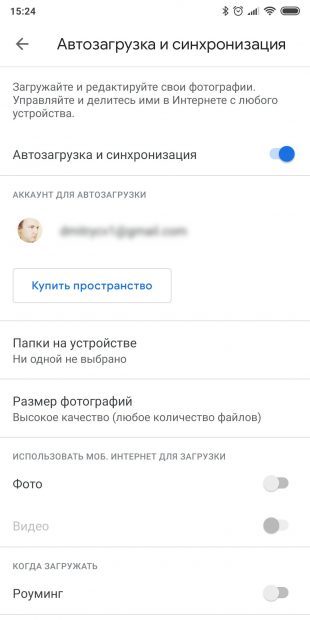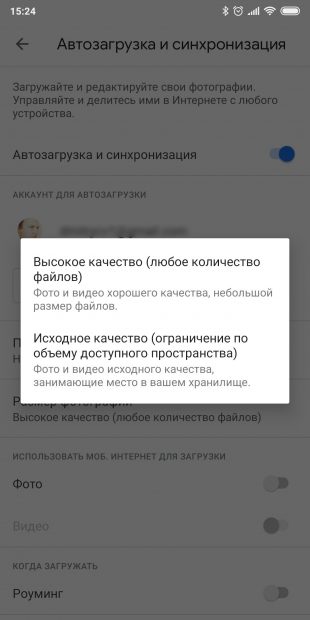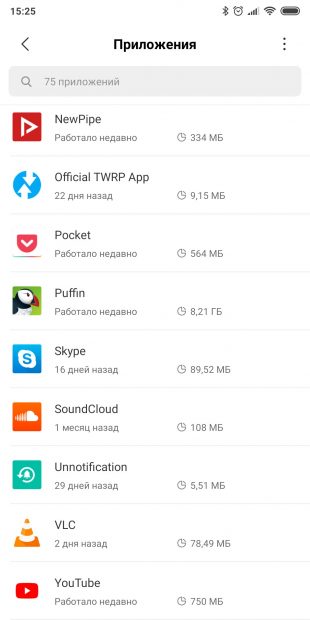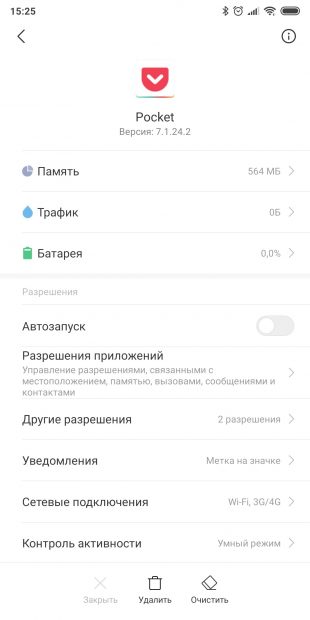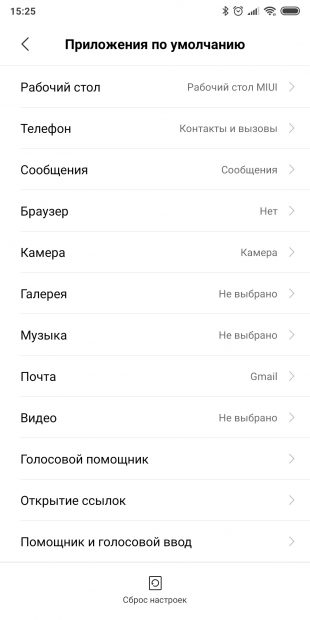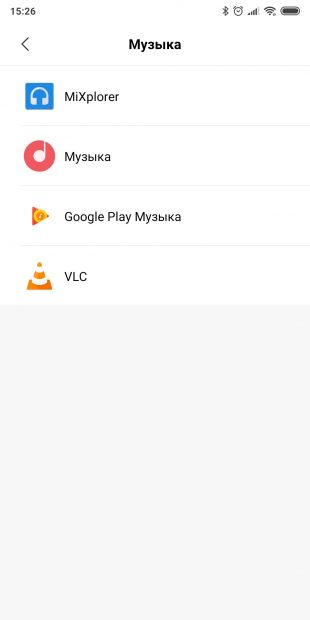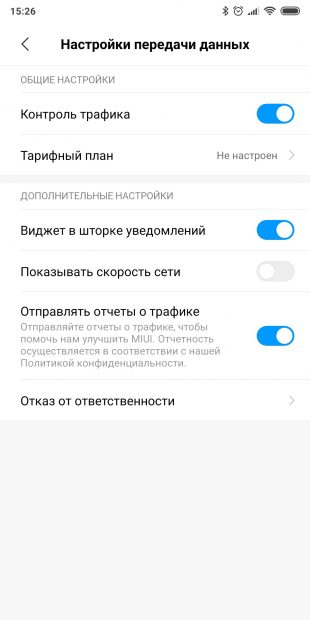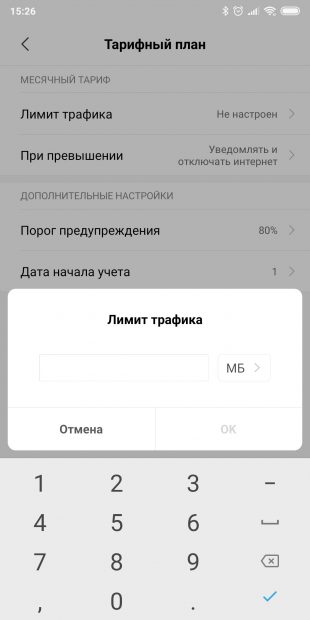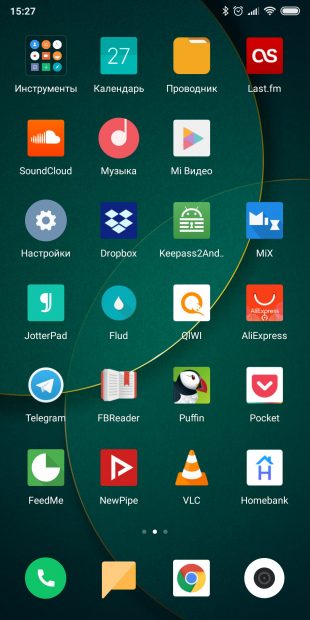-Рубрики
- РЕЦЕПТЫ (1963)
- выпечка (290)
- ужин (184)
- курица (170)
- овощи (165)
- закуска (147)
- десерт (145)
- 555 :) (138)
- разное (130)
- салат (125)
- проба (124)
- торт (115)
- рыба (112)
- заготовки (87)
- праздник (79)
- советы (69)
- напитки (54)
- суп (53)
- печенье (52)
- блины (50)
- варенье (48)
- грибы (40)
- слоёное (31)
- пост (23)
- сало (19)
- чебуреки (12)
- ЗДОРОВЬЕ (554)
- травы (107)
- гипертония (75)
- аптека (57)
- суставы (45)
- кожное (37)
- простуда (35)
- почки (33)
- кишечник (28)
- печень (24)
- онкология (20)
- зубы (20)
- грибок (15)
- зрение (14)
- паразиты (13)
- карман (7)
- диабет (6)
- ЭЗОТЕРИКА (423)
- заговоры (81)
- очищение (48)
- руны (23)
- таро (6)
- ПОЛИТИКА (413)
- ПОЛЕЗНОЕ (338)
- комп (151)
- юрист (49)
- косметика (43)
- разное (39)
- быт (31)
- одежда (19)
- ремонт (18)
- отпуск (12)
- ИСТОРИЯ (315)
- вов (76)
- война - днр (6)
- КОТЫ (245)
- ИНТЕРЕСНОЕ (204)
- фауна (87)
- птицы (46)
- танцы (9)
- ИСКУССТВО (159)
- ПСИХОЛОГИЯ (148)
- ЮМОР (141)
- ФОТО (124)
- КУКЛЫ (122)
- вернисаж (88)
- обереги (16)
- выкройка (13)
- советы (10)
- ДАЧА (114)
- БИБЛИОТЕКА (100)
- ФИТНЕС (98)
- МУЗЫКА (98)
- АСТРОЛОГИЯ (57)
- 555 (39)
- КИНО (37)
- МАСТЕРСКАЯ (34)
- ДИЗАЙН (32)
- ДИЕТА (26)
- ВЕРА (21)
- КУМИРЫ (16)
- ТЕСТЫ (14)
- ДЕКУПАЖ (4)
-Музыка
- Дыхание
- Слушали: 94 Комментарии: 0
- Джанго - Венгерка
- Слушали: 81 Комментарии: 0
- Напои меня водой
- Слушали: 3756 Комментарии: 0
- Осень.
- Слушали: 742 Комментарии: 0
- Я свободен!
- Слушали: 2275 Комментарии: 0
-Подписка по e-mail
-Статистика
Записей: 5675
Комментариев: 12551
Написано: 26699
12 вещей, которые нужно сделать после покупки нового Android. |
Как подключить USB-флешку к смартфону.
Лучшие приложения для очистки мусора на Android.
https://lifehacker.ru/chto-delat-s-novym-android/?...mm_pinterest&utm_medium=social
Потратьте немного времени, и пользоваться смартфоном потом станет гораздо приятнее.
1. Привяжите смартфон к аккаунту Google
При первом включении вас будет приветствовать мастер настройки. Прежде всего он попросит вас подключиться к вашей учётной записи Google. Если вы случайно или намеренно пропустили этот шаг, позже это можно будет сделать так:
- Откройте настройки смартфона.
- Нажмите «Аккаунты», а на некоторых устройствах — «Пользователи и аккаунты».
- Внизу экрана нажмите «Добавить аккаунт», затем выберите его тип — Google.
- Введите имя пользователя и пароль.
Аккаунт Google необходим для того, чтобы устанавливать приложения через Google Play, получать электронную почту, синхронизировать данные и контакты. В общем, на Android без него никак. После того как смартфон подключится к вашей учётной записи, можно приступать к дальнейшим действиям.
2. Обновите систему и приложения
Даже если у вас совсем новый смартфон, стоит проверить и установить обновления. За то время, пока устройство лежало на прилавке, производитель и разработчики сторонних приложений наверняка выкатили новые версии своих программ и патчи для прошивки.
- Если у вас чистая прошивка Android, откройте настройки и последовательно нажмите «Система» → «Дополнительные настройки» → «Обновление системы». На некоторых прошивках нет пункта «Дополнительные настройки» — в этом случае следует нажать «О системе».
- Перед вами откроется меню, сообщающее статус обновления. Если появилась новая версия ПО, нажмите «Обновить».
У обладателей модифицированных прошивок от Samsung, Xiaomi и других производителей настройки будут немного отличаться. Посмотреть инструкции по обновлению для прошивки на устройстве конкретной марки можно в нашей статье.
Обновить стоит не только систему, но и приложения смартфона.
- Зайдите в магазин Google Play и откройте меню сбоку.
- Нажмите «Мои приложения и игры».
- Если доступны обновления, нажмите «Обновить всё» и немного подождите.
3. Включите функцию «Поиск устройства»
Потерять смартфон — очень неприятно. Потерять новый смартфон — просто ужасно. Поэтому стоит озаботиться защитой вашего Android до того, как с ним что-нибудь произойдёт. Для этого нужно включить функцию Google «Поиск устройства».
- Откройте настройки смартфона и последовательно перейдите в «Настройки» → Google → «Безопасность».
- Нажмите «Найти устройство» и убедитесь, что эта функция включена.
- Перейдите по адресу android.com/find и проверьте, что ваш смартфон корректно отображается на карте.
Встроенный поиск устройств Google очень удобная штука. Но если вы хотите использовать защиту посерьёзнее, обратите внимания на эти варианты.
4. Настройте блокировку экрана
Поскольку в наших телефонах хранится уйма конфиденциальных данных (личные фото, переписка, пароли и банковские записи), просто необходимо защитить ваш Android от любопытных посторонних. Прежде всего настройте блокировку экрана.
- Откройте настройки смартфона.
- Выберите «Защита и местоположение» или «Блокировка и защита», в зависимости от версии вашей прошивки.
- Выберите способ защиты — пароль, PIN, графический ключ, сканирование лица или отпечаток пальца.
Главное, запомните ваш пароль хорошенько. Чтобы не получилось так, что вы не сможете разблокировать смартфон.
5. Активируйте функцию Smart Lock
Блокировка экрана — неотъемлемое условие безопасности. Но иногда необходимость постоянно разблокировать экран раздражает, особенно если вы находитесь дома. И чтобы облегчить себе жизнь, стоит активировать функцию Smart Lock. Она разблокирует смартфон автоматически, если вы находитесь дома или если рядом есть доверенное устройство с Bluetooth — например, ваш настольный компьютер или умный браслет.
- Откройте настройки смартфона и нажмите «Защита и местоположение» → Smart Lock.
- Введите ваш пароль.
- Выберите нужный вариант автоматической разблокировки — в надёжных местах, рядом с доверенным устройством или через кодовую фразу Ok Google.
6. Установите расписание для режима «Не беспокоить»
Вам не надоело каждый раз вручную выключать уведомления на смартфоне перед походом в университет, на работу или готовясь ко сну? Вместо того чтобы открывать каждый раз шторку, лучше настроить расписание, и телефон будет переходить в беззвучный режим автоматически.
Это делается так:
- Проведите пальцем вниз по экрану, чтобы открыть шторку уведомлений, и найдите кнопку включения режима «Не беспокоить».
- Нажмите и удерживайте кнопку, пока не появятся настройки расписания.
- Активируйте функцию «Включать автоматически».
- Нажмите «Добавить» и укажите, в какое время и в какие дни недели телефон должен автоматически отключать уведомления. Можно создавать сколько угодно правил — например, чтобы беззвучный режим включался, когда вы работаете, затем отключался, а потом снова включался на время сна.
- Когда закончите создавать расписание, нажмите на галку в верхнем правом углу, чтобы сохранить параметры и выйти из настроек.
7. Включите команду Ok Google в Google Assistant
Голосовой помощник Google серьёзно облегчает жизнь, особенно если нужно сделать что-то с телефоном, а руки заняты. Например, переключить играющий трек или принять звонок. Но сначала надо настроить ассистента, чтобы он всегда откликался на команду Ok Google.
- Откройте главное приложение Google.
- Нажмите троеточие с надписью «Ещё». Выберите пункт «Настройки».
- Выберите опцию «Google Ассистент», переключитесь на вкладку «Ассистент» и нажмите «Телефон».
- Включите «Google Ассистент» и нажмите «Доступ с помощью Voice Match». Когда смартфон попросит вас предоставить образец голоса, нажмите «Далее», скажите Ok Google четыре раза и выберите «Готово».
- По желанию включите разблокировку голосом. Пригодится, если нужно отдавать команды ассистенту, а экран выключен.
8. Включите бэкапы фотографий в Google Photos
Google Photos — прекрасное приложение. Благодаря ему можно упорядочивать ваши фотографии, и программа гарантирует, что ни один снимок не потеряется.
- Откройте приложение «Google Фото».
- Нажмите «Разрешить», чтобы включить автоматическую загрузку и сохранение снимков.
- В открывшемся окне выберите аккаунт Google, с которым нужно синхронизировать фото.
- Выберите, в каком качестве загружать фото, — для снимков с исходным качеством место ограничено объёмом вашего хранилища в Google Drive. Для варианта «Высокое качество» такого ограничения нет.
- Отметьте «Использовать мобильный интернет», если вас не волнует расход трафика.
- Нажмите OK.
9. Установите нужные приложения
У Лайфхакера для вас есть список самых лучших и проверенных приложений, которые стоит установить на новый гаджет. Конечно, не нужно загружать их все. Выбирайте только то, что вам понадобится. И помните: меньше значит лучше. Чем меньше приложений будет у вас установлено, тем стабильнее и быстрее будет работать Android. А заодно останется больше места для файлов и музыки.
10. Выберите ваши приложения по умолчанию
Когда вы впервые открываете какой-нибудь файл или ссылку, Android спрашивает вас, какую программу использовать. Это немного раздражает. Поэтому после того как вы установите программы первой необходимости, стоит потратить немного времени и настроить приложения по умолчанию. Тогда система будет знать ваши предпочтения и не станет донимать вас лишними расспросами.
- Откройте «Настройки» и зайдите в раздел «Приложения».
- Отыщите пункт «Приложения по умолчанию» (он может находиться в разделе «Дополнительно» или в меню с тремя точками в правом верхнем углу экрана).
- В открывшихся настройках выберите ваш любимый браузер, просмотрщик изображений, плеер для музыки и видеопроигрыватель, программу для звонков и сообщений, почтовый клиент и другие часто используемые приложения.
- Когда закончите, нажмите на стрелку вверху экрана, чтобы сохранить изменения и выйти.
11. Настройте экономию мобильных данных
Ваш мобильный интернет может быть ограничен, а Android очень любит тратить трафик. Поэтому стоит настроить систему так, чтобы она вела себя экономнее.
- Откройте настройки Android.
- Нажмите «Сеть и интернет» → «Передача данных».
- Включите параметр «Установить лимит трафика».
- Укажите, сколько мегабайт может загрузить смартфон, прежде чем вам будет показано уведомление. После достижения этого лимита мобильный интернет будет отключён.
Также нелишним будет ограничить обновление приложений через мобильную сеть. Для этого:
- Зайдите в магазин Google Play.
- Откройте боковое меню слева и нажмите «Настройки».
- Убедитесь, что в пункте «Автообновление приложений» стоит переключатель «Только через Wi-Fi».
Ещё несколько способов экономить мобильный трафик описано в нашей статье.
12. Настройте ваш домашний экран
Настройка домашнего экрана довольно индивидуальное занятие. Одни пользователи Android любят заваливать его виджетами и предпочитают живые обои. Другие следуют философии минимализма и стремятся, чтобы телефон не отвлекал их от важных дел. Тем не менее можно дать парочку общих рекомендаций.
- Не создавайте много рабочих столов. Трёх будет вполне достаточно. Иначе их перелистывание в поисках нужного будет отнимать много времени.
- Располагайте на домашнем экране только те приложения и виджеты, которыми часто пользуетесь. Всякие игры и маловажные инструменты лучше упрятать в глубины меню.
- Создавайте папки. Разместите приложения по категориям и сможете быстрее находить нужные.
- Вместо того чтобы копаться в Сети и вручную выбирать обои Android — установите какое-нибудь приложение, которое будет обновлять фоны автоматически. Например, Wallz или Casualis.
Загрузить
QR-Code
Wallz - Stock, OEM Wallpapers
Разработчик:
The Lockdown Team
Цена:Бесплатно
----------------------------------------------
Как подключить USB-флешку к смартфону.
https://ichip.ru/sovety/kak-podklyuchit-usb-fleshku-k-smartfonu-392242
Иногда надежней всего хранить данные на USB-накопителе: он придет на помощь, если на смартфоне не хватает памяти или нет доступа к интернету и облачному хранилищу. Как подключить флешку к смартфону, расскажем в нашей инструкции.
Как подключить флешку к смартфону на Android
Подключить USB-накопитель можно не к каждому устройству — у некоторых смартфонов нет соответствующей технологии. Однако с флешками могут работать все гаджеты с Android 4.0 и выше, за исключением Google Nexus 4.
Если вы хотите подключить USB-накопитель к своему смартфону, вам понадобится так называемый кабель OTG. Стоят они относительно недорого и продаются буквально на каждом углу. Кроме того, для доступа к данным на USB-накопителе потребуется специальное приложение. Например, приложение USB Media Explorer работает без root-прав на всех устройствах, кроме того же Nexus.
Кабель OTG Продвинутые пользователи могут использовать приложение StickMount, однако для этого понадобятся права root. Но зато после их получения вы можете не только открыть доступ к данным на флешке и копировать файлы, но и подключить USB-накопитель как папку — аналогично функциям Linux.
Некоторые устройства, такие как HTC One или Sony Xperia Z, не требуют установки сторонних приложений: можно просто подключить USB-накопитель через кабель OTG. Иногда придется дополнительно зайти в меню «Настройки» — «Память» — «USB-накопитель», чтобы открыть раздел флешки.
Как подключить флешку через USB Media Explorer
- Установите
на смартфон приложение USB Media Explorer, скачав его из Google Play.
- Подключите USB-накопитель к кабелю OTG. Если вы хотите использовать устройство для чтения карт памяти, сначала вставьте карту памяти в считывающее устройство, а затем подсоедините его в кабель OTG.
- Подключите OTG к смартфону и подождите несколько секунд. Затем откройте приложение USB Media Explorer.
- В большинстве случаев приложение автоматически находит USB-накопитель. Если что-то пошло не так, вы можете открыть раздел «Подключить» в меню, а затем выбрать вашу флешку.
- Готово! Теперь вы можете открывать файлы с USB-накопителя, а также копировать их на свой смартфон, используя значок «Импорт».
------------------------------------------
Лучшие приложения для очистки мусора на Android.
https://protabletpc.ru/programs/luchshee-prilozhen...chistki-musora-na-android.htmlВо время пользования смартфоном в нём скапливается так называемый «мусор»: кэш, пустые папки, разные временные файлы, забытые загрузки, одинаковые картинки и прочее. Если попытаться удалить все это вручную, придётся искать отдельно почти каждый элемент. Причём, совершать эту процедуру нужно раз в 2-3 дня, а то и чаще. Чем больше установлено приложений, тем больше образуется мусора. Для ускорения процесса очистки есть специальное ПО. Из года в год в этой сфере выпускаются новинки с различными функциями. Лучшие приложения для очистки мусора в телефонах и планшетах на Android рассмотрим в данной статье.
Выбор приложения для очистки мусора на Android.
«MAX Очиститель» от ONE App Ltd
Совершенно новый многофункциональный клинер, который не только очищает память от лишней информации, но и обнаруживает вирусы, охлаждает процессор, экономит заряд батареи и ускоряет ОС. Чистка и оптимизация осуществляются в три этапа:
- Подсчитывается количество мусора, от удаления которого вы ничего не потеряете – тут можно смело нажимать «ОК» и ждать результата.
- ПО показывает вам файлы, которые много весят, и предлагает от них избавиться – здесь прежде, чем соглашаться, нужно подумать, чтобы не утратить навсегда важную информацию.
- Клинер также выдает отчет об использовании ресурсов ОЗУ и батареи и завершает лишние процессы.
Сканировать телефон на предмет вирусов нужно хотя бы раз в неделю, особенно, если вы скачиваете какие-то элементы не из «Google Play», а со сторонних сайтов или вынимаете флешку и подключаете к другому устройству, например, к ПК. Запустите глубокую проверку и дождитесь, когда антивирус проверит все дампы памяти. Охлаждение необходимо тогда, когда процессор заметно нагревается. Это может быть вызвано каким-то софтом, настройками дисплея, игровыми нагрузками и т. д. Программа выявляет причину и устраняет ее автоматически.
Особенности:
- интуитивно понятный русскоязычный интерфейс;
- подходит для Android 4.0.3+;
- ПО демонстрирует рекламу.
NoxCleaner от Nox LTD
Хорошее приложение для очистки Android-устройств. Сканирует систему на предмет кэша и прочего мусора, полностью удаляя его. Предлагается также менеджер изображений, который помогает следить, нет ли среди них одинаковых или просто ненужных (например, случайных снимков, сделанных неосторожным нажатием кнопки). Можно настроить программу таким образом, чтоб она удаляла приложения, которые не используются в течение месяца. Это особенно актуально для телефонов с большим объёмом памяти, когда вы перестаете ориентироваться в огромном количестве значков и забываете, что у вас установлено. Немаловажный плюс – сам клинер весит всего 9 МБ. Он не займёт много места, зато принесет реальную пользу.
Особенности:
- для Android 4.4 и выше;
- есть реклама;
- подходит как для смартфонов, так и для планшетов;
- поддерживает русский язык.
Cleaner от Cleaner & Booster & Security
Одно из лучших приложений для очистки памяти с множеством полезных функций. Оно способно:
- Полностью удалить мусор: кэш, загрузки, рекламный спам и прочее.
- Охладить процессор, автоматически завершив работу ненужных приложений.
- Удалить звонки, СМС и почистить почту.
- Поддержать в порядке «Галерею», что очень важно, если, например, вы подписаны на чаты в WhatsApp и регулярно получаете картинки в большом объеме.
- Ускорить игру.
- Управлять приложениями: удалить без остатка, отследить, откуда идет спам и т. п.
- Запаролить вход в папку или отдельное ПО.
- Сэкономить заряд батареи, определив, что именно её расходует.
- Ускорить работу системы.
Приложением очень удобно и легко пользоваться – можно добавить его в «шторку» (верхнее меню) и настроить оповещения, чтобы получать информацию о состоянии телефона. Особенности:
- для Android 4.0.3 +;
- есть реклама, но можно отключить, купив платную версию;
- некоторые функции доступны только за отдельную плату.
«Oчиститель памяти» от Hyper Speed
Удобное приложение для очищения Android и защиты от вирусов. С его помощью можно легко избавиться от кэша, оставшихся программных файлов, пустых папок, назойливого ПО, которое установилось вместе с каким-нибудь нужным пакетом (например, h5-игры). Так же есть функции:
- охлаждения процессора;
- защиты файлов, папок, приложений паролем;
- оптимизации ОС;
- экономии заряда;
- ускорения игр.
Пользоваться им очень просто: интерфейс снабжен подсказками и графическими указателями на русском языке. Приложение способно анализировать систему самостоятельно и напоминать вам, когда пора что-то предпринять для улучшения работы. Особенности:
- для Android 4.0.3+;
- размер установочного файла 9,5 МБ;
- есть реклама;
- некоторые опции доступны только платно.
CCleaner от Piriform
Топ приложений для очистки телефона был бы неполным без этого клинера, который уже несколько лет держится на первых строках рейтинга «Google Play» и пользуется огромной популярностью у пользователей. Оно ускоряет систему, чистит кэш, историю браузера, буфер обмена, папку загрузок, удаляет приложения без остатка, охлаждает процессор, помогает контролировать расход интернет-трафика и заряда батареи. К 2018 году появились обновления с новыми функциями:
- Диспетчер задач Task Killer, который позволяет получить быстрый доступ к выполняемым процессам и завершить их.
- «Гибернация» – приложения можно отключить, и они не начнут работать, пока вы их не откроете – это экономит ОЗУ и расход батареи.
- «Статистика приложений» – отчёт обо всех программах, установленных в телефоне, и об их влиянии на его состояние.
Особенности:
- подходит для Android 4.1+;
- есть платные функции и реклама;
- интерфейс на русском языке.
Clean Master от Cheetah Mobile
Ещё одно популярное приложение для чистки телефона, которое не сдает своих позиций и лидирует по количеству скачиваний не первый год. С его помощью легко избавиться от мусора, оптимизировать систему, нейтрализовать вирус (причем, программа работает даже с ПО, установленным по умолчанию), запаролить данные, ускорить игры. Также появились новые опции:
- проверка публичного Wi-Fi на надежность;
- «Менеджер приложений» – сортировка, удаление, резервное копирование;
- библиотека игр.
Разобраться в работе программы несложно – почти все действия автоматизированы, интерфейс переведён на русский язык и содержит подсказки. Особенности:
- поддерживает все модификации Android;
- содержит рекламу, которую нельзя отключить, потому что нет платной версии.
Если вам нужно очистить своё Android-устройство от скопившегося мусора, то смело устанавливайте одно из перечисленных выше приложений для очистки.
-------------------------------------------
| Рубрики: | ПОЛЕЗНОЕ/ комп ПОЛЕЗНОЕ/ разное |
| Комментировать | « Пред. запись — К дневнику — След. запись » | Страницы: [1] [Новые] |