-Рубрики
- Анимация (84)
- Jasc Animation Shop (3)
- Бродилки (25)
- Генераторы (61)
- Генераторы таблиц (2)
- Генераторы фото (8)
- Генераторы цвета (15)
- Глиттеры (4)
- Градиенты (14)
- Делаем кнопочки (3)
- Для дневника (22)
- Картинки (75)
- Кисти (5)
- Клипарт (149)
- Города,Пейзажи (3)
- Декор (26)
- Люди(девушки,мужчины,пары) (80)
- Цветы (19)
- Коллаж (359)
- Компьютер (53)
- Маски (48)
- Мои коллажи (0)
- Оформление постов (18)
- Плеер (9)
- Полезные сайты (83)
- Программы (47)
- Рамочки (80)
- Объёмные рамочки (7)
- Рамочки фотошоп (57)
- Стили и экшены (4)
- Схемы (14)
- Текст (37)
- Уроки корел (146)
- Уроки ЛиРу (61)
- Уроки фотошоп (600)
- Уроки Эдитор (1)
- Фильтры и плагины (79)
- фоны (25)
-Поиск по дневнику
-Подписка по e-mail
-Постоянные читатели
Alex995 AmandaL BOCHKARISHKA ElieneM Elizabeth_Cristina Elmiraczka FATMAEVA Galina_Neprokina Hammerith Hukaro Inna_Remdenok Jorjorych Juliana_S Kitzmit Latika_Vu Miled Nemotrol OksanaK81 PaVelena Sofia40 Tatyana_Borisovna davidvardan diabalt irina_martinovici17 kawka kotenokvitka luda47611 malacka_art moncheny nellyltd pamelka11 rosavie ses106 shmidt1960 tim39 Белова_Наталья Буся-Туся ЕленаМайструк ЖАННА-АЛЕКСАНДРА Лариса_18 Марьяна77 ОлЬгА_МиМи СВЕЧАНКА ЮЛИЯ_38 Я_ни_Ева
-Сообщества
Участник сообществ
(Всего в списке: 3)
Всё_для_блога
Женская_тема
Только_для_женщин
Читатель сообществ
(Всего в списке: 2)
New_Photoshopinka
Студия_и_К
-Статистика
Урок. Делаем прозрачный фон картинки |
Цитата сообщения Julia_Pushkar
Урок. Делаем прозрачный фон картинки.
Для урока нам потребуется фотошоп и картинка на непрозрачном фоне.
У меня такая картинка на белом фоне.

Открываем фотошоп.
Делаем шаг Файл - Открыть и открываем свою картинку.
Смотрим в правый нижний угол монитора, там будет вот такое окно.

Наводим курсор на синее поле и, нажав ПКМ, тянем кулачок на значок, отмеченный стрелочкой.

Получится вот так.

Щелкаем ПКМ по Фону (активируем) и отключаем глазик или перетягиваем его в корзину.
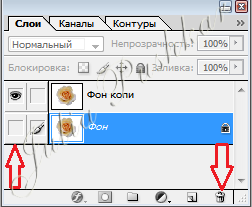
Активируем Копию фона.

Слева, на панели инструментов выбираем инструмент Волшебная палочка.

ПКМ кликаем на нашей картинке по белому фону, он выделится пунктиром.
Жмем на кнопку Delite на клавиатуре.
Наш фон стал прозрачным.
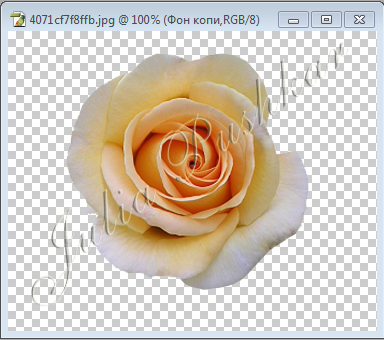
Сохраняем там, где нам нужно в формате PNG.
Второй вариант: мы выбрали не такую идеально гладкую по контуру картинку.

Делаем все так же, как описано выше и смотрим. Остались некрасивые хвостики внизу.

Будем их убирать. Для этого выбираем инструмент Ластик.

Вверху выбираем размер кисти.

Аккуратно, чтобы не задеть сами розы, стираем хвостики.
На прозрачном фоне не видно чисто ли мы стерли.
Для проверки открываем новый документ. Делаем шаг Файл - Новый, выпадает окно.
Выставляем нужные нам размеры, чтобы наши розы уместились.
Выбираем инструмент Градиент.

Выбираем цвет Градиента и его вид. Свой выбор я обозначила стрелками.
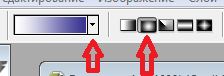
Далее, зажав ПКМ в правом верхнем углу нового документа, ведем в левый нижний уголок документа. Вот что получилось.
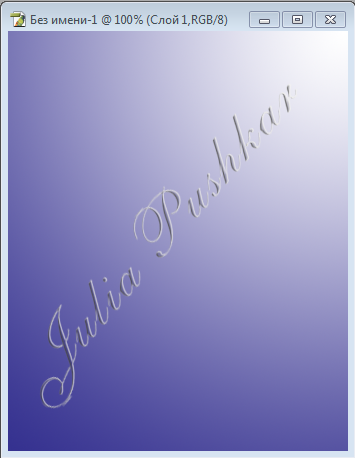
Инструментом Перемещение перетаскиваем нашу картинку в новый документ.
Видим, что хвостики мы зачистили не очень хорошо.


Активируем слой с розами.

Выбираем инструмент Ластик.

Вверху выбираем размер кисти.

Аккуратно, чтобы не задеть сами розы, зачищаем.
Смотрим результат.

Если все устраивает, активируем слой с Градиентом и отключаем глазик.

Получаем результат.

Сохраняем там, где нам нужно в формате PNG.
Удачи в освоении фотошопа)
Для урока нам потребуется фотошоп и картинка на непрозрачном фоне.
У меня такая картинка на белом фоне.

Открываем фотошоп.
Делаем шаг Файл - Открыть и открываем свою картинку.
Смотрим в правый нижний угол монитора, там будет вот такое окно.

Наводим курсор на синее поле и, нажав ПКМ, тянем кулачок на значок, отмеченный стрелочкой.

Получится вот так.

Щелкаем ПКМ по Фону (активируем) и отключаем глазик или перетягиваем его в корзину.
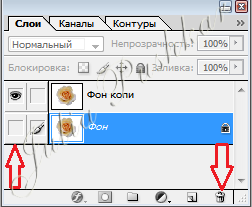
Активируем Копию фона.

Слева, на панели инструментов выбираем инструмент Волшебная палочка.
ПКМ кликаем на нашей картинке по белому фону, он выделится пунктиром.
Жмем на кнопку Delite на клавиатуре.
Наш фон стал прозрачным.
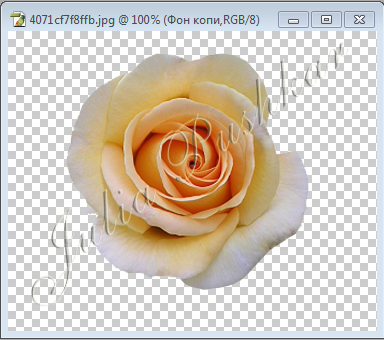
Сохраняем там, где нам нужно в формате PNG.
Второй вариант: мы выбрали не такую идеально гладкую по контуру картинку.

Делаем все так же, как описано выше и смотрим. Остались некрасивые хвостики внизу.

Будем их убирать. Для этого выбираем инструмент Ластик.
Вверху выбираем размер кисти.

Аккуратно, чтобы не задеть сами розы, стираем хвостики.
На прозрачном фоне не видно чисто ли мы стерли.
Для проверки открываем новый документ. Делаем шаг Файл - Новый, выпадает окно.
Выставляем нужные нам размеры, чтобы наши розы уместились.
Выбираем инструмент Градиент.
Выбираем цвет Градиента и его вид. Свой выбор я обозначила стрелками.
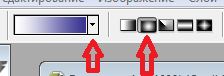
Далее, зажав ПКМ в правом верхнем углу нового документа, ведем в левый нижний уголок документа. Вот что получилось.
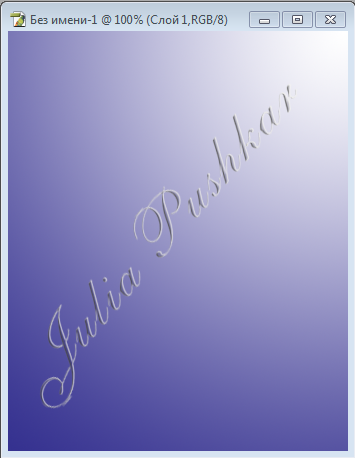
Инструментом Перемещение перетаскиваем нашу картинку в новый документ.
Видим, что хвостики мы зачистили не очень хорошо.

Активируем слой с розами.

Выбираем инструмент Ластик.
Вверху выбираем размер кисти.

Аккуратно, чтобы не задеть сами розы, зачищаем.
Смотрим результат.

Если все устраивает, активируем слой с Градиентом и отключаем глазик.

Получаем результат.

Сохраняем там, где нам нужно в формате PNG.
Удачи в освоении фотошопа)
| Рубрики: | Клипарт Уроки фотошоп |
| Комментировать | « Пред. запись — К дневнику — След. запись » | Страницы: [1] [Новые] |






