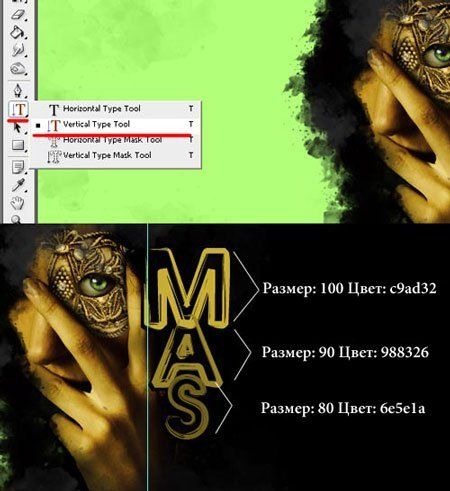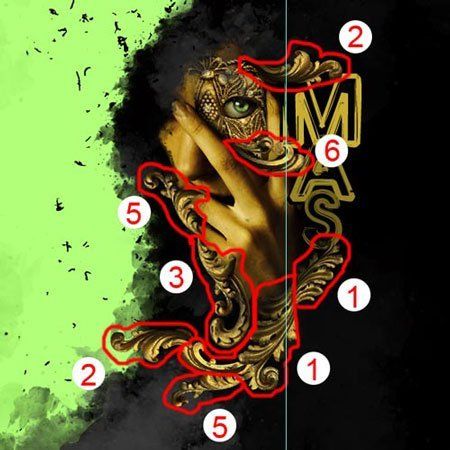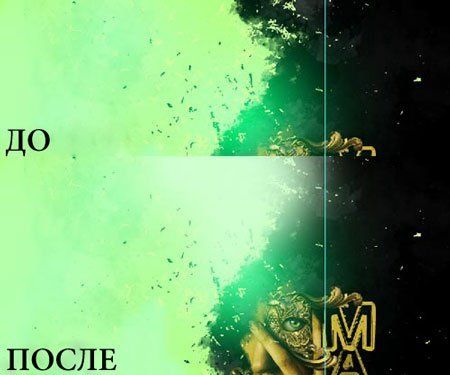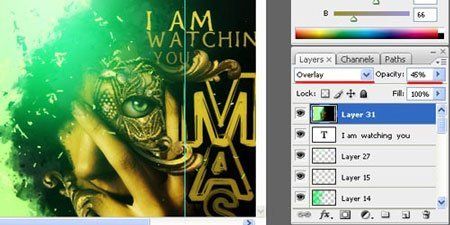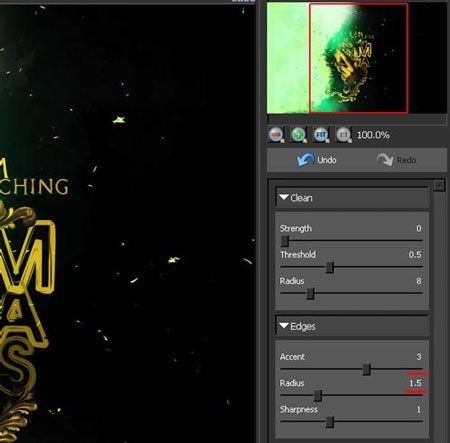|
Мистический гранж-эффект в Фотошоп
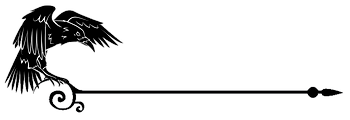
В этом уроке мы создадим необычный мистический коллаж, используя стоковые изображения и кисти.

Работа не очень сложная, потребуются всего лишь навыки работы в Фотошоп и фантазия.
Шаг 1. Создаем новый документ размером 1300х800px с черным фоном. Создаем вспомогательную линию, используя Rules (Направляющие) (CTRL+R).
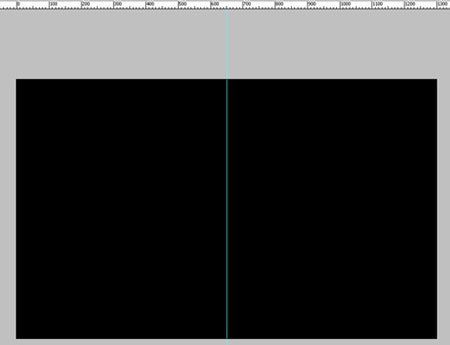
Шаг 2. Импортируем фото с лицом в Фотошоп и располагаем на рабочем документе.

Удаляем лишние части фото, как показано ниже.

Создаем корректирующий слой Layer - New Adjustment Layer - Gradient Map (Слой - Новый корректирующий слой - Карта градиента). Создаем обтравочную маску для слоя ALT+CTRL+G. Устанавливаем режим смешивания слоя на Multiply (Умножение) и уменьшаем opacity (непрозрачность) до 79%.
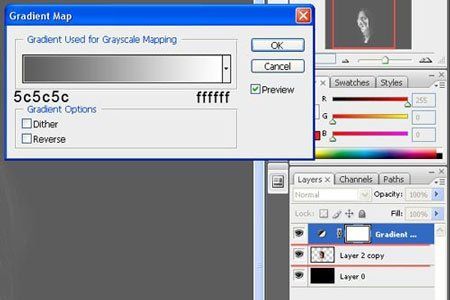
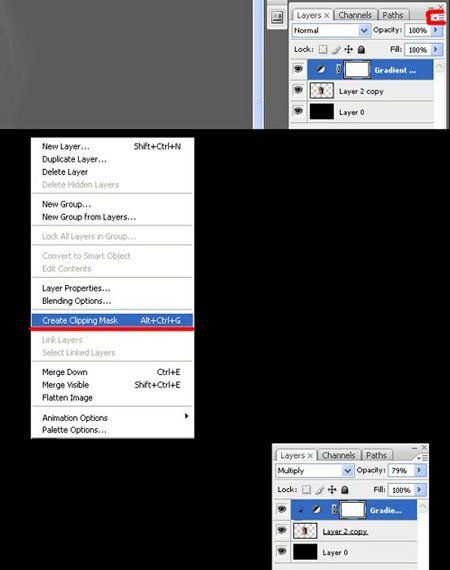
Снова создаем корректирующий слой Layer - New Adjustment Layer - Gradient Map (Слой - Новый корректирующий слой - Карта градиента), затем обтравочную маску для него ALT+CTRL+G. Устанавливаем режим смешивания слоя на Overlay (Перекрытие) и уменьшаем opacity (непрозрачность) до 79%.
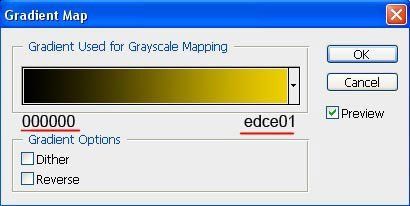
Получаем такой результат:
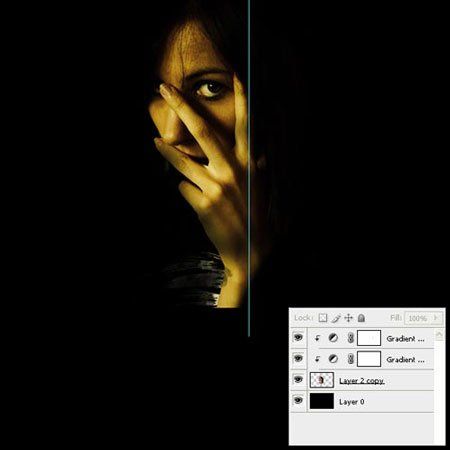
Затем создаем выделение с помощью Lasso Tool  (Лассо) (L) вокруг глаза и жмем DELETE на обоих градиентных слоях, чтобы удалить выделенную область. Получаем: (Лассо) (L) вокруг глаза и жмем DELETE на обоих градиентных слоях, чтобы удалить выделенную область. Получаем:


Теперь, не убирая выделение вокруг глаза, создаем корректирующий слой Layer - New Adjustment Layer - Brightness/Contrast (Слой - Новый корректирующий слой - Яркость/Контраст). Благодаря выделению мы откорректируем только глаз.
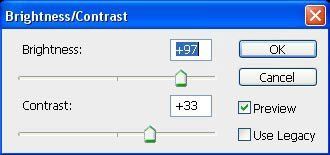
Выделение все еще активно. Создаем новый корректирующий слой Layer - New Adjustment Layer - Hue/Saturation (Слой - Новый корректирующий слой - Цветовой тон/Насыщенность).
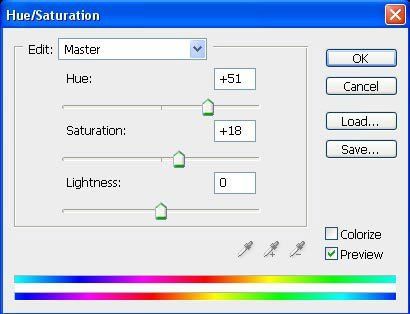
Получаем красивые зеленые глаза:

Шаг 3. Мы попытаемся придать нашей работе винтажный стиль, чтобы она выглядела мистичней. Добавим маску на лицо модели. Для этого будем использовать это изображение:

С помощью Pen Tool  (Перо) (P) вырезаем нужную часть маски. (Перо) (P) вырезаем нужную часть маски.

Затем перемещаем на рабочий документ и корректируем размер (CTRL+T).

Удаляем лишнюю область возле пальцев с помощью слой-маски. Для большего реализма, рисуем тень инструментом Burn Tool  (Затемнитель) (O). (Затемнитель) (O).

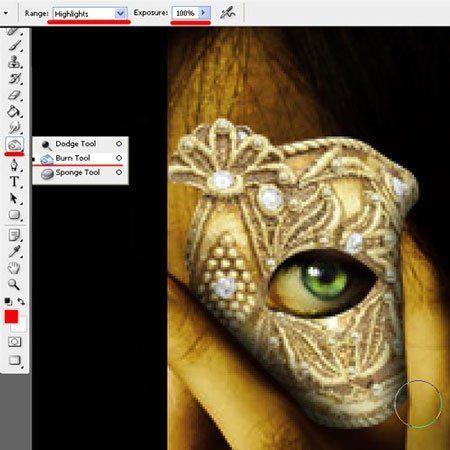
Наша маска слишком светлая. Чтобы исправить это, снова используем Burn Tool  (Затемнитель) (O). (Затемнитель) (O).
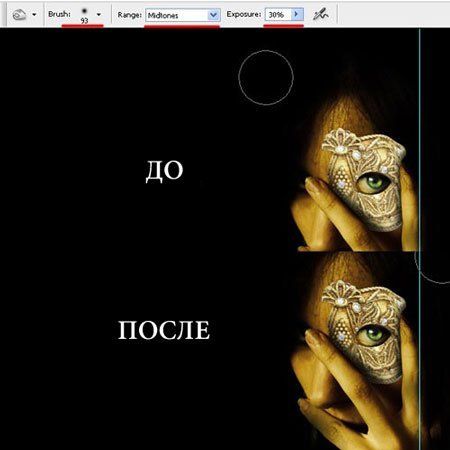
Затем создаем корректирующий слой Layer - New Adjustment Layer - Gradient Map (Слой - Новый корректирующий слой - Карта градиента) и обтравочную маску для него ALT+CTRL+G. Режим смешивания Multiply (Умножение) и opacity (непрозрачность) 100%.
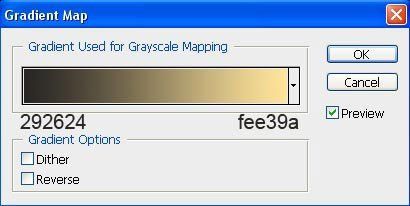
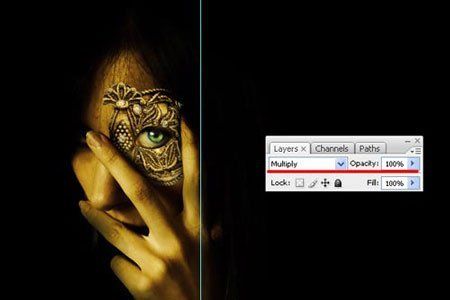
Также рисуем тень под маской, создав новый слой под слоем с маской и используя черную кисть  (B). (B).

Шаг 4. На данном этапе мы создали неплохое лицо с винтажной маской. Пришло время поработать над фоном. Для этого будем использовать только одну кисть. Но сперва, нам необходимо ее настроить. Выбираем необходимую кисть и жмем F5, чтобы вызвать параметры кистей.
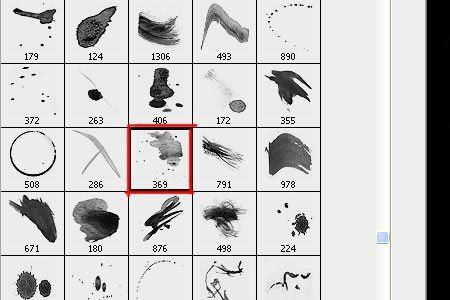

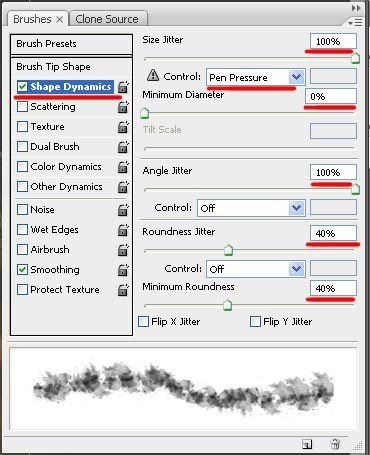
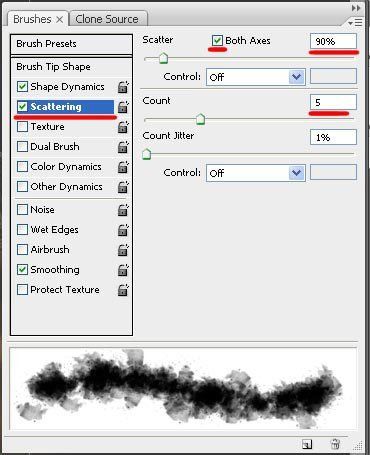
Что ж, наша кисть готова, так что приступим! Для начала создаем новый слой под всеми предыдущими и закрашиваем часть фона, как показано ниже. Используем цвет #b2ff79.
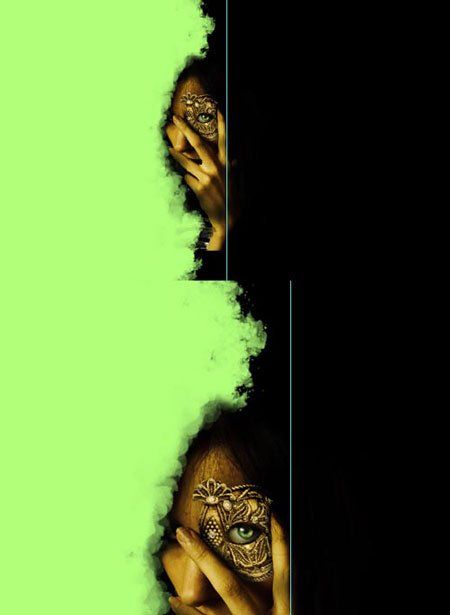
Теперь создаем новый слой над всеми предыдущими, выбираем черный цвет и продолжаем работать кистью.

Продолжаем рисовать, пока не получим следующий результат (чтобы создать резкий переход, я дублировал слой):
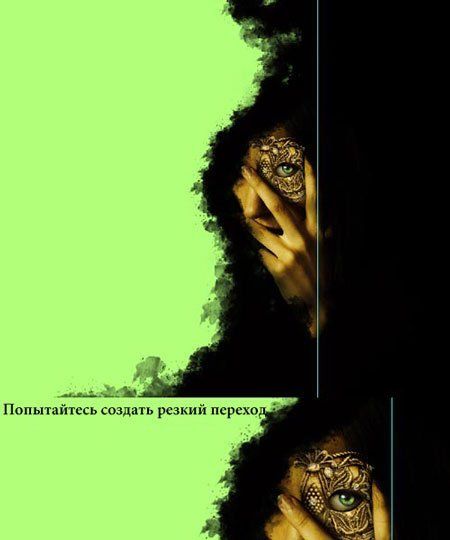
Далее увеличиваем кисть  примерно до 300px, выбираем цвет #121212 и рисуем, как показано ниже: примерно до 300px, выбираем цвет #121212 и рисуем, как показано ниже:

Подобные манипудяции проводим на зеленой части изображения, только в этот раз берем цвет #98e063.

Шаг 5. Активируем Vertical Type Tool  (Вертикальный текст) (T) и пишем слово MAS, используя шрифт Benny Blanco. (Вертикальный текст) (T) и пишем слово MAS, используя шрифт Benny Blanco.
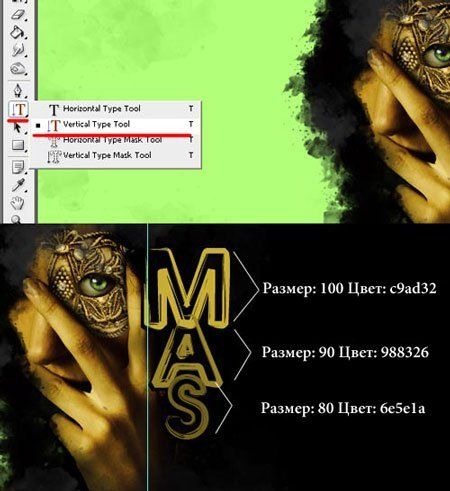
Создаем новый слой над всеми остальными и кистью  Debris создаем эффект брызг. Debris создаем эффект брызг.

Теперь нам понадобятся красивые золотые орнаменты. Будем использовать эти два изображения:

Вырезаем необходимые детали орнамента.

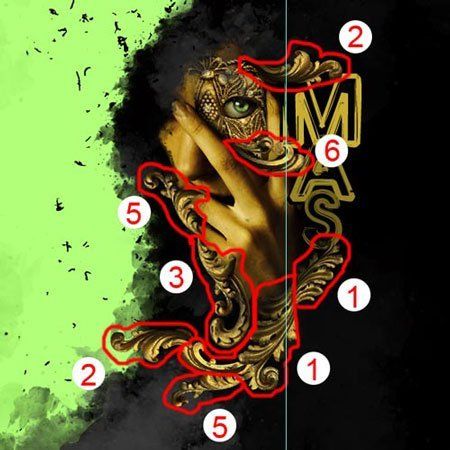
Также для орнаментов я создал корректирующий слой Gradient Map (Карта градиента) с обтравочной маской, чтобы сделать их немного темнее, как мы делали это для винтажной маски и лица. Под орнаментом пишем маленькую букву К (размер: 40px; цвет: #37300f).

Шаг 6. Создаем новый слой над всеми предыдущими и меняем режим смешивания на Screen (Осветление). Выбираем цвет #01de6f и мягкой круглой кистью  100-300px рисуем световые пятна, как показано ниже. 100-300px рисуем световые пятна, как показано ниже.

Создаем новый слой и кистью Debris рисуем брызги так, как мы делали это раньше. Цвет используем #d1ff9f.

Теперь сделаем световые участки более ярче. Создаем новый слой над всеми предыдущими. Берем мягкую кисть  (B) 450px, цвет - #cfffd2. И рисуем пятно в верхней части, как показано ниже. (B) 450px, цвет - #cfffd2. И рисуем пятно в верхней части, как показано ниже.
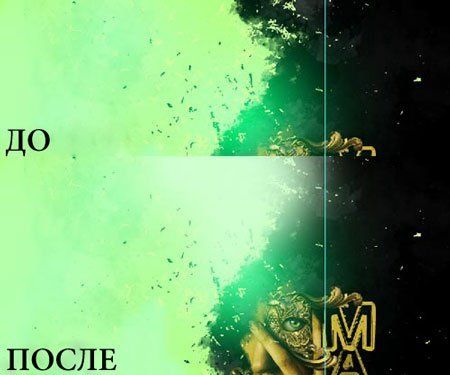
Активируем Horizontal Type Tool  (Горизонтальный шрифт) и пишем текст “I AM WATCHING YOU”. Используем шрифт Blair Caps. (Горизонтальный шрифт) и пишем текст “I AM WATCHING YOU”. Используем шрифт Blair Caps.

Шаг 7. Наша работа почти завершена. В меню панели слоев выбираем Flatten Image (Объединить слои). Затем переходим Layer - Duplicate Layer (Слой - Дублировать слой); Select - All (Выделение - Все) и Edit - Copy (Редактирование - Копировать). Теперь мы имеем один слой со всей проделанной работой. Если вы что-то сделали не так, нажмите CTRL+ALT+Z, чтобы отменить последнее дейтсвие. Теперь, активировав самый верхний слой, переходим Edit - Paste (Редактирование - Вставить). Далее применяем фильтр Filter - Blur - Gaussian Blur (Фильтр - Размытие - Размытие по Гауссу) с радиусом 3.5px. Устанавливаем режим смешивания на Overlay (Перекрытие) с opacity (непрозрачность) 45%.
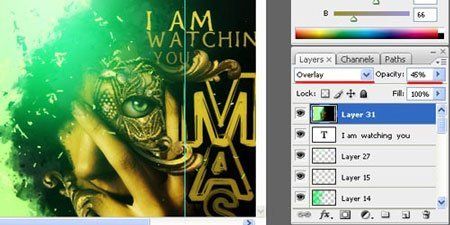
После проделанных манипуляций цвета на нашей работе стали более оживленными. Повторяем этот шаг, скопировав основной слой. Так как стоковые изображения, которые мы использовали не самого лучшего качества, мы применим фильтр Topaz Clean, чтобы это было не так заметно.
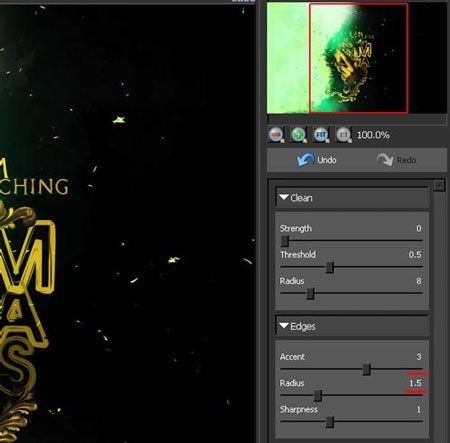
Я также удалил некоторые детали фона и модели. У вас должно получиться что-то подобное:

Наша работа закончена! Я также добавил немного контрастности и подкорректировал уровни, в итоге получился финальный результат, которые вы видите ниже.

Автор: Sergey
|
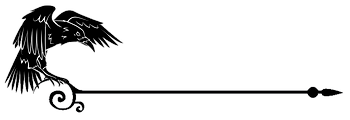

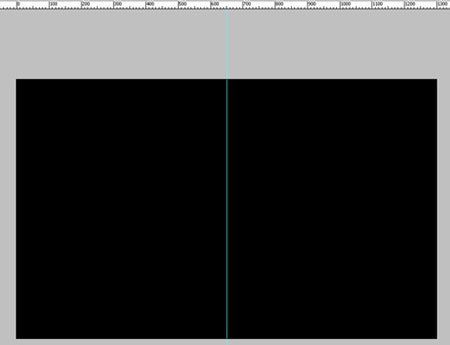


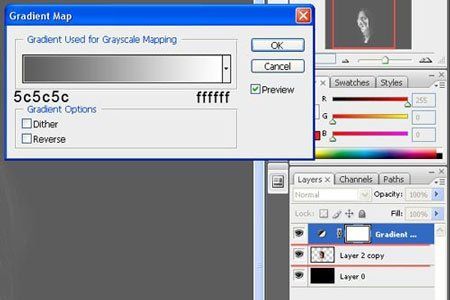
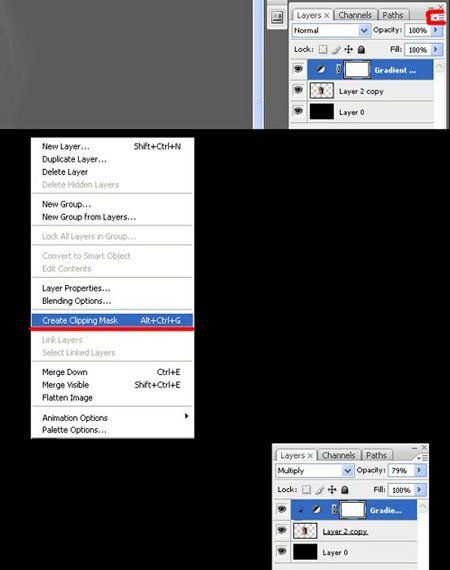
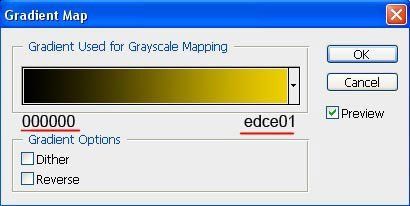
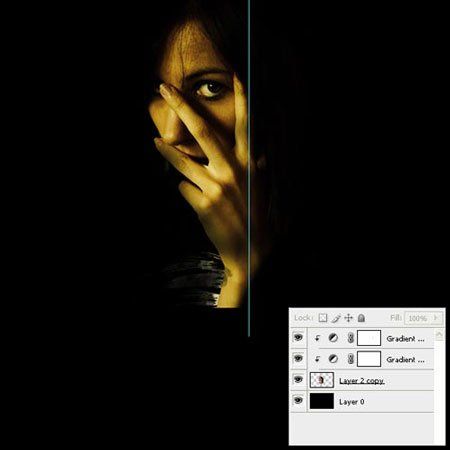
 (Лассо) (L) вокруг глаза и жмем DELETE на обоих градиентных слоях, чтобы удалить выделенную область. Получаем:
(Лассо) (L) вокруг глаза и жмем DELETE на обоих градиентных слоях, чтобы удалить выделенную область. Получаем:

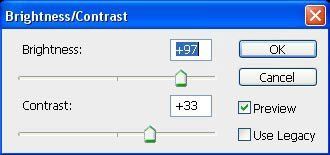
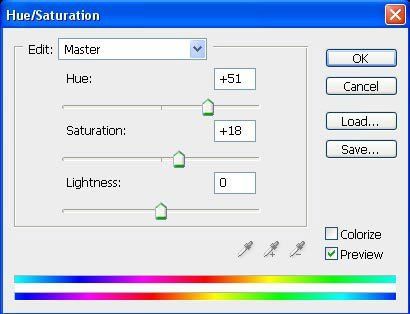


 (Перо) (P) вырезаем нужную часть маски.
(Перо) (P) вырезаем нужную часть маски.

 (Затемнитель) (O).
(Затемнитель) (O).
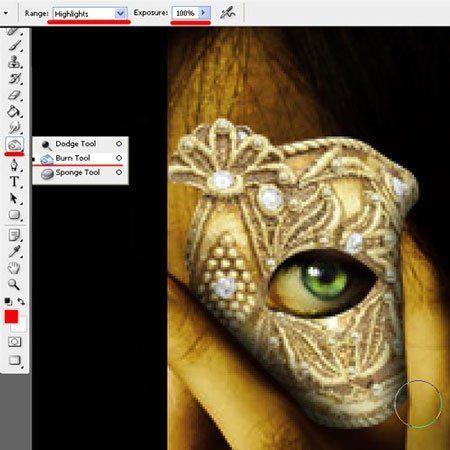
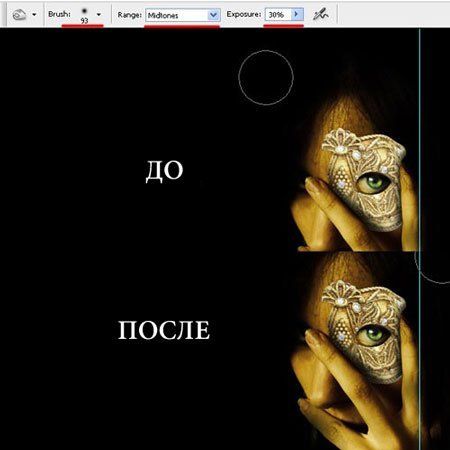
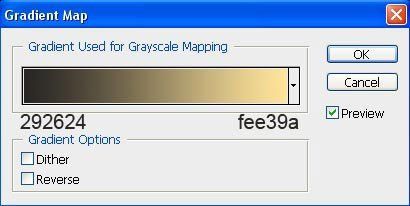
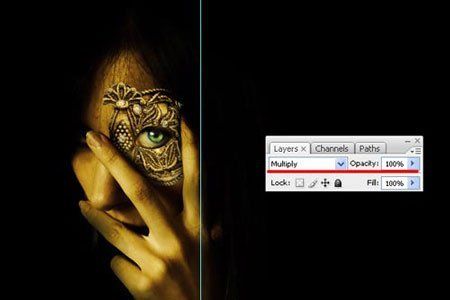
 (B).
(B).
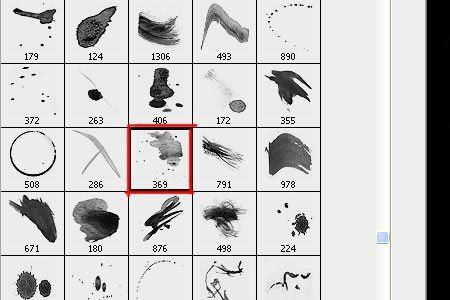

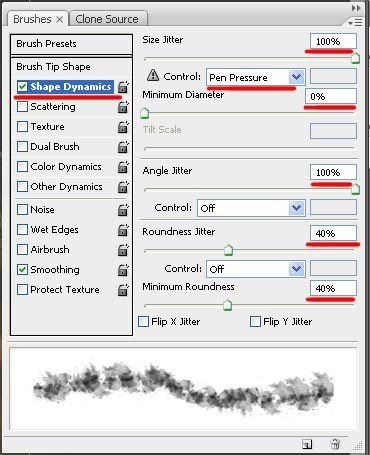
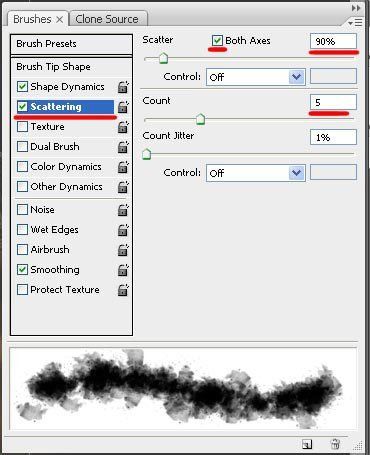
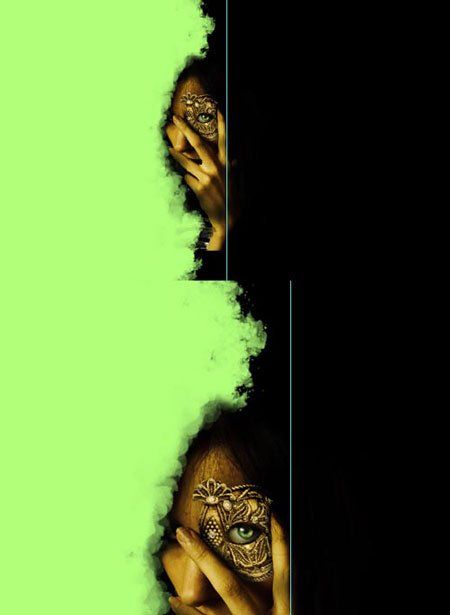

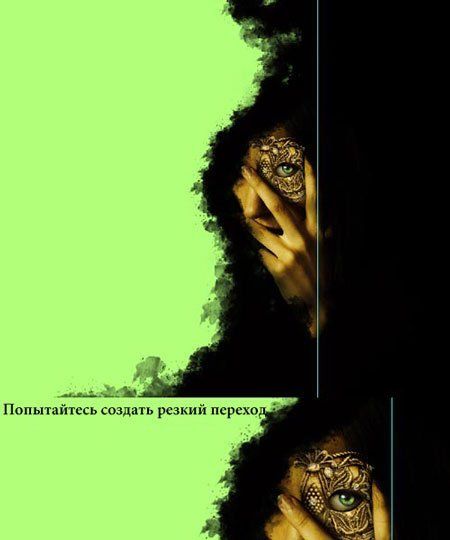


 (Вертикальный текст) (T) и пишем слово MAS, используя шрифт Benny Blanco.
(Вертикальный текст) (T) и пишем слово MAS, используя шрифт Benny Blanco.