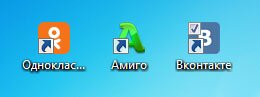-Рубрики
- Вышивка (535)
- схеми (79)
- подушки,салфетки (78)
- всякие полезности (64)
- библиотека стежков (55)
- Технология шитья (52)
- вышиванки (35)
- обучение по вышивке( гладью) (32)
- журнали (29)
- Пейзажи и натюрморты (27)
- обучение по вышивке (крестик) (15)
- вишивка стрічкою (8)
- Pattern Maker. (6)
- Вязалочки-спицы (352)
- Техника вязания (94)
- копилочка (92)
- узоры (78)
- рукавички,митенки,носки (43)
- топы,кофты,болеро (13)
- платье,пальто (4)
- вязание крючком (550)
- Моя копилочка (60)
- секреты мастерства (58)
- шали.шарфы шапки (50)
- мотивы (49)
- Вяжем деткам (47)
- Вяжем цветы (47)
- для уюта дома (39)
- видео уроки (36)
- салфетки скатерти (26)
- ирландское кружево (21)
- бабушкин квадрат (19)
- накидки,пончо,болеро (18)
- Журналы (18)
- украшения из бисера (17)
- способы соединений (15)
- обуваШка (12)
- тунисское вязание (2)
- вяжем мужчинам (1)
- Кулинарные рецепты (546)
- мясКо (55)
- салаты (49)
- сладости без выпечки (46)
- выпечка (40)
- заготовки на зиму (39)
- рыбка (33)
- торты (33)
- вторые блюда (31)
- десерты (27)
- творожок (27)
- кремы и соусы (25)
- 30 рецептов (24)
- красота оформлений (21)
- советы (20)
- домашнее виноделие (13)
- Готовим на скорую руку (11)
- блюдо в горшочке (10)
- Постные блюда (10)
- первые блюда (8)
- видео рецепты (7)
- выкрутасики (6)
- вареники,пельмени (4)
- Библиотека (50)
- Стихи (20)
- вечерний кинозал (15)
- аудиокниги (14)
- Мои работы (4)
- Молитвы (8)
- комнатные растения (9)
- полезные ссылки (16)
- Изучить иняз (9)
- дачные идеи (13)
- Утопая в тишине (13)
- юмор (16)
- Умелые руки (25)
- Уходите...вы часто без спроса уходите (8)
- психология (20)
- любимые сайты и блоги (14)
- Мудрость (12)
- крылатые фразы (8)
- притчи,поговорки (4)
- интересное (21)
- Моя Укра1на (30)
- музыка (33)
- здоровье (34)
- Растения-лекари (34)
- не хочу быть чайником (39)
- компьютер (39)
- Все под рукой (47)
- комментики (18)
- благодарики (7)
- поздравления (6)
- кнопочки-переходы (3)
- рамочки (1)
-Музыка
- Олег Вінник _Голубе сивий
- Слушали: 67 Комментарии: 0
- оркестр Поля Мориа ПАДАЕТ СНЕГ
- Слушали: 37406 Комментарии: 0
- ГЕНЕРАЛЫ ПЕСЧАННЫХ КАРЬЕРОВ
- Слушали: 21090 Комментарии: 0
- Мишель Легран "Шербургские зонтики"
- Слушали: 111373 Комментарии: 0
- Нотр дам де Пари - Belle
- Слушали: 103328 Комментарии: 0
-Поиск по дневнику
-Статистика
Серия сообщений "компьютер":Выбрана рубрика компьютер.Часть 1 - возможности скайпа
Часть 2 - 9 сервисов для бесплатных международных звонков
Часть 3 - Полезное сочетание клавиш
Часть 4 - Иконки для компа
Часть 5 - компьютерная грамота для начинающих
Часть 6 - Как перекинуть фото с фотоаппарата на компьютер
Часть 7 - компьютерные курсы онлайн
Часть 8 - Режимы выключения компьютера
Часть 9 - Описание клавиш клавиатуры компьютера
Часть 10 - Как увидеть пароль вместо звездочек
Часть 11 - Увеличиваем рисунок на компьютере
Часть 12 - комп
Часть 13 - Как сохранить в папку компьютера картинку вместе с текстом под ней
Часть 14 - Бродилочка для компа
Часть 15 - Как можно избавиться от mail.ru
Часть 16 - Как поставить таймер самоотключения на компьютер?
Часть 17 - Красивое оформление фотографий на сайте PATO.R
Часть 18 - КАРТА ИНТЕРНЕТА
Часть 19 - Skype и некоторые особенности этой программы.
Часть 20 - 20 хитростей на YouTube
Часть 21 - Как я распечатываю на салфетках на принтере
Часть 22 - Как правильно удалять программы
Часть 23 - Функции Word
Часть 24 - WordArt - красивые надписи -урок ФШ
Часть 25 - Хитрости на YouTube, о которых мало кто знает
Часть 26 - Этикетки для специй.
Часть 27 - Как создать электронную книгу с перелистыванием
Часть 28 - Сайт с красивыми обоями
Часть 29 - Как сгруппировать письма в почте по темам автоматически?
Часть 30 - Как удалить историю переписки в Скайпе
Часть 31 - Полный список комбинаций клавиш на клавиатуре
Часть 32 - Как показать собеседнику по Скайпу то, что происходит у Вас на экране
Часть 33 - Понятный интернет
Часть 34 - Как восстановить удалённые фото на телефоне
Часть 35 - Компьютер
Часть 36 - Настоящий хомяк захомяченное не потеряет!
Часть 37 - Очистка компьютера от ненужных файлов.
Часть 38 - 7 полезных хитростей, о которых стоит знать каждому пользователю Viber!
Часть 39 - Как сделать красивые странички в блокнот с помощью программы Word
Другие рубрики в этом дневнике: юмор(16), Уходите...вы часто без спроса уходите(8), Утопая в тишине(13), Умелые руки(25), Растения-лекари(34), психология(20), полезные ссылки(16), не хочу быть чайником(39), музыка(33), Мудрость(12), Моя Укра1на(30), Молитвы(8), Мои работы(4), любимые сайты и блоги(14), Кулинарные рецепты(546), комнатные растения(9), интересное(21), Изучить иняз(9), здоровье(34), дачные идеи(13), вязание крючком(550), Вязалочки-спицы(352), Вышивка(535), Все под рукой(47), Библиотека(50)
возможности скайпа |
Это цитата сообщения sharm [Прочитать целиком + В свой цитатник или сообщество!]
Вау!!! И Скайп (Skype) все это может?!!!
Как в Skype исправить уже отправленное сообщение и другие хитрости
Узнайте еще о 2х секретах Скайп (Skype)
|
Метки: скайп |
9 сервисов для бесплатных международных звонков |
Это цитата сообщения toling [Прочитать целиком + В свой цитатник или сообщество!]
9 сервисов для бесплатных международных звонков

Когда мы говорим о звонках через интернет, мы обычно имеем в виду связь PC-to-PC. Звонки с помощью Skype и прочих подобных приложений. На телефоны мы звоним не так часто, а зря. Есть множество сайтов, которые позволяют бесплатно позвонить куда угодно. Все, что нужно – наушники, микрофон, интернет. Мы отобрали для вас девять лучших сайтов для того, чтобы вы могли позвонить позабытому другу или родителям в какую-нибудь далекую страну.
|
Метки: бесплатные звонки |
Полезное сочетание клавиш |
Это цитата сообщения Никто_кроме_нас [Прочитать целиком + В свой цитатник или сообщество!]
Alt + F4 — закрыть активное окно;
* Alt + Tab или Alt + Shift + Tab — переключение между окнами;
* ALT + D — выделить текст в адресной строке браузера;
* Alt + Enter - вызов «Свойств объекта»;
* Alt + Space - вызов системного меню окна
* Alt слева + Shift слева + Num Lock - включение и отключение управления указателем с клавиатуры;
* Alt слева + Shift слева + PRINT SCREEN - включение и отключение высокой контрастности.
* Ctrl + Alt + Delete — открытие окна «Диспетчер задач» или «Безопасность Windows»;
* Ctrl + Esc — открытие/закрытие меню «Пуск»;
* Ctrl + Z — отменить (назад);
* Ctrl + Y — отменить (вперёд (отменит Ctrl + Z ));
* Ctrl + A — выделить всё;
* Ctrl + W — закрыть вкладку в программе или браузере;
* Ctrl + T - открыть новую вкладку в браузере;
* Ctrl + N - открыть новое окно браузера, создать новый документ, проект или подобное действие;
* Ctrl + Tab - перемещение вперед по вкладкам программы или браузера;
* Ctrl + Shift + Tab - перемещение назад по вкладкам;
* Ctrl + R — обновить (например, страницу в браузере);
* Ctrl + Backspace — удалить слово (удаляет влево);
* Ctrl + Delete — удалить слово (удаляет вправо);
* Ctrl + Home (End) — переместить курсор в начало (конец) текста;
* Ctrl + Up (Down) - вертикальная прокрутка текста или переход вверх (вниз) по абзацам текста;
* Ctrl + F - поиск в браузере;
* Ctrl + D - добавить страницу в Избранное;
* Ctrl + I - панель Избранного;
* Ctrl + H – Журнал;
* Ctrl + колесико мыши вверх (вниз) - увеличение (уменьшение) размеров содержимого вкладки в программе или браузере (например, если вам надо увеличить/уменьшить размер текста, картинки, видео). В браузерах эту операцию можно также проделать с помощью Ctrl + + и Ctrl + -, а Ctrl + 0 - возврат к исходному размеру;
* Ctrl + ЛКМ - Выделение нескольких объектов в произвольном порядке.
* Shift + ЛКМ - Выделение нескольких смежных объектов;
* Shift + Ctrl + Home (End) — выделить до начала (конца) текста;
* Shift - Блокировка автозапуска CD-ROM (удерживать, пока привод читает только что вставленный диск);
* Shift + DeleteБезвозвратное удаление объекта, не помещая его в корзину.
* Win + D — свернуть/восстановить все окна, включая диалоговые, т. е. показать Рабочий стол;
* Win + E — открытие программы «Проводник» (папка Мой компьютер);
* Win + R — открытие окна «Запуск программы» («Пуск» - «Выполнить…»);
* Win + F — открытие окна для поиска;
* Win + F1 - Вызов справки Windows;
* Win + L — заблокировать компьютер;
* Win + Pause/Break — открытие окна «Система»;
* Win + U - вызов диспетчера служебных программ;
* Win + Tab — переключение между кнопками приложений в Панели задач. При добавлении Shift (Win + Shift + Tab) перебор идёт в обратном порядке. Чтобы открыть выбранное таким образом окно программы, надо нажать Enter. В Windows 7 эта комбинация задействует функцию Aero Flip 3D.
* Print Screen — сделать скриншот всего экрана в буфер обмена;
* Alt + Printscreen - cделать скриншот текущего активного окна программы в буфер обмена;
* Backspace - Перейти на уровень вверх (назад) в окне проводника или браузера;
* Tab - Перемещение вперед по опциям в окне программы или браузера;
* Shift + Tab - Перемещение назад по опциям.
* F2 - Переименование выделенного объекта;
* F5 - Обновить окно проводника или браузера;
* F11 - полноэкранный режим в браузере.
Примечания:
* Клавиша Win находится между клавишами Ctrl и Alt с левой стороны (на ней нарисована эмблема Windows).
* Комбинация «клавиша» + «клавиша» означает, что сначала надо нажать первую клавишу, а затем, удерживая ее, вторую. Аналогично и с третьей.
* ЛКМ - левая кнопка мыши.
Надо набрать специальные символы, а на клавиатуре нет таких клавиш.
Не беда! Нажимаем и удерживаем левую клавишу [Alt], а на дополнительной цифровой клавиатуре (самая правая часть клавиатуры) набираем четырехзначный код.
Когда вы отпустите клавишу [Alt], в текст будет вставлен нужный символ.
0130 ‚ Нижняя бинарная кавычка
0132 „ Открывающая лапка
0133 … Многоточие
0136 € Евро
0139 ‹ Левый уголок
0145 ‘ Перевернутый апостроф
0146 ’ Апостроф
0147 " Закрывающая лапка
0148 " Английская закрывающая лапка
0149 • Большая точка
0150 – Короткое тире (минус)
0151 — Тире
0153 ™
0155 › Правый уголок
0167 § Параграф
0169 ©
0171 « Открывающая елочка
0174 ®
0176 ° Знак градуса
0177 ±
0183 • Точка по центру
0187 » Закрывающая елочка
|
Метки: сочетание клавиш |
Иконки для компа |
Это цитата сообщения Beauti_Flash [Прочитать целиком + В свой цитатник или сообщество!]
|
|
Метки: иконки |
компьютерная грамота для начинающих |
Это цитата сообщения ALZHIS [Прочитать целиком + В свой цитатник или сообщество!]
|
Метки: компьютерная грамота |
Как перекинуть фото с фотоаппарата на компьютер |
Это цитата сообщения Владимир_Шильников [Прочитать целиком + В свой цитатник или сообщество!]
Как перекинуть фото с фотоаппарата на компьютер.
Цифровые фотоаппараты все прочнее входят в нашу жизнь. Они легки и удобны, даже самые простые из них позволяют получать вполне качественные фотографии. Но по мере заполнения карты памяти перед фотографом встает вопрос о переносе фотографий на компьютер.
Статьи по теме "Как перекинуть фото с фотоаппарата на компьютер"
|
Метки: перекинуть фото |
компьютерные курсы онлайн |
Это цитата сообщения милена70 [Прочитать целиком + В свой цитатник или сообщество!]
Компьютерные курсы on-line
Neumeka.ru – это компьютерные курсы для начинающих. Автор этого сайта уже много лет обучает самых разных «чайников» компьютеру, Интернету и компьютерным программам. Зовут его Илья Кривошеев и он как никто другой знает о сложностях и проблемах в обучении. На самом деле, как это ни удивительно, компьютер не сложнее мобильного телефона. Его тяжело вывести из строя и очень легко приручить. Поэтому первое, что Вы должны усвоить до начала знакомства с компьютером, - это то, что его нельзя и незачем бояться. Просто он требует правильного, разумного обращения.
Содержание данного проекта можно условно поделить на две части: обучающие видеокурсы и иллюстрированный учебник по компьютеру с «нуля» до мастера. И то, и другое предназначено для «чайников» всех возрастов: уроки чрезвычайно просты и понятны. Однако если Вы хотите добиться блестящих результатов за небольшой срок и без лишних усилий, автор рекомендует начать с видеокурсов. Тогда учебник Вам может не пригодиться вовсе или пригодиться только для того, чтобы повторить подзабытое со временем. Если же в процессе обучения на компьютере у Вас возникнут вопросы, Вы всегда сможете задать их в конце урока или на форуме компьютерной помощи.
Шаг за шагом осваивая увлекательный мир новых технологий, Вы овладеете и компьютером, и Интернетом, и основными компьютерными программами. Главное, помните: компьютер – Ваш друг. А как Вы относитесь к друзьям? Правильно! Любите, уважаете и, главное, не боитесь их.
Разделы сайта находятся с левой стороны. Также Вы можете их открыть из этого текста.
Видеокурсы:
|
|
Компьютерные видеокурсы — серия видеоуроков, обучающих компьютеру, Интернету и популярным компьютерным программам с «нуля» до уровня «уверенный пользователь». |
|
|
Photoshop (видеокурсы) – компьютерная графика в программе Photoshop. Обучение с «нуля» до «мастера». |
Учебник по компьютеру:
|
|
Обучение компьютеру — в этом разделе находятся уроки по компьютеру с «нуля». Вы научитесь управлять компьютером, выполнять все самые важные операции (создать папку, переместить, удалить, работать с дисками, флешками и многое другое). |
|
|
Компьютерные секреты – обучающие материалы для тех, кто уже получил базовые знания и хочет повысить свой уровень. |
|
|
Обучение программам – уроки и обучающие статьи, которые помогут Вам самостоятельно освоить различные компьютерные программы. |
|
|
Устройство компьютера – Вы сможете узнать, из чего состоит компьютер, изучив статьи этого раздела. |
|
|
Обучение интернету – в этом разделе собраны уроки по Интернету. Поиск сайтов в Интернете, скачивание информации и многое другое. |
|
|
Электронная почта – работа с электронной почтой. Создать почту, написать письмо Вы научитесь, проработав уроки этого раздела. |
|
|
Общение в Интернете – уроки для тех, кто хочет погрузиться в удивительный мир знакомств и общения в Интернете. Вы узнаете о том, что такое форум, чат, блог, одноклассники, в контакте, ICQ, Skype и многое другое. |
|
|
Работа в Интернете – статьи о работе в Интернете. Особенности, виды деятельности, мифы и реальность. |
|
|
Microsoft Word - в этом разделе собраны статьи, которые научат Вас печатать текст, составлять документы и таблицы при помощи программы Microsoft Word. |
|
|
Microsoft Excel – обучение программе для работы с электронными таблицами. Составить таблицу и диаграмму, посчитать в программе Excel Вы научитесь, проработав этот раздел. |
|
|
Рисование в Paint – обучение программе Paint, рисование на компьютере. |
|
|
Обзор Интернета – обзор сайтов Интернета. |
|
|
Форум — общение на компьютерные темы, решение компьютерных проблем, советы, компьютерная помощь. |
|
Метки: компьютерные курсы |
Режимы выключения компьютера |
Это цитата сообщения Legionary [Прочитать целиком + В свой цитатник или сообщество!]
Никогда не задумывались,- что есть что?
А вот давайте задумаемся и узнаем:) Какие основные режимы мы знаем:
Ждущий режим,
Спящий режим,
Выключение.

Читать дальше > > >
|
Метки: о компе |
Описание клавиш клавиатуры компьютера |
Это цитата сообщения MANGIANA [Прочитать целиком + В свой цитатник или сообщество!]

В этом уроке я хочу рассказать Вам о назначении клавиш, при взгляде на которые сразу не понятно, что должно происходить при их нажатии. Это, разумеется, не буквенно-цифровые клавиши, с ними и так всё понятно – что нарисовано, то и отобразится при нажатии. Правда, на некоторых буквенно-цифровых клавишах, нарисовано по три символа, и сразу тоже не понятно как отобразить какой-то из них. О том, как, с помощью каких клавиш и в каких режим отобразить каждый из символов, нарисованных на клавише, я тоже расскажу в этом уроке.

Серия сообщений "Компьютеры":
Часть 1 - КАК ПОЛНОСТЬЮ УДАЛИТЬ ЛЮБУЮ ПРОГРАММУ С ВАШЕГО КОМПЬЮТЕРА ?
Часть 2 - Как почистить Windows
...
Часть 6 - Компьютерная грамотность (от Джулии)
Часть 7 - Неизвестные функции кнопки WIN на Вашей клавиатуре
Часть 8 - ОПИСАНИЕ КЛАВИШ КЛАВИАТУРЫ КОМПЬЮТЕРА
Часть 9 - ВХОД В ДИСПЕТЧЕР ЗАДАЧ ДО ЗАГРУЗКИ СИСТЕМЫ
Часть 10 - ТОЧКИ ВОССТАНОВЛЕНИЯ СИСТЕМЫ - ОТКАТ (урок для новичков)
...
Часть 17 - Компьютерная грамотность. Уроки.
Часть 18 - КОМПЬЮТЕРНАЯ ГРАМОТНОСТЬ (Что делать, если зависла программа или компьютер?)
Часть 19 - КАК ПОЧИСТИТЬ КОМПЬЮТЕР
Серия сообщений "Компьютерная грамотность":
Часть 1 - ОПИСАНИЕ КЛАВИШ КЛАВИАТУРЫ КОМПЬЮТЕРА
Часть 2 - ТОЧКИ ВОССТАНОВЛЕНИЯ СИСТЕМЫ - ОТКАТ (урок для новичков)
Часть 3 - 6 причин, почему тормозит Ваш компьютер
...
Часть 21 - Как почистить кэш и куки в разных браузерах
Часть 22 - Как удалить Baidu
Часть 23 - Профилактика компьютера: предотвращение проблем.
|
Метки: клавиши |
Как увидеть пароль вместо звездочек |
Это цитата сообщения всем_счастья [Прочитать целиком + В свой цитатник или сообщество!]
|
Метки: как увидеть пароль вместо звездочек |
Увеличиваем рисунок на компьютере |
Это цитата сообщения тануля [Прочитать целиком + В свой цитатник или сообщество!]
 Я давно хотела узнать , как можно увеличить рисунок, сделать его форматом больше чем А-4.
Я давно хотела узнать , как можно увеличить рисунок, сделать его форматом больше чем А-4. 1.Выбрать на компьютере программу Microsoft Office Excel 2007, нажав на надпись 1 раз курсором ( левая клавиша мыши):
|
Метки: увеличить рисунок |
комп |
Это цитата сообщения Lyusi_serebro [Прочитать целиком + В свой цитатник или сообщество!]
|
Метки: компьютерная грамота |
Как сохранить в папку компьютера картинку вместе с текстом под ней |
Это цитата сообщения Сима_Пекер [Прочитать целиком + В свой цитатник или сообщество!]
Ко мне часто обращаются с таким вопросом:
Вот мы сохраняем фото какой-то модели в папку компьтера.А как быть с текстом под ней?Писать где-то отдельно в тетради-не так уж удобно.Хочется,что бы картика и текст были вместе.
Конечно,для нас,ведущих дневники,это не проблема.Но,если дневника нет? Особенно,для тех,кто только имеет страницу на сайте Одноклассники, это уже большой вопрос.
Я этого тоже не знала.Вот и обратилась к сыну за помощью.
Есть много продвинутых способов.
Но я не асс в работе на компьютерах.Поэтому попросила пояснить как-то попроще.Так,что бы я всё поняла.
Вот и хочу поделиться ,т.к мне показалось это интересным.И,главное,доступным для таких "чайников",как я.
Возможно,более граммотным это покажется немного не ультра....,но мне подходит.Буду рада,что поможет и другим
Теперь к самой сути.
Мы нашли картинку и текст.Например,мне понравилась эта модель

Первое,что я делаю,это нахожу на клавиатуре кнопку
screen
sysrq
у меня она вверху справа -вот она.Нажимаем эту кнопочку.

Тепер. на панели монитора вхожу в ПУСК, нахожу paint и вхожу

Нахожу окошко-вставить,кликаю.Появляется нужная мне страница.


кликаю на окошко-ВЫДЕЛИТЬ.

Выделяю пуктирной рамкой картинку вместе с текстом
кликаю -ОБРЕЗАТЬ
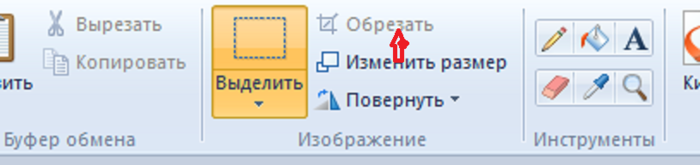
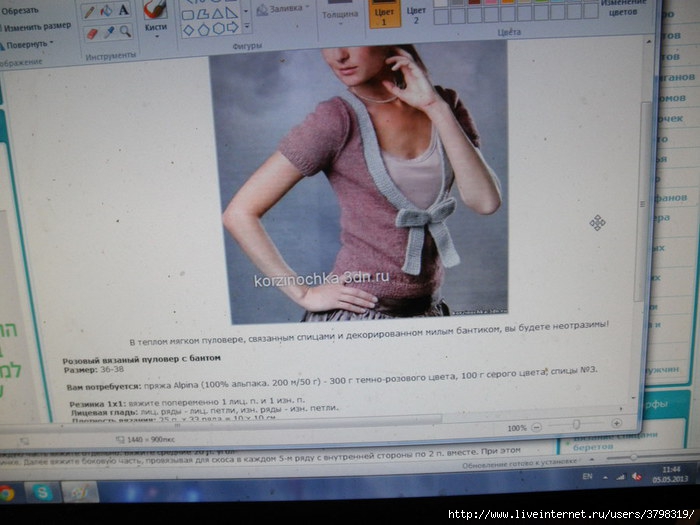
Появится картинка с текстом.Если нужно,то изменяю её размер.
Закрываю.
На появившейся табличке кликаю СОХРАНИТЬ.и помещаю в нужную папку
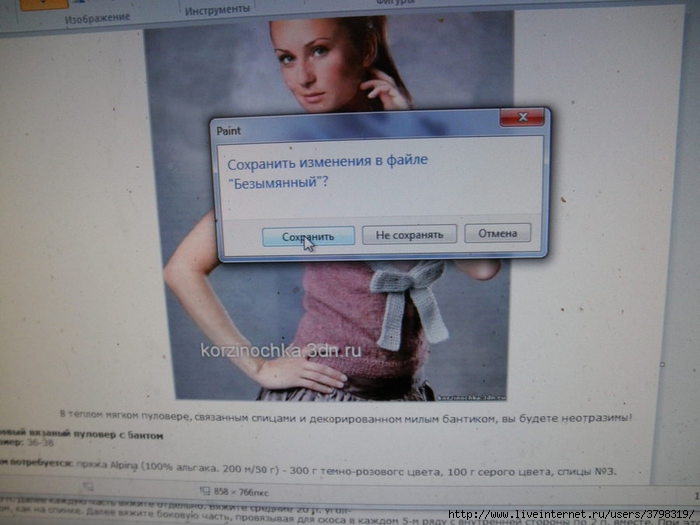
Картинка и текст сохранятся вместе.
Вот так

Так постепенно сохраняете все картинки с текстом.Если страница не очень большая,то можно аналогично сохранить её полностью за один раз вместе со всеми картинками и текстом.
Думаю,это не очень сложный процесс,у меня получилось с первого раза.Надеюсь,что мой,так сказать,"опыт чайника" пригодится.
И еще одно.
Хочу остановиться немного на видео роликах.
Не всегда есть возможность взять код и сохранить именно видео.Особенно на сайте одноклассники.
Можно тоже воспользоваться выше описанным способом.просматриваем видео на ютубе или другом сайте,останавливаем просмотр на самом интересном месте,так,что бы видеть картинку.Ну и проводим все действия так,как я описала.Потом полученную картинку сохраняем себе и даем ссылку на просмотр.
|
Метки: сохранить |
Бродилочка для компа |
Это цитата сообщения griwunjka [Прочитать целиком + В свой цитатник или сообщество!]
|
Метки: бродилочка для компа |
Как можно избавиться от mail.ru |
Это цитата сообщения kama-1 [Прочитать целиком + В свой цитатник или сообщество!]
Как можно избавиться от mail.ru спутников, агентов и других самовольно установившихся дополнений на ваш компьютер, «любезно» предоставленных данной системой. А также узнаете, как вернуть в браузере свою домашнюю страницу взамен навязчивой маил ру.
Обычно при скачивании бесплатных файлов в интернете и не внимательной последующей их установке в один прекрасный день вы открываете браузер, а вместо домашней страницы от Яндекса или Google красуется страница от Mail.ru!
Мало того на вашем рабочем столе каким то не понятным образом появились ярлыки на соц. сети и браузер «Амиго», откуда это спросите вы?
Да вы сами, все это установили и радуйтесь еще, что более чего серьезного не занесли на ваш компьютер.
Всему виной ваша банальная халатная не внимательность и как вариант расплата за «халяву». Не нужно было тыкать на кнопки Далее, при установке программы не глядя на поставленные галочки для попутной установки не нужного вам софта.

Можно скачать под видом обычного текстового документа настоящий вирус, а ваш антивирусник даже и не заподозрит этого, какой бы он не был хороший.
Обязательно всегда нужно смотреть, что вы скачали, особенно если это пиратский софт, что бы потом не создать себе проблем.
Конечно же, маил ру с его навязчивыми дополнениями не является вирусом, но я бы именно так охарактеризовал его за несанкционированную установку хоть и по вине самого пользователя.
Знаю некоторых людей, которые пользуются услугами майла и их все устраивает, к тому служба «Guard» предназначена управлять безопасностью вашего ПК даже в безопасном режиме, но ее действия такие назойливые, поэтому как-нибудь обойдемся без нее.
Избавляем компьютер и браузер от mail.ru
Переходим к «выкорчевыванию» дополнений с компьютера, выполняем 4 пункта, соблюдая последовательность.
1. Прежде всего, что нужно сделать, так это отключить службу Guard mail.ru из этой статьи вы узнаете, как это делается, заодно и компьютер свой оптимизируете.
2. С помощью диспетчера задач завершаем процесс Guard mail.ru, а также если есть все остальные процессы имеющие название mail, руководство по завершению процессов читаем здесь.
3. Заходим в Меню пуск ⇒ Панель управления ⇒ Удаление программы, внимательно просматриваем весь список, удаляем, что у вас там будет от mail.ru «Агент», «Спутник», «Guard».
4. Удаление программы с помощью Редактора реестра об этом вы можете узнать из этого поста, где описываются разные способы удаления, в том числе как удалить не удаляемый файл.
Не знаю как у вас, а у меня еще установился браузер «Амиго», а с ним еще и ярлыки на социальные сети от них я тоже избавился, используя ссылку на статью из пункта №4.
Запомните, удаление ярлыка не удаляет сам файл, ярлык по своей сути является просто ссылкой на файл.
Как убрать Mail.ru из Firefox?
1. Меняем стартовую страницу описанным способом в статье о том, как сделать Яндекс домашней страницей.
2. Убираем панель Mail.ru из дополнений браузера. В правом верхнем углу нажимаем на Меню настроек ⇒ Дополнения.
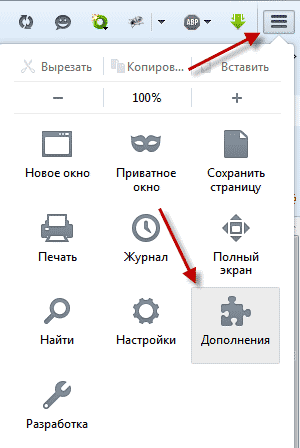
С лева выбираем Расширения, где среди других расширений видим ненавистный «Спутник», спокойно его удаляем, перезагружаем браузер.
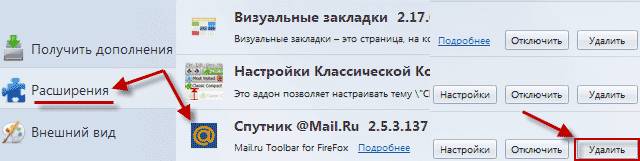
Если после перезагрузки Firefox появится окно: с вопросом на разрешение замены домашней страницы то даем добро.
Как убрать Mail.ru из Google
1. Здесь также меняем домашнюю страницу, перейдя по приведенной ссылке в пункте 1. браузера Mozilla.
2. Удалим закладки, для этого входим в Настройки браузера ⇒ Закладки ⇒ Диспетчер закладок.
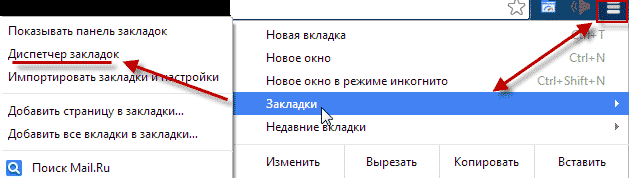
В следующем окне нажимаем правой кнопкой мыши по удаляемой закладке, всплывающем меню выбираем Удалить.
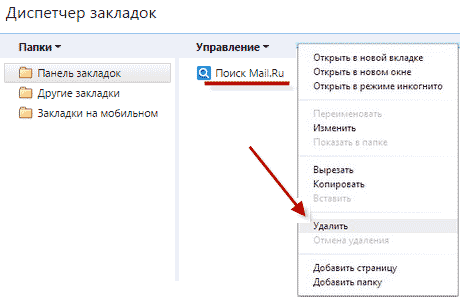
Перезапускаем браузер и радуемся!
P.S Не лишнем будет очистить папки Temp.
|
Метки: Как можно избавиться от mail.ru |
Как поставить таймер самоотключения на компьютер? |
Это цитата сообщения Феврония52 [Прочитать целиком + В свой цитатник или сообщество!]
|
Метки: Как поставить таймер самоотключения на компьютер? |
Красивое оформление фотографий на сайте PATO.R |
Это цитата сообщения Шадрина_Галина [Прочитать целиком + В свой цитатник или сообщество!]
Серия сообщений "Сайты для работы с фото":
Часть 1 - Для тех, кто не умеет работать в фотошопе
Часть 2 - Делаем деньги со своим фото
...
Часть 40 - Кропер - это фотошоп онлайн.
Часть 41 - Простой и понятный для всех генератор для создания анимации
Часть 42 - Красивое оформление фотографий на сайте PATO.R
|
Метки: Красивое оформление фотографий на сайте PATO.R |
КАРТА ИНТЕРНЕТА |
Это цитата сообщения Tatiana_Goroshko [Прочитать целиком + В свой цитатник или сообщество!]
|
|
Skype и некоторые особенности этой программы. |
Это цитата сообщения Alina_RU_ [Прочитать целиком + В свой цитатник или сообщество!]
Как увидеть рабочий стол собеседника по скайпу, или показать ему свой.
Как отменить переименование в Скайпе, чтобы опять увидеть данные человека.
Как ставить статус в Skype (скайп)? Как в Skype установить приветствие
Можно ли запускать одновременно две учётные записи Skype (скайп)?
Как в скайпе выборочно удалить историю одного контакта
Как поставить Skype на беззвучный режим?
Как установить Skype (Скайп) на телевизор?
Как отправить фото по Skype (скайп)
Как найти человека в Skype (скайп)
Как поменять язык в Skype?
Еще полезные советы

|
|
20 хитростей на YouTube |
Это цитата сообщения lati [Прочитать целиком + В свой цитатник или сообщество!]
Оригинал взят у

Вы наверняка являетесь активным пользователем YouTube и для удобства используете некоторые функции данного сайта. Но есть инструменты, о которых, вы, вероятнее всего, даже не догадывались. Некоторые функции YouTube могут существенно упростить вашу онлайн жизнь.
Вот некоторые полезные вещи, которые вы могли бы для себя выделить:
1. Сделайте гифку из видео.
Просто добавьте "GIF" перед ссылкой на видео в YouTube. Вот так:

Вы переместитесь на GIF YouTube, где сможете установить длину гифки и добавить заголовок.

2. Найдите страницу любимого музыканта или группы набрав #имямузыканта.
|
|
| Страницы: | [2] 1 |










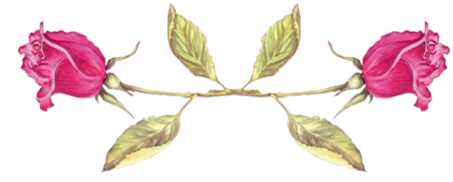
 Цифровые фотоаппараты все прочнее входят в нашу жизнь. Они легки и удобны, даже самые простые из них позволяют получать вполне качественные фотографии. Но по мере заполнения карты памяти перед фотографом встает вопрос о переносе фотографий на компьютер.
Цифровые фотоаппараты все прочнее входят в нашу жизнь. Они легки и удобны, даже самые простые из них позволяют получать вполне качественные фотографии. Но по мере заполнения карты памяти перед фотографом встает вопрос о переносе фотографий на компьютер.


 Бродилочка полезного и нужного
Бродилочка полезного и нужного