-Рубрики
- Windows 10 (170)
- 1 (38)
- 2 (20)
- 3 (19)
- Владир Шильников (49)
- ноутбук (37)
- Аватарки (5)
- Анимация (493)
- 1 (14)
- 2 (1)
- 3 (15)
- аватарки (7)
- блики (5)
- зима (10)
- картинки (24)
- лето (7)
- осень (23)
- открытки (35)
- прикольно (33)
- сайты (59)
- смайлы (25)
- уроки (145)
- цветы (19)
- Бродилки,ссылки (366)
- анимация (12)
- картинки (23)
- компьтер (25)
- ЛиРу (38)
- музыка (10)
- новый год (2)
- открытки (8)
- праздники (9)
- разное (43)
- сайты (92)
- уроки (40)
- фш (31)
- энциклопедия (9)
- Видео (139)
- видеоредактор (15)
- дача,строительство (1)
- делаем (17)
- другие сайты (13)
- захват с экрана (5)
- звук (3)
- кино (6)
- ли ру (9)
- плейкаст (2)
- тв (5)
- уроки (43)
- Виртуальная часовня (19)
- Виртуальные экскурсии (11)
- Виртуальный храм (13)
- Вышивка (209)
- алмазная (6)
- бисером (15)
- гладью (5)
- книги (12)
- крестом (116)
- лентами (47)
- объемная (8)
- Вязание крючком (239)
- бисером (10)
- полезности (97)
- вязание необычное (21)
- мех (103)
- Вязание спицами (50)
- полезности (28)
- схемы (1)
- машинное (1)
- разное (16)
- День рождения (34)
- Интересно (387)
- виртуальные (26)
- гадания (29)
- генератор рифм (2)
- фото (4)
- Книги и журналы по рукоделию (8)
- Кнопочки (62)
- делаем кнопочки (27)
- зимние (1)
- кликабельные (2)
- кулинария (6)
- море,спорт (2)
- новый год (4)
- разные (8)
- рукоделие (1)
- цветы (8)
- Комментики (72)
- для постов (8)
- зима (2)
- кулинария (2)
- надписи (10)
- новый год (4)
- открытки (12)
- разные (10)
- смайлики (12)
- спасибо (5)
- цветы (4)
- Компьютер (837)
- mail.ru (49)
- paint (26)
- skyre (11)
- wi-fi (3)
- Windows (56)
- word (16)
- гугл (20)
- копирывание,пароль (11)
- Лариса Гурьянова (1)
- мазила (13)
- облако (22)
- ореra (10)
- папки,скриншот,переводчик (46)
- поисковики (24)
- уроки Владимир Шильников (1)
- уроки от Любаши К (93)
- ютуб (60)
- яндекс (35)
- компьютер программы (0)
- компьютер уроки (1)
- Кулинария (104)
- бродилка (7)
- рамки (28)
- рецепты (59)
- ЛиРу (684)
- по блогам (167)
- баннеры (4)
- генератор (52)
- картинки (52)
- кат (8)
- коды (25)
- коментарии (1)
- ликбез (13)
- настройки (14)
- новичкам (87)
- от Любаши К (50)
- разделители (30)
- секреты (37)
- ссылки (1)
- теги (12)
- текст (54)
- Фото (20)
- часы (50)
- Личное (3)
- Мебель (2)
- Медицина (95)
- Музыка (142)
- ли.ру (25)
- музыка с др.сайтов (14)
- музыкальная открытка (16)
- на комп (2)
- плеер (27)
- плей-лист (9)
- с ролика (10)
- флешка (8)
- Новый год (201)
- анимация (31)
- все для нов.года (18)
- игры (1)
- информеры (10)
- картинки (23)
- клипарт (21)
- наступающий (2)
- открытки (14)
- поздравления (12)
- про новый год (8)
- рамки (9)
- рождество (4)
- смайлики (8)
- старый новый год (6)
- Нужные сайты (12)
- Поисковики (4)
- Полезные уроки (51)
- сайты-помощники (6)
- Праздники (67)
- Разное (4)
- Рамочки,фоны (191)
- делаем рамочки (41)
- для текста и видео (4)
- кулинарные (2)
- рамки (11)
- рамочки (7)
- рамочки для видио (22)
- уголки (2)
- Телефон (10)
- уроки по флешкам и программам (19)
- ФШ (29)
- Энциклопедии,справочники,словари, (161)
- библиотека (37)
- документы,формы,справки (2)
- компьютер (3)
- музыка,музеи,фильмы (5)
- самоучитель (8)
- скороговорки (4)
- словари (12)
- уроки (23)
- энциклопедии,справочники,словари, (47)
- Юмор (21)
-Поиск по дневнику
-Подписка по e-mail
-Статистика
Серия сообщений "папки,скриншот,переводчик":Выбрана рубрика папки,скриншот,переводчик.
Часть 1 - Работа в программе для создания скриншотов - Ashampoo Snap
Часть 2 - Как изменить цвет папки
Часть 3 - Стикеры-напоминалки на рабочем столе
Часть 4 - Как вернуть пропавшие с рабочего стола ярлыки, панель задач и меню «Пуск».
Часть 5 - Урок, как переделать картинку в формат ICO и установить вместо значка для папки..
Часть 6 - >Иконки для папок
Часть 7 - Ножницы для скриншотов в Windows 7
Часть 8 - Смена фона внутри папок в Windows 7
Часть 9 - Как работать со скриншотами.
Часть 10 - "НАВОДИМ ПОРЯДОК В ПАПКАХ"
Часть 11 - Лучший бесплатный переводчик из всех что я встречал
Часть 12 - Как за архивировать файл, папку и прочие документы?
Часть 13 - Создаем на рабочем столе свою секретную папку.
Часть 14 - Перевод текстов. Сайт-помошник!!!
Часть 15 - Как увидеть пароль вместо звездочек
Часть 16 - Цветные папки-победите унылость и однообразие!
Часть 17 - Создаем на рабочем столе,,хитрую папку,,
Часть 18 - FSCapture - программа для снятия скриншотов (портативная)
Часть 19 - Полезные комбинации клавиш
Часть 20 - Загрузка скришотов и постеров
Часть 21 - Записные книжки, органайзеры, напоминалки
Часть 22 - Программы для получения скриншотов
Часть 23 - Полезное сочетание клавиш
Часть 24 - >нежная схема+ скрин на установку
Часть 25 - ДЕЛАЕМ СКРИНШОТЫ В clip2net.
Часть 26 - Рабочий стол Windows в Дневнике
Часть 27 - Полезный инструмент «Ножницы» на Windows 7. Информация для новичков!!
Часть 28 - Компьютерный сленг - Часть 1
Часть 29 - Компьютерный сленг - Часть 2
Часть 30 - Перевод текста на любой язык одним нажатием клавиши
Часть 31 - Качаем бесплатно программы для создание скриншотов
Часть 32 - Как я делаю схемки в программе Photo EDITOR (по просьбе)
Часть 33 - Как нарисовать указатели на фото
Часть 34 - удобная вещь!!!
Часть 35 - Лучшие переводчики онлайн
Часть 36 - Очень удобный ПЕРЕВОДЧИК...Пробуйте...
Часть 37 - Как найти и удалить пустые папки в компьютере?
Часть 38 - Программа «Ножницы» в Windows 7 как самый простой способ сделать скриншот
Часть 39 - Видео урок, запись видео с экрана, скриншоты Faststone Capture.
Часть 40 - LightShot – как сделать скриншот экрана с редактированием?
Часть 41 - 5 лучших онлайн переводчиков с аудио произношением.
Часть 42 - Как сделать скрин
Часть 43 - Website Screenshots Service // Создание полноразмерных скриншотов целых веб-страниц
Часть 44 - Website Screenshots Service // Создание полноразмерных скриншотов целых веб-страниц
Часть 45 - Все, что вы могли не знать о значениях клавиш F1-F12
Часть 46 - Как сделать скриншот сайта (полноразмерный) в Chrome без использования расширений
Соседние рубрики: яндекс(35), ютуб(60), уроки от Любаши К(93), уроки Владимир Шильников(1), поисковики(24), ореra(10), облако(22), мазила(13), Лариса Гурьянова(1), копирывание,пароль(11), гугл(20), word(16), Windows (56), wi-fi(3), skyre(11), paint(26), mail.ru(49)
Другие рубрики в этом дневнике: Юмор(21), Энциклопедии,справочники,словари,(161), ФШ(29), уроки по флешкам и программам(19), Телефон(10), Рамочки,фоны(191), Разное(4), Праздники(67), Полезные уроки(51), Поисковики(4), Нужные сайты(12), Новый год(201), Музыка(142), Медицина(95), Мебель(2), Личное(3), ЛиРу(684), Кулинария(104), компьютер уроки(1), компьютер программы(0), Компьютер(837), Комментики(72), Кнопочки(62), Книги и журналы по рукоделию(8), Интересно(387), День рождения(34), Вязание спицами(50), Вязание крючком(239), Вышивка(209), Виртуальный храм(13), Виртуальные экскурсии(11), Виртуальная часовня(19), Видео(139), Бродилки,ссылки(366), Анимация(493), Аватарки(5), Windows 10(170)
Работа в программе для создания скриншотов - Ashampoo Snap |
Это цитата сообщения Лариса_Гурьянова [Прочитать целиком + В свой цитатник или сообщество!]
Работа в программе для создания скриншотов - Ashampoo Snap

ПАМЯТКА НАЧИНАЮЩИМ БЛОГЕРАМ
Итак, вы установили программу для создания скриншотов - Ashampoo Snap
Поскольку возникло много вопросов, давайте рассмотрим, как она работает.
Чтобы сделать снимок всего экрана, достаточно нажать на компьютере клавишу prt sc (она находится на самом верху клавиатуры, справа)

И вот перед нами снимок экрана со всеми опциями программы. Рассмотрим их.

Начать работать с программой можно и по-другому - нажимаем снизу на экране значок программы и выбираем необходимый вид скриншота

И третий вариант. Я им пользуюсь чаще всего, мне кажется, что он наиболее удобный.








Если вы нажмете на красный крестик, скриншот не сохранится на компьютере!


Я описала лишь основные функции программы. А вы не бойтесь "потыкать" на все кнопочки, чтобы понять как много умеет эта программа. Она и видео может захватывать... Надеюсь, вам все понятно. Удачи!
для вас Лариса Гурьянова
Серия сообщений "* Программы":
Часть 1 - ПРОГРАММА FlipAlbum Pro
Часть 2 - Программы для получения скриншотов
...
Часть 25 - Антивирусы - бесплатные программы
Часть 26 - Ultra Fractal - скачать программу
Часть 27 - Работа в программе для создания скриншотов - Ashampoo Snap
Часть 28 - Преобразование видео в GIF анимацию
Часть 29 - ACDSee Photo Manager 2009 - скачать бесплатно на русском языке
...
Часть 39 - Работа Программы для анимации - DP Animation Maker
Часть 40 - Урок - Программа Cliplets - делаем "живые" фото
Часть 41 - Работа разных программ
Серия сообщений "* Создание скриншотов":
Часть 1 - Как сделать скриншот?
Часть 2 - Программы для получения скриншотов
...
Часть 9 - Делаем скриншоты разными программами...
Часть 10 - Программа для создания скриншотов - Ashampoo Snap
Часть 11 - Работа в программе для создания скриншотов - Ashampoo Snap
Часть 12 - PicPick — это бесплатная программа для создания скриншотов.
Часть 13 - LICEcap: захват экрана OC с сохранением в GIF или делаем анированный скриншот
Часть 14 - Как в Windows 8 сделать скриншот
Часть 15 - FSCapture - программа для снятия скриншотов (портативная)
|
Как изменить цвет папки |
Это цитата сообщения MissKcu [Прочитать целиком + В свой цитатник или сообщество!]
Как изменить цвет папки
|
|
Стикеры-напоминалки на рабочем столе |
Это цитата сообщения Katra_I [Прочитать целиком + В свой цитатник или сообщество!]
Стикеры-напоминалки на рабочем столе
Ну не знаю как у вас, а компьютер на моем рабочем месте выглядел очень похоже, весь в стикерах, вот таких бумажечках-наклеечках, потому что, да, информации много и она постоянно меняется-обновляется, кому позвонить, у кого что потребовать, чего срочно или ровно через 3 часа 46 минут сделать и прочие подобные абсолютно важные рабочие дела.
Ой, ну то есть у меня так было, а теперь не так! Потому что увидела урок у одного доброго человека и теперь пользуюсь! И вы можете, но только если у вас на компе Windows 7 установлен, про другие операционки ничего сказать не могу, не знаю просто.
|
|
Как вернуть пропавшие с рабочего стола ярлыки, панель задач и меню «Пуск». |
Это цитата сообщения Владимир_Шильников [Прочитать целиком + В свой цитатник или сообщество!]
Как вернуть пропавшие с рабочего стола ярлыки, панель задач и меню «Пуск».
Здравствуйте, сегодняшняя статья написана по просьбе одного из читателей. В статье пойдет речь о том, как вернуть пропавшие с рабочего стола ярлыки, панель задач и меню «Пуск». Данная проблема распространена достаточно часто, так как загрузив в очередной раз операционную систему Windows, вместо привычного наполнения рабочего стола, пользователь наблюдает пустоту. На рабочем столе не появились: ярлыки, меню «Пуск», ни панель задач. За решение данной проблемы в большинстве случаев отвечает процесс explorer.exe, для того чтобы проверить запущен ли данный процесс вам нужно войти в диспетчер задач.
|
|
Урок, как переделать картинку в формат ICO и установить вместо значка для папки.. |
Это цитата сообщения -Яна- [Прочитать целиком + В свой цитатник или сообщество!]
Урок, как переделать картинку в формат ICO и установить вместо значка для папки...
|
|
|
>Иконки для папок |
Это цитата сообщения -Яна- [Прочитать целиком + В свой цитатник или сообщество!]
|
|
Ножницы для скриншотов в Windows 7 |
Это цитата сообщения Лариса_Гурьянова [Прочитать целиком + В свой цитатник или сообщество!]
Ножницы для скриншотов в Windows 7

ПАМЯТКА НАЧИНАЮЩИМ БЛОГЕРАМ

Многие уже установили на свой компьютер Windows7, но немногие знают об этой программе. А между тем "Ножницы" очень полезны для многих целей.
Скриншоты сейчас используются повсеместно, например, для оформления тем на различных сайтах и форумах, или чтобы выложить в сети изображение окна с какой-либо ошибкой, или для оформления статей, инструкций и т.д. и т.п.
Чтобы сделать скриншот понятнее, необходимо отрезать всё лишнее (оставив одно окно, например) и выделить цветом нужный элемент. В этом нам поможет приложение Ножницы (Snipping Tool) - удобнейшая функция Windows
|
|
Смена фона внутри папок в Windows 7 |
Это цитата сообщения pasigut [Прочитать целиком + В свой цитатник или сообщество!]
Смена фона внутри папок в Windows 7

|
|
Как работать со скриншотами. |
Это цитата сообщения страдостея [Прочитать целиком + В свой цитатник или сообщество!]
Как работать со скриншотами.
КАК РАБОТАТЬ СО СКРИНШОТАМИ.
Многие пользователи компьютера наверняка сталкивались с задачей как сделать скриншот(«фотографию» экрана). Часто для таких целей используются специальные программы, обладающие широкими возможностями, но в большинстве случаев можно обойтись и встроенными средствами Windows.
Для этого на клавиатуре есть специальная клавиша — Print Screen (PrtScn), чаще всего располагающаяся в правом верхнем углу клавиатуры.
Использовать её можно в двух вариантах:
1.Просто при нажатии Print Screen будет «сфотографирован» экран полностью.

|
|
"НАВОДИМ ПОРЯДОК В ПАПКАХ" |
Это цитата сообщения Иришка-Манюшка [Прочитать целиком + В свой цитатник или сообщество!]
"НАВОДИМ ПОРЯДОК В ПАПКАХ".
|
Серия сообщений "СПРАШИВАЛИ-ОТВЕЧАЮ":
Часть 1 - СОЗДАНИЕ РАМОЧКИ В "РАМОЧНИКЕ". ОРИГИНАЛ ЗАПИСИ.
Часть 2 - ПОМОЩЬ МАЙЛРУШНИКАМ.
...
Часть 34 - Как изменить формат картинки, изображения.
Часть 35 - Программа ACDSee Photo Manager Русская версия.
Часть 36 - "НАВОДИМ ПОРЯДОК В ПАПКАХ".
Часть 37 - ЗАМЕНА "РАДИКАЛУ".
Часть 38 - Опыт выживания в Windows 8: курс молодого бойца
...
Часть 46 - СПРАШИВАЛИ-ОТВЕЧАЮ. КАК УДАЛИТЬ ЛИШНИЕ ТЭГИ ПОД РАМОЧКОЙ ДЛЯ ЗАПИСИ.
Часть 47 - Как сделать коллаж из фотографий на компьютере.
Часть 48 - СПРАШИВАЛИ-ОТВЕЧАЮ. ЗАМЕНА РАДИКАЛУ.
|
|
Лучший бесплатный переводчик из всех что я встречал |
Это цитата сообщения Владимир_Шильников [Прочитать целиком + В свой цитатник или сообщество!]
Лучший бесплатный переводчик из всех что я встречал.
– великолепный бесплатный онлайн переводчик, который объединяет в себе возможности Promt, Babylon, Google и даже Microsoft. Но главное его преимущество в том, что он позволяет визуально сравнить результат перевода в них на одной странице и выбрать тот, который показался Вам наиболее удачным! Больше такого функционала в Интернет я не нашел!
Друзья, на самом деле это очень и очень удобно. Если Вас не удовлетворил, к примеру, результат работы переводчика Promt, тут же перед глазами Вы видите онлайн перевод этого же фрагмента в трех других сервисах.
|
|
Как за архивировать файл, папку и прочие документы? |
Это цитата сообщения Милиана_ [Прочитать целиком + В свой цитатник или сообщество!]
Как за архивировать файл, папку и прочие документы?
Для этого нам понадобится архиватор. Лично я советую Вам программу 7 Zip File Manager, так как она полностью бесплатная, в отличие от некоторых других, и простая в использовании. Скачать её можно, перейдя по следующей ссылке - http://7-zip.org.ua/ru
Там же можно немного почитать про саму программу, её особенности и преимущества перед другими архиваторами.
Итак, скачали, установили, пора выяснить, как архивировать файлы.
Выделяем файлы, которые хотим за архивировать. Вызываем контекстное меню, щёлкнув по ним правой кнопкой мыши. Ищем программу 7-Zip, выбираем пункт "Добавить в архив (Add to archive)".

В появившемся окне можно выставить настройки архивирования.

Большинство настроек мы трогать не будем, они по умолчанию выставлены, как положено. Нас интересуют здесь следующие пункты:
|
|
Создаем на рабочем столе свою секретную папку. |
Это цитата сообщения Шадрина_Галина [Прочитать целиком + В свой цитатник или сообщество!]
Создаем на рабочем столе свою секретную папку.
  
  |
Серия сообщений " Полезное о компьютере":
Часть 1 - Устанавливаем автоматический веб переводчик в МАЗИЛЕ
Часть 2 - Хотите проверить свой компьютер на наличие уязвимости в интернете
...
Часть 4 - Как установить скаченные шрифты в это несложно, и будет понятно даже новичкам.
Часть 5 - КАК СОЗДАТЬ ВРЕМЕННЫЙ ПОЧТОВЫЙ АДРЕС И ДЛЯ ЧЕГО ЭТО НУЖНО!
Часть 6 - Создаем на рабочем столе свою секретную папку.
Часть 7 - КОМПЬЮТЕРНАЯ ГРАМОТА ДЛЯ НАЧИНАЮЩИХ
|
|
Перевод текстов. Сайт-помошник!!! |
Это цитата сообщения Оксана_Лютова [Прочитать целиком + В свой цитатник или сообщество!]
|
Как увидеть пароль вместо звездочек |
Это цитата сообщения Amenika [Прочитать целиком + В свой цитатник или сообщество!]
Как увидеть пароль вместо звездочек
Как увидеть пароль вместо звездочек
Бывают такие случаи, когда надо ввести свой пароль, чтобы зайти на свою страницу, например, с другого компьютера. Или хотите поменять свой пароль на новый, а старый не помните, так как сохранили пароль в браузере, нажав на кнопку - "Запомнить пароль". Отображается пароль только звездочками, а нам нужен текст.
В Google Chrome
Жмем вверху справа на три полосочки (Настройка и управление). Выбираем "Настройки". Спускаемся в самый низ страницы, жмем на "Показать дополнительные настройки". В разделе "Пароли и формы" кликаем на "Управление сохраненными паролями". Появится окно, где находим нужный сайт, кликаем по нему. Появится окошко с надписью "Показать". Жмем на "Показать" и нужный пароль можно увидеть уже без звездочек.
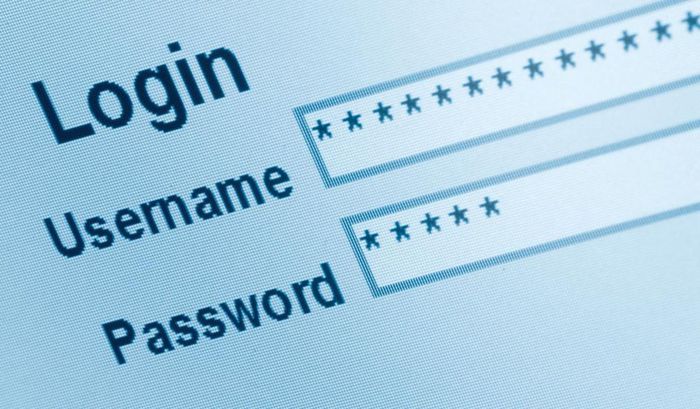
|
Цветные папки-победите унылость и однообразие! |
Это цитата сообщения Владимир_Шильников [Прочитать целиком + В свой цитатник или сообщество!]
Цветные папки-победите унылость и однообразие!
Сделайте себе цветные папки! Это не только поднимет настроение, но и задействует визуальную память при работе за компьютером! Цветные папки можно сделать с помощью бесплатной, маленькой программы-Folderico.
|
Создаем на рабочем столе,,хитрую папку,, |
Это цитата сообщения ket373 [Прочитать целиком + В свой цитатник или сообщество!]
Создаем на рабочем столе,,хитрую папку,,
Для тех, кому есть, что спрятать от посторонних глаз, пост будет полезен. В эту папку можно складывать секретный материал и никто не догадается, что и где. Поехали. Создаём на рабочем столе новую папку Выбираем пункт "Переименовать" ----> зажимая клавишу "Alt" и удерживая её нажатой, жмём по очереди цифры 2 5 5 (Обязательно жать их на дополнительной цифровой клавиатуре, которая расположена справа!)
Выбираем пункт "Переименовать" ----> зажимая клавишу "Alt" и удерживая её нажатой, жмём по очереди цифры 2 5 5 (Обязательно жать их на дополнительной цифровой клавиатуре, которая расположена справа!)  Теперь папка не имеет названия, но её всё ещё видно
Теперь папка не имеет названия, но её всё ещё видно Заходим в "Свойства" папки
Заходим в "Свойства" папки Далее "Настройка" ----> "Сменить значок" и находим прозрачную иконку, нажимаем "Ок"
Далее "Настройка" ----> "Сменить значок" и находим прозрачную иконку, нажимаем "Ок" Жмём "Ок"
Жмём "Ок" О чудо! Папка исчезла!Теперь можешь скидывать в " пустоту" всё что угодно и никто об этом не узнает ;)
О чудо! Папка исчезла!Теперь можешь скидывать в " пустоту" всё что угодно и никто об этом не узнает ;)
|
FSCapture - программа для снятия скриншотов (портативная) |
Это цитата сообщения Лариса_Гурьянова [Прочитать целиком + В свой цитатник или сообщество!]
FSCapture - программа для снятия скриншотов (портативная)

ПАМЯТКА НАЧИНАЮЩИМ БЛОГГЕРАМ
 Хочу познакомить вас с интересной и очень простой программой для снятия скриншотов. Тем более, что она портабельная и не требует особой установки на компьютер.
Хочу познакомить вас с интересной и очень простой программой для снятия скриншотов. Тем более, что она портабельная и не требует особой установки на компьютер.СКАЧАТЬ ПРОГРАММУ




И вот наша программа. Она маленькая на вид, но очень функциональная

Давайте рассмотрим все кнопочки








Надеюсь, вам понравилась эта простая, но многофункциональная программа.
для вас Лариса Гурьянова
Серия сообщений "* Создание скриншотов":
Часть 1 - Как сделать скриншот?
Часть 2 - Программы для получения скриншотов
...
Часть 13 - LICEcap: захват экрана OC с сохранением в GIF или делаем анированный скриншот
Часть 14 - Как в Windows 8 сделать скриншот
Часть 15 - FSCapture - программа для снятия скриншотов (портативная)
|
|
Полезные комбинации клавиш |
Это цитата сообщения anngol [Прочитать целиком + В свой цитатник или сообщество!]
|
|
Загрузка скришотов и постеров |
Это цитата сообщения Prudent [Прочитать целиком + В свой цитатник или сообщество!]
|
|
Записные книжки, органайзеры, напоминалки |
Это цитата сообщения Surge_Blavat [Прочитать целиком + В свой цитатник или сообщество!]
|
|
Программы для получения скриншотов |
Это цитата сообщения Лариса_Гурьянова [Прочитать целиком + В свой цитатник или сообщество!]

ПАМЯТКА НАЧИНАЮЩИМ БЛОГЕРАМ
Как известно, у большинства «классических» версий Windows, при нажатии клавиши «Print Screen» в буфер обмена копируется изображение всего происходящего на экране. Если при этом удерживать клавишу «Alt», в буфер обмена запишется только изображение активного окна. В ОС Vista i Windows 7 уже присутствует простенькое программное обеспечение, которое несколько облегчает создание и начальное редактирование снимков экрана, но его возможности весьма ограничены.
В качестве альтернативы, существует довольно много бесплатных утилит, обладающих большим количеством полезных возможностей и функций, которые нужны пользователям:
— Автоматическое определение окон и его объектов (кнопок, окон, панелей инструментов, вкладок…).
— Снимок всего активного окна со скроллингом (прокруткой).
— Инструменты редактирования созданного скриншота и много других дополнительных возможностей.
Читать далее
Серия сообщений "* Программы":
Часть 1 - ПРОГРАММА FlipAlbum Pro
Часть 2 - Программы для получения скриншотов
Часть 3 - Ulead GIF Animator 5.0.5 Portable Rus - лучшая программа для создания анимации
Часть 4 - Установка и работа программы анимации Ulead Gif Animator
...
Часть 39 - Работа Программы для анимации - DP Animation Maker
Часть 40 - Урок - Программа Cliplets - делаем "живые" фото
Часть 41 - Работа разных программ
Серия сообщений "* Создание скриншотов":
Часть 1 - Как сделать скриншот?
Часть 2 - Программы для получения скриншотов
Часть 3 - ПРОГРАММА ДЛЯ СНЯТИЯ СКРИНШОТОВ - Clip2net
Часть 4 - Программа для снятия скриншотов 75_75_scrnstcr
...
Часть 13 - LICEcap: захват экрана OC с сохранением в GIF или делаем анированный скриншот
Часть 14 - Как в Windows 8 сделать скриншот
Часть 15 - FSCapture - программа для снятия скриншотов (портативная)
|
|
Полезное сочетание клавиш |
Это цитата сообщения Никто_кроме_нас [Прочитать целиком + В свой цитатник или сообщество!]
Alt + F4 — закрыть активное окно;
* Alt + Tab или Alt + Shift + Tab — переключение между окнами;
* ALT + D — выделить текст в адресной строке браузера;
* Alt + Enter - вызов «Свойств объекта»;
* Alt + Space - вызов системного меню окна
* Alt слева + Shift слева + Num Lock - включение и отключение управления указателем с клавиатуры;
* Alt слева + Shift слева + PRINT SCREEN - включение и отключение высокой контрастности.
* Ctrl + Alt + Delete — открытие окна «Диспетчер задач» или «Безопасность Windows»;
* Ctrl + Esc — открытие/закрытие меню «Пуск»;
* Ctrl + Z — отменить (назад);
* Ctrl + Y — отменить (вперёд (отменит Ctrl + Z ));
* Ctrl + A — выделить всё;
* Ctrl + W — закрыть вкладку в программе или браузере;
* Ctrl + T - открыть новую вкладку в браузере;
* Ctrl + N - открыть новое окно браузера, создать новый документ, проект или подобное действие;
* Ctrl + Tab - перемещение вперед по вкладкам программы или браузера;
* Ctrl + Shift + Tab - перемещение назад по вкладкам;
* Ctrl + R — обновить (например, страницу в браузере);
* Ctrl + Backspace — удалить слово (удаляет влево);
* Ctrl + Delete — удалить слово (удаляет вправо);
* Ctrl + Home (End) — переместить курсор в начало (конец) текста;
* Ctrl + Up (Down) - вертикальная прокрутка текста или переход вверх (вниз) по абзацам текста;
* Ctrl + F - поиск в браузере;
* Ctrl + D - добавить страницу в Избранное;
* Ctrl + I - панель Избранного;
* Ctrl + H – Журнал;
* Ctrl + колесико мыши вверх (вниз) - увеличение (уменьшение) размеров содержимого вкладки в программе или браузере (например, если вам надо увеличить/уменьшить размер текста, картинки, видео). В браузерах эту операцию можно также проделать с помощью Ctrl + + и Ctrl + -, а Ctrl + 0 - возврат к исходному размеру;
* Ctrl + ЛКМ - Выделение нескольких объектов в произвольном порядке.
* Shift + ЛКМ - Выделение нескольких смежных объектов;
* Shift + Ctrl + Home (End) — выделить до начала (конца) текста;
* Shift - Блокировка автозапуска CD-ROM (удерживать, пока привод читает только что вставленный диск);
* Shift + DeleteБезвозвратное удаление объекта, не помещая его в корзину.
* Win + D — свернуть/восстановить все окна, включая диалоговые, т. е. показать Рабочий стол;
* Win + E — открытие программы «Проводник» (папка Мой компьютер);
* Win + R — открытие окна «Запуск программы» («Пуск» - «Выполнить…»);
* Win + F — открытие окна для поиска;
* Win + F1 - Вызов справки Windows;
* Win + L — заблокировать компьютер;
* Win + Pause/Break — открытие окна «Система»;
* Win + U - вызов диспетчера служебных программ;
* Win + Tab — переключение между кнопками приложений в Панели задач. При добавлении Shift (Win + Shift + Tab) перебор идёт в обратном порядке. Чтобы открыть выбранное таким образом окно программы, надо нажать Enter. В Windows 7 эта комбинация задействует функцию Aero Flip 3D.
* Print Screen — сделать скриншот всего экрана в буфер обмена;
* Alt + Printscreen - cделать скриншот текущего активного окна программы в буфер обмена;
* Backspace - Перейти на уровень вверх (назад) в окне проводника или браузера;
* Tab - Перемещение вперед по опциям в окне программы или браузера;
* Shift + Tab - Перемещение назад по опциям.
* F2 - Переименование выделенного объекта;
* F5 - Обновить окно проводника или браузера;
* F11 - полноэкранный режим в браузере.
Примечания:
* Клавиша Win находится между клавишами Ctrl и Alt с левой стороны (на ней нарисована эмблема Windows).
* Комбинация «клавиша» + «клавиша» означает, что сначала надо нажать первую клавишу, а затем, удерживая ее, вторую. Аналогично и с третьей.
* ЛКМ - левая кнопка мыши.
Надо набрать специальные символы, а на клавиатуре нет таких клавиш.
Не беда! Нажимаем и удерживаем левую клавишу [Alt], а на дополнительной цифровой клавиатуре (самая правая часть клавиатуры) набираем четырехзначный код.
Когда вы отпустите клавишу [Alt], в текст будет вставлен нужный символ.
0130 ‚ Нижняя бинарная кавычка
0132 „ Открывающая лапка
0133 … Многоточие
0136 € Евро
0139 ‹ Левый уголок
0145 ‘ Перевернутый апостроф
0146 ’ Апостроф
0147 " Закрывающая лапка
0148 " Английская закрывающая лапка
0149 • Большая точка
0150 – Короткое тире (минус)
0151 — Тире
0153 ™
0155 › Правый уголок
0167 § Параграф
0169 ©
0171 « Открывающая елочка
0174 ®
0176 ° Знак градуса
0177 ±
0183 • Точка по центру
0187 » Закрывающая елочка
|
|
>нежная схема+ скрин на установку |
Это цитата сообщения Открытки_от_Саюри [Прочитать целиком + В свой цитатник или сообщество!]
|
|
ДЕЛАЕМ СКРИНШОТЫ В clip2net. |
Это цитата сообщения Иришка-Манюшка [Прочитать целиком + В свой цитатник или сообщество!]
|
|
|
Рабочий стол Windows в Дневнике |
Это цитата сообщения Surge_Blavat [Прочитать целиком + В свой цитатник или сообщество!]
|
|
|
Полезный инструмент «Ножницы» на Windows 7. Информация для новичков!! |
Это цитата сообщения Алевтина_Серова [Прочитать целиком + В свой цитатник или сообщество!]
Инструмент ножницы Windows 7 полезен для создания скриншотов.
Скриншот (англ. screenshot) — изображение, полученное компьютером и показывающее в точности то, что видит пользователь на экране монитора.
Скриншот — моментальный снимок с экрана, его "фотография". Делается нажатием клавиши "Print Screen" (рядом с "F12") (для всего экрана) или сочетания клавиш Alt + PrtScr (для текущего окна) на клавиатуре.
Снимок помещается в буфер, откуда его можно копировать в нужный файл.
С помощью ножниц можно вырезать нужный фрагмент из любой картинки.
Вообще существует множество программ, как платных и бесплатных для создания скриншотов и работы с ними. Этот же инструмент, установлен в операционной системе Windows 7, и я считаю его очень полезным.
С помощью этого инструмента вы можете делать скриншоты нужных вам областей на экране монитора. Сделать их можно разного вида, как произвольной формы, так и прямоугольную, всего окна, всего экрана.
Инструмент очень легок в использовании, и пользоваться им может любой начинающий пользователь, просто запустив программу «Ножницы» и выбрать каким способом вы будите делать скриншот, и обвести эту область мышкой.
Давайте рассмотрим, как все это делается на примере.
|
|
Компьютерный сленг - Часть 1 |
Это цитата сообщения Prudent [Прочитать целиком + В свой цитатник или сообщество!]
http://www.chaynikam.net/view_articles.php?id=24
Компьютерный сленг - Часть 1
Однако для начинающих пользователей такие сокращения зачастую остаются непонятными, а из-за этого иногда теряется весь смысл переписки.
|
|
Компьютерный сленг - Часть 2 |
Это цитата сообщения Prudent [Прочитать целиком + В свой цитатник или сообщество!]
http://www.chaynikam.net/view_articles.php?id=25
Компьютерный сленг - Часть 2
|
|
Перевод текста на любой язык одним нажатием клавиши |
Это цитата сообщения Prudent [Прочитать целиком + В свой цитатник или сообщество!]
Перевод текста на любой язык одним нажатием клавишиНереально выучить несколько десятков, сотен языков (если Вы конечно не супер полиглот). Но иногда необходимо быстро перевести фразу или слово с неизученного Вами языка. Как много времени мы тратим на грамотный перевод текста с помощью переводчика? Для этого нужно: |
|
|
| Страницы: | [2] 1 |







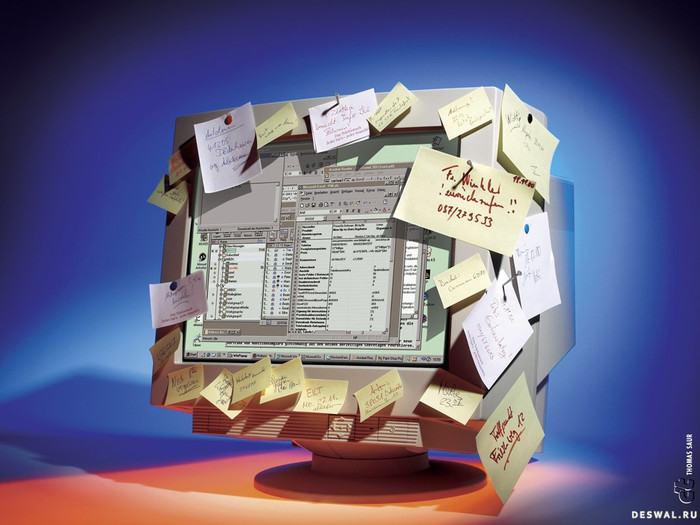
 Здравствуйте, сегодняшняя статья написана по просьбе одного из читателей. В статье пойдет речь о том, как вернуть пропавшие с рабочего стола ярлыки, панель задач и меню «Пуск». Данная проблема распространена достаточно часто, так как загрузив в очередной раз операционную систему Windows, вместо привычного наполнения рабочего стола, пользователь наблюдает пустоту. На рабочем столе не появились: ярлыки, меню «Пуск», ни панель задач. За решение данной проблемы в большинстве случаев отвечает процесс explorer.exe, для того чтобы проверить запущен ли данный процесс вам нужно войти в диспетчер задач.
Здравствуйте, сегодняшняя статья написана по просьбе одного из читателей. В статье пойдет речь о том, как вернуть пропавшие с рабочего стола ярлыки, панель задач и меню «Пуск». Данная проблема распространена достаточно часто, так как загрузив в очередной раз операционную систему Windows, вместо привычного наполнения рабочего стола, пользователь наблюдает пустоту. На рабочем столе не появились: ярлыки, меню «Пуск», ни панель задач. За решение данной проблемы в большинстве случаев отвечает процесс explorer.exe, для того чтобы проверить запущен ли данный процесс вам нужно войти в диспетчер задач.





















 2-
2-
























