-Рубрики
- Вязание (22268)
- Кофты, пуловеры (4767)
- Журналы (1977)
- Узоры (1455)
- Платье (1210)
- Уроки вязания крючком (1145)
- Жакард (1009)
- Топик (884)
- Японские журналы (535)
- Игрушки (531)
- Кардиган (497)
- Филейнное вязание (451)
- Юбки (417)
- Мотивы крючком (405)
- Шаль, шарф (343)
- Жилет (339)
- Салфетки (282)
- Полезные советы и Секреты вязания спицами (266)
- Носки,гольфы (263)
- Для интерьера (251)
- Кайма (236)
- Шапки (225)
- Пледы (222)
- Пальто (211)
- Реглан (206)
- Туника (192)
- Ирландское кружево (177)
- Ванесса Монт0ро (173)
- Круглая кокетка (169)
- Тапки (157)
- сумки (151)
- Пончо (148)
- Коврик (146)
- Обвязка края (129)
- книги по вязанию (125)
- Резинка (116)
- Горловина (116)
- Набор петель (110)
- варежки, перчатки (108)
- Безотрывное вязание (93)
- Работы Ирины Карпенко (92)
- Из газет (85)
- Для детей (84)
- Костюм (80)
- Ленточное кружево (78)
- Сарафан (77)
- Цветы и т.д. (74)
- Тунисское вязание (72)
- Бабушкин квадрат (71)
- Обозначение на схеме (70)
- Интарсия (68)
- Закрытие петель (67)
- Программа для расчета вязания (66)
- Соединение деталей (узоров) (65)
- Подушки-сидушки (63)
- Рукава (61)
- Идеи (52)
- Новый год (43)
- Вяжем для пасхи (43)
- Техника бриошь (41)
- Купальник (37)
- Giovana Dias (36)
- Пляжные комплекты, халаты и т.д. (27)
- Сайты (27)
- Пэчворк (26)
- Перуанское вязание (24)
- Прорези для пуговиц (22)
- Узоры спицы+крючок (21)
- Росток, подрезы (19)
- Брумстик (19)
- Прихватки (19)
- Твид (17)
- Руками (15)
- вязание на луме (14)
- Карман (14)
- Alzira Vieira (12)
- Интерлок (12)
- Корзинка (11)
- Комбинорованое (8)
- Брунелло Кучинелли (7)
- На граблях (7)
- Нукинг (6)
- Брюггское кружево (6)
- Выкройка (4)
- Шапки (4)
- Частичное вязание (3)
- Все в одном месте (3)
- Из мусорных пакетов (3)
- Шнуры (2)
- Тунисское вязание (2)
- Лоро Пиана (1)
- Ким Харгривз (1)
- Теги (1)
- Здоровье (1619)
- Упражнения, гимнастика (283)
- Отвары,настойки (129)
- Диета (124)
- Лекарственные растения (95)
- Мази, крема (82)
- Ноги (66)
- Народные методы лечения (55)
- Книги, журналы, статьи (55)
- Позвоночник (51)
- Волосы (50)
- Лечим суставы (45)
- Щитовидная железа (37)
- Поджелудочная, желудок (34)
- Массаж (29)
- Очистка организма (25)
- Папиломы и т.д. (18)
- Сосуды (18)
- Глаза (17)
- Головная боль (15)
- ВСД (14)
- Смеси (11)
- Бессоница (10)
- Бубновский (8)
- Печень (8)
- Эфирные масла (8)
- Почки (8)
- Иммунитет (6)
- Сахар (3)
- Массаж (3)
- Уши (3)
- Аллергия (3)
- Руки (1)
- Кулинария (1400)
- Мясо (220)
- Выпечка (157)
- Салат (146)
- Овощи (109)
- Рыба (104)
- Горячее (73)
- Супы (70)
- Готовим в мультиварке (60)
- Баклажаны (43)
- Постные блюда (33)
- Запеканка (26)
- соус, майонез, заправка (25)
- коктейли, смузи и т.д. (23)
- Каша (22)
- Крупа (20)
- Заготовки (20)
- Правильный ужин (17)
- Закуски (13)
- Готовим в горшочках (12)
- Новый год (9)
- Таблица мер и весов (7)
- Сайт (6)
- Помидоры (5)
- Рождество (3)
- Крем, начинка и т.д. (3)
- Омлет (все из яиц) (2)
- Разное (1)
- Компьютер (1274)
- Уроки (310)
- Схемки (191)
- Дневник (182)
- Программы (103)
- Открытки благодарности (63)
- Рамочки (48)
- Уроки от Любаши (31)
- Обои (25)
- Фотошоп (плагины, фильтры и т.д.) (19)
- Сайт (19)
- Ссылки (13)
- Клавиатура (12)
- Кнопки для ссылок (11)
- Аватарки (10)
- клипарт (9)
- Бродилки (8)
- Фоны (7)
- Анимация (7)
- комментарии (6)
- Разделители (4)
- Генератор (3)
- Конструкторы для создания сайта (3)
- Теги (2)
- Радио (1)
- Утилиты (1)
- Книги онлайн (716)
- Библиотеки электронные (10)
- Рукоделие (декупаж и т.д.) (356)
- Журналы, книги (32)
- Варим мыло (17)
- Программы для рукоделия (6)
- Религия (273)
- Заговоры, обереги (57)
- Шитье (235)
- Игрушки (59)
- Пэчворк (42)
- Разное (тесты и т.д.) (232)
- Работа (23)
- Онлайн переводчик (7)
- интернет магазины (3)
- Красота (228)
- косметика своими руками (96)
- Все для рук (4)
- Фильмы (180)
- Фильмы (88)
- тв каналы (1)
- Вышивка (156)
- Книги, журналы (72)
- Бохо (124)
- Шитье (98)
- Вязание (26)
- Цветы (69)
- психология (64)
- Спорт (50)
- Животные (41)
- одежда (26)
- Чистим, убираем, стираем (31)
- Музыка (30)
- Клипы (8)
- Фразы, высказывания (12)
- Огород (10)
- Одежда (5)
- Сочетание цветов (4)
- Аватарки (5)
- Сайт все в одном (2)
- Мудра (2)
-Музыка
- "Je apprendrai l'amor" Barsotti
- Слушали: 18012 Комментарии: 2
- FLORIZEL - LES VALSES DE VIENNE
- Слушали: 10803 Комментарии: 0
- Эротическая музыка
- Слушали: 33692 Комментарии: 0
- Горит свеча,стекает воск. Сергей Павлов
- Слушали: 8510 Комментарии: 1
- Femmes - Fausto Papetti
- Слушали: 28463 Комментарии: 0
-Поиск по дневнику
-Подписка по e-mail
-Постоянные читатели
-Сообщества
-Статистика
Записей: 29455
Комментариев: 1525
Написано: 58213
Соседние рубрики: Фотошоп (плагины, фильтры и т.д.)(19), Фоны(7), Утилиты(1), Уроки от Любаши(31), Уроки(310), Теги(2), Схемки(191), Ссылки(13), Сайт(19), Рамочки(48), Разделители(4), Радио(1), Программы(103), Открытки благодарности(63), Обои(25), Конструкторы для создания сайта(3), комментарии(6), Кнопки для ссылок(11), клипарт(9), Дневник(182), Генератор(3), Бродилки(8), Анимация(7), Аватарки(10)
Другие рубрики в этом дневнике: Шитье(235), Чистим, убираем, стираем(31), Цветы(69), Фразы, высказывания(12), Фильмы(180), Спорт(50), Сайт все в одном(2), Рукоделие (декупаж и т.д.)(356), Религия(273), Разное (тесты и т.д.)(232), психология(64), Одежда(5), Огород(10), Музыка(30), Мудра(2), Кулинария(1400), Красота(228), Компьютер(1274), Книги онлайн(716), Здоровье(1619), Животные(41), Вязание(22268), Вышивка(156), Бохо(124), Аватарки(5)
ВОТ ЧТО ДЕЛАЕТ ЭТА КНОПКА НА КАЖДОЙ КЛАВИАТУРЕ! |
Это цитата сообщения Veh07 [Прочитать целиком + В свой цитатник или сообщество!]

А вы думали она тут просто так? Она выполняет 22 функции, а вы об этом даже не догадываетесь!
|
101 комбинация на клавиатуре, которая вам очень поможет! |
Это цитата сообщения justvitek [Прочитать целиком + В свой цитатник или сообщество!]
Ctrl+L или ALT+D или F6 — перейти в адресную строку и выделить её содержимое;
Ctrl+K или Ctrl+E — перейти в адресную строку и ввести запрос к выбранному по умолчанию поисковику;
Ctrl+Enter - превратит tratata в адресной строке в www.tratata. com :)
Ctrl+T — новая вкладка;
Ctrl+N — новое окно;
Ctrl+Shift+T — вернуть последнюю закрытую вкладку;
Ctrl+Shift+N - секретный уровень "Хрома" :) Новое окно в режиме "Инкогнито";
Shift+Esc - ещё один секретный уровень :) Встроенный диспетчер задач;
Ctrl+Tab или Ctrl+PageDown— как и везде, листаем вкладки слева направо;
Ctrl+Shift+Tab или Ctrl+PageUp — листаем вкладки справа налево;
Ctrl+1, ..., Ctrl+8 — переключает между первыми восемью вкладками;
Ctrl+9 - переключает на последнюю вкладку;
Backspace или Alt+стрелка влево - переход на предыдущую страницу в истории текущей вкладки;
Shift+Backspace или Alt+стрелка вправо - переход на следующую страницу в истории текущей вкладки;
Shift+Alt+T - переход на кнопочную панель инструментов; после этого по ней можно перемещаться стрелками влево и вправо, а выбирать кнопку нажатием Enter;
Ctrl+J — открыть вкладку всех загрузок;
Ctrl+Shift+J — открыть инструменты разработчика (меню Просмотр кода элемента);
Ctrl+W или Ctrl+F4 - закрыть активную вкладку или всплывающее окно;
Ctrl+R или F5 — как и везде, обновить (открытую вкладку);
Ctrl+H — открыть вкладку истории (History);
Ctrl+Shift+Delete - окно очистки истории;
Ctrl+F или Ctrl+G — поиск текста на открытой странице;
Ctrl+U — просмотр HTML-исходника страницы; кстати, адресная строка вида view-source:ПОЛНЫЙ_URL покажет исходник с этого URL;
Ctrl+O — как и везде, окно открытия файла... и меню "Файл" искать не нужно;
Ctrl+S — аналогично - сохранение текущей страницы;
Ctrl+P — печать текущей страницы;
Ctrl+D — добавить в закладки, как и у большинства браузеров;
Ctrl+Shift+B - открыть Диспетчер закладок;
Alt+Home — вернуться на домашнюю страницу;
Ctrl++ (плюс), Ctrl+- (минус) - увеличить и уменьшить масштаб отображения; "плюс" и "минус" можно обычные или серые;
Ctrl+0 - вернуться к масштабу отображения 100%;
F11 - в полный экран и обратно.
Открывать ссылки в "Хроме" тоже удобно, если привыкнуть, и правая кнопка мыши не нужна:
Ctrl + нажатие на ссылку (вариант - нажатие на ссылку средней кнопкой мыши или колесом прокрутки) - открыть ссылку в новой вкладке без переключения на нее;
Ctrl + Shift + нажатие на ссылку (вариант - Shift + нажатие на ссылку средней кнопкой мыши или колесом прокрутки) - открыть ссылку в новой вкладке с переключением на нее;
Shift + нажатие на ссылку - открыть ссылку в новом окне.
Firefox
- Поднять или опустить страницу. Пробел – опустить страницу, Shift+пробел – поднять страницу.
- Найти. Ctrl+F или Alt-N для следующей страницы.
- Добавить страницу в закладки. Ctrl+D.
- Быстрый поиск./.
- Новая вкладка. Ctrl+T.
- Перейти на панель поиска. Ctrl+K.
- Перейти в адресную строку. Ctrl+L.
- Увеличить размер текста. Ctrl+=. Уменьшить размер текстаCtrl+-
- Закрыть вкладку. Ctrl-W.
- Обновить страницу. F5.
- Перейти на домашнюю страницу. Alt-Home.
- Восстановить закрытую страницу. Ctrl+Shift+T.
- Закладки по ключевым словам. Это наиболее продуктивно. Если вы часто заходите на сайт, вы делаете закладку (конечно!), затем перейдите к свойствам закладок (щёлкните по ним правой кнопкой мыши). Добавьте короткое ключевое слово в строку ввода ключевых слов, сохраните, и после этого вы можете просто вводить в адресную строку (Ctrl+L) это ключевое слово и сразу же переходить на сайт.
Gmail
- Написать новое письмо. C.
- Ответить на письмо. R.
- Ответить всем.A.
- Переслать письмо. F.
- Сохранить текущее письмо и открыть следующее письмо.Y+O.
- Удалить письмо и открыть следующее. #+O (или Shift-3+O).
- Отправить написанное письмо. Tab-Enter.
- Поиск. /.
- Навигация. Перемещение вниз J и вверхK по списку контактов.
- Список сообщений. N и P передвигают курсор на следующее или предыдущее сообщение и списке сообщений.
- Игнорировать. M– письма с отмеченными адресами перестают попадать в список входящих писем и архивируются.
- Выбрать цепочку писем. X – цепочка писем будет выбрана. Её можно заархивировать, применить к ней ярлык и выбрать для неё действие.
- Сохранить черновик. Control-S.
- Перейти к списку сообщений. G+I.
- Перейти к помеченным письмам. G+S.
- Перейти к адресной книге. G+C.
Windows
- Создание комбинаций клавиш быстрого переключения. Для того чтобы создать комбинации клавиш для быстрого переключения, щёлкните правой кнопкой мыши по иконке создания клавиш быстрого переключения (такая есть на вашем рабочем столе) и введите комбинацию. Например, такую как Ctrl-Alt-W для программы Word.
- Переключение между окнами. Alt-Tab – выберете нужное окно, после этого опустите клавиши. Или удерживайте клавишу Windows, нажмите на Tab для того, чтобы пройтись по кнопкам на панели задач и найти нужное окно, затем, найдя его, нажмите Enter. Если добавить кнопку Shift к любому из этих методов, выбор окон будет осуществляться в обратном направлении.
- Перейти на рабочий стол. Клавиша Windows-D.
- Контекстное меню. Вместо того, чтобы щёлкать правой кнопкой мыши, нажмите Shift-F10. Затем прокрутите меню вверх или вниз при помощи клавиш со стрелками вверх и вниз.
- Выключение. Для того чтобы быстро выключить компьютер, нажмите клавишу Window, а затем U. С этой клавишей вы также можете нажать на S для паузы, на U для выключения или на R для перезагрузки.
- Наиболее общее. Вы это, конечно, знаете, но для новичков нужно упомянуть наиболее известные комбинации: Ctrl-O– открыть, Ctrl-S – сохранить, Ctrl-N – открыть новый документ, Ctrl-W – закрыть окно, Ctrl-C –копировать, Ctrl-V – вставить, Ctrl-X – вырезать. Ctrl-Z – отменить (назад), Ctrl-Y – отменить (вперёд). Для того чтобы увидеть содержание буфера обмена в MS Office, нажмите Ctrl-C дважды. Ctrl-Home– перейти к началу документа, Ctrl-End – перейти к концу.
- Меню. Когда вы нажимаете Alt, появляется меню, в котором нужно работать, используя кнопки со стрелками. Alt плюс подчёркнутая буква каждой опции меню ведёт к использованию этой опции. Или просто запоминает комбинацию клавиш для этой опции для ещё более быстрого использования.
- Проводник Windows (Explorer). Windows-E – запускается программа Мой компьютер.
Операционная система Mac
- Переключение Dock. Option-Cmd-D – показать/спрятать Dock.
- Спрятать всё остальное. Cmd-Option-H прячет все остальные окна, кроме того, в котором вы находитесь. Облегчает ваш экран.
- Закрыть окно. Cmd-W закрывает активное открытое окно. Option-Cmd-W закрывает все открытые окна.
- Развернуть каталог. Option-Cmd-стрелка вправо – развернуть каталог и подкаталоги в списке в Finder.
- Вперёд и назад. Cmd-[ andCmd-] работает с программами Finder, Safari и Firefox.
- Копировать экран. Cmd-Shift-3 – для всего экрана. Cmd-Shift-4 – создает границы для копирования выбранной части экрана.
- Выход. Shift-Cmd-Q – выход осуществится через 2 минуты. Shift-Option-Cmd-Q – выход осуществится немедленно.
- Очистить корзину. Shift-Cmd-Delete.
- Новое окно в Safari. Cmd-T.
- Помощь. Cmd-shift-?.
- Загрузка CD. Нажмите C и во время запуска (сразу после мелодии) загрузите CD.
- Загрузиться из другого отдела. Option-Cmd-Shift-Delete– начнёт начальную загрузку, пока не будет найден другой отдел, такой как CD или диск.
- Дополнительная информация. Cmd-Option-I открывает окно с дополнительной информацией, которая позволяет вам увидеть и сравнить в одном окне много файлов и папок.
- Спящий режим, перезагрузка и выключение. Cmd-option-eject, Cmd-ctrl-eject, и Cmd-Option-ctrl-eject.
- Принудительное выключение. Cmd-opt-Esc – основное, но очень полезное.
- Быстрый протокол FTP. Cmd-K откроет соединение с сервером.
MS Excel
- Редактировать ячейку. F2. Наверное, это главная клавиша, которую нужно знать.
- Выбор колонки. Ctrl-пробел.
- Выбор ряда. Shift-пробел.
- Денежный формат. Ctrl+Shift+4 (точнее, Ctrl+$).
- Процентный формат. Ctrl+Shift+5 (точнее, Ctrl+%).
- К началу. Ctrl-Home делает ячейку A1активной.
- Ввод текущей даты. Ctrl-двоеточие.
- Ввод текущего времени. Ctrl-знак деления.
- Копировать ячейки. Ctrl - двойные кавычки скопируют верхние ячейки (без форматирования).
- Формат ячеек. Ctrl-1 откроет окно формата ячеек.
- Навигация. Ctrl-PageUp и Ctrl-PageDown.
- Многократный ввод. Ctrl-Enter вместо простого Enter, после введённых данных в одной из нескольких выбранных ячеек, перенесёт данные во все остальные выбранные ячейки.
MS Word
- Форматирование по умолчанию. Ctrl-Space включает нормальный стиль для текущего выделения и последующего ввода текста.
- Интервалы между абзацами. Ctrl-0 (ноль сверху на клавиатуре) добавляет или удаляет интервал перед текущим абзацем. Ctrl-1 (вверху на клавиатуре) – одинарный межстрочный интервал абзаца. Ctrl-2 (вверху на клавиатуре) – двойной межстрочный интервал абзаца. Ctrl-5 (вверху на клавиатуре) изменяет межстрочный интервал на полуторный.
- Обновление даты и времени. Alt-Shift-D – внесение обновлений даты. Alt-Shift-T – внесение обновлений времени.

|
20 секретных функций Microsoft Word, о которых Вы не знали! |
Это цитата сообщения Viktoria_84 [Прочитать целиком + В свой цитатник или сообщество!]
Подозреваю, что большая часть студентов набирает тексты в Word. Для вас — список секретов, которые сокращают время работы с текстом (вдруг кто не знает этих комбинаций). Сохраняем себе на стенку, чтобы не потерять!
1. Быстро вставить дату можно с помощью комбинации клавиш Shift Alt D. Дата вставится в формате ДД.ММ.ГГ. Такую же операцию можно проделать и со временем при помощи комбинации Shift Alt T.
2. Если вы ещё не владеете слепым методом набора, то CAPS LOCK может сыграть с вами злую шутку. Случайно включив его и не посмотрев на экран, можно набрать гору текста, который придётся удалить и переписать с нуля из-за одной нажатой кнопки. Но выделив нужный текст и нажав Shift F3, вы измените регистр с заглавного на строчный.
3. Ускорение курсора
Обычно, если вы перемещаете курсор с помощью стрелок, он движется по одной букве. Чтобы ускорить его передвижение, зажмите вместе со стрелкой клавишу Сtrl.
4. Очень полезная функция, которая позволяет выделять непоследовательные фрагменты текста. Удерживайте Ctrl и выделяйте нужные вам куски текста.
5. Если вы пользуетесь копированием и вставкой (а вы наверняка ими пользуетесь), то, скорее всего, знаете о расширенном буфере обмена в Word. Если нет, то он вызывается нажатием на одноимённую кнопку и показывает всё, что вы копировали в буфер за время работы.
6. Если вы делаете мануал, обзор сервиса или вам просто нужно вставить скриншот в Word, сделать это можно очень просто с помощью соответствующего инструмента. Нажмите на кнопку «Снимок», и Word покажет все активные окна. Кликнув на любое из них, вы получите скриншот этого окна.
7. Включение переносов может улучшить читаемость текста, а также избавит вас от длинных пустых интервалов между словами. Вы можете расставить их сами или доверить это компьютеру. Кнопка находится в меню «Разметка страницы» — «Расстановка переносов».
8. Вы можете добавить водяной знак (watermark) на свой документ для дополнительной защиты. Для этого перейдите в меню «Дизайн» и выберите пункт «Подложка». В Word есть четыре стандартных шаблона, также можно создать свой.
9. Очень полезная функция, которая позволяет продублировать последнюю команду. Если вы нажмёте F4, то Word повторит последнюю команду, которую вы сделали. Это может быть ввод текста, последовательное удаление нескольких строк, применение стилей для разных отрезков текста и многое другое.
10. Ставить ударение в Word проще простого. Для этого установите курсор после буквы, на которой должно стоять ударение, и зажмите комбинацию клавиш Alt 769. Важно: цифры нужно нажимать на цифровой клавиатуре справа.
11. Верхнюю ленту с кнопками можно очень гибко настроить. Для этого перейдите в меню «Файл» — «Параметры» — «Настроить ленту». Здесь можно добавить функции, которых раньше не было, и удалить те, которые не нужны. Более того, вы можете удалять или создавать свои вкладки с функциями.
12. Быстрое выделение большого куска текста
Чтобы быстро выделить большой кусок текста, установите курсор в его начало и кликните мышкой с зажатым Shift в конце фрагмента. Сохранит время и нервы в ситуациях, когда приходится выделять несколько листов сразу.
13. Быстрое перемещение по документу
Существует несколько комбинаций, которые сильно ускоряют навигацию по документу:
Ctrl Alt Page Down — следующая страница;
Ctrl Alt Page Up — предыдущая страница;
Ctrl Home — переместиться вверх документа;
Ctrl End — догадайтесь сами. :)
Вставка новой страницы
14. Как же я ненавижу себя за то, что не знал этой комбинации раньше. Ctrl Enter позволяет мгновенно создать новый лист, а не удерживать Enter одной рукой, а другой в это время заваривать чай.
15. По умолчанию Word сохраняет все файлы в папку «Документы». Для того, чтобы изменить это, перейдите в меню «Файл» — «Параметры» — «Сохранение». В строке «Расположение локальных файлов по умолчанию» выберите нужную вам папку. В этом же меню вы можете настроить формат документов по умолчанию, автосохранение и многое другое.
16. Для того, чтобы вернуть тексту исходное форматирование, нужно нажать комбинацию клавиш Ctrl Spacebar.
17. Если вы большой поклонник Microsoft и Word в частности, то даже можете использовать его как менеджер задач. Правда, для начала придётся немного постараться. Нажмите правой кнопкой на ленте функций сверху и выберите «Настройка ленты». В правом столбце включите единственную отключённую вкладку «Разработчик».
Перейдите в появившуюся вкладку «Разработчик» и найдите элемент «Флажок», на котором изображена галочка (почему бы и нет). Теперь, нажимая на флажок, вы можете создавать списки задач и помечать их, как выполненные.
18. Если вы случайно испортили свой список, то можете выделить текст вертикально. Для этого удерживайте Alt и используйте курсор мышки для выделения.
19. Не стоит даже говорить, зачем это нужно. В наш век, когда информация стала главным оружием, иметь дополнительную защиту никогда не помешает. Чтобы защитить документ паролем, перейдите во вкладку «Файл» и выберите опцию «Защита документа». Теперь смело создавайте пароль, однако помните, что если вы его забудете, восстановить его не получится.
20. Завершает наш список невероятный хакерский трюк. Если раньше для того, чтобы открыть Word, вы создавали новый документ или искали его в меню «Пуск», то теперь это в прошлом. Нажмите комбинацию клавиш Windows R и введите в появившемся окне winword. Если вы не пользуетесь командной строкой для других команд, то в следующий раз, когда вы нажмёте Windows R, команда для запуска Word автоматически загрузится и вам останется лишь нажать Enter
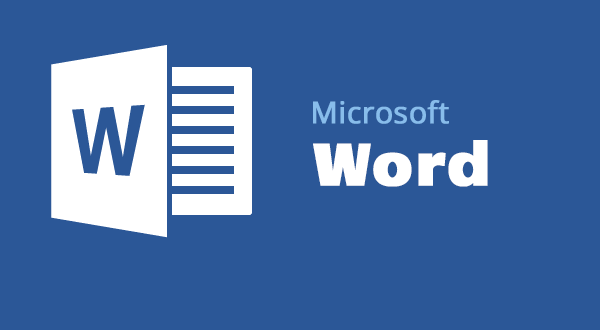
|
56 полезных команд в Windows |
Это цитата сообщения heregirl [Прочитать целиком + В свой цитатник или сообщество!]
56 полезных команд в Windows
При постоянной работе в Windows необходимо должное внимание быстрым способам доступа к различным инструментам, чтобы наиболее оперативно получать необходимое и выполнять задачи.
Ниже вы найдете список команд, которые запускают наиболее популярные инструменты и которые вам могут пригодиться в повседневной работе за компьютером.
appwiz.cpl — Удаление программ
calc — Калькулятор
charmap — Таблица символов
chkdsk — Утилита для проверки дисков
cleanmgr — Утилита для очистки дисков
cmd — Командная строка
compmgmt.msc — Управление компьютером
control — Панель управления
control admintools — Администрирование
control desktop — Настройки экрана / Персонализация
control folders — Свойства папок
control fonts — Шрифты
control keyboard — Свойства клавиатуры
control mouse — Свойства мыши
control printers — Устройства и принтеры
control schedtasks — Планировщик заданий
desk.cpl — Разрешение экрана
devmgmt.msc — Диспетчер устройств
dfrgui — Дефрагментация дисков
diskmgmt.msc — Управление дисками
dxdiag — Средства диагностики DirectX
eventvwr.msc — Просмотр событий
explorer — Проводник Windows
firefox — браузер Firefox
firewall.cpl — Брандмауэр Windows
iexplore — Браузер Internet Explorer
inetcpl.cpl — Свойства браузера Internet Explorer
logoff — Выйти из учетной записи пользователя Windows
magnify — Лупа (увеличительное стекло)
main.cpl — Свойства мыши
migwiz — Средство переноса данных Windows
mmsys.cpl — Настройка звука
mrt — Средство удаления вредоносных программ
msconfig — Конфигурация системы
msinfo32 — Сведения о системе
mspaint — Графический редактор Paint
ncpa.cpl — Сетевые подключения
notepad — Блокнот
osk — Экранная клавиатура
perfmon — Системный монитор
powercfg.cpl — Электропитание
prs — Средство записи действий по воспроизведению неполадок
regedit — Редактор реестра
rrr — Быстрый запуск Reg Organizer
shutdown — Завершение работы Windows
sysdm.cpl — Свойства системы
syskey — Защита БД учетных записей Windows
taskmgr — Диспетчер задач
timedate.cpl — Настройка даты и времени
utilman — Центр специальных возможностей
verifier — Диспетчер проверки драйверов
wab — Адресная книга Windows
winver — Версия Windows
wmplayer — Проигрыватель Windows Media Player
write — Редактор Wordpad
wscui.cpl — Центр поддержки
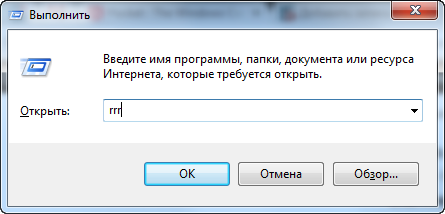
|
22 полезные комбинации клавиш для Windows, за которые ты захочешь сказать «спасибо»! |
Это цитата сообщения ElenaPro [Прочитать целиком + В свой цитатник или сообщество!]

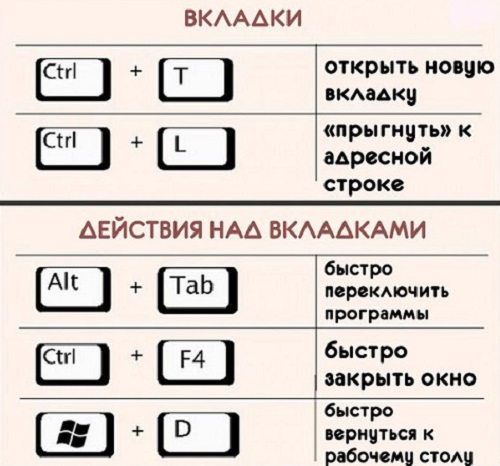


источник http://takprosto.cc/kombinacii-klavish-dlya-klaviatury/
|
ЗНАЕТЕ ЛИ ВЫ КЛАВИАТУРУ НА СВОЁМ КОМПЬЮТЕРЕ? |
Это цитата сообщения Сантория [Прочитать целиком + В свой цитатник или сообщество!]

F1— вызывает «справку» Windows или окно помощи активной программы. В Microsoft Word комбинация клавиш Shift+F1 показывает форматирование текста;
F2— переименовывает выделенный объект на рабочем столе или в окне проводника;
F3— открывает окно поиска файла или папки на рабочем столе и в проводнике. Комбинация клавиш Shift+F3 часто используется для поиска в обратном направлении;
F4— открывает выпадающий список, например, список строки адреса в окне ‘Mой компьютер" или в проводнике. Сочетания клавиш Alt+F4 в Windows используется для закрытия приложений, а Ctrl+F4− для закрытия части документа или программы (к примеру, вкладок);
F5— обновляет активное окно открытой веб-страницы, рабочего стола, проводника и так далее. В Microsoft PowerPoint F5 начинает показ слайд-шоу сначала, а комбинация клавиш Shift+F5− с текущего слайда;
F6— переключение между элементами экрана в окне или
на рабочем столе. В проводнике и Internet Explorer — перемещение между основной частью
окна и адресной строкой;
F7— проверяет правописание (в Word, Excel);
F8— при загрузке операционной системы выбирает режим загрузки.
В редакторе Word включает расширенное выделение текста.
Выделение фрагмента от начального до конечного положения курсора происходит без удержания клавиши Shift.
Повторное нажатие клавиши F8 выделяет слово, ближайшее к курсору.
Третье-содержащее его предложение.
Четвертое- абзац. Пятое- документ.
Снять последнее выделение можно нажатием сочетания клавиш Shift+F8.
Отключить режим можно клавишей Esc;
F9-- в некоторых программах обновляет выделенные поля;
F10— активирует полное меню, а комбинация клавиш Shift+F10 активирует контекстное меню;
F11— переводит окно в полноэкранный режим и обратно, например, в Internet Explorer;
F12— переход к выбору параметров сохранения файла
(Файл -> Сохранить как).
В стандартной PC/AT клавиатуре алфавитно-цифровой блок состоит из 47 клавиш и включает в себя клавиши для ввода букв, цифр, знаков пунктуации, арифметических действий и специальных символов. Результат действия этих клавиш зависит от регистра (нижний — верхний) в котором осуществляется нажатие этих клавиш.
Управляющие клавиши Shift, Ctrl, Caps Lock, Alt и AltGr (правый Alt) называют еще клавишами- модификаторами, так как они предназначены
для изменения действий других клавиш.
Shift (читается «Шифт») — клавиша верхнего регистра (нефиксированное переключение). Используется одновременно с другими клавишами, например с клавишами алфавитно-цифрового блока для набора заглавных букв и символов верхнего регистра.
Кроме того, клавиша Shift используется как модификатор в быстрых сочетаниях клавиш и при клике мыши. Например, чтобы в браузере открыть ссылку в отдельном окне нужно нажать на ссылку кнопкой мыши,
удерживая нажатой клавишу Shift.
Ctrl (читается «контрол») — используется в комбинации с другими клавишами, например:
Ctrl+A— в Windows выделяет весь текст в окне;
Ctrl+B— в редакторе MS Word переключает шрифт на «жирный-нормальный»;
Ctrl+С— в программах с WinAPI копирует текст в буфер, а в консольных программах - завершает команду;
Ctrl+F— во многих программах вызывает диалога поиска;
Ctrl+I— в редакторе MS Word переключает шрифт на «курсив-нормальный»;
Ctrl+N— в программах с многооконным интерфейсом открывает новое пустое окно;
Ctrl+O— во многих программах вызывает диалог открытия существующего файла;
Ctrl+P— во многих программах отправляет текст на печать или вызов диалог печати;
Ctrl+Q— в некоторых программах выход из нее;
Ctrl+R— в браузерах обновляет содержимое окна;
Ctrl+S— во многих программах cохраняет текущий файл
или вызывает диалог сохранения;
Ctrl+T— в браузерах открывает новую вкладку;
Ctrl+U— в редакторе MS Word переключает подчёркивания текста;
Ctrl+V— в программах с WinAPI вставляет содержимое буфера обмена;
Ctrl+W— в некоторых программах закрывает текущее окно;
Ctrl+Z— во многих программах отменяет последнее действие;
Ctrl+F5— в браузерах обновляет содержимое;
Ctrl+Home— в программах с текстовым полем совершает переход к началу редактируемого документа;
Ctrl+End— в программах с текстовым полем совершает переход к концу редактируемого документа;
Ctrl+— в Total Commander совершает переход к корневому каталогу диска.
Alt (читается «Альт») — используется совместно с другими клавишами, модифицируя их действие. Например:
Alt+F4— во всех программах закрывает их;
Alt+F7— в некоторых программах вызывает диалог поиска;
Alt+F10— в некоторых файловых менеджерах вызывает дерево каталогов;
Alt+Tab— в Windows совершает переход к следующему запущенному окну;
Alt+буква— в некоторых программах вызывает команды меню или открывает колонки меню.
Кроме того, сочетания клавиш Alt+Shift или Ctrl+Shift обычно применяются для переключения раскладки клавиатуры.
Capslock (читается «Капслок») — переход в режим верхнего регистра (фиксированное переключение). Повторное нажатие клавиши отменяет этот режим. Используется при наборе текста ЗАГЛАВНЫМИ буквами.
Управляющая клавиша Esc (читается «Эскейп»), используемая для отмены текущей операции или последнего изменения, сворачивания приложения, перехода к предыдущему меню или экрану или снятия выделения, расположена в левом углу клавиатуры рядом с блоком функциональных клавиш.
В операционной системе Windows сочетание клавиш Ctrl+Shift+Esc вызывает Диспетчер задач.
Tab (читается «Таб») — в текстовых редакторах вводит символ табуляции и работает с отступами, а в графических интерфейсах перемещает фокус между элементами. Например, перемещение между рабочим столом, кнопкой «Пуск», панелью «Быстрый запуск», панелью задач и системным треем.
Действие клавиши AppsKey равносильно щелчку правой кнопкой мыши и вызывает контекстное меню
для выделенного объекта.
Клавиша перевода строки Enter (Ввод) — служит для ввода перевода строки при наборе текста, выбора пункта меню, подачи на исполнение команды или подтверждения какого-то действия и так далее.
Backspace (читается «Бэкспейс») — в режиме редактирования текста удаляет символ слева от курсора, а вне области набора текста — возвращает на предыдущий экран программы или веб-страницу в браузере.
Delete (читается «Делит») — удаляет выбранный объект, выделенный фрагмент текста
или символ справа от курсора ввода.
Клавиша Insert (читается «Инсерт») служит для переключения между режимами вставки (текст как бы раздвигается) и замены (новые знаки заменяют существующий текст) при редактировании текста.
Сочетание клавиш Ctrl+Insert заменяет команду «копировать», а Shift+Insert- «вставить». В файловых менеджерах Total Commander и FAR Manager клавиша служит для выделения файла или папки.
PrtScn (print screen) (читается «Принт скрин») — делает снимок экрана и помещает его в буфер обмена. В сочетании с клавишей Alt в буфер копируется снимок
текущего активного окна.
Служебная клавиша ScrLk (Scroll Lock) (читается «Скролл лок») блокирует прокрутку и при ее активации клавишами управления курсором сдвигается содержимое всего экрана, что очень удобно при редактировании больших таблиц, например, в Exсel.
Pause/Break (читается «Пауза» или «Брейк») — приостанавливает работу компьютера. В современных операционных системах эта клавиша актуальна только во время загрузки компьютера.
Стрелки вверх, вниз, вправо и влево относятся к клавишам управления курсором и позволяют перемещаться по пунктам меню, сдвигают курсор ввода в соответствующую сторону на одну позицию. В сочетании с клавишей Ctrl стрелки перемещают на большее расстояние. Например, в редакторе Microsoft Word Ctrl+← перемещает курсор на слово влево.
С клавишей Shift выделяется блок текста.
Клавиши Home и End перемещают курсор в начало и конец текущей строки документа или списка файлов.
Клавиши PageUp и PageDown служат для перевода курсора на одну страницу вверх или вниз и используются для «прокрутки» содержимого в текущем окне.
Те, кому по роду своей деятельности приходится набирать много цифр, предпочитают клавиши дополнительной цифровой клавиатуры, так как она напоминает по форме и содержанию калькулятор и находится
по правую руку пользователя.
При выключенном состоянии клавиши Num Lock (индикатор не горит) клавиши на дополнительной цифровой клавиатуре будут управлять курсором.
Многие современные компьютерные клавиатуры снабжаются дополнительными клавишами, предназначенными для упрощения управления основными функциями компьютера, например, громкостью звука, лотком в приводе для компакт-дисков,
сетевыми возможностями компьютера (открыть почтовую программу, браузер или поисковую систему) и так далее. Так как многие из этих дополнительных функций относятся к сфере мультимедиа,то клавиатуры
получили название «мультимедийные».
Чтобы активизировать специальные функции на ноутбуках используется клавиша Fn. В сочетании с этой клавишей некоторые клавиши, окрашенные в тот же цвет, могут увеличить или уменьшить громкость встроенного динамика ноутбука, увеличить или уменьшить яркость или контрастность монитора, активизировать внешний монитор для презентаций и т.д....
Удачи вам в этой нелёгкой науке!
Горячие клавиши, по мнению опытных пользователей, значительно ускоряют работу на компьютере и увеличивают количество всевозможных действий, выполняемых с клавиатуры. Их также называют клавишами быстрого доступа или клавиатурным ускорителем. Кроме того, они необходимы при неожиданном зависании компьютера или выходе из строя мыши. В последнем случае, пользуясь одной лишь клавиатурой, можно сохранить незавершенный документ, отправить его на печать, свернуть или открыть нужные программы.
В разных программах производители устанавливают различные сочетания клавиш, но всегда для этого нужно зажать клавишу-модификатор плюс любую другую клавишу. В современной клавиатуре Windows клавишами-модификаторами являются Ctrl, Alt, Shift и клавиша Win (на ней логотип Windows). Для вызова некоторых задач нужно зажимать одновременно сразу несколько этих клавиш.
Какие горячие клавиши полезно знать
Сочетание клавиш Ctrl + Shift + Esc незаменимо при зависании компьютера, оно вызывает «Диспетчер задач», с помощью которого можно завершить процесс, снять задачу или завершить работу компьютера.
Клавиши Alt + Tab позволяют переключаться между открытыми окнами. В центре экрана появляется панель со всеми открытыми приложениями, и при выборе активного окна нужно, не отпуская клавиши Alt, несколько раз нажать клавишу Tab.
Сочетание Alt + Space (пробел) открывает системное меню окна, с помощью которого можно восстановить, переместить, развернуть, свернуть и закрыть окно без помощи мыши.
Alt + Shift или Ctrl + Shift – переключение раскладки клавиатуры.
При помощи Win + D можно свернуть все окна и показать рабочий стол, а клавиши Win + М сворачивают все окна, кроме диалоговых.
Win + E открывает папку «Мой компьютер».
Win + F – открытие окна для поиска файла или папки.
Ctrl + Esc – открытие меню «Пуск». Это также можно сделать, нажав клавишу Windows.
Иногда может возникнуть ситуация, когда во время работы вышла из строя мышь. В этом случае, а также для тех, кто принципиально не хочет пользоваться мышкой, приходит на помощь клавиша Alt. В меню многих программ, в том числе в старом Word, подчеркнуты буквы в строке меню: Файл, Правка, Формат, Сервис и т.д. То же самое и в выпадающем меню: Печать, Масштаб, Параметры и пр. Если нажать на клавишу Alt и на подчеркнутую букву, затем, при выпадающем меню, повторить действие, то можно спокойно работать, пользуясь одной лишь клавиатурой.
Горячие клавиши в браузере
Чтобы увеличить или уменьшить масштаб страницы, достаточно зажать клавишу Ctrl и покрутить колесико мыши. Вверх – масштаб увеличится, вниз – соответственно, уменьшится. То же самое можно проделывать, просто нажимая + или – при нажатой Ctrl. Для восстановления размера шрифта служит комбинация клавиш Ctr + 0.
А использование клавиши Shift и колесика мышки позволяет перемещаться по истории вкладок: Shift – прокрутка колеса вверх – переход по истории вперед, Shift – прокрутка колеса вниз – переход по истории назад.
Если в браузере необходимо открыть новую страницу в отдельной вкладке, то можно зажать клавишу Ctrl и нажать мышкой на нужную ссылку. Новая страница откроется в отдельной вкладке.
Клавиши Alt + Home возвращают к домашней странице, а Ctrl + R (или F5) обновляют страницу. Для принудительного обновления без использования закэшированных данных служат клавиши Ctrl + F5 или Ctrl + Shift + R.
Нажав клавиши Ctrl + S, можно сохранить страницу на компьютере, а клавиши Ctrl + P позволяют распечатать нужную страницу. Горячие клавиши Ctrl + G, Ctrl + F, Shift + F3, Ctrl + K предназначены для поиска на текущей странице или в Интернете.
С помощью клавиши Alt также вводятся символы, которых нет на клавиатуре.
Шутливое применение сочетания клавиш в Word
Если напечатать в 2003-м Word'e следующее выражение: =rand(200,1) и нажать Enter, то нежданно появится несколько страниц мягких французских булок с чаем. Если это сделать в Word-2007 или 2010, то вместо французских булок будет лекция о некоторых секретах Word.
|
10 полезных функций Microsoft Word, о которых Вы скорее всего не знали! |
Это цитата сообщения EgoEl [Прочитать целиком + В свой цитатник или сообщество!]
10 полезных функций Microsoft Word, о которых Вы скорее всего не знали!
1. Комбинация Shift Alt D – быстро вставить дату.
2. Комбинация Shift Alt T – быстро вставить время.
3. Выделить нужный текст и нажать Shift F3 – если случайно печатали с CAPS LOCK и нужно изменить регистр набранного текста с заглавного на строчный.
4. Стрелка и зажатая клавиша Сtrl – для ускоренного перемещения курсора по тексту.
5. Пункт «Расстановка переносов» в меню «Разметка страницы» – автоматическая расстановка переносов для улучшения читаемости текста.
6. Пункт «Подложка» в меню «Дизайн» – 8. добавление водяного знака («Watermark») на свой документ в качестве дополнительной защиты.
7. F4 – повтор последней команды в Word повторит последнюю команду, которую вы сделали (ввод текста, удаление нескольких строк, применение стилей и многое другое).
8. Курсор в начале отрывка и клик с зажатым Shifе в конце отрывка – чтобы быстро выделить большой текст.
9. Ctrl + Enter – чтобы создать новый лист.
10. Пункт «Защита документа» во вкладке «Файл» – чтобы защитить документ паролем.

|
Какие существуют полезные комбинации с клавишей Win? |
Это цитата сообщения LediLana [Прочитать целиком + В свой цитатник или сообщество!]
Какие существуют полезные комбинации с клавишей Win?Горячие клавиши, если научиться ими правильно пользоваться, способны значительно упростить жизнь не только программисту, но и рядовому пользователю. И если о комбинациях CTRL+C и CTRL+V знают многие, то клавишу Win используют крайне редко. Более того, считая ее бесполезной. Но на самом деле это не так.
|
22 самых полезных биндов для клавиатуры |
Это цитата сообщения Joker-6 [Прочитать целиком + В свой цитатник или сообщество!]
|
Полезное! |
Это цитата сообщения Irina_Snezhko [Прочитать целиком + В свой цитатник или сообщество!]
Полезное!

|
Какие существуют полезные комбинации с клавишей Win? |
Это цитата сообщения LediLana [Прочитать целиком + В свой цитатник или сообщество!]
 Горячие клавиши, если научиться ими правильно пользоваться, способны значительно упростить жизнь не только программисту, но и рядовому пользователю. И если о комбинациях CTRL+C и CTRL+V знают многие, то клавишу Win используют крайне редко. Более того, считая ее бесполезной. Но на самом деле это не так.
Горячие клавиши, если научиться ими правильно пользоваться, способны значительно упростить жизнь не только программисту, но и рядовому пользователю. И если о комбинациях CTRL+C и CTRL+V знают многие, то клавишу Win используют крайне редко. Более того, считая ее бесполезной. Но на самом деле это не так.
Вот некоторые сочетания, которые следует знать всем, кто работает в Windows.
|
Чтобы написать символ, воспользуйтесь NumLock клавиатурой. |
Это цитата сообщения Снова_весна [Прочитать целиком + В свой цитатник или сообщество!]
|
|
| Страницы: | [1] |









