-Рубрики
- Животные (301)
- лапотули_красотули (177)
- животные_планеты (62)
- лапушки дикие (40)
- мир_птиц (12)
- мир_ под водой (10)
- Армия (28)
- полезное,нужное (4)
- астрология (22)
- познание (7)
- эзотерика (12)
- Дом (393)
- вяжем (58)
- праздники (6)
- на__ подоконнике (41)
- огород,клумба (59)
- своими __ руками (111)
- советы для дома (68)
- уют (29)
- шьём_ (21)
- здоровье (618)
- маски (87)
- народные рецепты (296)
- пряности (11)
- советы (190)
- Интересно: (959)
- города__ (81)
- история_2 (13)
- интересное__ (199)
- история 41-45 (18)
- история_ (120)
- камни__ (17)
- легенды,мифы (28)
- невидимое__ (26)
- познавательно_ (143)
- притча (20)
- разное_ (100)
- тайна__ (34)
- феномены,загадки (73)
- фотоистория (77)
- цитаты,мудрость,афоризмы (30)
- Интернет (327)
- интернет_совет (97)
- интернет_урок (51)
- программы _схемы (103)
- уроки_ лиру (76)
- КиноЗал (147)
- документальное (31)
- мелодрамма,сериал (26)
- мультики (2)
- история __фильма (11)
- история__актёров (19)
- фильмы (58)
- книги (44)
- Кулинария (591)
- второе (89)
- выпекаем (182)
- заготовка (99)
- наливки (24)
- рецепт (140)
- салат (18)
- совет для кухни (39)
- Музыка звучит (186)
- клипы (11)
- история (7)
- мелодии (14)
- песни (154)
- Познание (672)
- для познания (129)
- для советов (42)
- для__души (44)
- для__женщин (29)
- для__мужчин (5)
- для__семьи (58)
- иконы (17)
- молитвы__ (39)
- стих (309)
- Фото (499)
- картины_ (42)
- удивительное_вселенной (15)
- удивительное_под водой (41)
- удивительное_рядом (201)
- _картинки (21)
- _приколы (93)
- _фарфор (24)
- _юмор_анекдоты (62)
-Цитатник
Рейтинг собак по интеллекту: самые умные собаки по мнению Стенли Корена В 1994...
Собака с внешностью «швабры» - (0)Собака с внешностью «швабры» – для чего комондорам такая необычная шерсть Представьте, что ...
Невероятные деревья как будто из сказки в Крыму - (0)Невероятные деревья как будто из сказки в Крыму: откуда они взялись и сколько им лет? Пос...
7 необычных мест для автостопа по России! - (0)7 необычных мест для автостопа по России! Есть тут любители автостопа? ...
Магнитолет, который изобрел советский физик 70 лет назад! - (0)Магнитолет, который изобрел советский физик 70 лет назад! 70 лет назад советский физик Филимон...
-Ссылки
-Музыка
- Музыка-обожаю её!...Francis Goya...
- Слушали: 63251 Комментарии: 0
-Поиск по дневнику
-Подписка по e-mail
-Статистика
Записей: 4829
Комментариев: 166
Написано: 5192
Соседние рубрики: уроки_ лиру(76), интернет_урок(51), интернет_совет(97)
Другие рубрики в этом дневнике: Фото(499), полезное,нужное(4), Познание(672), Музыка звучит(186), Кулинария(591), книги(44), КиноЗал(147), Интернет(327), Интересно:(959), здоровье(618), Животные(301), Дом(393), астрология(22), Армия(28)
Программа для компьютера |
Это цитата сообщения vicv [Прочитать целиком + В свой цитатник или сообщество!]
Метки: программа |
Программа для компьютера |
Дневник |
Заполнение пустых ячеек в списке
И так, имеем вот такую красивую таблицу. Для визуального просмотра она выглядит просто великолепно.
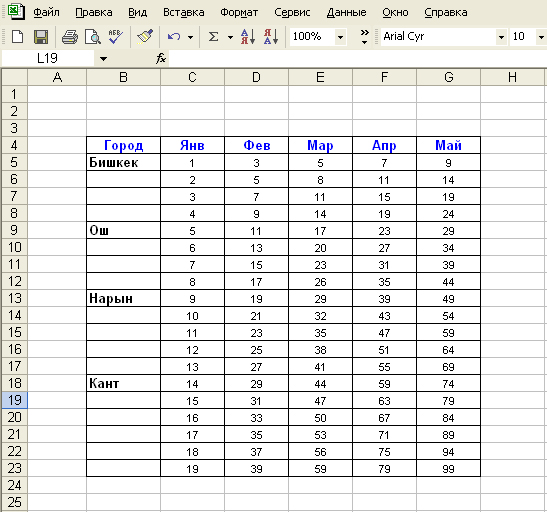
Но давайте теперь попробуем воспользоваться автофильтром.
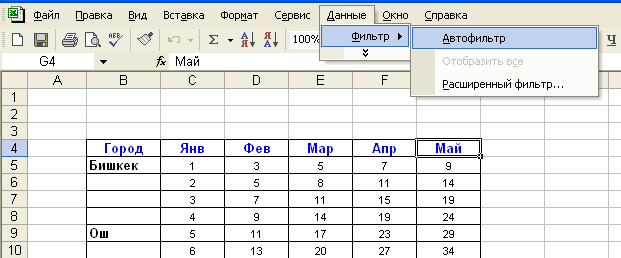
Все мы знаем, что в данной ситуации у нас ничего толкового не получится. Так как для этого необходимо заполнить пробелы по столбцу Город. Есть способ, как это сделать быстро и красиво.
Выделяем нужный нам диапазон.
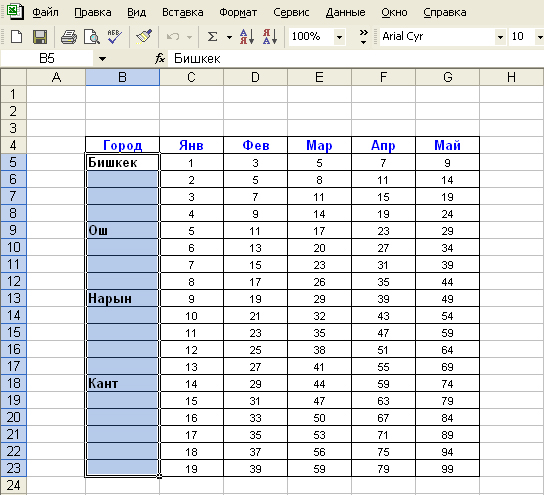
Заходим в меню Правка – Перейти или (Ctr + G), в появившемся окнеПереход
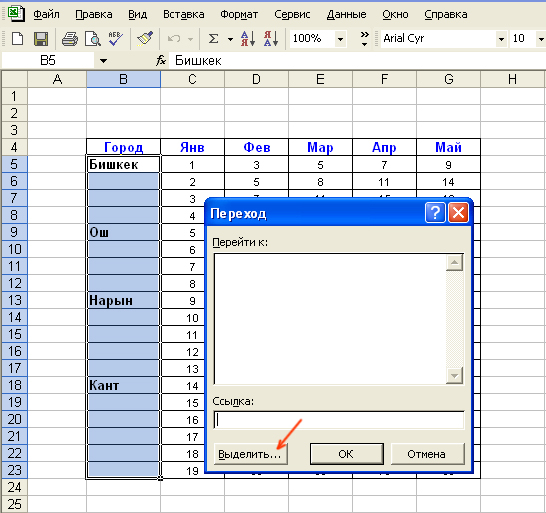
Нажимаем кнопку Выделить, окно поменяет вид

В этом окне выбираем пункт пустые ячейки. Жмем ОК.
Наша таблица примет вот такой вид.

как видно из рисунка, курсор мыши выставлен в первой пустой ячейке. Поэтому нам остается нажать клавишу = и кликнуть на ячейку с нашим первым городом. В данном случае это ячейка В5.
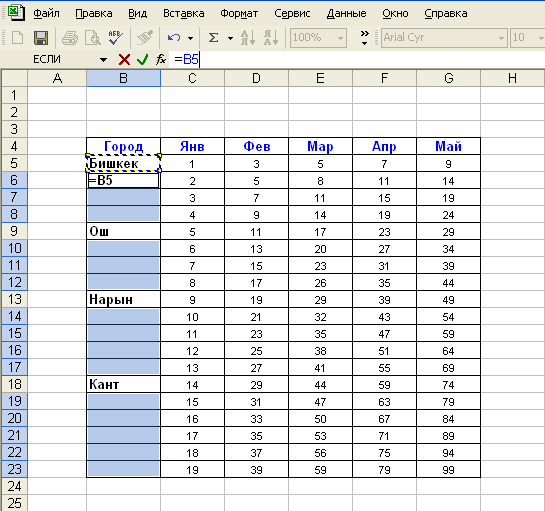
И последний штрих. Остается нажать Ctrl + Enter. И получаем результат.
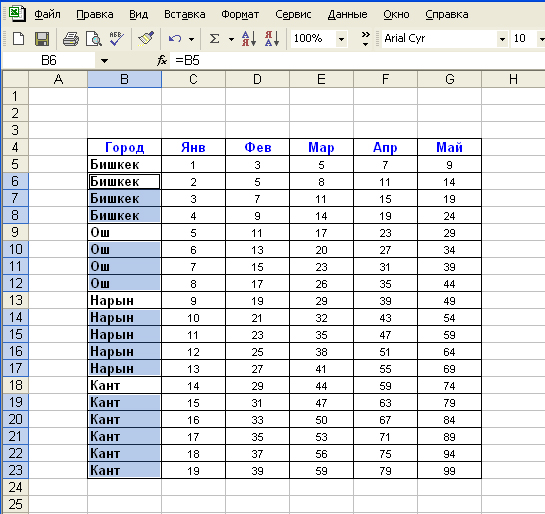
Теперь можем пользоваться автофильтром столько, сколько нашей душе угодно.
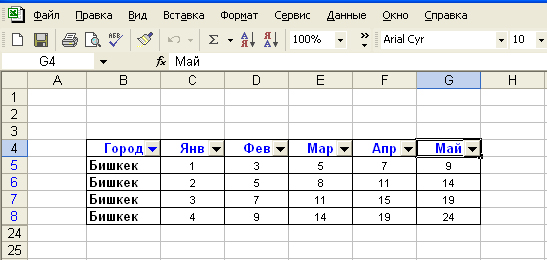
Еще один маленький штрих. Давайте уберем на всякий случай формулы из столбца B. Выделим этот столбец и скопируем его.
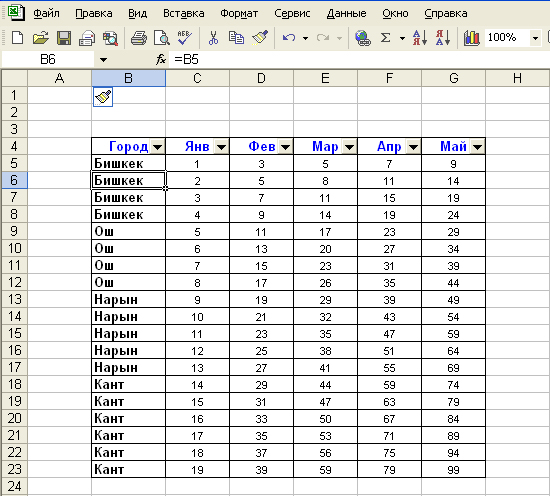
И вставим на то же место, только для этого воспользуемся Специальной вставкой.
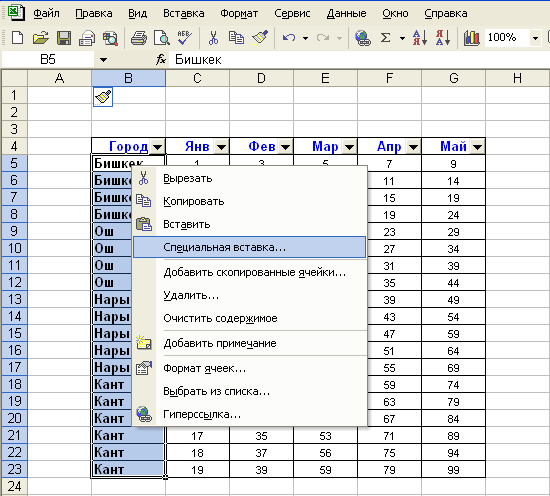
Которую найдем через правую кнопку мыши.
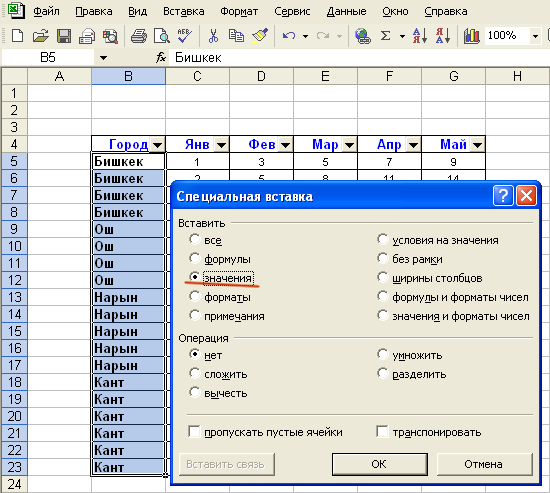
В предложенной форме выберем пункт значения. После того, как мы нажмем ОК, наша таблица примет следующий вид.
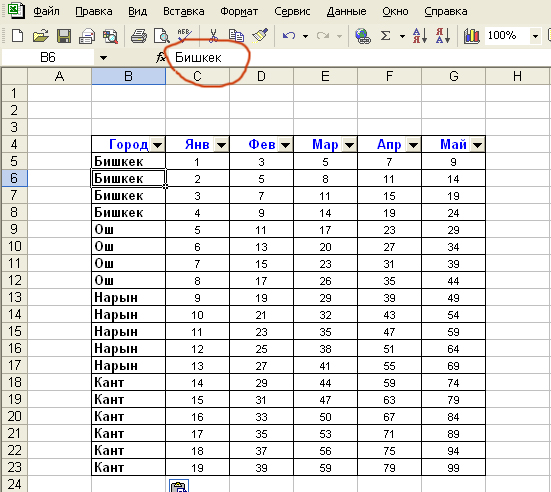
Все! Формулы мы убрали, теперь можно продолжать работать дальше.
Автоматическая нумерация ячеек в Excel
Вернемся в нашу полученную таблицу. И посмотрим, что в ней нам не хватает для полной красоты сюжета?
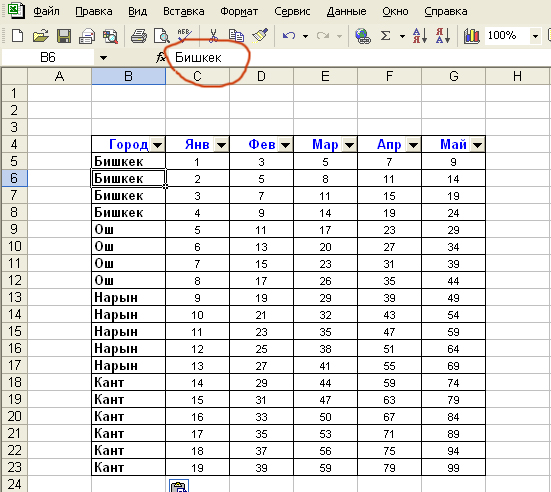
Правильно, порядковых номеров строк. Вот все хорошо в Excel, кроме автоматического контроля порядковых номеров. Нет в нем этой функции как в Word. А может быть можно с помощью формул это обеспечить? Можно! И давайте сейчас это попробуем сделать.
Поможет нам в этом очень хорошая функция =СЧЁТЗ($B$5:B5), которую мы должны прописать в ячейке, в которой должен стоять первый номер нашего списка, причем обратите внимание мы должны его еще и закрепить знаком $. И так в ячейке А5 прописываем функцию =СЧЁТЗ($B$5:B5)
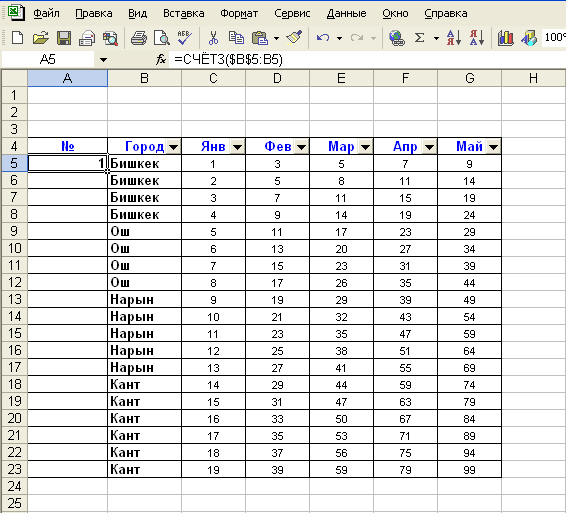
затем скопируем эту формулу во все остальные ячейки.
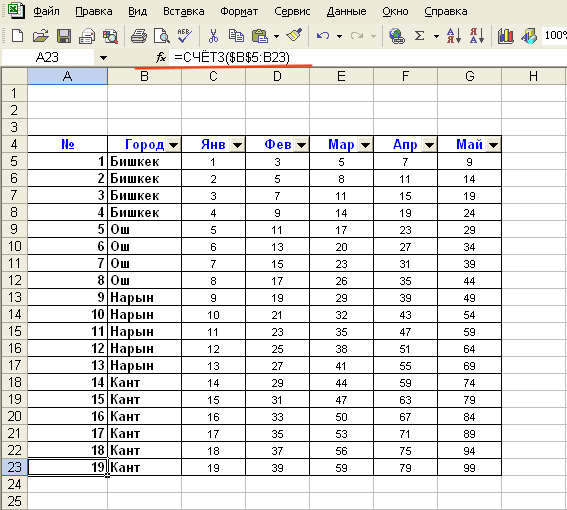
Вот мы и получили нумерацию строк. Обратите внимание как изменилась наша формула на последней ячейке.
А теперь давайте удалим название города, допустим в ячейке В19.
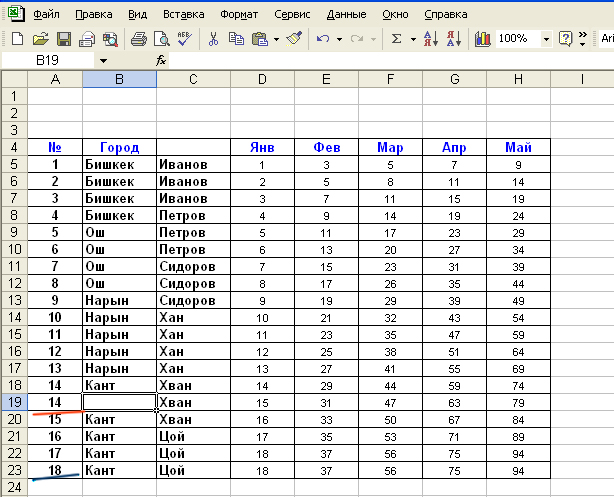
Что получили? В ячейке А23 порядковый номер уменьшился – это хорошо. А вот в нашей В19 продублировался порядковый номер вышестоящей ячейки, и это не есть хорошо. Значит необходимо ввести в нашу формулу еще одно дополнение, которое будет исключать из списка пустые ячейки. После изменения наша формула примет вот такой вид =ЕСЛИ(ЕПУСТО(B5);"";СЧЁТЗ($B$5:B5)). Протянем ее вдоль всего столбца А. И в результате получим
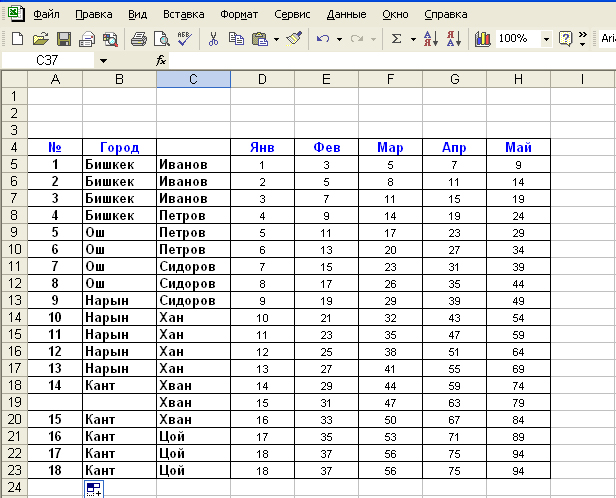
То что доктор прописал!!!
Попробуйте теперь удалить или вновь заполнить пустые ячейки. Сами увидите как все работает прекрасно.
Метки: Excel |
Программа для компьютера |
Это цитата сообщения Fonatic500 [Прочитать целиком + В свой цитатник или сообщество!]
Новая версия отличается пользовательским интерфейсом Microsoft Office Fluent, в котором представлены часто используемые привычные команды, расширенными возможностями форматирования и работы с графикой, обеспечивающими создание оформленных на высоком уровне документов, новыми средствами управления временем, которые позволяют организовать свой график работы, а также большей надежностью и безопасностью. Благодаря этим нововведениям Microsoft Office Standart 2010 сделает работу дома и в офисе более легкой и приятной.
Система Microsoft Office 2010 является полным комплектом настольного и серверного программного обеспечения, которое может помочь упорядочить ведение дел сотрудниками предприятия. Последний выпуск данного пакета программ предоставляет новые возможности, помогающие существенно повысить индивидуальную производительность труда, упростить порядок совместной работы, упорядочить процессы и управление корпоративным содержимым, а также улучшить качество анализа дел в организации.
Данный пакет включает в себя следующие продукты:
-Microsoft Word 2010 - Новая версия текстового процессора с расширенными возможностями для создания документов. Поддержка соавторской обработки документов, форматирование с помощью OfficeArt, усиленные поисковые и навигационные функции.
-Microsoft Excel 2010 - динамичный бизнес-инструмент, позволяющий принимать правильные решения по результатам анализа имеющихся данных с помощью улучшенных инструментов и функций. Excel 2010 позволяет просчитывать разнообразные варианты развития бизнеса и представлять их в удобном и легко читаемом виде с помощью богатых средств визуализации.
-Microsoft PowerPoint 2010 - Мощная программа создания презентаций, в том числе, портативных, с расширенными возможностями переходов, поддержкой анимации, аудио и видео – даже в высоком разрешении.
-Microsoft Outlook 2010 - Почтовый клиент с расширенным набором новых инструментов, поддержкой различных Web-сервисов и социальных сетей.
-Microsoft OneNote 2010 - новый пользовательский интерфейс Fluent, улучшенная навигация, новые организационные инструменты для того, чтобы все заметки, идеи и мысли не затерялись, были организованы и легко доступны. OneNote 2010 поддерживает совместный доступ нескольких пользователей и управление версиями.
-Microsoft Publisher 2010
-Microsoft Office Applications for Web
Дополнительная информация:
По умолчанию ставится 32-битная версия продукта. Для установки 64-битных версий необходимо запустить установку через setup.exe в папке x64.
Активация:
В комплекте активатор и подробная инструкция.
Версия: 14.0.4763.1000
Год выхода: 2010
Разработчик: Microsoft
Сборка от: IDimm
Операционная система: Windows XP, Windows Vista, Windows 7 (х86 или х64)
Язык интерфейса: Только Русский
Лекарство: Присутствует
Размер: 1.24 Gb
|
9 малоизвестных фишек для бизнеса в Excel |
Дневник |
Используя советы Excel-гуру, можно научиться сравнивать прайс-листы, прятать секретную информацию от чужих глаз и составлять аналитические отчёты в пару кликов.
1. Супертайный лист
Допустим, Вы хотите скрыть часть листов в Excel от других пользователей, работающих над книгой. Если сделать это классическим способом — кликнуть правой кнопкой по ярлычку листа и нажать на «Скрыть» (картинка 1), то имя скрытого листа всё равно будет видно другому человеку. Чтобы сделать его абсолютно невидимым, нужно действовать так:
- Нажмите ALT+F11.
- Слева у Вас появится вытянутое окно.
- В верхней части окна выберите номер листа, который хотите скрыть.
- В нижней части в самом конце списка найдите свойство Visible и сделайте его xlSheetVeryHidden. Теперь об этом листе никто, кроме Вас, не узнает.
Перед нами таблица с незаполненными полями «Дата» и «Кол-во». Менеджер Вася сегодня укажет, сколько морковки за день он продал. Как сделать так, чтобы в будущем он не смог внести изменения в эту таблицу задним числом?
- Поставьте курсор на ячейку с датой и выберите в меню пункт «Данные».
- Нажмите на кнопку «Проверка данных». Появится таблица.
- В выпадающем списке «Тип данных» выбираем «Другой».
- В графе «Формула» пишем =А2=СЕГОДНЯ().
- Убираем галочку с «Игнорировать пустые ячейки».
- Нажимаем кнопку «ОК». Теперь, если человек захочет ввести другую дату, появится предупреждающая надпись.
- Также можно запретить изменять цифры в столбце «Кол-во». Ставим курсор на ячейку с количеством и повторяем алгоритм действий.
Вы хотите ввести список товаров в прайс-лист так, чтобы они не повторялись. Вы можете установить запрет на такой повтор. В примере указана формула для столбца из 10 ячеек, но их, конечно, может быть любое количество.
- Выделяем ячейки А1:А10, на которые будет распространяться запрет.
- Во вкладке «Данные» нажимаем кнопку «Проверка данных».
- Во вкладке «Параметры» из выпадающего списка «Тип данных» выбираем вариант «Другой».
- В графе «Формула» вбиваем =СЧЁТ ЕСЛИ($A$1:$A$10;A1)<=1.
- В этом же окне переходим на вкладку «Сообщение об ошибке» и там вводим текст, который будет появляться при попытке ввести дубликаты.
- Нажимаем «ОК».
Перед Вами таблица, из которой видно, что разные заказчики несколько раз покупали у Вас разные товары на определённые суммы. Вы хотите узнать, на какую общую сумму заказчик по имени ANTON купил у Вас крабового мяса (Boston Crab Meat).
- В ячейку G4 вы вводите имя заказчика ANTON.
- В ячейку G5 — название продукта Boston Crab Meat.
- Встаёте на ячейку G7, где у Вас будет подсчитана сумма, и пишете для неё формулу {=СУММ((С3:С21=G4)*( B3:B21=G5)*D3:D21)}. Сначала она пугает своими объёмами, но если писать постепенно, то её смысл становится понятен.
- Сначала вводим {=СУММ и открываем скобки, в которых будет три множителя.
- Первый множитель (С3:С21=G4) ищет в указанном списке клиентов упоминания ANTON.
- Второй множитель (B3:B21=G5) делает то же самое с Boston Crab Meat.
- Третий множитель D3:D21 отвечает за столбец стоимости, после него мы закрываем скобки.
- Вместо Enter при написании формул в Excel нужно вводить Ctrl + Shift + Enter.
У Вас есть таблица, где указано, какой товар, какому заказчику, на какую сумму продал конкретный менеджер. Когда она разрастается, выбирать отдельные данные из неё очень сложно. Например, Вы хотите понять, на какую сумму продано моркови или кто изменеджеров выполнил больше всего заказов. Для решения таких проблем в Excel существуют сводные таблицы. Чтобы создать такую таблицу, Вам нужно:
- Во вкладке «Вставка» нажать кнопку «Сводная таблица».
- В появившемся окне нажать «ОК».
- Появится окошко, в котором Вы можете сформировать новую таблицу, используя только интересующие Вас данные.
Чтобы посчитать общую сумму заказа, можно поступить как обычно: добавить столбец, в котором нужно перемножить цену и количество, а потом посчитать сумму по этому столбцу. Если же перестать бояться формул, можно сделать это более изящно.
- Выделяем ячейку C7.
- Вводим =СУММ(.
- Выделяем диапазон B2:B5.
- Вводим звёздочку, которая в Excel — знак умножения.
- Выделяем диапазон C2:C5 и закрываем скобку (картинка 2).
- Вместо Enter при написании формул в Excel нужно вводить Ctrl + Shift + Enter.
Это пример для продвинутых пользователей Excel. Допустим, у Вас есть два прайса, и Вы хотите сравнить их цены. На 1-й и 2-й картинке у нас прайсы от 4 и от 11 мая 2010 года. Часть товаров в них не совпадает — вот как узнать, что это за товары.
- Создаём в книге ещё один лист и копируем в него списки товаров и из первого, и из второго прайса.
- Чтобы избавиться от дублей товаров, выделяем весь список товаров, включая его название.
- В меню выбираем «Данные» — «Фильтр» — «Расширенный фильтр».
- В появившемся окне отмечаем три вещи:
б) поместить результат в диапазон — выберите место, куда хотите записать результат, в примере это ячейка D4;
в) поставьте галочку на «Только уникальные записи».
- Нажимаем кнопку «ОК» и, начиная с ячейки D4, получаем список без дублей.
- Удаляем первоначальный список товаров.
- Добавляем колонки для загрузки значений прайса за 4 и 11 мая и колонку сравнения.
- Вводим в колонку сравнения формулу =D5-C5, которая будет вычислять разницу.
- Осталось автоматически загрузить в колонки «4 мая» и «11 мая» значения из прайсов. Для этого используем функцию: =ВПР( искомое_значение; таблица; номер_столбца; интервальный _просмотр).
- «Искомое_значение» — это строчка, которую мы будем искать в таблице прайса. Легче всего искать товары по их наименованию.
- «Таблица» — это массив данных, в котором мы будем искать нужное нам значение. Он должен ссылаться на таблицу, содержащую прайс от 4-го числа.
- «Номер_столбца» — это порядковый номер столбца в диапазоне, который мы задали для поиска данных. Для поиска мы определили таблицу из двух столбцов. Цена содержится во втором из них.
- Интервальный_просмотр. Если таблица, в которой Вы ищете значение, отсортирована по возрастанию или по убыванию, надо ставить значение ИСТИНА, если не отсортирована — пишете ЛОЖЬ.
- Протяните формулу вниз, не забыв закрепить диапазоны. Для этого поставьте перед буквой столбца и перед номером строки значок доллара (это можно сделать, выделив нужный диапазон и нажав клавишу F4).
- В итоговом столбце отражается разница в ценах по тем позициям, которые есть и в том, и в другом прайсе. Если в итоговом столбце отражается #Н/Д, это значит, что указанный товар есть только в одном из прайсов, а следовательно, разницу вычислить невозможно.
В Excel можно посчитать чистый дисконтированный доход (NPV), то есть сумму дисконтированных значений потока платежей на сегодняшний день. В примере рассчитана величина NPV на основе одного периода инвестиций и четырёх периодов получения доходов (строка 3 «Денежный поток»).
- Формула в ячейке B6 вычисляет NPV с помощью финансовой функции: =ЧПС($B$4;$C$3:$E$3)+B3.
- В пятой строке расчёт дисконтированного потока в каждом периоде находится с помощью двух разных формул.
- В ячейке С5 результат получен благодаря формуле =C3/((1+$B$4)^C2) (картинка 2).
- В ячейке C6 тот же результат получен через формулу {=СУММ(B3:E3/((1+$B$4)^B2:E2))}.
В Excel можно сравнить, какое из двух предложений об инвестировании выгоднее. Для этого нужно выписать в два столбца требуемый объём инвестиций и суммы их поэтапного возврата, а также отдельно указать учётную ставку инвестирования в процентах. С помощью этих данных можно вычислить чистую приведённую стоимость (NPV).
- В свободную ячейку нужно ввести формулу =npv(b3/12,A8:A12)+A7, где b3 — учётная ставка, 12 — число месяцев в году, A8:A12 — столбец с цифрами поэтапного возврата инвестиций, A7 — необходимая сумма вложений.
- По точно такой же формуле рассчитывается чистая приведённая стоимость другого инвест-проекта.
- Теперь их можно сравнить: у кого больше NPV, тот проект выгоднее.
|
У самого синего моря |
Это цитата сообщения Иванн_а [Прочитать целиком + В свой цитатник или сообщество!]


Автор: Иванн_а
Создана: 21.08.2015 08:34
Скопировали: 17 раз
Установили: 32 раз
Примерить схему | Cохранить себе
|
Текстовые рамочки от SURRIR №2 |
Это цитата сообщения surrir50 [Прочитать целиком + В свой цитатник или сообщество!]
Текстовые рамочки от SURRIR №2
|
|
|
|
|
|
|
Серия сообщений "Текстовые рамочки":
Часть 1 - ТЕКСТОВЫЕ РАМОЧКИ
Часть 2 - Красивые текстовые рамочки (из клуба "рамочки и ...")
...
Часть 45 - Рамочки для записей с фоном *розы*
Часть 46 - Текстовые рамочки от SURRIR №1
Часть 47 - Текстовые рамочки от SURRIR №2
Метки: рамочка |
Схема "ТАЙНЫ ВЕКОВ" |
Это цитата сообщения streglova [Прочитать целиком + В свой цитатник или сообщество!]
Моя схема для Вас! "ТАЙНЫ ВЕКОВ" (по просьбе читателя моего дневника)

Автор: streglova
Создана: 20.08.2015 13:55
Скопировали: 63 раз
Установили: 97 раз
Примерить схему | Cохранить себе
|
Рамочка "Кулинарочка" |
Это цитата сообщения Марина_Матвеева [Прочитать целиком + В свой цитатник или сообщество!]
|
Метки: рамочка |
РАЗДЕЛИТЕЛИ ДЛЯ ТЕКСТОВ |
Это цитата сообщения Рябина_Рябинушка [Прочитать целиком + В свой цитатник или сообщество!]
|
Без заголовка |
Это цитата сообщения СОФРОНИЯ [Прочитать целиком + В свой цитатник или сообщество!]


Автор: СОФРОНИЯ
Создана: 25.06.2015 21:25
Скопировали: 65 раз
Установили: 116 раз
Примерить схему | Cохранить себе
Серия сообщений "Бордюрные":
Часть 1 - Подсолнухи
Часть 2 - Летний блокнотик
...
Часть 25 - Простор
Часть 26 - Милая
Часть 27 - Божьи коровки
Часть 28 - Розы
Метки: схема |
Бордюры |
Это цитата сообщения Schamada [Прочитать целиком + В свой цитатник или сообщество!]
|
курсоры |
Это цитата сообщения Марина_Матвеева [Прочитать целиком + В свой цитатник или сообщество!]
Дорогие друзья! Сегодня для Вас мои курсоры "Русалочки". Вставить курсор в свою запись очень просто. Копируете нужный код из окошечка и вставляйте в свою запись. Мои курсоры "Знаки Зодиака" 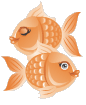 здесь здесьЖелаю удачи и красивых записей!
|

|
Без заголовка |
Это цитата сообщения Марина_Матвеева [Прочитать целиком + В свой цитатник или сообщество!]
|
|
Без заголовка |
Это цитата сообщения streglova [Прочитать целиком + В свой цитатник или сообщество!]
<Моя схема для Вас! "КРАСНАЯ РОЗА"/strong>

Автор: streglova
Создана: 16.07.2015 22:17
Скопировали: 116 раз
Установили: 179 раз
Примерить схему | Cохранить себе
Метки: схема |
Без заголовка |
Это цитата сообщения streglova [Прочитать целиком + В свой цитатник или сообщество!]
Моя схема для Вас! " ЧАЙНЫЕ РОЗЫ"

Автор: streglova
Создана: 16.07.2015 16:09
Скопировали: 37 раз
Установили: 54 раз
Примерить схему | Cохранить себе
Метки: схема |
Без заголовка |
Это цитата сообщения mimozochka [Прочитать целиком + В свой цитатник или сообщество!]
Фотографии в альбоме «Свечи.Клипарт.», автор anzhela.S.K на Яндекс.Фотках

















Метки: клипарт |
Без заголовка |
Это цитата сообщения Эврика-121269 [Прочитать целиком + В свой цитатник или сообщество!]
Метки: коллаж |
Без заголовка |
Это цитата сообщения Schamada [Прочитать целиком + В свой цитатник или сообщество!]
Метки: клипарт |
Без заголовка |
Это цитата сообщения Марина_Матвеева [Прочитать целиком + В свой цитатник или сообщество!]
Метки: рамочка |
Без заголовка |
Это цитата сообщения Schamada [Прочитать целиком + В свой цитатник или сообщество!]


Автор: Schamada
Создана: 02.06.2015 22:35
Скопировали: 81 раз
Установили: 106 раз
Примерить схему | Cохранить себе
Метки: схема |













































