-Цитатник
...
Бордюры для рамочек - (0)1.2.3.4.5.6.7.8.9.10.11.12.13.14.15.16.17.18. 19.20.21.22.23.24.25.26.27.28.29.30.31.32.33.34.35.36....
Девушка с косой. Вырезки Flash_Magic. Женский образ. - (0)Прекрасные розы в вазе. - (0)
Поздравление от Валечки (Lusha777) - (0)
С днем Рождения, Леночка! Для Елены Краевой. ...
-Рубрики
- Вязание (304)
- Узоры (спицы) (164)
- Свитера, кардиганы, пальто, пуловеры, топы и т.п.. (112)
- Узоры (крючок) (88)
- Уроки по вязанию (59)
- Платья (30)
- Вязание на машине (27)
- Шали, шарфы, платки (24)
- Детское (21)
- Сумки, игрушки, салфетки, разное (18)
- Юбки (17)
- Шапки, шляпки, панамки (13)
- Носки, следики, тапочки (10)
- Варежки, перчатки, митенки (4)
- Брюки, лосины, шорты (1)
- Аватары (114)
- Баннеры (29)
- Конкурсы (23)
- Мои награды (11)
- Градиенты (0)
- Аудиокниги (1)
- Видео (213)
- Мои видеоролики (74)
- Детские (97)
- Для дизайна дневника (526)
- Фоны (259)
- Эпиграфы (60)
- Домоводство (208)
- Куклы от Елены Лаврентьевой и других мастеров (23)
- Домашнее хозяйство (40)
- Мастерская (103)
- Друзьям (555)
- Здоровье (188)
- Парфюмерия, косметика (1)
- Искусство, мода, стиль (160)
- Рисунки от друзей (2)
- История и наше время (89)
- Клипарты (370)
- Кнопочки-переходы (86)
- Кнопочки сезонные (16)
- Кнопочки-заготовки (13)
- Кнопочки праздничные (10)
- Кнопочки кулинарные (7)
- Коллажи (725)
- Маски (39)
- Фильтры (4)
- Кисти (2)
- Градиенты (1)
- Компьютер, телефон, смартфон (77)
- Проблемы (39)
- Кулинария (955)
- Вкусняшки (612)
- Выпечка (320)
- Горячее (91)
- Каши (8)
- Консервирование, заготовки (35)
- Напитки (82)
- Пасты, соусы, заливки (30)
- Рецепты для Мультиварки и Микроволновки (37)
- Салаты, холодные блюда (95)
- Торты (214)
- Любви прекрасные порывы... (456)
- Мистика (50)
- Музыка (891)
- Наши братья меньшие (85)
- Моя кошка (4)
- О Новосибирске, Калуге и других городах (53)
- Открытки, картинки (1222)
- Анимация (817)
- Комментарии (237)
- Музыкальные открытки (165)
- Смайлики (15)
- Тексты, надписи (81)
- Плееры (605)
- Плееры праздничные (167)
- Плееры-люди, животные (132)
- Плееры-кнопочки (110)
- Уроки (49)
- Новые плееры, радио (41)
- Плееры религиозные (23)
- Плееры сезонные (191)
- Плееры-разделители (70)
- Плэйкасты (149)
- Позитив (208)
- О доброте души (11)
- Праздничное (1061)
- Мой день рождения, мои праздники (277)
- Зимние праздники (234)
- С днем рождения, с днем свадьбы (184)
- Летние праздники (85)
- Весенние праздники (71)
- религиозные праздники (51)
- Осенние праздники (30)
- Природа (53)
- Цветы домашние (2)
- Проза, притчи, истории (81)
- Размышлизмы (18)
- Просто поэзия (1435)
- Романтика (1001)
- По сезонам (115)
- Стихи от друзей (18)
- Кофейное (10)
- Фазза (6)
- Стихи мои (3)
- Привет (2)
- Стихи о женщине (558)
- Рамочки (3335)
- Разделители (71)
- Кофейное (18)
- С юмором (3)
- Рамочки для видео (57)
- Рамочки для мастеров (3)
- Рамочки кулинарные (115)
- Рамочки мои (1611)
- Рамочки поздравляю (265)
- Рамочки с бегущим текстом (3)
- Рамочки с Днем Рождения (78)
- Рамочки сезонные (1024)
- Рамочки текстовые (215)
- Религиозные, мистика (144)
- Романтика (566)
- Религия (110)
- Сезонное (1151)
- Взгляд на зиму (302)
- Взгляд на осень (269)
- Взгляд на лето (263)
- Взгляд на весну (188)
- Советы для женщин (123)
- Схемы (769)
- Схемы романтические (6)
- Города и страны (3)
- Интерьер (1)
- Схемы мои (264)
- Схемы морские (17)
- Схемы праздничные (60)
- Схемы природа (49)
- Схемы разные (7)
- Схемы религиозные (9)
- Схемы с животными (21)
- Схемы сезонные (265)
- Схемы цветочные (78)
- Схемы экзотические (1)
- Схемы-абстракции (5)
- Танцы (27)
- Тесты, гадания, гороскопы (603)
- Уроки (1035)
- Страна Фотошопа (84)
- Фотошоп Мастер (46)
- Бродилки по урокам (10)
- Уроки в CORNER ARTSTUDIO (7)
- ProShow Producer (6)
- Adobe After Effects (5)
- Живой журнал (3)
- Фотошоп КВО (2)
- Уроки по флешкам (2)
- Глюки (2)
- Корел (1)
- Фотошоп (533)
- Флешки (234)
- Мои флэшки (22)
- Счетчики (1)
- Флеш-дизайн. Готовые работы (82)
- Флеш-заготовки (57)
- Флеш-календари, информеры (38)
- Часики (50)
- Фотографии (147)
- Мои фотографии (18)
- Футажи (82)
- Цитаты, выражения (23)
- Это интересно (545)
- Города и страны (21)
- Жизнь других (8)
- Чудеса природы (29)
- Чудеса технологий (36)
- Юмор (146)
-Музыка
- Mary, Did You Know - Pentatonix. Рождественская песня.
- Слушали: 354 Комментарии: 0
- Блюз опадающих листьев
- Слушали: 42460 Комментарии:
- Chris Botti - Steps Of Positano Очень красивая музыка
- Слушали: 1670 Комментарии:
- Музыка прикосновений_Колокола и флейта.
- Слушали: 17495 Комментарии:
- Garou - Je n'attandais que Vous
- Слушали: 2078 Комментарии: 4
-Поиск по дневнику
-Подписка по e-mail
-Статистика
Записей: 11998
Комментариев: 77448
Написано: 182770
Коллаж в ФШ |
Всем привет!
Сегодня мы с вами будем учиться делать вот такой коллаж в фотошопе :

Результат урока :

В полном размере работы открываются кликом по картинке.
Данный урок написан по мотивам урока для корелл.
Оригинальный урок для корелл смотрите ЗДЕСЬ
Все совпадения считать чисто случайными.
Урок по созданию такого текста, как на моей работе, находится в комментарии к этому уроку.
Подготовка к работе.
Материал для работы ЗДЕСЬ
Фильтры.
Mura Maister / Pole transform
Mura Maister / Copies
Filters Unlimited / Bkg Design sf10.I. / Corner Half Wrap
FM Tile Tools
AAA Frames / Foto Frame
Палитра цветов.
Основной - # fbf4e9
Фоновый - # fbb47f
У меня так :

Итак, начнем!
1. Файл – создать новый документ на прозрачном фоне с размерами 900х500 пикселей.
2. Создать радиальный градиент из нашей палитры цветов и заливаем документ от цента холста вправо или влево.
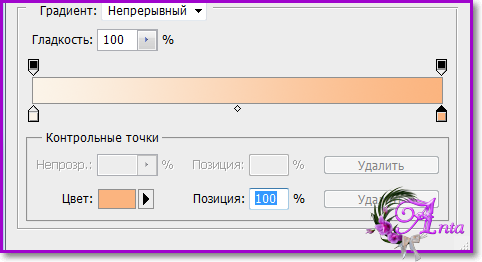
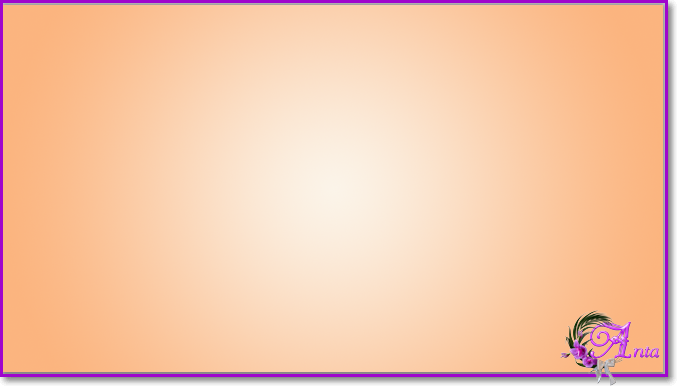
3. Новый слой. Заливаем его цветом темнее фона, у меня #fe9b51.
4. У нас в материалах для работы есть текстура. Откроем ее в фотошопе. Затем ее нужно сохранить : редактирование – определить узор. Наша текстура сохранилась. Наложим на наш документ эту текстуру, делайте все по скринам :


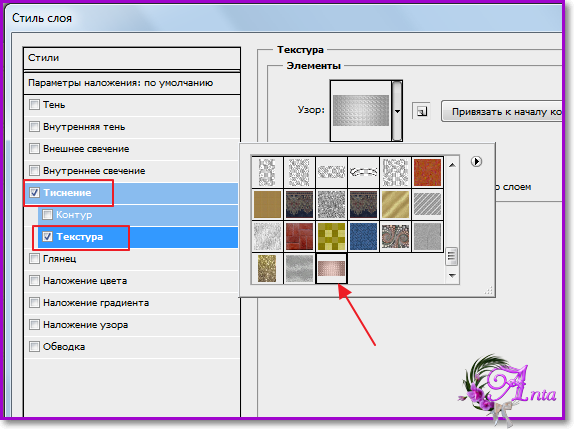
Настройки текстуры :

Переходим в тиснение и настраиваем :

Непрозрачность слоя поставим 50% ( но можно меньше 50, все зависит от вашей палитры цветов).
Слой объединить с предыдущим.
И у нас получится вот такой фон :

5. Слой дублировать. Усиление резкости – резкость +. Редактирование – свободное трансформирование, настройки :

У нас должна получиться очень тоненькая полосочка, примерно такая :

6. Применим к ней тиснение :

7. Фильтр Mura Maister / Pole transform :

8. Фильтр Unlimited / Bkg Design sf10. I. / Corner Half Wrap :

В полном размере скрин открывается кликом по картинке.
9. Фильтр – усиление резкости – резкость+ 2 раза (если у вас своя палитра цветов, то настройки могут быть другими).
10. Фильтр Mura Maister / Copies :

11. Редактирование – трансформирование – отразить по вертикали.
12. Активируем инструмент «прямоугольная область:

И выделим правую половину работы точно по центру, получится так :

Редактирование – очистить. Выделение – отменить. Слой дублировать. Редактирование – отразить по горизонтали и сдвинем вправо. Закроем видимость фонового слоя. Слои объединить видимые. Откроем видимость фонового слоя, получится так :

13. Слой дублировать. Фильтр – искажение – сферизация:
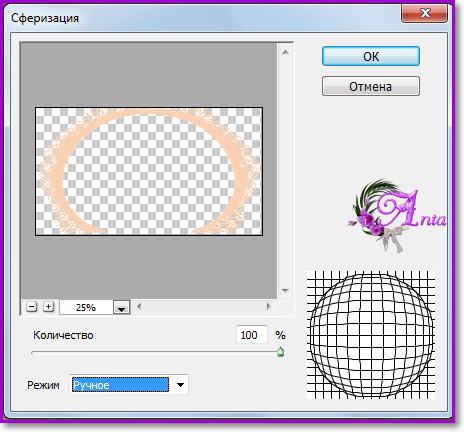
14. Становимся на нижний слой, тень :

Становимся на верхний слой – тень такая же.
Закроем видимость фонового слоя. Слои объединить видимые. Откроем видимость фонового слоя. Слой переименуем в «Слой 2».
В слоях так :

15. Волшебной палочкой кликнем в центре фигуры на пустом месте. Новый слой. Выделение – модификация – расширить на 40 пикселей. Заливаем выделение таким же градиентом. Слой переместить под «Слой 2». Стоим на «Слое 3».
16. Откроем наш пейзаж и перенесем на нашу работу. Редактирование – свободное трансформирование :
![]()
17. Становимся на «Слой 3», кликнем волшебной палочкой на пустом месте. Переходим на слой с пейзажем – редактирование – очистить. Выделение отменить.
18. К пейзажу применим фильтр FM Tile Tools по умолчанию. Непрозрачность 85%.
19. Дублируем «Слой 1» - на оригинале закроем глазик. Слои – объединить видимые. Работаем с маской. Откроем маску и перенесем ее на основную работу. Растянем по слою с помощью редактирования-свободного трансформирования. Переходим в каналы. Кликнем по синему слою. Зажмем клавишу CTRL и кликнем по иконке синего слоя. Выделения – инверсия. Переходим в слои. Слой с маской удалить. Редактирование – очистить. Откроем видимость нижнего слоя. Сейчас наша работа выглядит так :

20. Изображение – размер изображения :

21. Становимся на верхний слой. Редактирование – свободное трансформирование, настройки :
![]()
22. Становимся на «Слой 1». Фильтр – усиление резкости – резкость+. Фильтр Mura Maister / Perspective Tiling :

23. На «Слое 1 копия» закроем видимость. Работаем на «Слое 1». Волшебной палочкой кликнем на пустом месте. У нас появится выделение. Выделение - модификация – граница – 60 пикселей :

Редактирование – очистить. Выделение отменить.
24. Новый слой – заливаем нашим градиентом и переместим его на самый низ.
Откроем видимость верхнего слоя. Слои объединить видимые.
25. Фильтр AAA Frames / Foto Frame :

26. Откроем нашу девушку и перенесем на основную работу, уменьшим и расположим справа как у меня ( или как вам больше понравится).
27. Тень :

Добавим резкости.
28. Работу подписать и сохранить.
29. Готово!
А теперь я вам расскажу как сделала такой текст в фотошопе, как на моем варианте коллажа.
Подготовка к работе.
Нам понадобится зимний пейзаж и шрифт, все это возьмите ЗДЕСЬ
Сначала установим шрифт ( в папке с материалом 2 файла со шрифтом – устанавливаем оба).
Кто не знает, как в фотошоп загрузить шрифт – пишите в комментах – помогу.
Пейзаж можно взять любой, который вам понравится, но тогда настройки эффектов будут немного иные, соответственно вашему пейзажу.
Итак, начнем!
1. Откроем в фотошопе наш пейзаж и перетащим замочек в корзину, т.е. открепим слой.
2. Активируем инструмент «текст» и выставим такие настройки :
![]()
В полном размере скрин открывается кликом по картинке.
Цвет текста может быть любым. У меня белый.
3. Пишем наш текст «The mood of Winter ...» :

Слой растрировать.
4. Слой с текстом дублировать. Активируем инструмент «перемещение». У нас на клавиатуре есть стрелочки :

Жмем на правую 1 раз резко. Нам нужно, что бы дубликат слегка сдвинулся вправо.
5. Слой объединить с предыдущим.
6. Новый слой – заливаем его черным цветом. Это для того, что бы было видно все, что у нас происходит с текстом. И переместим его под текст :

В слоях :

7. Переходим на слой с текстом. Активируем инструмент «волшебная палочка», настройки:

8. Кликнем палочкой на пустом месте возле текста, и потом внутри текста, так чтобы у нас получилось вот такое выделение :

В полном размере скрин открывается кликом по картинке.
Выделение – инверсия. Редактирование – очистить.
Получится так :

9. Закроем видимость на черном слое. Становимся на слой с пейзажем. Редактирование – скопировать. Редактирование – вставить. Получается так :

Верхний слой с текстом можете удалить – он нам уже не нужен. Стоим на слое 2 и добавим к тексту такие эффекты как у меня ( или свои, какие вам нравятся) :






10. На черном фоне очень хорошо виден результат нашей работы :

В полном размере скрин открывается кликом по картинке.
На фоне с пейзажем это выглядит так :

В полном размере скрин открывается кликом по картинке.
11. Если вам понадобится перенести текст на другую работу, как это было у меня в уроке по коллажу, то становитесь на слой с уже готовым текстом. Выделение – все. Редактирование – скопировать совмещенные данные. Затем идете на вашу работу. Редактирование – вставить. Все добавленные эффекты к тексту сохранятся.
Приятного творчества!
С Любовью, Ваша Анта!
Из группы В ГОСТЯХ У АНТЫ
| Рубрики: | Коллажи/Маски Уроки/Фотошоп Коллажи/Фильтры |
Понравилось: 3 пользователям
| « Пред. запись — К дневнику — След. запись » | Страницы: [1] [Новые] |






