Так как в комплекте с ноутбуком, как правило, не дают диск с операционной системой, то единственным способом восстановить систему является ее восстановление из резервной копии, которая есть на жестком диске.
В каких случаях может понадобится восстановление системы, я думаю и так понятно… например в таких:
1. Компьютер стал медленно работать, постоянно долго открывает программы и веб-страницы;
2. Компьютер заражен вирусами, рекламными баннерами и другой заразой;
3. Windows при включении компьютера не загружается и постоянно идет перезапуск системы;
Эти и многие другие причины могут стать поводом для восстановления системы с помощью встроенной программы.
Владельцам ноутбуков, в таких случаях, не нужно вызывать мастера и просить его восстановить систему, нужно самому запустить специальную программу и в течении, примерно 20 минут она будет восстановлена.
Также при покупке ноутбука с рук, я рекомендую проверить его на наличие таких программ и на наличие соответствующего раздела на жестком диске.
Я видел ноутбуки на которых хозяева переустанавливали систему и не зная о наличии функции резервного восстановления, устанавливали другую версию Windows.
Очень часто в таких случаях устанавливается пиратская версия Windows, которая имеет некоторые минусы по сравнению с лицензионной копией, которая устанавливается производителем ноутбуков. Например, отсутствие драйверов, их нужно искать отдельно для вашей модели.
Также, мне иногда поступает предложение снести на ноутбуке Windows 8 и установить семерку, так как она более привычна и удобна пользователям.
Если вы захотите поменять систему, которая установлена на вашем ноутбуке на другую, то все равно, не удаляйте скрытый раздел на жестком диске, иначе потом восстановить систему, установленную производителем, уже не получится.
Как узнать, есть ли у вашего ноутбука программа для восстановления системы.
Узнать, установлена ли у вас программа резервного копирования на ноутбуке очень просто, нужно просто это проверить.
Для начала прочитайте инструкцию к нему, в ней должно быть указано, как восстановить систему на ноутбуке до заводского состояния. Но если вам “повезло” и вы купили ноутбук без инструкции, тогда смотрите в установленных приложениях программу для резервного восстановления системы.
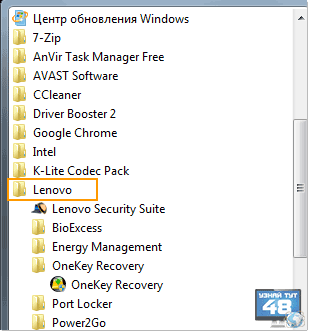
Как правило, программа для резервного копирования находится в каталоге, который называется также, как и фирма производитель ноутбука. Если это HP, то ищите каталог “Hewlett Packard”, если Lenovo, то и каталог должен быть Lenovo.
Называться такая программа может тоже по разному, но по смыслу вы поймете, что это она. Очень часто в названии этой программы присутствует слово Recovery, например OneKey Recovery или Recovery Manager, у Sony например, она называется VAIO Care Rescue или VAIO Recovery Center. Чтобы ее быстро найти можно воспользоваться поиском Windows.
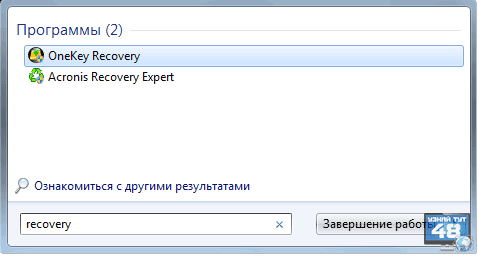
Нажмите кнопку “Пуск” введите в строке поиска слово Recovery, если такая программа есть, то вы ее сразу увидите.
Если вы не нашли программу для резервного восстановления системы, то возможно на вашем ноутбуке переустанавливали ее и установили другую ОС, которая не шла в комплекте с компьютером. Или производитель просто не предусмотрел возможность восстановления системы через среду Windows.
В таком случае восстановить систему можно, если не удален специальный раздел, в котором хранятся необходимые для этого данные.
Если раздел цел, тогда программу восстановления системы можно запустить из консоли при загрузке компьютера.
Узнать цел раздел или нет, очень просто. Раздел восстановления системы всегда скрытый и вы его не увидите в проводнике Windows.
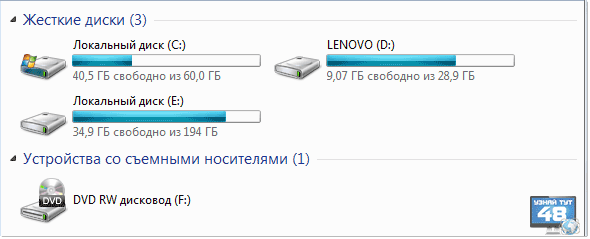
Посмотрите какие логические диски есть у вас на компьютере, затем откройте программу для работы с дисками и посмотрите, какие диски есть там.
Для этого можно воспользоваться стандартной оснасткой Windows, которая называется “Управление дисками” или diskmgmt.msc, которую открыть очень просто. Приведу лишь один пример, как быстро открыть diskmgmt.msc любому пользователю, на любом компьютере.
Дело в том, что со временем вы можете забыть, как правильно написать название этой оснастки, поэтому я вам не рекомендую его запоминать или записывать, открыть ее можно быстро, через меню Windows.

В Windows 7 для этого нажмите кнопку “Пуск” и нажмите на “Мой компьютер” правой кнопкой мыши и открывшемся меню выберите пункт “Управление”.
Откроется оснастка “Управление компьютером”.
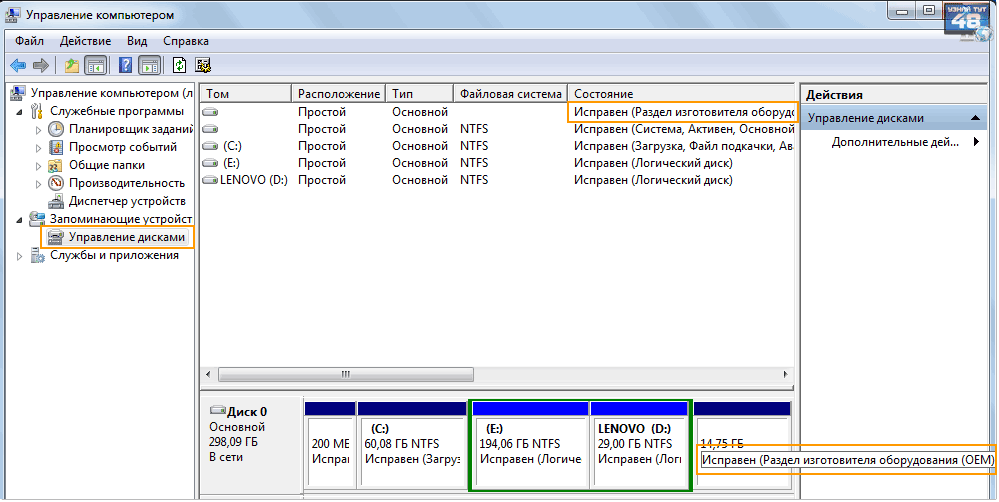
Выберите в нем пункт “Запоминающие устройства – Управление дисками”. На скриншоте видно, что самый правый раздел системы помечен, как “Раздел изготовителя оборудования”. Он не имеет буквы и не виден в проводнике системы.
Называться такие разделы могут тоже по разному, но вы его сразу узнаете.
В Windows 8 можно сразу открыть оснастку “Управление дисками”.
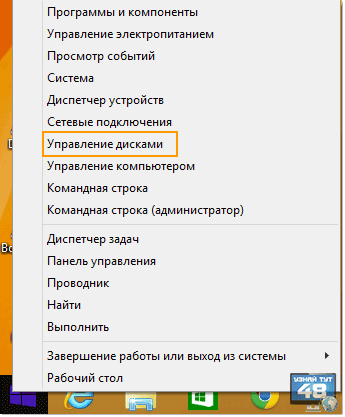
Для этого нажмите на кнопку “Пуск” правой кнопкой мыши и в меню выберите пункт “Управление дисками”.
Также для просмотра наличия специального раздела на жесткой диске можно воспользоваться и сторонней программой, например Acrons Disk Director.
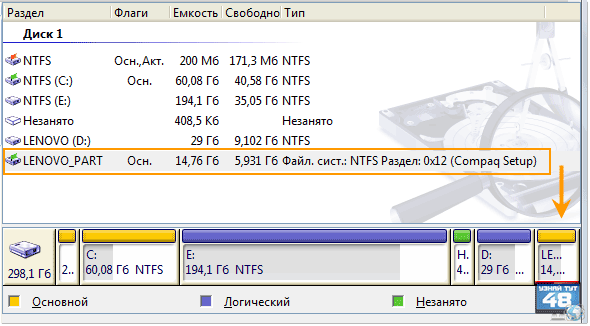
Где вы также легко узнаете специальный раздел для восстановления системы.
Как восстановить систему на ноутбуке до заводского состояния.
Если у вас есть такой раздел на жестком диске, значит еще можно восстановить систему до заводского состояния, даже если вы уже устанавливали другую версию ОС.
Для этого нужно запустить программу восстановления при загрузке компьютера. У разных ноутбуков для этого существуют специальные клавиши или кнопки на корпусе, как я уже говорил, чтобы о них узнать, нужно прочитать инструкцию к вашему ноутбуку или попробовать использовать способы, которые являются универсальными для каждой модели.
Перед первым восстановлением системы до заводского состояния, обязательно сохраните свои файлы на внешнем носителе, чтобы их не потерять. В случае потери, восстановить их не получится.
Я советую узнать, как восстановить систему до заводского состояния сразу после покупки ноутбука и даже попробовать ее восстановить, чтобы вы знали, как это делается заранее и вот почему.
Во-первых, вы будете уверены, что сможете сами восстановить свой ноутбук, в случае возникновения такой необходимости.
Во-вторых, некоторые ноутбуки могут изначально иметь не разбитый на локальные диски жесткий диск и разбить его могли уже после установки всех программ и создания резервной копии.
В таком случае вы можете потерять свои данные, которые у вас будут храниться на других локальных дисках, если при восстановлении системы, жесткий диск будет очищен полностью. В общем я советую сначала проверить, как идет процесс восстановления и какие файлы восстанавливаются заново, а какие не трогаются, а уже потом начинать его эксплуатировать по полной.
Некоторые программы восстановления позволяют выбирать, какой диск восстанавливать, только системный или все, нужно быть внимательным при выборе.
Первый способ восстановления системы, это запуск программы в среде Windows, как ее найти я рассказал выше, более подробно я опишу этот процесс на конкретных моделях. Если сказать коротко, то запускаете такую программу и выбираете тот вариант, который вам нужен, затем ноутбук перезагрузится и начнется восстановление системы.
Второй вариант восстановления системы, это запуск программы из консоли при загрузке системы. Здесь у каждой модели есть свои варианты запуска такой программы, это могут быть клавиши на клавиатуре, а может быть и кнопка на самом ноутбуке.
В первую очередь я рекомендую зайти на сайт производителя своей модели и посмотреть там инструкцию, некоторые производители подробно объясняют, как восстановить систему на ноутбуке до заводского состояния.

Если же вам не удалось найти инструкцию, тогда придется искать в сети варианты запуска программы восстановления системы.
Вот список, как запустить программу восстановления на некоторых моделях, это все проверенные варианты, возможно вам подойдет один из них:
|
Asus |
При загрузке нажмите F9 |
|
Aser и Packard Bell |
При загрузке нажмите и удерживайте клавишу ALT и несколько раз нажмите и отпустите F10 |
|
Lenovo |
Laptop – При выключенном питании нажмите кнопку на корпусе ноутбука
ThinkPad – при включении нажмите F11 |
|
HP |
При загрузке сразу нажать F11 |
|
Samsung |
При загрузке несколько раз нажмите и отпустите F4 |
|
Sony |
При включении питания нажмите F10 или при выключенном питании кнопку “Assist”, а уже потом F10, зависит от модели |
|
MSI |
При включении питания несколько раз нажмите и отпустите клавишу F3 |






