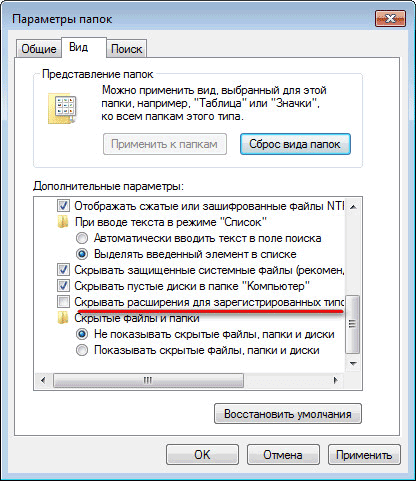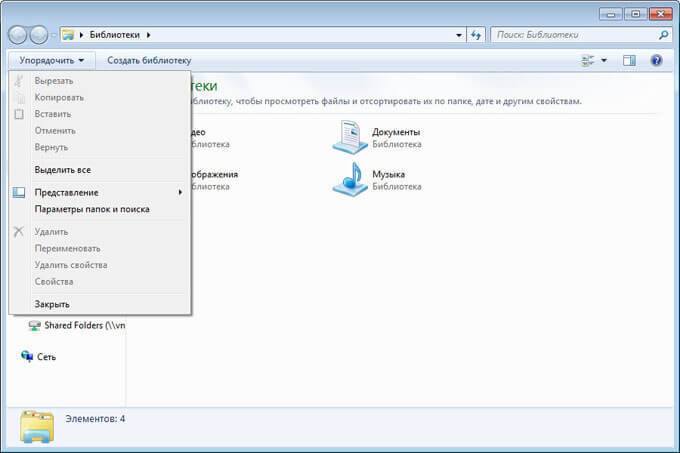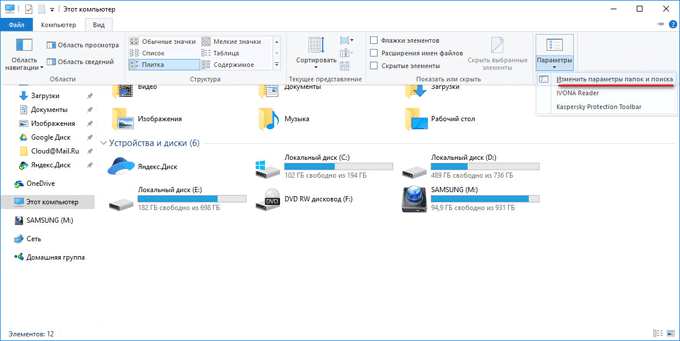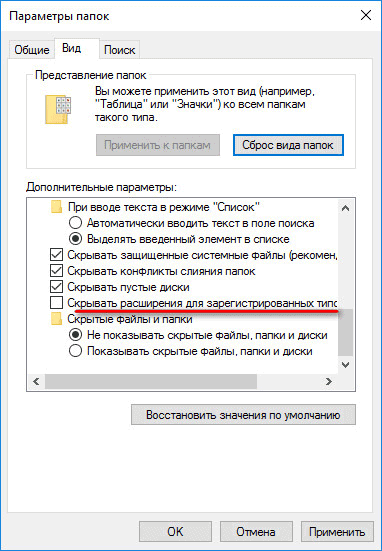-Цитатник
Колбаса домашняя "Балыковая" ...
Простой узор спицами - (2)Простой узор спицами Раппорт узора 2 петели + 2 кромочные. 1 ряд: кромочная...
От старости и усталости: Всего 1 точка на теле! - (2)От старости и усталости: Всего 1 точка на теле! Акупрессура заключается в надавливании п...
КЕФИРНЫЙ БИСКВИТ (ОЧЕНЬ ПЫШНЫЙ). - (1)КЕФИРНЫЙ БИСКВИТ (ОЧЕНЬ ПЫШНЫЙ). Ингредиенты для «Кефирный бисквит»: Яйцо куриное (комнатной t*)...
Обновление драйверов на Windows.-Владимир_Шильников - (2)Обновление драйверов на Windows. Драйверы компьютера или ноутбука под управлением операционной си...
-Рубрики
- для детей (270)
- эпиграфы (71)
- кремы.глазури (42)
- аватарки (41)
- овощные блюда (40)
- рыбные блюда (39)
- развлечения (15)
- мода (12)
- творожные блюда (7)
- хлебопечка (4)
- Уроки поМозилле (3)
- блюда из яиц (2)
- магазины (1)
- анимация.клипарт (106)
- бисер (28)
- виртуальные прогулки (62)
- водный мир. (45)
- все для дневника (136)
- выпечка (132)
- выпечка несладкая (52)
- вышивка (10)
- вязание (387)
- гороскоп (32)
- десерты (123)
- дневник (93)
- закатки.хранение продуктов (86)
- закуски (65)
- здоровье (614)
- игры (69)
- интересное (163)
- интерьер квартиры (17)
- искусство (220)
- кино (539)
- кинотеатр (126)
- клипы (90)
- книги.цитаты (105)
- коллажи (20)
- комнатные растения (60)
- компьютер (363)
- копчение (1)
- котлеты.биточки.тефтели (44)
- красота (142)
- КРЫМ (300)
- кулинария (141)
- любимые актеры.великие люди (131)
- микроволновка (56)
- мой город-Керчь (37)
- музыка (454)
- музыка для здоровья (33)
- музыкальные открытки (78)
- музыкальные развлечения (41)
- мультиварка (140)
- мюзиклы (26)
- мясные блюда (93)
- напитки.коктейли.вина (102)
- новый год и Рождество (217)
- нумерология (23)
- обучающие фильмы.документальные (20)
- огород (70)
- оформление блюд (5)
- оформление дачного участка (23)
- пасха (44)
- плейкасты (30)
- погода (7)
- подводный мир (45)
- поздравления.открытки (95)
- полезные советы (139)
- поэзия (104)
- путешествия (361)
- разные поделки (17)
- рамочки (63)
- растительный и животный мир (74)
- религия (170)
- рецепты с лавашом (15)
- ритуалы.обряды.гадания (100)
- садовые растения (23)
- салаты (96)
- строительство и ремонт своими руками (14)
- схемы в дневник (379)
- тесто.пирожки биляши и т.д. (157)
- торты (246)
- торты без выпечки (66)
- урок.нужная и полезная информация (189)
- уход за лицом (2)
- флешки (74)
- фоны (48)
- фото (118)
- фотообои на рабочий стол (48)
- обои (18)
- фотошоп (48)
- холодец (16)
- цветник на участке (29)
- часики (119)
- шитье (76)
- юмор (148)
-Музыка
- Проститься - саксофон (музыка)
- Слушали: 23419 Комментарии: 0
- Seweryn Krajewski - Lusia
- Слушали: 9491 Комментарии: 0
- Артур Руденко - Забыть нельзя, вернуться невозможно!.
- Слушали: 14971 Комментарии: 0
- Entre nous (Между нами)
- Слушали: 4698 Комментарии: 0
- Дорога без конца (из к/ф "Паганини")
- Слушали: 10171 Комментарии: 0
-Приложения
 ОткрыткиПерерожденный каталог открыток на все случаи жизни
ОткрыткиПерерожденный каталог открыток на все случаи жизни Я - фотографПлагин для публикации фотографий в дневнике пользователя. Минимальные системные требования: Internet Explorer 6, Fire Fox 1.5, Opera 9.5, Safari 3.1.1 со включенным JavaScript. Возможно это будет рабо
Я - фотографПлагин для публикации фотографий в дневнике пользователя. Минимальные системные требования: Internet Explorer 6, Fire Fox 1.5, Opera 9.5, Safari 3.1.1 со включенным JavaScript. Возможно это будет рабо Всегда под рукойаналогов нет ^_^
Позволяет вставить в профиль панель с произвольным Html-кодом. Можно разместить там банеры, счетчики и прочее
Всегда под рукойаналогов нет ^_^
Позволяет вставить в профиль панель с произвольным Html-кодом. Можно разместить там банеры, счетчики и прочее- ТоррНАДО - торрент-трекер для блоговТоррНАДО - торрент-трекер для блогов
- Программа телепередачУдобная программа телепередач на неделю, предоставленная Akado телегид.
-Метки
-Ссылки
пирог к завтраку | Домашняя еда - (1)
Вязание спицами свитер для мужчины - (1)
Немного о жизни и для жизни.: Слабые места знаков Зодиака - (0)
Удлинённый сине-зелёный пуловер вязаный спицами. Схемы и описание - Модели спицами для нас красивых - Мамины ручки - (0)
Самые распространенные порчи | Ключи от счастья: здоровье, красота, семья - (0)
-Поиск по дневнику
-Подписка по e-mail
-Друзья
-Постоянные читатели
-Сообщества
-Статистика
Записей: 9625
Комментариев: 985
Написано: 11224
Как показать расширения файлов в Windows |
https://vellisa.ru/show-file-extensionВ операционной системе Windows, при настройках по умолчанию, скрыты расширения для зарегистрированных типов файлов. Поэтому часто возникает необходимость узнать, какое расширение имеет файл.
В Windows не отображаются зарегистрированные типы файлов, пользователь видит только название файла. Это большинство типов файлов в операционной системе.
Для того, чтобы получить информацию о том, какое расширение имеет данный файл в Windows, необходимо кликнуть по файлу правой кнопкой мыши. В контекстном меню нужно выбрать «Свойства». В открывшемся окне «Свойства», во вкладке «Общие» пользователь увидит тип файла.
Иконки некоторых файлов в Windows могут быть похожи друг на друга, поэтому включить показ отображения типов файлов имеет смысл по двум причинам: для удобства и в целях безопасности.
Многие антивирусы рекомендуют отображать расширения файлов в целях большей безопасности, так как вирусы могут использовать иконки безобидных файлов. Пользователь видит знакомый тип файла, запускает его, а этот файл имеет совсем другое расширение.
Например, в интернете часто встречаются файлы с расширением «.torrent» и «torrent.exe». Внешне иконки очень похожи. Поэтому, после запуска такого файла, неопытный пользователь рискует скачать на свой компьютер совсем не то, что собирался скачать (фильм, игру, программу и т.д.). Если бы расширения файлов отображались в системе, то сразу было бы видно, что файл с расширением «.exe» маскируется под другой тип файла.
Включить показ отображения расширений файлов в операционной системе можно с помощью нескольких способов: первый способ универсальный для Windows 7, Windows 8, Windows 8.1, Windows 10, второй способ работает отдельно в Windows 7 и отдельно в Windows 10, Windows 8.1, Windows 8.
Как показать расширение зарегистрированных типов файлов в Windows
Давайте посмотрим, как можно включить отображение расширений файлов в операционной системе Windows универсальным способом. Все действия аналогичны в Windows 7 или Windows 8. В Windows 10 порядок действий не отличается, там только другое название у параметра настроек.
Войдите в «Панель управления» (режим просмотра «мелкие значки»), выберите «Параметры папок». В Windows 10 в «Панели управления» настройка называется «Параметры Проводника», в остальном все аналогично.
В окне «Параметры папок» откройте вкладку «Вид». Снимите галку напротив пункта «Скрывать расширения для зарегистрированных типов файлов». Затем нажмите на кнопку «ОК».
После этого, в операционной системе Windows 7, Windows 8, Windows 8.1, Windows 10 будут видны расширения файлов всех типов.
Как показать расширения файлов в Windows 7
Другим способом в Windows 7 можно войти в параметры папок из окна Проводника. Откройте Проводник, нажмите на «Упорядочить», в контекстном меню выберите пункт «Параметры папок и поиска».
Далее выполните аналогичные действия, описанные выше, в папке «Параметры папок». После применения настройки, пользователь будет видеть расширения файлов в операционной системе.
Как показать расширения файлов в Windows 10 и Windows 8
В операционных системах Windows 10 и Windows 8 можно быстро перейти к настройкам вида папок из окна Проводника. В Проводнике перейдите во вкладку «Вид», нажмите на кнопку «Параметры», а затем на «Изменить параметры папок и поиска».
В окне «Параметры папок» снимите флажок напротив пункта «Скрывать расширения для зарегистрированных типов файлов». Для подтверждения изменения настройки, нажмите на кнопку «ОК».
Теперь у всех файлов в Windows 10 или в Windows 8.1 будет видимое расширение файла.
Заключение
При настройках по умолчанию в Windows скрыты расширения для зарегистрированных типов файлов. Пользователь может включить отображение расширений файлов в операционной системе Windows несколькими способами.
| Рубрики: | компьютер |
| Комментировать | « Пред. запись — К дневнику — След. запись » | Страницы: [1] [Новые] |
 В операционной системе Windows, при настройках по умолчанию, скрыты расширения для зарегистрированных типов файлов. Поэтому часто возникает необходимость узнать, какое расширение имеет файл.
В операционной системе Windows, при настройках по умолчанию, скрыты расширения для зарегистрированных типов файлов. Поэтому часто возникает необходимость узнать, какое расширение имеет файл.