-Метки
corner-a artstudio dp animation maker krita анимация баклажаны бесшовные схемы валентинка весенняя схема весна видео вика вк восток генераторы девушки декор для рамок дети журналы онлайн з.муслимов зима зимняя схема и.ткачук информация искательница кисти клипарт книги коллаж летние схемы лето ли.ру мои работы мужчины музыкальный сайт мультиварка новогоднее новогодние схемы новогодняя схема новый год обращение огород огурцы осенние осенние схемы осень открытки открыточка пасха печенье пирог пирожки плеера подарки поздравление поздравления почта программы рамочка фотошоп рождество. романтика с.куренков салаты сказка скрап-набор стихи страна фотошоп схемы танцующие торт тыква удаление рекламы удаление фона уроки фоторедакторы фотошоп хэллоуин хэллуин цветочная схема цветочные схемы цветы эдитор эпиграф яблоко
-Рубрики
- Corel (1386)
- видеоуроки (11)
- мои работы по урокам (1199)
- подсказки для начинающих (50)
- уроки (124)
- Explaindio (3)
- мои работы (3)
- Творчество tane4ka777 (3)
- PFS photofiltre studio (101)
- мои работы (76)
- уроки (25)
- Генераторы,фоторедакторы (107)
- Дети (70)
- в помощь ученику (49)
- мультики (7)
- развитие (15)
- Здоровье (235)
- глаза (5)
- диеты (35)
- жкт (7)
- интересные ссылки (11)
- кожа (8)
- лечение продуктами (42)
- очищение организма (25)
- простуда (19)
- разное (32)
- сердечно-сосудистая система (38)
- суставы (13)
- Интересное и полезное (461)
- вокруг света (4)
- женщине (8)
- знаменитости (47)
- информация (52)
- огород (128)
- полезные советы (48)
- политика (7)
- праздники (13)
- продукты (7)
- сайты (83)
- тайны,религия,психология,приметы (47)
- Клипарт (2319)
- 3д взрослые (268)
- календарные праздники (77)
- 3д малышки (71)
- водные ресурсы (44)
- восточный (16)
- дамские штучки (10)
- девушки (318)
- декор (95)
- дети (28)
- живность (52)
- зелёные насождения,сад (40)
- зима,новый год (155)
- интерьер (14)
- кулинарный клипарт (42)
- музыкальный (11)
- мультяшное,школьное (69)
- надписи,выражения ,фразы (53)
- осень (125)
- парни (21)
- пары (15)
- пейзажи,города (64)
- посуда,вазы ,свечи (23)
- разделители для текста,кластеры (44)
- разные (118)
- религия (13)
- скрап-набор (216)
- скрап-набор детский (100)
- уголки (15)
- христианские праздники (55)
- цветы (103)
- эффекты (43)
- Компьютер (249)
- вирусы,антивирусник (28)
- программы (78)
- советы (95)
- Красота (63)
- лек.средства для красоты (5)
- уход за волосами (9)
- уход за лицом (23)
- уход за ногами (14)
- уход за руками (9)
- уход за телом (4)
- Кулинария (848)
- блины,оладьи,лепёшки (32)
- блюда из круп и бобов (9)
- блюда из овощей (33)
- блюда из творога (33)
- горячее (87)
- заготовки (45)
- закуски (86)
- мультиварка (63)
- напитки (24)
- не сладкая выпечка (79)
- оформление (7)
- сайт с рецетами (11)
- салаты (60)
- секреты кулинара (32)
- сладкая выпечка (121)
- сладости (80)
- соусы (14)
- тесто (15)
- хлебопечка (17)
- МОИ РАБОТЫ БЕЗ УРОКОВ (900)
- разные (341)
- поздравительные (70)
- эпиграфы (7)
- Мои рамочки (281)
- праздники (75)
- времена года (34)
- текстовые рамочки без фотошопа (49)
- рамочки для рецептов (45)
- рамочки сад-огород (4)
- рамочки-люди (28)
- фотошопские (18)
- цветочные (27)
- Музыка (11)
- Оформление дневника (626)
- всё для дизайна (131)
- жж,ВК (33)
- ли ру,яндекс (88)
- музыка ,плеер (71)
- плеера (40)
- работа с кнопочками (2)
- работа с постами (36)
- работа с рамочками (104)
- разные уроки по оформлению (51)
- рамочник (8)
- флеш-картинки,информеры ,часики,игры (32)
- фотохостинги (29)
- Поздравления,подарки (37)
- Притчи (5)
- ПРОГРАММЫ ДЛЯ СОЗДАНИЯ ВИДЕО (121)
- мои работы (9)
- разные пр.для видео (11)
- уроки в ProShow Producer (54)
- эффекты для ProShow Producer (28)
- ПРОГРАММЫ ДЛЯ ТВОРЧЕСТВА (690)
- ArtStudio,Sqirlz Water,NatureIllusion (19)
- Adobe After Effects,Synfig Studio (2)
- 20/20,пр.для отделение объекта от фона (10)
- Adobe Illustrator,Krita (24)
- Aleo Flash Banner Maker +материал (71)
- Animation Shop (17)
- Aurora 3D Animation Maker,пр.плеера (4)
- Cliplets,GifCam (7)
- FantaMorph (18)
- Glitterboo,GIF Movie Gear, GIF Animator, Animatio (13)
- iClone,CrazyTalk (12)
- ParticleIllusion,Magic Particles (5)
- Sothink SWF,муз.программы (13)
- Sterling, Fractal Explorer,Ultra Fractal (13)
- Проги для конвертирования ,Balabolka (28)
- Фоторедакторы (50)
- Работы друзей (37)
- Рукоделие (60)
- вязание (25)
- поделки (12)
- шитьё (23)
- Сертификат (1)
- Стихи (119)
- Схемы (562)
- весенне-летние (202)
- зимние (121)
- осенние (112)
- разные (48)
- уроки по схемам (16)
- Тест (15)
- улыбнёмся (39)
- УРОКИ АНИМАЦИИ В ФОТОШОП (306)
- анимация в природе (31)
- уроки А.Макаровой (7)
- анимация глаз (27)
- анимация движения (69)
- блёстки фильтрами (57)
- анимация жидкости ,пара ,дыма (11)
- анимация от Искательницы (11)
- блики ,свечение,блеск (74)
- фишки в анимации (18)
- Фильмы (112)
- Фоны (456)
- анимированные (19)
- бордюрные фоны (5)
- градиенты ,обводки (27)
- для коллажа (36)
- зимние,осенние (22)
- кулинарные (9)
- маски (61)
- наборы фонов (17)
- обои (58)
- однотонные (28)
- оранжевые,коричневые ,бордовые,розовые (16)
- прозрачные фоны (19)
- разные (54)
- религиозные (5)
- серые,синие,зелёные,сиреневые (17)
- текстуры (41)
- цветочные (16)
- ФОТОШОП (2504)
- Дизайн/Рисование (15)
- sinedots II,creativity splatter (6)
- видеоуроки (71)
- кисти,фигуры (66)
- мои работы по урокам (415)
- плагины (162)
- программа,бродилка (52)
- рамочки-уроки (77)
- стили,градиенты (18)
- урок-маски (15)
- уроки от Бэтт,Ledy_OlgA (33)
- уроки от Миллады,LEDY_ANGEL (153)
- уроки -градиент (2)
- уроки Herbstblatt,NATALI-NG (107)
- уроки А. Уваровой,Г. Бухарина (22)
- уроки Ларисы Гурьяновой (36)
- уроки Милледи Малиновская,ФарСолнце (45)
- уроки от Semenova Irina,Mademoiselle Viv (142)
- уроки от Анты (173)
- уроки от Бабули,Виктории Т. (12)
- уроки от Вики С.,страна фотошопа (364)
- уроки от Ирины Ткачук (48)
- уроки от Кубаночки ,Novichok56 (7)
- уроки от Ленусик,Алёны48 (78)
- уроки отГП,Mischel (36)
- уроки разные (96)
- уроки разных авторов (22)
- уроки Ретуши (5)
- уроки-клипарт (47)
- уроки-текст (33)
- футожи (38)
- хитрости,подсказки (62)
- шрифты (21)
- экшены (21)
- Художники,фотографы (133)
- Шпаргалки (41)
- генератор цвета (23)
- формулы 1 (18)
- Эдитор (324)
- анимация-уроки,видеоуроки,текст (21)
- кисти,маски,фоны (17)
- коллаж и рамочки уроки (58)
- мои работы (105)
- разные уроки (45)
- уроки от Виктории 14год (44)
- эффекты,фигуры,градиенты (34)
-Ссылки
-Приложения
 ОткрыткиПерерожденный каталог открыток на все случаи жизни
ОткрыткиПерерожденный каталог открыток на все случаи жизни Photoshop onlineДля того чтоб отредактировать картинку совсем не обязательно иметь фотошоп на комьпьютере. Это можно сделать с помощью приложения online photoshop =)
Photoshop onlineДля того чтоб отредактировать картинку совсем не обязательно иметь фотошоп на комьпьютере. Это можно сделать с помощью приложения online photoshop =) Я - фотографПлагин для публикации фотографий в дневнике пользователя. Минимальные системные требования: Internet Explorer 6, Fire Fox 1.5, Opera 9.5, Safari 3.1.1 со включенным JavaScript. Возможно это будет рабо
Я - фотографПлагин для публикации фотографий в дневнике пользователя. Минимальные системные требования: Internet Explorer 6, Fire Fox 1.5, Opera 9.5, Safari 3.1.1 со включенным JavaScript. Возможно это будет рабо Дешевые авиабилетыВыгодные цены, удобный поиск, без комиссии, 24 часа. Бронируй сейчас – плати потом!
Дешевые авиабилетыВыгодные цены, удобный поиск, без комиссии, 24 часа. Бронируй сейчас – плати потом! Скачать музыку с LiveInternet.ruПростая скачивалка песен по заданным урлам
Скачать музыку с LiveInternet.ruПростая скачивалка песен по заданным урлам
-Новости
-Поиск по дневнику
-Друзья
Друзья онлайн
Herbstblatt
Волжанка-52
ЖАННА-АЛЕКСАНДРА
Друзья оффлайнКого давно нет? Кого добавить?
alexander2012
Arevi
astra4
capten_CHIKA
E-Ledi
GALZIMA
izogradinka
Jolcsika
Kamelius
kotenokvitka
Ludaivan
Manyi57
Marishka_AG
Mila-65
Millena-Li
mimozochka
Mirosslava
Nata-Leoni
Nina_Gracia
Nina_Stavitskaya
olgaraduga
PSP-ELVISGIRL72
SaulyDesign
SelenArt
SvetlanaT
tane4ka777
Tanya_Gordienko
Tapioka
Valentina_begi
Vera_Larionova
Vi-Natalka
Алла_Студентова
Аэлита_54
ВалюшаПП
Виктория_Т
Дневник_Девы
Дуняша_Толковая
Дюанка
Елена_Краева
женя_масальская
Крещеная_Еленой
КристинаТН
Люси_КНВ
мадам-_тата
Ольга_Букова56
Ольга_Гогишвили
таила
Татьяна_Шеремет
Фрида_Серденко
Чипо_Лино
-Статистика
Набор фильтров Хero classiс |
 Урок № 89 Плагин Хero classiс  Плагин Хero classiс - содержит в наборе 40 фильтров Я распаковываю по одному и проверяю работу каждого Сейчас мы рассмотрим функцию этого плагина , которая называется Sparkles Значит установим папку Sparkles 8bf Скачать Для того что бы заработал ваш плагин необходим файлmsvcrt10.zip , который устанавливается : Локальный Диск С-Windows-System32 Его скачивайте там же Установка : 1 - Фотошоп закрыт 2 - Выбираем файл Sparkles 8bf 3 - Жмём Извлечь  Устанавливаем его : Локальный диск С-Program Files-Adobe-Adobe Photoshop CS2-Plug-Ins-Filtres 4 - Находим файл default.spk и извлекаем его по тому же пути Без него плагин работать не будет !  5 - Открываем msvcrt10.zip Если этот файл у вас не установлен , то устанавливаем его : Локальный Диск С-Windows-System32 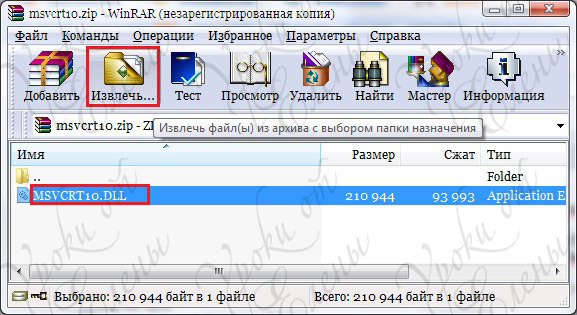 Открываем Фотошоп Загружаем Картинку , в окне слои не забываем снять замочек Дублируем слой 2 раза Ctrl+J  Становимся на нижний слой , на остальных глазки выкл. Идём Фильтр-Xero-Sparkles Вот как выглядит плагин Перевод дала примерный 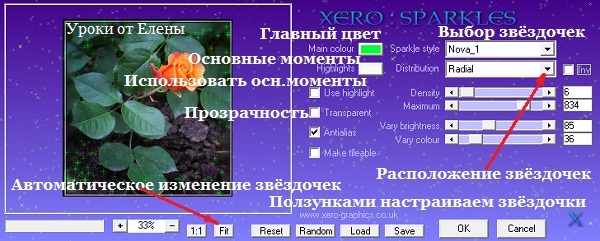 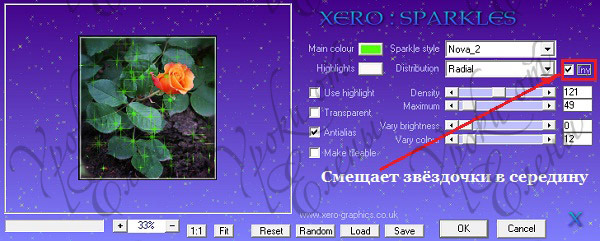 Я выбрала для своей картинки вот такие настройки 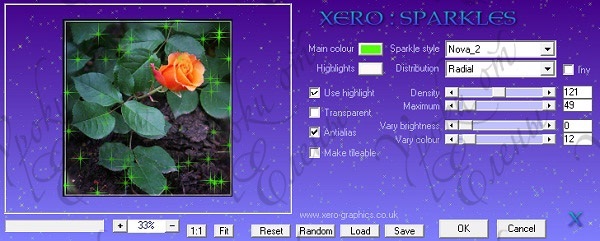 Настроили и жмём ОК Если вам показалось , что на картинке мало звездочек , то на этом же слое примените плагин ещё раз Моя картинка выглядит так  Переходим на следующий слой Идём Фильтр-Xero-Sparkles И просто жмём ОК . Плагин уже автоматически поменял расположение звёздочек Если вы на предыдущем слое плагин применяли 2 раза , то и здесь не забудьте повторить Переходим на следующий слой - и делаем всё то же самое Теперь давайте что-нибудь напишем на картинке Создаём Новый слой , нажатием на листик 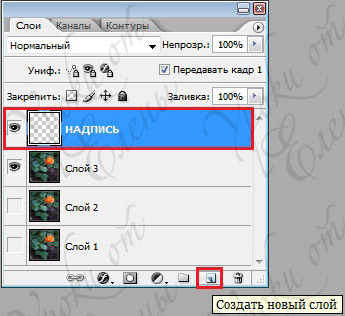 Выбираем инструмент Горизонтальная текст-маска Выбираем Шрифт , Размер шрифта , кликаем на картинку и пишем 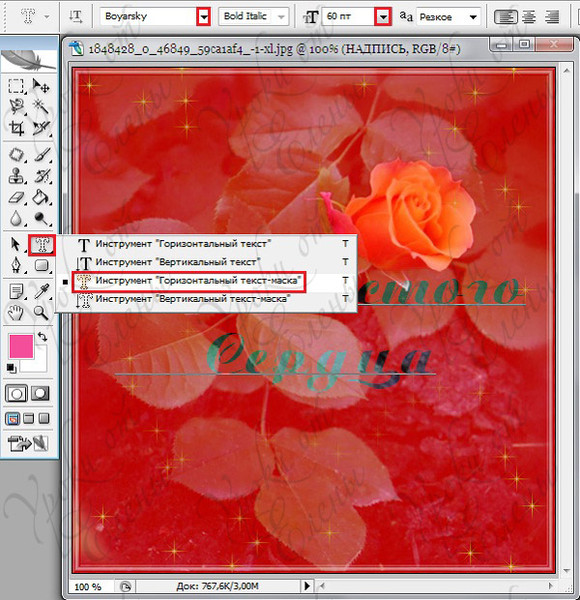 Написали и в окне Слои жмём на листик ещё два раза 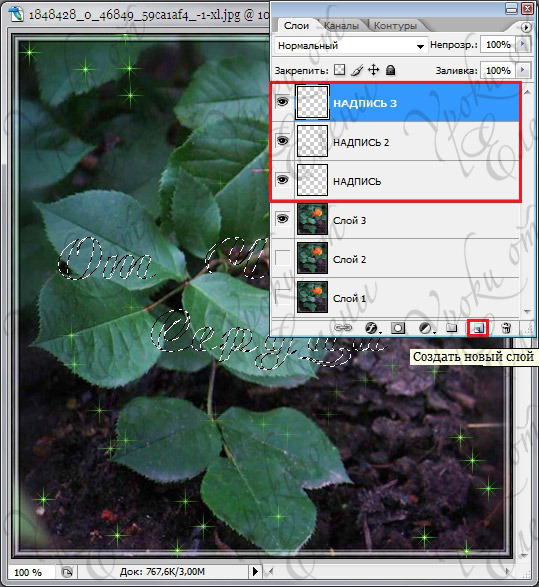 Теперь каждый слой Надписи зальём Глиттером Как писать глиттерами Урок Здесь У меня получилось так 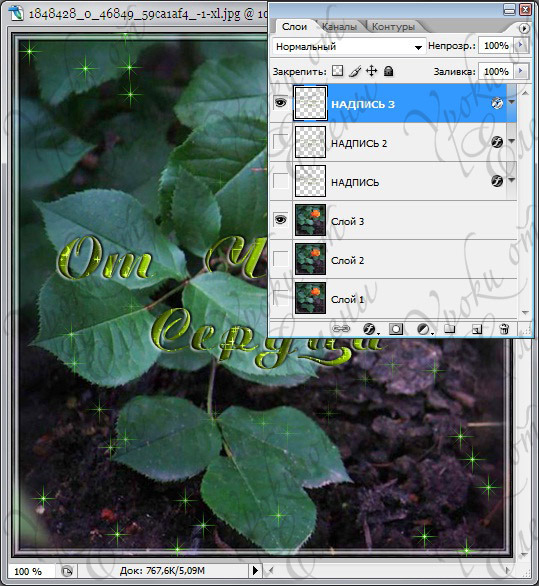 Теперь подпишем свою картинку В окне Слои снова создадим Новый слой 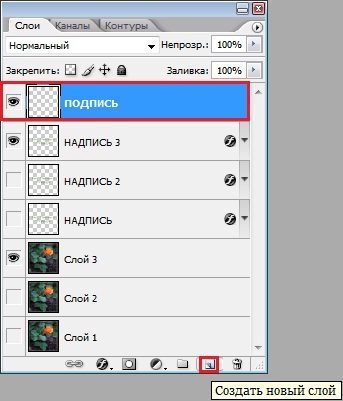 Снова выбираем инструмент Горизонтальная текст-маска , шрифт и размер шрифта Кликаем и пишем Выбираем инструмент Заливка и заливаем надпись У меня цвет будет белый  Подпись не должна слишком выделяться на картинке , поэтому в окне слои , мы уменьшим Непрозрачность слоя (на ваше усмотрение) 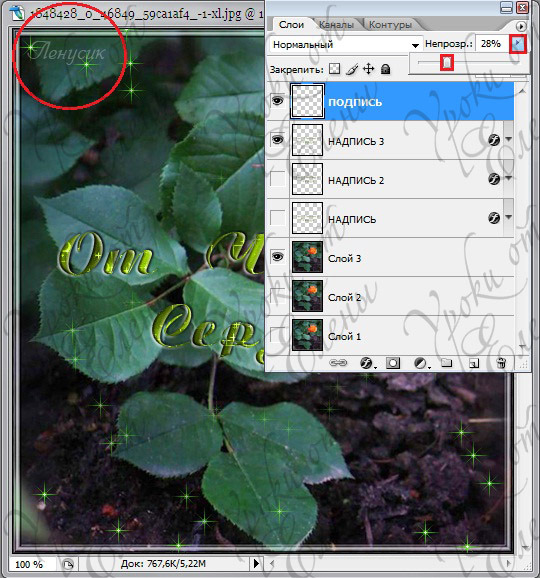 Переходим в окно Анимации : Время передвижения звёздочек подойдёт 0,1 сек. и время передвижения глиттера , тоже подойдёт 0,1 сек Значит все кадры у нас будут иметь время 0,1 сек , можно и 0,2 сек Ставим на 1 кадре время Как рассчитать время передвижения кадров , если ваши эффекты имеют разное время , в этом вам поможет Урок № 54 Часть II см. Здесь Собираем Анимацию :    Жмём на Запуск воспроизведения анимации и любуемся Если всё устраивает Сохраняем : Файл - Сохранить для Web в формате GIF  Автор урока Уроки от Елены Сообщество : Самая Лучшая Коллекция Антмационных Картинок и Уроки Фотошопа  |
| Рубрики: | УРОКИ АНИМАЦИИ В ФОТОШОП/блёстки фильтрами |
Процитировано 9 раз
Понравилось: 3 пользователям
| « Пред. запись — К дневнику — След. запись » | Страницы: [1] [Новые] |








