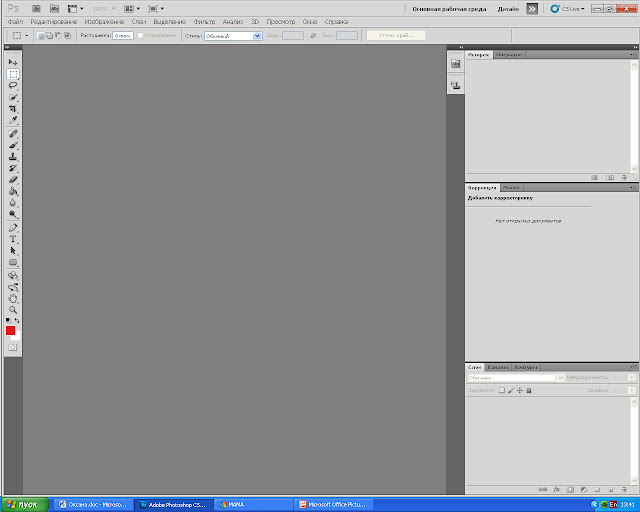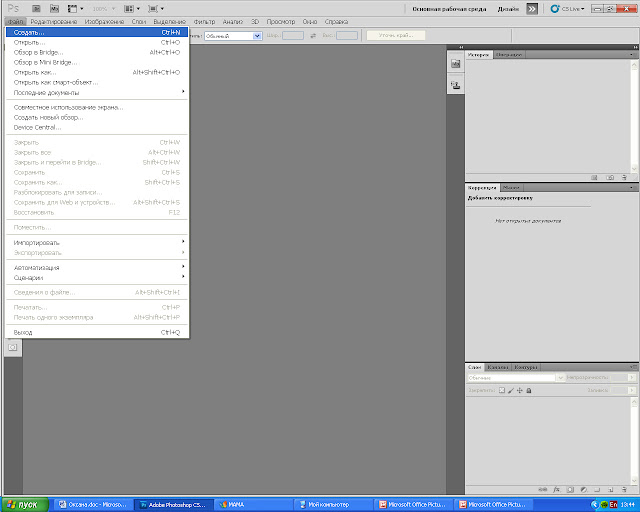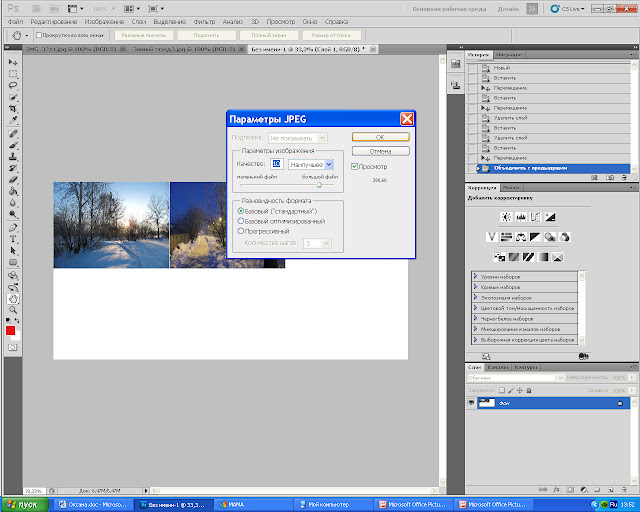-Рубрики
- ВЫЖИГАНИЕ ПО ТКАНИ (4)
- Гильоширование (2)
- Fairy Doors,переводится как-Фея Двери (2)
- авто (1)
- аудикниги,что послушать (7)
- вдохновение (28)
- иллюзия (6)
- стереокартины (1)
- вязание (376)
- болеро (7)
- игрушки (4)
- ИРЛАНДСКОЕ КРУЖЕВО (58)
- кардиган,кофта (54)
- крючок (169)
- платье девочке (14)
- шапки (12)
- гадание (33)
- для дома (8)
- для настроения (14)
- дневник (22)
- еда (301)
- вафельница (11)
- мастика (52)
- мороженое (3)
- мультиварка (41)
- надо сделать (76)
- сладкое (104)
- ужин (46)
- хлебопечка (13)
- ЖИЗНЬ (19)
- здоровье (15)
- интерессно (39)
- история (15)
- комп (2)
- красота лица и прочие косм. (6)
- мечта (0)
- монтажная пена (2)
- новый год (129)
- вытанка (7)
- подарки своими руками (113)
- обо мне (1)
- памятники (1)
- поговорим (1)
- подарки (38)
- мамины сокровище (31)
- ПОДАРКИ В ПЛАНАХ ИЛИ УЖЕ ВОПЛОЩЕНЫ (13)
- программы (1)
- путешествия (14)
- египет (2)
- работа в инете (11)
- рукоделие (751)
- аппликация (7)
- бохо (46)
- валяние (52)
- вытанка,вырезалка (8)
- вышивка гладью (41)
- ВЫШИВКА КОВРОВАЯ. ТЕХНИКА (4)
- вязание и шитьё (26)
- игольницы (18)
- идеи (69)
- меховой трикотаж (18)
- органазеры (9)
- печать (5)
- подарки своими руками (197)
- пряники (2)
- пряники (19)
- рисование (11)
- РИШЕЛЬЕ (4)
- саше (4)
- Скрапбукинг (30)
- стимпанк (6)
- точечная роспись (28)
- фетр (22)
- ФОМ (2)
- чехлы (12)
- шитьё (192)
- сад (100)
- сценки (4)
- фотошоп (1)
- цветы (6)
- чай (2)
- что посмотреть (4)
-Музыка
- Natasha St-Pier - Tu Trouveras (Ты найдешь)
- Слушали: 76 Комментарии: 0
- флейта
- Слушали: 26 Комментарии: 0
- очень
- Слушали: 23 Комментарии: 0
- дельфин тебе принадлежу
- Слушали: 24 Комментарии: 0
-Поиск по дневнику
-Подписка по e-mail
-Постоянные читатели
-Сообщества
Читатель сообществ
(Всего в списке: 1)
О_Самом_Интересном
-Трансляции
-Статистика
Как сделать коллаж в фотошопе. Шаг 1 |
Цитата сообщения НАТАЛИ_МОН
Как сделать коллаж в фотошопе. Шаг 1
Как сделать коллаж в фотошопе. Шаг 1
Девочки, перед началом поста хочу трижды извиниться.
1. Перед профессионалами. Они, наверно, надорвут животы, читая мои топорные объяснения... Но, в принципе, этот пост не для них.
2. Перед теми, кто у меня уже спрашивал о коллажах, но так и не понял моих объяснялок))))
3. На всякий случай, если где-то уже есть подобное объяснение, а я "изобретаю велосипед")))) Ко всему прочему могут быть разночтения в версиях, но общий принцип, я надеюсь, останется прежним.
Выбираем те фотографии, из которых хотим сделать коллаж и мышкой перетаскиваем их непосредственно в Фотошоп. Начнем мы с двух фотографии одинаково ориентированных - то есть либо двух горизонтальных, либо двух вертикальных. Так легче понять принцип.
Открываем вкладку "Файл" и кликаем на "Создать". Это нужно для того, чтобы создть слой, на котором будем строить наш коллаж.
На мониторе появляется табличка, с помощью которой мы задаем параметры слоя.Обычно размеры показываются в пикселях. Нам надо их выставить в сантиметрах.
Для этого нажимаем на флажок флажок и выбираем их.
Сразу хочу оговориться. Я сжимаю все фотографии для блога до ширины 520 пикселей. Это примерно соответствует размеру 10х15 см. Но чтобы потренироваться - выставьте произвольный размер. Потом поймете))) Ширина - это размер по верхнему краю, высота - это размер сбоку (независимо от того горизонтальное фото или вертикальное). Я выбрала 30х15 см.
В этом же окне есть кнопка "Содержание фона". Если хотите, чтобы он был белый, то выставляйте белый, если желаете, чтобы был серый, то выбирайте «В цвет фона», если в цвет поля блога, то кликайте на «Прозрачный». После того как все параметры выставлены, то можно жать на ОК.
В этом же окне есть кнопка "Содержание фона". Если хотите, чтобы он был белый, то выставляйте белый, если желаете, чтобы был серый, то выбирайте «В цвет фона», если в цвет поля блога, то кликайте на «Прозрачный». После того как все параметры выставлены, то можно жать на ОК.
Должно появиться поле, в моем случае белое.
Теперь возвращаемся к одной из наших фотографий. Нажимаем Ctrl+A (выделить) и затем Ctrl+С (копировать).
Далее возвращаемся к нашему белому слою и, поместив на него курсор нажимаем Ctrl+V. Вставляется скопированное изображение.
Двигаем его куда надо. Обратите внимание, что должна быть активна кнопка с крестиком (слева вверху на боковой панели).
Аналогичную операцию проводим со вторым фото. Если нам нужен просвет между ними, то двигаем их обычными кнопками на клавиатуре со стрелками вправо-влево. Двигается только то фото, которое в активном в слое.
Сохраняем как обычно в нужном формате (у меня в jpg). Для этого открываем опять вкладку "Файл" и находим "Сохранить как". 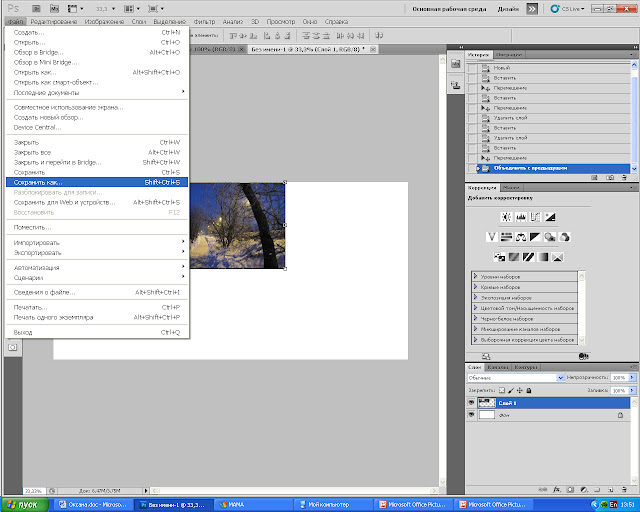
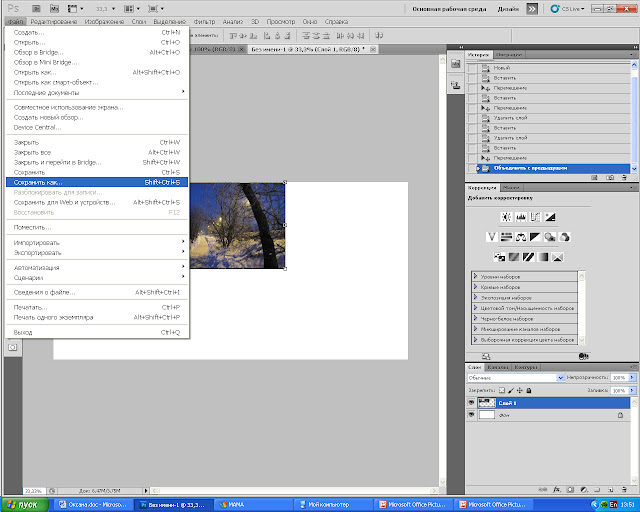
Выбираем папку, заводим название файла и выставляем нужный формат снимка.
Затем проверяем параметры и нажимаем ОК.
Поскольку белый слой у нас получился больше, чем необходимо, то просто обрезаем его.
Не забудьте все сохранить потом)))
Серия сообщений "работа с фото":
Часть 1 - учимся фоткать
Часть 2 - работа с фото.коллажи
...
Часть 13 - Добавление подписи в фотографии работ
Часть 14 - Эффект объемной картинки
Часть 15 - Как сделать коллаж в фотошопе. Шаг 1
Часть 16 - Коллаж в фотошопе. Шаг 2
Часть 17 - Уроки Фотошоп для начинающих
...
Часть 42 - Украшаем фото в новогоднее ( для чайникофф))
Часть 43 - Схема света для съемки ваших работ и что же такое фрост, автор Юлия Жушман
Часть 44 - Создание коллажа с помощью Picasa, видео
| Рубрики: | фотошоп |
| Комментировать | « Пред. запись — К дневнику — След. запись » | Страницы: [1] [Новые] |