-–убрики
- (0)
- ќ‘ќ–ћЋ≈Ќ»я —јЋј“ќ¬ » «ј ”—ќ (169)
- ”роки по BluffTitler (21)
- ***** (271)
- 20 ‘”Ќ ÷»… MICROSOFT WORD (2)
- 9 ма€ (2)
- Adobe Illustrator (9)
- CrazyTalk PRO (2)
- Flash материал (1)
- gif анимации (18)
- ProShow Producer" (165)
- PSP (330)
- word (1)
- а это прочесть (7)
- аватары (2)
- авто (3)
- аналоги лекарств (3)
- английский (10)
- анекдоты (7)
- анимашки -блинги (29)
- антивирусник (4)
- архив фильмов (1)
- ј”ƒ»ќ Ќ»√» (2)
- афоризмы (5)
- бан€ (35)
- блоги на Ћиру (2)
- бордюры (4)
- бродилка (30)
- бродилка по клипарту (25)
- бродилка по фильмам (1)
- в помощь школьнику (16)
- ¬есна (4)
- ¬ ”—Ќќ (609)
- крем (3)
- соусы (13)
- вопросы ∆Ё а (1)
- вуали (17)
- вышивка (40)
- в€зание (528)
- в€зание крючком (73)
- кружева (6)
- гадани€ и советы (473)
- полезные сайты (88)
- экстрасенсы (1)
- генеральна€ уборка (6)
- генератор (48)
- гороскоп (5)
- гор€чие клавиши фотошопа (2)
- грибы (1)
- дача и огород (565)
- огороднику (127)
- ƒј„ј » ќ√ќ–ќƒ (596)
- дача-бродилка (5)
- дачные хитрости (17)
- рассада (2)
- девушки (36)
- декор (231)
- декор дл€ творчества (93)
- декупаж (20)
- детективы ”стиновой (2)
- дет€м (68)
- дл€ дневника (1)
- дл€ мен€ (968)
- домашнее вино (30)
- домашний лечебник (649)
- домоводство (7)
- друзь€м (1)
- журнал мод (2)
- заготовки на зиму (465)
- варенье (16)
- «ƒќ–ќ¬№≈ (1591)
- грыжа (2)
- здоровье (627)
- зрение (4)
- красота (401)
- лекарство (2)
- очищение (53)
- сахарный диабет (18)
- —≈–ƒ÷≈ (48)
- «има (41)
- золотые слова (27)
- игры (23)
- из теста (424)
- изменени€ в 2016году (1)
- интересно (150)
- интернет (18)
- интерьер (3)
- исходники PSD (6)
- апли воды PSD (3)
- картинки (9)
- клипарт (361)
- клипарт(тут) (60)
- клипарт свадебный (26)
- книги (14)
- коллаж (75)
- компьютер (316)
- это надо знать (1)
- красивые пары PNG (1)
- ”Ѕ≈–Ћ»Ќ 12 (1)
- кулинарные полезности (30)
- кухн€ (2)
- лекарственные травы (39)
- лучшие рецепты кухни (4)
- любовь (1)
- маски дл€ фотошопа (61)
- маски фш (67)
- массаж (4)
- медицина (15)
- очистка организма (13)
- ћ» –ќ¬ќЋЌќ¬ ј (4)
- минусовки дл€ вас (1)
- мои схемы (4)
- мужчины (1)
- мультиварка (25)
- мультфильмы (1)
- на все случаи жизни (2)
- на прозрачном фоне (4)
- надо знать (20)
- надписи (38)
- не хочу быть чайником (13)
- новогоднее (103)
- Ќовый год (52)
- обои (1)
- огород дл€ лент€ев (2)
- ожившеефото (3)
- окна двери (1)
- ќсень (64)
- от онкологии (51)
- ќ„≈Ќ№ ¬ ”—Ќќ (258)
- 365 рецептов (1)
- варенье (4)
- квасим капусту (1)
- —јЋј“џ Ќј 2016 √ќƒ (20)
- пары (23)
- первые шаги на Ћиру (82)
- переводчик (1)
- песни (26)
- пикник (59)
- плетение (24)
- биссероплетение (2)
- поздравлени€ (19)
- 23 феврал€ (15)
- 8 марта (2)
- полезные сайты (86)
- полезные советы (306)
- полезные ссылки (26)
- помоги себе сам (18)
- правила разные (2)
- праздник (24)
- приметы (1)
- природа (9)
- притчи (15)
- программы (431)
- путеводитель по интернету (1)
- разное (27)
- рамочки (46)
- редакторы (8)
- ремонт (1)
- –≈÷≈ѕ“џ дневника (1)
- рукодельницам (2)
- садоводам на заметку (12)
- сайт дл€ пенсионеров (5)
- свадьба (4)
- сделай сам (143)
- сервировка стола (4)
- силуэты (3)
- скрап-набор (78)
- украшалочки (1)
- скрапы влюбленные (18)
- словарь (1)
- снижаем вес (2)
- советы ¬анги (7)
- советы хоз€йки (238)
- спектр (2)
- стихи (35)
- схемки дл€ дневника (197)
- “айны банановой кожуры! (1)
- телепрограмма (1)
- “≈—“џ (4)
- торт (136)
- уроки (121)
- уроки *** (99)
- ”роки Adobe Illustrator (4)
- ”роки Corel PaintShop Photo Pro (7)
- ”роки по Corel PSP(16) (2)
- ”роки Ёдитора (17)
- фильмы (43)
- фонари (1)
- фоны (88)
- ‘ќ“ќЎќѕ (дл€ него и о нем) (1023)
- анимаци€ (49)
- бродилка по фш (1)
- видеокурс ќ. Ќекрошаева (1)
- гор€чие клавиши фш (3)
- дл€ ничинающих фотошоперов (1)
- каталог ссылок дл€ фотошопа (9)
- самоучитель (186)
- текстура кисти стили фш (299)
- фотошоп 6 (35)
- фотошоп lдл€ начинающих ,палитра цвета (299)
- шикарные уроки (4)
- футажи (27)
- хлебопечка (15)
- худеем (146)
- цветы (172)
- часики (3)
- шали ,платки (43)
- шитье (31)
- шрифты (46)
- шторы (4)
- энциклопеди€ (26)
- юмор (50)
-ћетки
-ћузыка
- »стори€ одной любви
- —лушали: 5158 омментарии: 0
-ѕоиск по дневнику
-ѕодписка по e-mail
-ƒрузь€
-ѕосто€нные читатели
-—татистика
«аписей: 13578
омментариев: 383
Ќаписано: 14130
—оседние рубрики: шикарные уроки (4), фотошоп 6(35), текстура кисти стили фш(299), самоучитель(186), каталог ссылок дл€ фотошопа(9), дл€ ничинающих фотошоперов(1), гор€чие клавиши фш(3), видеокурс ќ. Ќекрошаева(1), бродилка по фш(1), анимаци€(49)
ƒругие рубрики в этом дневнике: юмор(50), энциклопеди€(26), шторы(4), шрифты(46), шитье(31), шали ,платки (43), часики(3), цветы(172), худеем(146), хлебопечка(15), футажи(27), ‘ќ“ќЎќѕ (дл€ него и о нем)(1023), фоны(88), фонари(1), фильмы(43), ”роки Ёдитора(17), ”роки по Corel PSP(16)(2), ”роки Corel PaintShop Photo Pro(7), ”роки Adobe Illustrator(4), уроки ***(99), уроки (121), торт(136), “≈—“џ(4), телепрограмма(1), “айны банановой кожуры!(1), схемки дл€ дневника(197), стихи(35), спектр(2), советы хоз€йки(238), советы ¬анги(7), снижаем вес(2), словарь(1), скрапы влюбленные(18), скрап-набор(78), силуэты(3), сервировка стола(4), сделай сам(143), свадьба(4), сайт дл€ пенсионеров(5), садоводам на заметку(12), рукодельницам(2), –≈÷≈ѕ“џ дневника(1), ремонт (1), редакторы(8), рамочки(46), разное (27), путеводитель по интернету(1), программы(431), притчи(15), природа(9), приметы(1), праздник(24), правила разные(2), помоги себе сам(18), полезные ссылки(26), полезные советы(306), полезные сайты(86), поздравлени€ (19), плетение(24), пикник(59), песни(26), переводчик(1), первые шаги на Ћиру(82), пары(23), ќ„≈Ќ№ ¬ ”—Ќќ(258), от онкологии(51), ќсень(64), окна двери(1), ожившеефото(3), огород дл€ лент€ев(2), обои(1), Ќовый год(52), новогоднее(103), не хочу быть чайником(13), надписи(38), надо знать(20), на прозрачном фоне(4), на все случаи жизни(2), мультфильмы(1), мультиварка(25), мужчины(1), мои схемы(4), минусовки дл€ вас(1), ћ» –ќ¬ќЋЌќ¬ ј(4), медицина(15), массаж(4), маски фш(67), маски дл€ фотошопа(61), любовь(1), лучшие рецепты кухни(4), лекарственные травы(39), кухн€(2), кулинарные полезности(30), ”Ѕ≈–Ћ»Ќ 12(1), красивые пары PNG(1), компьютер(316), коллаж(75), книги(14), клипарт свадебный(26), клипарт(361), картинки(9), апли воды PSD(3), исходники PSD(6), интерьер(3), интернет (18), интересно(150), изменени€ в 2016году(1), из теста(424), игры(23), золотые слова(27), «има(41), «ƒќ–ќ¬№≈(1591), заготовки на зиму(465), журнал мод(2), друзь€м(1), домоводство(7), домашний лечебник(649), домашнее вино(30), дл€ мен€(968), дл€ дневника(1), дет€м(68), детективы ”стиновой(2), декупаж(20), декор(231), девушки(36), ƒј„ј » ќ√ќ–ќƒ(596), дача и огород(565), грибы (1), гор€чие клавиши фотошопа(2), гороскоп(5), генератор(48), генеральна€ уборка(6), гадани€ и советы(473), в€зание крючком (73), в€зание(528), вышивка(40), вуали(17), вопросы ∆Ё а(1), ¬ ”—Ќќ(609), ¬есна(4), в помощь школьнику(16), бродилка по фильмам(1), бродилка по клипарту(25), бродилка(30), бордюры(4), блоги на Ћиру(2), бан€(35), афоризмы(5), ј”ƒ»ќ Ќ»√»(2), архив фильмов(1), антивирусник(4), анимашки -блинги(29), анекдоты(7), английский(10), аналоги лекарств(3), авто(3), аватары(2), а это прочесть(7), word(1), PSP(330), ProShow Producer"(165), gif анимации(18), Flash материал(1), CrazyTalk PRO(2), Adobe Illustrator(9), 9 ма€(2), 20 ‘”Ќ ÷»… MICROSOFT WORD(2), *****(271), ”роки по BluffTitler(21), ќ‘ќ–ћЋ≈Ќ»я —јЋј“ќ¬ » «ј ”—ќ (169), (0)
Ѕез заголовка |
Ёто цитата сообщени€ ƒайтека [ѕрочитать целиком + ¬ свой цитатник или сообщество!]
 ¬ век цифровых технологий фотографи€ стала не увлечением единиц, а обыденностью, так как практически даже в самых элементарных модел€х телефонов имеютс€ фотокамеры. Ќо всЄ же профессиональные и красивые снимки может делать не каждый. „то же делать если ваш снимок не удалс€, а этот кадр очень мил вашему сердцу? онечно же воспользоватьс€ специальной программой дл€ улучшени€ фотоснимков, благо их сейчас просто бешеное количество. —ама€ растиражированна€ и разрекламированна€ программа - это фотошоп, но € знаю массу людей которые от одного упомина€ этого чуда начинают махать руками и говорить что там дл€ них всЄ сложно и непон€тно. » таких людей
¬ век цифровых технологий фотографи€ стала не увлечением единиц, а обыденностью, так как практически даже в самых элементарных модел€х телефонов имеютс€ фотокамеры. Ќо всЄ же профессиональные и красивые снимки может делать не каждый. „то же делать если ваш снимок не удалс€, а этот кадр очень мил вашему сердцу? онечно же воспользоватьс€ специальной программой дл€ улучшени€ фотоснимков, благо их сейчас просто бешеное количество. —ама€ растиражированна€ и разрекламированна€ программа - это фотошоп, но € знаю массу людей которые от одного упомина€ этого чуда начинают махать руками и говорить что там дл€ них всЄ сложно и непон€тно. » таких людей
|
Ѕез заголовка |
Ёто цитата сообщени€ MissKcu [ѕрочитать целиком + ¬ свой цитатник или сообщество!]
|
Ѕез заголовка |
Ёто цитата сообщени€ LEDY_ANGEL [ѕрочитать целиком + ¬ свой цитатник или сообщество!]
— ј„ј“№:
3826118_fmpatcher.zip
”—“јЌј¬Ћ»¬ј≈“—я ѕ–ќ—“ќ,“ј „“ќ ќЅЏя—Ќя“№ Ќ≈“ —ћџ—Ћј.
—ери€ сообщений "”—“јЌќ¬ ј ‘»Ћ№“–ќ¬ ¬ ‘ќ“ќЎќѕ ѕќЎј√ќ¬ќ.ћќ» ”–ќ ».":
„асть 1 - ѕ”“№ ”—“јЌќ¬ » ‘»Ћ№“–ќ¬ ƒЋя виндоуз 7
„асть 2 - как пропатчить фильтр(пошагова€ инструкци€)
„асть 3 - установить плагин Nik Software Color Efex Pro 3.0 и 4.0 подробна€ инструкци€.
„асть 4 - установка простых фильтров дл€ виндоуз 7 и ’–.(дл€ новичков в фотошопе)
...
„асть 24 - ак придать фигуре объем или вид 3D
„асть 25 - Ќовые ключи дл€ фильтров и плагинов.
„асть 26 - пошагова€ установка фильтра VanDerLee Unplugged X
|
Ѕез заголовка |
Ёто цитата сообщени€ Ћ»ƒјЌј [ѕрочитать целиком + ¬ свой цитатник или сообщество!]

- Ётот оптимизатор изображений использует эффективную комбинацию лучших алгоритмов сжати€ с потер€ми/без потерь дл€ уменьшени€ размера изображений в форматах JPEG и PNG до минимально возможного уровн€.
- «акачайте до 20 изображений. Ќажимайте на картинки дл€ управлени€ качеством сжати€. Ќа панели просмотра используйте слайдер и мышь/жесты дл€ подбора оптимального уровн€ сжати€.
-
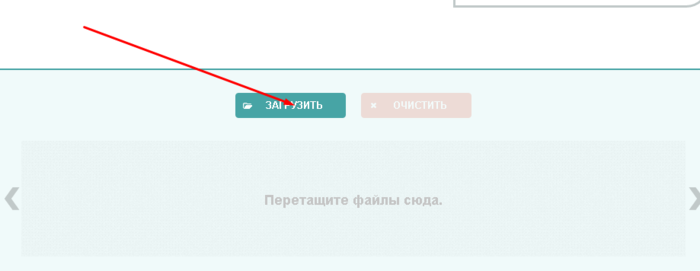
- «агружаем несколько или одну из своих изображени€.
-

- –егулируем выбранный вами вес картинки (указано стрелочкой). —ќ’–јЌя≈ћ!
—сылка .
—ери€ сообщений "”роки":
„асть 1 - √≈Ќ≈–ј“ќ– ‘ќ“ќ
„асть 2 - ќЋЋ≈ ÷»я √≈Ќ≈–ј“ќ–ќ¬ (очень много)
...
„асть 26 - од "глобуса визитов" и его установка в ваш блок
„асть 27 - ќбъемные рамки разной конфигурации. Ѕез фотошопа!
„асть 28 - ћощное сжатие изображени€ онлайн без потери качества
|
Ѕез заголовка |
Ёто цитата сообщени€ Lusha777 [ѕрочитать целиком + ¬ свой цитатник или сообщество!]
|
Ѕез заголовка |
Ёто цитата сообщени€ IrchaV [ѕрочитать целиком + ¬ свой цитатник или сообщество!]
|
|
ћетки: 50 приемов ‘Ў |
Ѕез заголовка |
Ёто цитата сообщени€ Ћариса_√урь€нова [ѕрочитать целиком + ¬ свой цитатник или сообщество!]

ѕјћя“ ј Ќј„»Ќјёў»ћ ‘ќ“ќЎќѕ≈–јћ
—егодн€ мы научимс€ пользоватьс€ режимом быстрой маски ( Quick Mask ). Ёто прекрасный инструмент выделени€, он очень быстрый, и когда вы его освоите, будете очень часто его примен€ть. Ќапример, ЂЅыструю маскуї можно с успехом применить дл€ обработки фото.
ѕочувствуйте разницу...
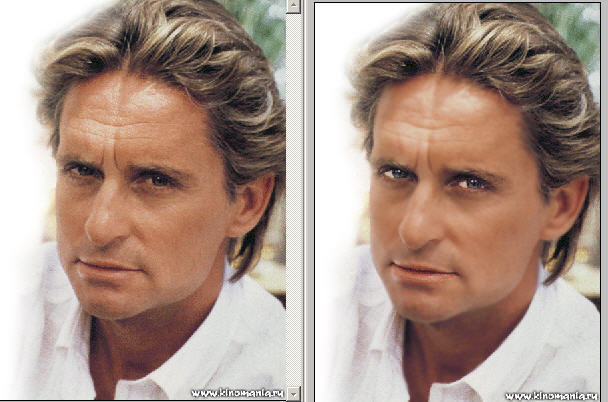
|
Ѕез заголовка |
Ёто цитата сообщени€ IrchaV [ѕрочитать целиком + ¬ свой цитатник или сообщество!]
|
|
Ѕез заголовка |
Ёто цитата сообщени€ IrchaV [ѕрочитать целиком + ¬ свой цитатник или сообщество!]
|
*** ¬ сети существует множество сайтов, которые позвол€ют составить подобные цветовые палитры фото. Ќо так-как , € много работаю с фото и коррекцией фото, мне удобны сайты. ¬ которых € могу просмотреть цвета по фото, загрузить фото на сайт и сразу увидеть, что мне помен€ть или добавить цветовую гамму к фото! ќ не которых € сегодн€ расскажу! ***
∆мем на кнопку
|
|
Ѕез заголовка |
Ёто цитата сообщени€ _Lyubasha_K_ [ѕрочитать целиком + ¬ свой цитатник или сообщество!]
|
|
Ѕез заголовка |
Ёто цитата сообщени€ ‘итнес_красота_здоровье [ѕрочитать целиком + ¬ свой цитатник или сообщество!]

«ачастую случаетс€ так, что привлекший ваше внимание удивительно красивый предмет одежды, от которого вы не могли отвести взгл€д в торговом зале, в процессе примерки вдруг тер€ет все свое очарование и превращаетс€ в скучный нар€д, в сторону которого при других обсто€тельствах вы бы и не посмотрели. » наоборот Ц вещи, служащие вам уже многие годы, продолжают смотретьс€ на вас новыми и интригующими, и у вас не возникает никакого желани€ расстатьс€ с ними.
|
Ѕез заголовка |
Ёто цитата сообщени€ lagrimosa [ѕрочитать целиком + ¬ свой цитатник или сообщество!]
–амка с применением плагина DreamSuite Series One.
ћногие спрашивают, как сделать фотографи€м красивые резные кра€. ћожно нарисовать самим, использу€ инструмент , а можно воспользоватьс€ плагином DreamSuite Series One . ќн умеет делать такие кра€ и имеет множество удобных и полезных настроек.
ƒелаем вот такой край
:

|
Ѕез заголовка |
Ёто цитата сообщени€ Irina_Gizhdeu [ѕрочитать целиком + ¬ свой цитатник или сообщество!]
—ери€ сообщений "‘Ў-инстументы/кисти и прочее/":
„асть 1 - —айт "‘Ў-это так просто"+”роки+—качать дл€ ‘Ў+‘отоманипул€ци€
„асть 2 - –абота с Brushes (кист€ми)
„асть 3 - ”роки фотошопа дл€ начинающих
|
Ѕез заголовка |
Ёто цитата сообщени€ –»ћ»ƒјЋ [ѕрочитать целиком + ¬ свой цитатник или сообщество!]
|
|
Ѕез заголовка |
Ёто цитата сообщени€ –»ћ»ƒјЋ [ѕрочитать целиком + ¬ свой цитатник или сообщество!]
|
|
Ѕез заголовка |
Ёто цитата сообщени€ Ћариса_√урь€нова [ѕрочитать целиком + ¬ свой цитатник или сообщество!]
—ейчас многие жалуютс€, что в св€зи с проблемами на сайте ѕостовой, исчезли плееры.
“ак есть альтернатива..))
‘ормулу дл€ этого плеера € вз€ла с ѕривет.–у. ѕо-моему, ничуть не хуже..))
ћожно мен€ть ширину плеера и его цвет.
¬от формула такого плеера без квадратных скобок
flash=Ў»–»Ќј ѕЋ≈≈–ј,20,http://music.privet.ru/swf/mp3player.swf?autostart=false&bufferlength=3&showeq=true&file=ѕ–яћјя ——џЋ ј Ќј ћ”«џ ” ¬ ћ–3&id=299660142&callback=http://music.privet.ru/callback.php&backcolor=0x÷¬≈“ ѕЋ≈≈–ј&frontcolor=0x÷¬≈“ ¬Ќ”“–≈ЌЌќ—“≈… ѕЋ≈≈–ј&lightcolor=0xCC3D1C
ак узнать пр€мую ссылку на ћ–3 файл смотрим «ƒ≈—№
ј цвет плеера € получаю с помощью генератора цвета.
∆мите на любой цвет вращающегос€ круга, а справа копируйте код нужного вам цвета.
Ѕыстро и удобно!!!
дл€ вас Ћариса √урь€нова
|
Ѕез заголовка |
Ёто цитата сообщени€ Jorjorych [ѕрочитать целиком + ¬ свой цитатник или сообщество!]
Ўироко известный видеокурс по фотошопу от ≈вгени€ арташова.
—оздан дл€ фотошопа версии CS5, но вполне применим дл€ последующих версий CS6 и CC.
ƒл€ просмотра уроков кликайте по изображению.
ћожете смотреть видео онлайн в моЄм облачном хранилище ћайл.ру, не скачива€ на свой компьютер. —сылку не буду закрывать. Ѕонусную папку скачаете, если посчитаете необходимым.
“ворческого ¬ам вдохновени€ и успеха!
|
Ѕез заголовка |
Ёто цитата сообщени€ Ќаталиная [ѕрочитать целиком + ¬ свой цитатник или сообщество!]

|
—ери€ сообщений "уроки":
„асть 1 - Ѕродилка
„асть 2 - ”рок дл€ ‘Ў-онлайн.
...
„асть 6 - ƒелаем простые часики!
„асть 7 - ќткрытка с аудио с Youtube
„асть 8 - .. ѕалитра цветов с кодировкой.
„асть 9 - ак встроить музыку с яндекс.ћузыки?
„асть 10 - ак забрать себе запись из закрытого дневника
|
Ѕез заголовка |
Ёто цитата сообщени€ MANGIANA [ѕрочитать целиком + ¬ свой цитатник или сообщество!]
|
—ери€ сообщений "ѕалитры цветов":
„асть 1 - “аблица дл€ грамотного комбинировани€ разных цветов
„асть 2 - Ќалетай ! —разу 6 !!! флеш-генераторов подбора цвета !!!
...
„асть 6 - Ѕ≈—ѕЋј“Ќјя ѕ–ќ√–јћћј PAINT.NET
„асть 7 - ѕќЋ≈«Ќјя Ўѕј–√јЋ ј
„асть 8 - ÷ветосмеситель
|
Ѕез заголовка |
Ёто цитата сообщени€ ћила-ћилена [ѕрочитать целиком + ¬ свой цитатник или сообщество!]
|
—ери€ сообщений "Sqirlz Water Reflections":
„асть 1 - ”рок їјнимаци€ воды" в программе "Sqirlz Water Reflections"
„асть 2 - јнимаци€ дожд€ в программе Sqirlz Water Reflections
„асть 3 - ”рок анимации в программе "Sqirlz Water Reflections"
|
Ѕез заголовка |
Ёто цитата сообщени€ marinapetrova1950 [ѕрочитать целиком + ¬ свой цитатник или сообщество!]
|
Ѕез заголовка |
Ёто цитата сообщени€ marinapetrova1950 [ѕрочитать целиком + ¬ свой цитатник или сообщество!]
|
Ѕез заголовка |
Ёто цитата сообщени€ marinapetrova1950 [ѕрочитать целиком + ¬ свой цитатник или сообщество!]
|
Ѕез заголовка |
Ёто цитата сообщени€ marinapetrova1950 [ѕрочитать целиком + ¬ свой цитатник или сообщество!]
|
Ѕез заголовка |
Ёто цитата сообщени€ Semenova_Irina [ѕрочитать целиком + ¬ свой цитатник или сообщество!]
|
 |
|
Ѕез заголовка |
Ёто цитата сообщени€ R-Oksana [ѕрочитать целиком + ¬ свой цитатник или сообщество!]
|
Ѕез заголовка |
Ёто цитата сообщени€ Irina_Gizhdeu [ѕрочитать целиком + ¬ свой цитатник или сообщество!]
ƒл€ просмотра используйте прокрутку справа.
“реннинг 3-урок 2- ѕокадрова€ анимаци€ + "ћарионеточна€ деформаци€"”рок ќ“—ёƒј-Irina Hochweis,√руппа я +“џ учимс€ вместе Ќа этом уроке тренинга мы будем делать анимацию движени€ при помощи ћарионеточной деформации.»нструмент ћарионеточна€ деформаци€ (Puppet Warp),позвол€ет искажать отдельные объекты в изображении, оставл€€ другую его часть невредимой (хот€ вы можете также использовать его, чтобы деформировать всЄ изображение).Ќа первый взгл€д,а особенно дл€ новичков фотошопа,может показатьс€ этот инструмент очень сложным. Ќа сомом деле нужно просто знать как его примен€ть. 1.Ќужно об€зательно клипарт превратить в "смарт-объект"—март-объект (Smart Object)это контейнер в котором хранитс€ кака€-либо информаци€. ћы трансформируем контейнер, а содержание при этом не мен€етс€. ¬ фотошопе смарт-объект €вл€етс€ отдельным слоем в панели слоЄв. 2.„то бы инструмент "ћарионеточна€ деформаци€" начал работать, нужно сначала расставить, так называемые "Ѕулавки",пришпилить клипарт в холсту.ѕередвигать можно только активные "Ѕулавки",остальна€ часть клипарта будет неподвижна. ÷ель урока:Ќаучитьс€ пользоватьс€ инструментом "ћарионеточна€ деформаци€", инструментом выделени€ "Ћассо". Ќаучитьс€ отдел€ть части клипарта на отдельный слой.ѕознакомитс€ с инструментом "Ўтамп". —оздание по кадровой GIF анимации. 1.1.ќткрываем и добавл€ем клипарт PNG (на прозрачном фоне). 1.2.ќткрываем этот клипарт в новом документе.¬ панели слоЄв в правом верхнем углу нажимаем на значок "меню" выбираем "создать дубликат сло€..." ¬ открывшемс€ окне выставл€ем вот такие настройки :Ќазначение ƒокумент: Ќовый ∆мЄм ќ . 1.3.ƒаЄм слою название "ќвечка". ƒелаем дубликат этого сло€. ” сло€ "ќвечка" закрываем глазик.ƒальше будем работать с слоем "ќвечка копи€". ЅерЄм инструмент "Ћассо"-ставим –астушЄвку:0 пикс. и выдел€ем голову. 1.4.«аводим курсор мышки во внутрь выделени€,щЄлкаем правой стороной мышки,скопировать на новый слой. Ќазываем слой "√олова"(смотри –ис.1 и 2)   1.5.—то€ на слои "√олова" »дЄм : ѕанель ћеню Ц ¬ыделение Ц «агрузить выбранную область... 1.6.»дЄм : ѕанель ћеню Ц ¬ыделение Ц ћодификаци€ выбираем "–асширить" 2 пикс.∆мЄм ќк.(смотри –ис.3-5)    1.7.—тановимс€ на слой "ќвечка копи€" удал€ем голову нажав кнопку "Backspace" или "Delete". ќтмен€ем выделение. ” сло€ "√олова" закрываем глазик.ЅерЄм жЄсткий ластик и удал€ем остатки.Ёто нужно сделать об€зательно. 1.8.ƒорисуем часть тела ќвечки,что бы не было дырок. ЅерЄм инструмент "Ўтамп", в настройках выбираем круглую жЄсткую кисть 10-12 пикс.,подводим к краю и берЄм образец на клавиатуре нажимаем Alt курсор мен€ет свой вид, щЄлкаем левой стороной мышки.«атем аккуратно проводим по краю. ≈сли будет нужно берЄм ещЄ раз образец с другого места.“ак поступаем пока не добъЄмс€ нужного нам результата.(смотри –ис.6-8)    1.9.¬стаЄм на слой "√олова"открываем глазик,у сло€ "ќвечка копи€" закрываем глазик.ЅерЄм м€гкий Ћастик 5-7 пикс.и проводим по нижнему краю,что бы переход был не очень резкий. 2.0.ќткрываем глазик у сло€ "ќвечка копи€". Ѕеру инструмент "ѕеремещение" в панели настройки ставим галочку "ѕоказать упр.элем." ѕоворачиваем голову вертикально.(смотри –ис.9 и 10)   2.1.ѕревращаем слой в "—март-объект", щЄлкнув правой стороной мышки по слою открываетс€ меню,выбираем "ѕреобразовать в смарт-объект". »дЄм: ѕанель ћеню Ц –едактирование Ц ћарионеточна€ деформаци€ Ќастраиваем инструмент см.рис.,расставл€ем булавки,что бы прин€ть команду нажимаем "Enter"(смотри –ис.11-13)    2.2.—оздаЄм дубликат сло€ "√олова",называем "√олова 1". — правой стороны сло€ щЄлкнуть по треугольнику и открыть настройки сло€.«атем двойным щелчком,щЄлкнуть по "ћарионеточна€ деформаци€". Ќа документе по€в€тс€ расставленные булавки.„тобы булавка стала активной по ней нужно щЄлкнуть правой стороной мышки.„то бы активировать несколько булавок нужно зажать Shift и по очереди щЄлкать по булавкам. “е части клипарта,где выделенные булавки можно перемещать. ќстальное будет неподвижно.я выдел€ю две булавки на ушах и поднимаю их чуть выше.ƒелаю движение ушей. Ќажимаю "Enter",что бы прин€ть изменени€. 2.3.—оздать дубликат сло€,называю "√олова 2",буду делать следующее движение.ќткрываю оп€ть настройки сло€, двойным щелчком,щЄлкнуть по "ћарионеточна€ деформаци€", и опускаю уши в низ.Ќажать "Enter".(смотри –ис.14 и 15)   2.4.ƒелаю дубликат сло€ называю "√олова 3" и делаю следующее движение повтор€етс€ как в пункте 2.3. только активирую 1 нужную булавку и возвращаю ухо в первоначальное положение. 2.5.ƒелаю дубликат сло€ называю "√олова 4" и делаю следующее движение следующее ухо возвращаю в первоначальное положение. 2.6.«акрываю √лазик у слоЄв "√олова 1;2;3;4". ќткрываю "ѕо кадровую анимацию", ѕосто€нно, 0,2 сек. 2.7.ƒобавл€ю новый кадр,у сло€ "√олова" глазик закрыть, у сло€ "√олова 1" открываем.(смотри –ис.16 и 17)   2.8.“ак поступаю пока не добавлю все слои в панель анимации. 3.0.“еперь сделаю поворот головы.¬ панели анимаци€ нужно встать на 1 кадр.¬ панели слои на слой "√олова 4". ƒелаю дубликат сло€,называю "√олова 5",открываю глазик. Ѕеру инструмент"ѕеремещение" в панели настройки ставлю галочку "ѕоказать упр.элем.",поворачиваю голову в право. 3.1.≈щЄ раз делаю дубликат сло€,называю "√олова 6" поворачиваю голову в лево.(смотри –ис.18 и 19)   3.2.Ќарисую веки.Ѕеру инструмент "ќвальна€ область", настройки см.–ис.20.«атем мен€ю настройки см.–ис.21 захватываю мышкой выделение и переношу в то место где буду брать образец,курсор завожу во внутрь выделени€, щЄлкаю правой стороной мышки,выбираю "—копировать на новый слой". —лою даю название "¬еки".(смотри –ис.20 и 21)   3.3.” слоЄв "¬еки","√олова 6","√олова 5" закрываем глазик. ¬ панели анимации встаЄм на адр 5,добавить новый кадр, у сло€ "√олова 5" открываем глазик,у сло€ "√олова", "√олова 4" закрываем. 3.4.ƒобавл€ем новый адр,в панели слоЄв у сло€ "√олова 5" закрываем глазик, у сло€ "√олова 6" открываем. 3.5.ƒобавл€ем новый адр,в панели слоЄв у сло€ "√олова 6" закрываем глазик, у сло€ "√олова 4" открываем. ¬озвращаем голову в исходное положение.(смотри –ис.22 и 23)   3.6.ƒелаем закрывание глаз.¬ панели анимации становимс€ на адр 5, добавл€ем новый кадр.¬ панели слоЄв открываем глазик у сло€ "¬еки", инструментом перемещение передвигаем так ,что бы половина глаз оказалась закрытой. 3.7.≈щЄ раз добавл€ем новый кадр,теперь полностью закрываем глаза.Ќовый кадр и на половину открываем глаза. 3.8.Ќовый кадр у сло€ "¬еки" закрываем глазик.(смотри –ис.24-26)    3.9.„то бы голова не так быстро крутилась добавл€ем дубликат кадра у адру 10 и 11.»того у мен€ получилась 14 кадров. ѕроигрываем анимацию,если всЄ нравитс€ становимс€ на адр 1, закрываем глазик у сло€ "ѕодложка". 3.10.»дЄм ћеню анимации - —оздать слои из кадров. Ќовые слои объедин€ем в группу называем "јнимаци€ 3". 3.11.√руппу "јнимаци€ 3" перетаскиваем на основной документ. ” сло€ "ќвечка" закрыть глазик.—овместить "јнимацию 3" с основной открыткой.(смотри –ис.27 и 28)   3.12.∆мЄм "Play" и любуемс€.Ќе забывайте сохран€ть черновики 3.12.∆мЄм "Play" и любуемс€.Ќе забывайте сохран€ть черновикив PSD формате они нам ещЄ пригод€тс€. 3.13.—охранить в GIF формате »дЄм : ѕанель ћеню Ц ‘айл Ц —охранить дл€ Web...  ƒополнительно : ак создать gif анимацию в фотошопе |
|
Ѕез заголовка |
Ёто цитата сообщени€ Mademoiselle_Viv [ѕрочитать целиком + ¬ свой цитатник или сообщество!]

|
Ѕез заголовка |
Ёто цитата сообщени€ ∆анна_николаевна [ѕрочитать целиком + ¬ свой цитатник или сообщество!]
|
|
|
Ѕез заголовка |
Ёто цитата сообщени€ Mademoiselle_Viv [ѕрочитать целиком + ¬ свой цитатник или сообщество!]

÷ель этого урока не научить новому приему анимации, а просто рассказать, как создаетс€ анимаци€ в фотошопе. “ак сказать, основы.
ƒл€ урока ¬ам понадоб€тс€ 3-4 статичные картинки (jpeg или png).
я вырезала малыша отсюда

¬ы можете вз€ть любые другие, примерно одинакового размера. ќткройте их в фотошопе.
1. —оздайте новый документ (‘айл - —оздать). –азмер документа - на ¬аше усмотрение.
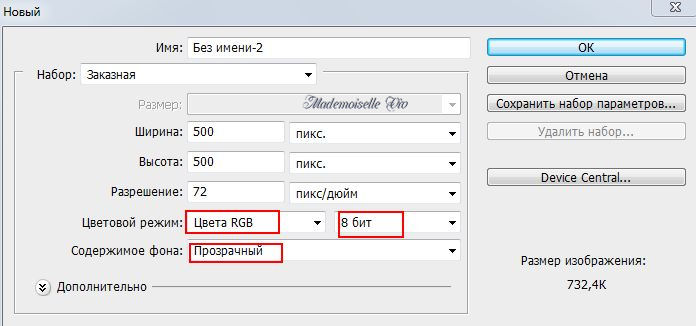
2. — помощью инструмента "ѕеремещение"
¬ результате у ¬ас получитс€ примерно так:

я специально сделала слой 0, который € переименую в "фон", т.к. в дальнейшей работе у ¬ас может по€витьс€ така€ необходимость, делать анимацию на отдельных сло€х, не трога€ фон.
3. ќтключаем "глазки" на всех сло€х, кроме нижнего и фона.

4. ќткрываем панель "јнимаци€" (ќкно - јнимаци€)

5. —оздаем копию кадра, нажав на конвертик (см. скрин выше)
6. ¬ панели слои выключаем видимость на слое 1 и включаем на слое 2

7. ¬ панели "јнимаци€" - создаем копию второго кадра

8. ¬ панели "—лои" - выключаем видимость на слое 2 и включаем на слое 3

9. ¬ панели "јнимаци€" - создаем копию третьего кадра

10. ¬ панели "—лои" - выключаем видимость на слое 3 и включаем на слое 4

11. ¬ панели "јнимаци€" нажмите на "¬оспроизведение"
¬ыставим врем€.
12. јктивируйте 1 кадр, кликнув на него. „тобы выставить врем€ сразу на всех кадрах, зажмите на клавиатуре клавишу "Shift" и кликните по последнему кадру.
¬се кадры станут активными (синими). “еперь на любом кадре нажмите на крошечный треугольник

¬ыпадет вот такое меню:
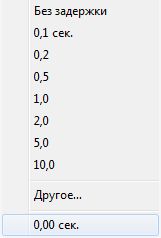
ћожно выбрать врем€ на нем, нажав на нужные цифры, но мы рассмотрим такую ситуацию, когда нужного нам интервала времени нет, поэтому мы жмем на "ƒругое".
» в новом окошке выставл€ем свои цифры

≈ще раз просматриваем результат. ≈сли он ¬ас устраивает, сохран€ем - ‘айл>—охранить дл€ Web и устройств(права€ верхн€€ часть)

≈сли что-то не пон€тно, пишите а комментарии.
|
Ѕез заголовка |
Ёто цитата сообщени€ Lusha777 [ѕрочитать целиком + ¬ свой цитатник или сообщество!]
|
Ѕез заголовка |
Ёто цитата сообщени€ marinapetrova1950 [ѕрочитать целиком + ¬ свой цитатник или сообщество!]
|
Ѕез заголовка |
Ёто цитата сообщени€ PASSIONANTE_TANYA [ѕрочитать целиком + ¬ свой цитатник или сообщество!]
|
Ѕез заголовка |
Ёто цитата сообщени€ Lusha777 [ѕрочитать целиком + ¬ свой цитатник или сообщество!]
|
Ѕез заголовка |
Ёто цитата сообщени€ NATALI-NG [ѕрочитать целиком + ¬ свой цитатник или сообщество!]
|
Ѕез заголовка |
Ёто цитата сообщени€ marinapetrova1950 [ѕрочитать целиком + ¬ свой цитатник или сообщество!]
|
Ѕез заголовка |
Ёто цитата сообщени€ јлЄна_48 [ѕрочитать целиком + ¬ свой цитатник или сообщество!]
≈сли вы обладаете самыми начальными знани€ми ‘Ў,то с помощью функции ‘ильтр-»скажение-ѕол€рные координаты вы сможете сами за п€ть минут сделать вот такую симпатичную круглую рамочку,котора€ может пригодитьс€ дл€ ваших работ:

‘отографии в альбоме Ђќвальна€ рамочка в ‘Ўї Helen@* на яндекс.‘отках

—ери€ сообщений "Х“≈ќ–»я PS CS5/6Х":
„асть 1 - јнимаци€ в фотошопе CS5. ”рок 3 "Ћиса јлиса".¬идеоурок.
„асть 2 - Ќовое в Photoshop CS5 - 6.Ѕыстрое выделение волос.¬идеоурок.
...
„асть 19 - –исуем пр€мую линию в фотошоп.
„асть 20 - ѕереносим анимацию на другое изображение.
„асть 21 - ќвальна€ рамочка в ‘Ў.
„асть 22 - ☞√ор€чие клавиши ‘отошоп.
„асть 23 - ƒелаем различные рамочки в фотошоп.
...
„асть 40 - ћаски в Adobe Photoshop.
„асть 41 - ¬рем€ трансформировать.
„асть 42 - »нструмент Pen tool.¬идео урок.
—ери€ сообщений "ХХћќ» ”–ќ » 2ХХ":Ѕлагодарю за ¬нимание к моим работам!
„асть 1 - ѕереносим анимацию на другое изображение.
„асть 2 - ќвальна€ рамочка в ‘Ў.
„асть 3 - ƒелаем различные рамочки в фотошоп.
„асть 4 - ѕростой приЄм создани€ јбстрактного фона.
...
„асть 21 - ”крашаем работу декором,сделанным в Adobe Photoshop.„асть 1.
„асть 22 - ”крашаем работу декором,сделанным в Adobe Photoshop.„асть 2.
„асть 23 - ”крашаем работу декором,сделанным в Adobe Photoshop.„асть 3.
|
Ѕез заголовка |
Ёто цитата сообщени€ MissKcu [ѕрочитать целиком + ¬ свой цитатник или сообщество!]
Ўаг первый:
—оздаЄм новый файл например размером 300 на 500 пикселей.
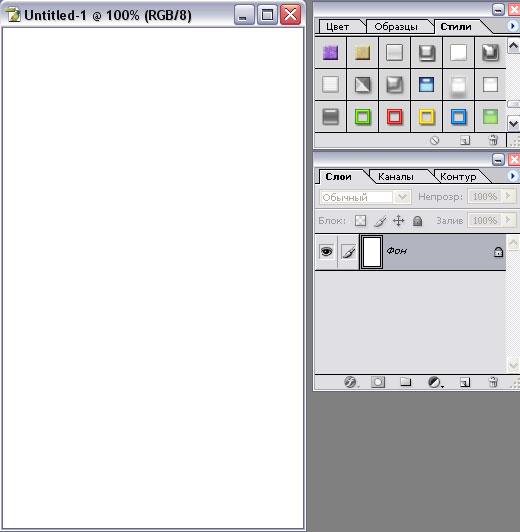
ќбратили внимание на окошко со сло€ми, это наш фон.
ћой коллаж
|
Ѕез заголовка |
Ёто цитата сообщени€ marinapetrova1950 [ѕрочитать целиком + ¬ свой цитатник или сообщество!]
|
Ѕез заголовка |
Ёто цитата сообщени€ Ћариса_√урь€нова [ѕрочитать целиком + ¬ свой цитатник или сообщество!]
ѕјћя“ ј Ќј„»Ќјёў»ћ ‘ќ“ќЎќѕѕ≈–јћ.

|
Ѕез заголовка |
Ёто цитата сообщени€ Ћариса_√урь€нова [ѕрочитать целиком + ¬ свой цитатник или сообщество!]

»так, возьмем фотографию с очаровательными собачками и начнем создавать анимацию.
1-‘айл открыть.

2-Cлой в окне слоев разблокировать. ѕросто перетащите "замочек" в корзину.
“еперь нужно сделать две копии нижнего сло€.
3-—лой- создать дубликат сло€. » еще - создать дубликат. ¬ окне слоев теперь три сло€.
4-јктивировать средний слой (кликнуть по нему в окне слоев). ј на верхнем отключить глазок, кликнув по глазку.
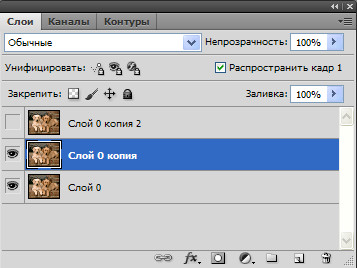
5-‘ильтр-пластика. ¬ окне фильтра выбрать инструмент "скручивание по часовой стрелке"

Ќавести кисть на морду собаки и нажать на левую кнопку мыши, если результат не устроит, кликните по полоске "восстановить все" и повторите попытку и ok. «атем перейти к следующему слою.
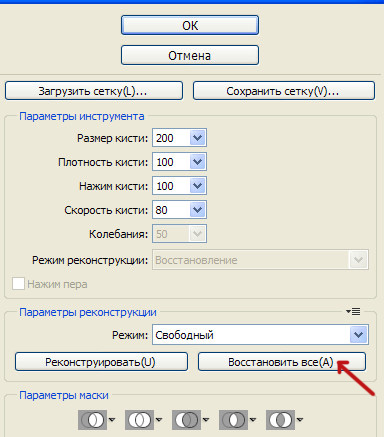
6-јктивировать верхний слой и включить на нем глазок (кликнуть по месту, где был глазок). Ќа этом слое будем делать движение дл€ другой собаки.

7-‘ильтр-пластика. ¬ыбрать инструмент "деформаци€"
Ќавести на нос второй собаки и, нажав на мышку, сдвинуть немного вверх. ≈сли результат понравилс€, то нажать ok.

Ќаверное, ¬ы заметили, что вместе с поворотом головы собаки смещаетс€ и фон возле нее.

ј фон должен быть неподвижный. „асть неподвижного фона возьмем с нижнего сло€.
8-јктивировать нижний слой.
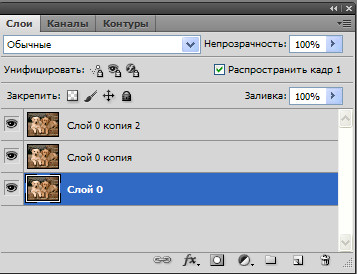
9- Ќа панели инструментов выбрать "перо"

ак только контур соединитс€, он примет такой вид:

10-¬ окне слоев кликнуть по слову "контур". «атем правой кнопкой мыши- по области "рабочий контур" и выбрать "образовать выделенную область", в по€вившемс€ поставить окне радиус растушевки -0, и нажать "ok"
Ќа картинке по€витс€ выделение, которое нужно поместить на новый слой.
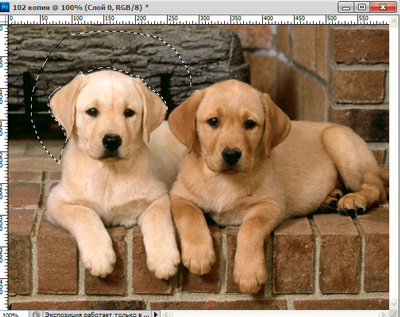
11-—лой-новый-скопировать на новый слой.
12-¬ окне слоев захватить мышкой этот слой и, не отпуска€ левой кнопки мыши, переместить его на самый верх. “еперь фон будет неподвижен.
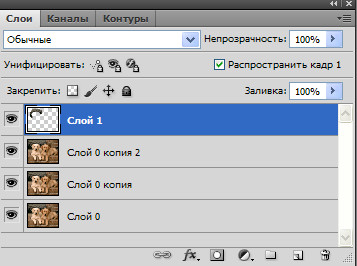
ѕерейдем к анимации .
13-¬ окне анимации поставить на первом кадре врем€ 0,2 сек и сделать 4 копии кадра, нажима€ на значок копировани€.
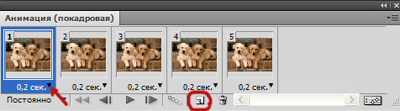
14-¬ окне анимации кликнуть по первому кадру. ѕерейти в окно слоев.
15-¬ окне слоев у нас четыре сло€. ќтключить глазок (кликнуть по глазку) на втором слое и на третьем.
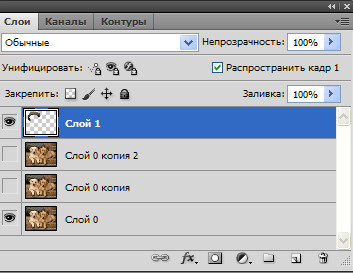
16-¬ окне анимации кликнуть по второму кадру,
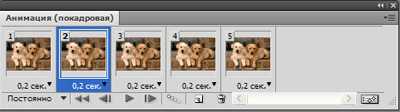
а в окне слоев включить глазок на втором слое.

17 -¬ окне анимации кликнуть по третьему кадру, а в окне слоев включить глазок на третьем слое и отключить на втором.
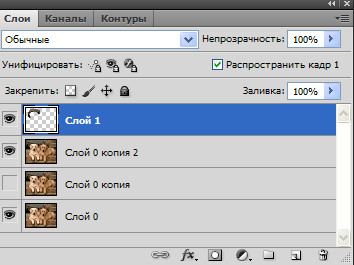
18-¬ окне анимации кликнуть по четвертому кадру, а в окне слоев отключить глазок на третьем слое.
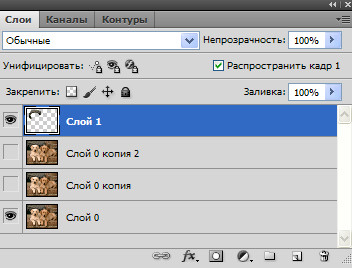
19-¬ окне анимации кликнуть по п€тому кадру, а в окне слоев включить глазок на третьем слое .
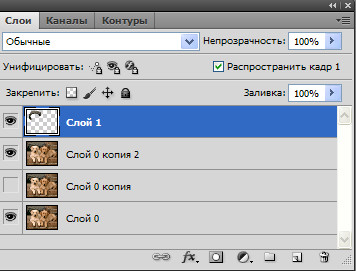
20-¬ окне анимации поставить врем€ на первом кадре 0,5 сек а на втором кадре 1 сек и включить пуск.
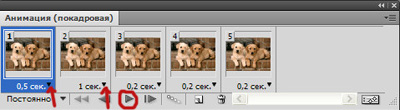
ѕолучилась вот така€ забавна€ анимаци€ движени€.

21-‘айл-сохранить дл€ Web и устройств ( в gif).
»сточник
—ери€ сообщений "* јнимаци€":
„асть 1 - Ѕлест€шки с помощью фильтра Lens Flare (Ѕлик)
„асть 2 - ¬олшебна€ ручка
...
„асть 5 - Ўумы.
„асть 6 - ѕредновогодний урок фотошопа "јнимаци€ шампанского" от Ќадежды √орской.
„асть 7 - Ёффект движени€ в фотошопе
|
Ѕез заголовка |
Ёто цитата сообщени€ Ћариса_√урь€нова [ѕрочитать целиком + ¬ свой цитатник или сообщество!]
— ј„ј“№ ѕ–ќ√–јћћ” Photoshop CS5
Ќастройка программы Photoshop CS5
ѕанель инструментов программы Photoshop CS5
|
Ѕез заголовка |
Ёто цитата сообщени€ Lyusya-Spring [ѕрочитать целиком + ¬ свой цитатник или сообщество!]
|
|
Ѕез заголовка |
Ёто цитата сообщени€ Franzuzhenka [ѕрочитать целиком + ¬ свой цитатник или сообщество!]
|
Ѕез заголовка |
Ёто цитата сообщени€ milochka56 [ѕрочитать целиком + ¬ свой цитатник или сообщество!]
–абочее поле программы Photoshop
ѕанель инструментов (часть 1)
ѕанель инструментов (часть 2)
|
Ѕез заголовка |
Ёто цитата сообщени€ Lyusya-Spring [ѕрочитать целиком + ¬ свой цитатник или сообщество!]
 ќткрыли изображение, не забыв сн€ть "замочек" (просто перетащим его в корзину), сделали копию Ctrl+J ќткрыли изображение, не забыв сн€ть "замочек" (просто перетащим его в корзину), сделали копию Ctrl+J  ѕр€чем верхний слой (клик по иконке видимости сло€). –аботаем с нижним слоем. ѕр€чем верхний слой (клик по иконке видимости сло€). –аботаем с нижним слоем.    »дем »зображение - оррекци€ и выбираем из списка ÷ветовой тон/Ќасыщенность »дем »зображение - оррекци€ и выбираем из списка ÷ветовой тон/Ќасыщенность  ѕоскольку цвет нами уже выбран - просто поставьте галку в окошке “онирование ”величим "Ќасыщенность" до 50, а "яркость" установим около +75 и нажмем "ќ ": ѕоскольку цвет нами уже выбран - просто поставьте галку в окошке “онирование ”величим "Ќасыщенность" до 50, а "яркость" установим около +75 и нажмем "ќ ":  “ак выгл€дит фон после тонировани€ и осветлени€: “ак выгл€дит фон после тонировани€ и осветлени€:  ќтражаем фон по горизонтали: –едактирование - “рансформирование - ќтразить по горизонтали ќтражаем фон по горизонтали: –едактирование - “рансформирование - ќтразить по горизонтали  –абота с фоном закончена. ¬озвращаем видимость верхнему слою и работаем теперь с ним: –абота с фоном закончена. ¬озвращаем видимость верхнему слою и работаем теперь с ним:  ”меньшим основное фото при помощи —вободной трансформации и переместим его туда, куда вам надо ”меньшим основное фото при помощи —вободной трансформации и переместим его туда, куда вам надо  ƒобавим контур к основному фото - лик на иконке ƒобавить стиль сло€. ¬ыбираем из списка стилей - ќбводка: ƒобавим контур к основному фото - лик на иконке ƒобавить стиль сло€. ¬ыбираем из списка стилей - ќбводка:  ¬ыбираем новый цвет дл€ контура ¬ыбираем новый цвет дл€ контура  ƒобавим тень контура: ƒобавим тень контура:   Ќа задний фон вы также можете применить любые эффекты (обводку, тень и т.д.) √отовый результат: Ќа задний фон вы также можете применить любые эффекты (обводку, тень и т.д.) √отовый результат:  |

|
Ѕез заголовка |
Ёто цитата сообщени€ Ћариса_√урь€нова [ѕрочитать целиком + ¬ свой цитатник или сообщество!]
’итрости Adobe Photoshop CS5
1.ќтсутствие встроенного профил€. ≈сли при открытии документов, у вас по€вл€етс€ всплывающее окно ќтсутствие встроенного профил€:

|
Ѕез заголовка |
Ёто цитата сообщени€ Lyusya-Spring [ѕрочитать целиком + ¬ свой цитатник или сообщество!]
”бираем посторонние предметы в ‘отошоп  Ќаверн€ка у многих из вас есть фотографии на которых на заднем фоне расположены нежелательные предметы или посторонние люди. —егодн€ мы рассмотрим какубрать посторонний предмет с помощью программы фотошоп. ќткрываем нашу фотографию ¬ панели инструментов выбираем Ў“јћѕ  — помощью квадратных скобок на клавиатуре выбираем нужный размер курсора. ѕодводим курсор к той области которую мы хотим удалить, зажимаем клавишу Alt и левую кнопку мыши. ” нас по€вл€етс€ курсор в виде прицела. ќтпускаем Alt и кнопку мыши. Ќаводим курсор на удал€емый объект . Ќа рисунке ниже видно как у нас происходит замена нежелательного предмета на фон океана.  ѕроделаем то же самой со всей фотографией и получим вот такую красивую фотографию без лишних деталей.  ¬ сегодн€шнем уроке мы разобрали работу инструмента "штамп" и научились как убрать посторонний предмет с наших фотографий. я надеюсь сегодн€шний урок вам пригодитс€ и в вашем фото архиве будут отличный фотографии. Ќапишите пожалуйста комментарий снизу если вам понравилс€ урок или если у вас возникли какие либо трудности по выполнению этого урока |
|
Ѕез заголовка |
Ёто цитата сообщени€ Lyusya-Spring [ѕрочитать целиком + ¬ свой цитатник или сообщество!]
 »нструменты в Photoshop »нструменты в Photoshop»нструменты в Photoshop |
|
Ѕез заголовка |
Ёто цитата сообщени€ Lyusya-Spring [ѕрочитать целиком + ¬ свой цитатник или сообщество!]
|











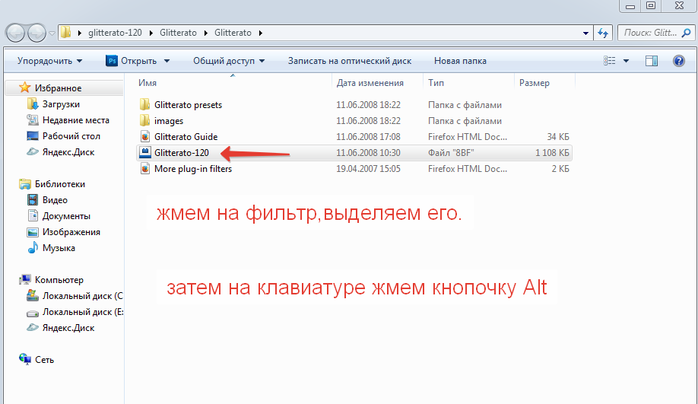

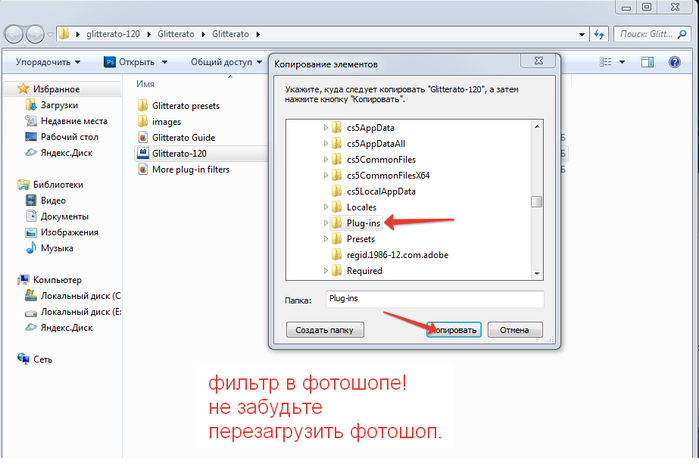
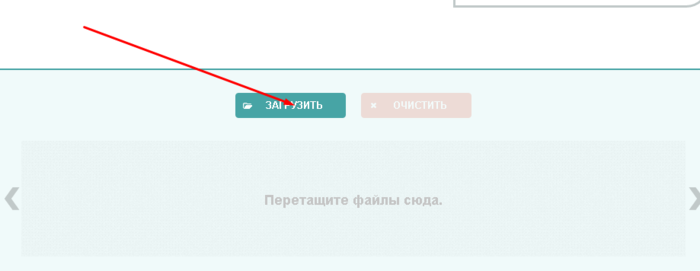





























































































































































































































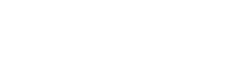





















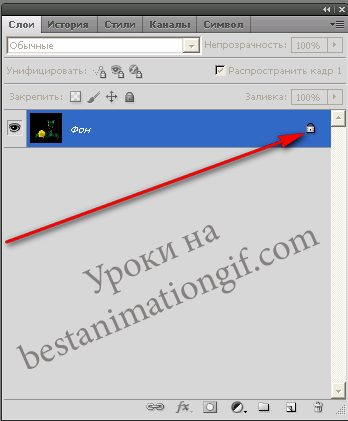







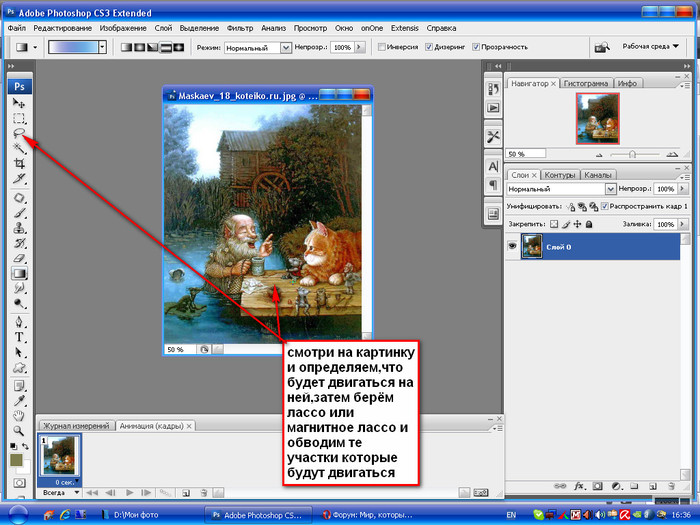






























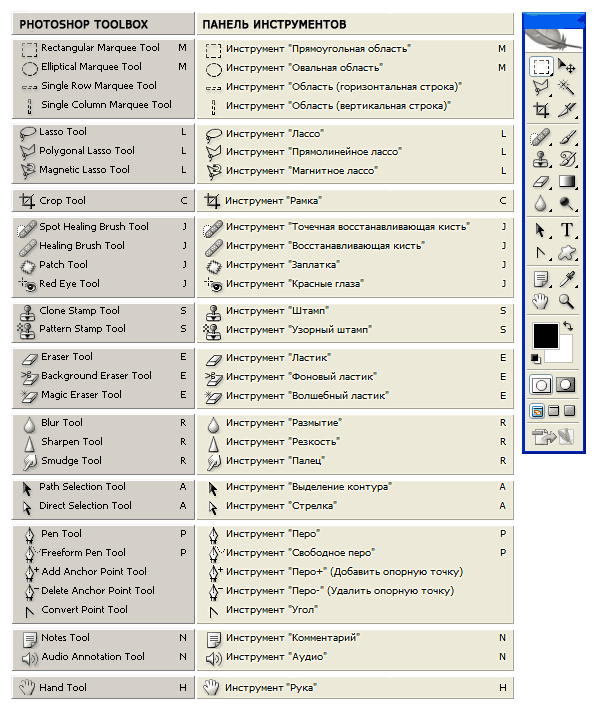
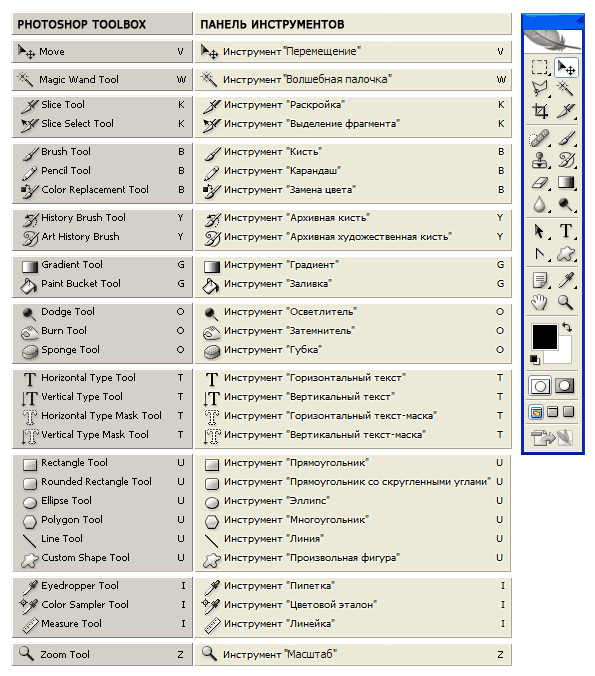
 "ќбласть" (Marquee Tool). — помощью этих инструментов, у вас есть возможность выдел€ть овальные, пр€моугольные области.
"ќбласть" (Marquee Tool). — помощью этих инструментов, у вас есть возможность выдел€ть овальные, пр€моугольные области. "ѕеремещение" (Move Tool). ѕеремещение чего либо (слоЄв, эффектов и.т.п.).
"ѕеремещение" (Move Tool). ѕеремещение чего либо (слоЄв, эффектов и.т.п.). †"Ћассо" (Lasso Tool). ¬ыделение областей, за счЄт обведение мышкой, многоугольные выделени€, если есть ровные кра€ и выделение с прив€зкой к границе области.
†"Ћассо" (Lasso Tool). ¬ыделение областей, за счЄт обведение мышкой, многоугольные выделени€, если есть ровные кра€ и выделение с прив€зкой к границе области.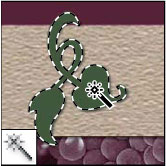 †"¬олшебна€ палочка" (Magic Wand Tool). ¬ыделение областей, которые имеют одинаковый цвет.
†"¬олшебна€ палочка" (Magic Wand Tool). ¬ыделение областей, которые имеют одинаковый цвет. †"–амка" (Crop Tool). Ётот инструмент обрезает изображени€, но это общее название, потому что возможностей у Crop Tool очень много. Ѕолее подробное описание этого инструмента, вы можете найти в интернете.
†"–амка" (Crop Tool). Ётот инструмент обрезает изображени€, но это общее название, потому что возможностей у Crop Tool очень много. Ѕолее подробное описание этого инструмента, вы можете найти в интернете.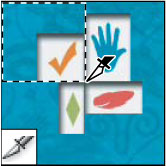 †"–аскройка" (Slice Tool). —оздание фрагментов из изображени€/фотографии. »нструмент востребован у веб-дизайнеров, он нужен дл€ нарезки макет сайта, на разное кол-во изображений, дл€ дальнейшей вЄрстки сайта.
†"–аскройка" (Slice Tool). —оздание фрагментов из изображени€/фотографии. »нструмент востребован у веб-дизайнеров, он нужен дл€ нарезки макет сайта, на разное кол-во изображений, дл€ дальнейшей вЄрстки сайта.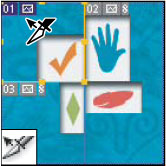 †"¬ыделение фрагмента" (Slice Select Tool). —лужит дл€ выделени€ и работы с фрагментами, которые были созданы с помощьюSlice Tool.
†"¬ыделение фрагмента" (Slice Select Tool). —лужит дл€ выделени€ и работы с фрагментами, которые были созданы с помощьюSlice Tool.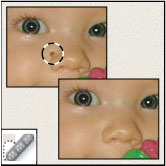 †"“очечна€ восстанавливающа€ кисть" (Spot Healing Brush Tool). — помощью этой кисти, можно удал€ть п€тна и восстанавливать мелкие элементы на изображении.
†"“очечна€ восстанавливающа€ кисть" (Spot Healing Brush Tool). — помощью этой кисти, можно удал€ть п€тна и восстанавливать мелкие элементы на изображении.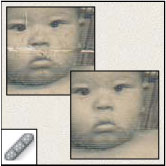 †"¬осстанавливающа€ кисть" (Healing Brush Tool). исть закрашивает участки изображени€ выбранным паттерном (pattern).
†"¬осстанавливающа€ кисть" (Healing Brush Tool). исть закрашивает участки изображени€ выбранным паттерном (pattern).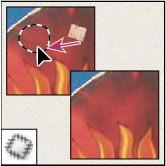 †"«аплатка" (Patch Tool). –аботает наподобие инструментаHealing Brush Tool, только редактируемую область, можно выдел€ть как инструментом "лассо".
†"«аплатка" (Patch Tool). –аботает наподобие инструментаHealing Brush Tool, только редактируемую область, можно выдел€ть как инструментом "лассо".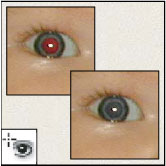 †" расные глаза" (Red Eye Tool). Ѕыстрое удаление красных глаз на фотографи€х.
†" расные глаза" (Red Eye Tool). Ѕыстрое удаление красных глаз на фотографи€х.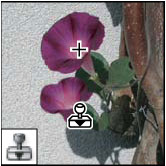 †"Ўтамп" (Clone Stamp Tool). — помощью "Ўтапма" можно рисовать по определЄнному образцу, которое вз€то с изображени€.
†"Ўтамп" (Clone Stamp Tool). — помощью "Ўтапма" можно рисовать по определЄнному образцу, которое вз€то с изображени€.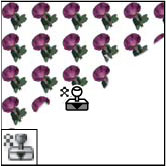 †"”зорный штамп" (Pattern Stamp Tool). “о же самое что и "Ўтамп", только закрашиваема€ часть будет Pattern на основе выбранного образца. Ќадеюсь что вы пон€ли мою мысль, если нет, то поищите уроки по использованию узорного штампа в интернете.
†"”зорный штамп" (Pattern Stamp Tool). “о же самое что и "Ўтамп", только закрашиваема€ часть будет Pattern на основе выбранного образца. Ќадеюсь что вы пон€ли мою мысль, если нет, то поищите уроки по использованию узорного штампа в интернете.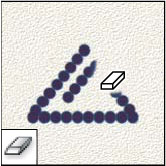 †"Ћастик" (Eraser Tool). —тирает изображение или восстанавливает его до последней сохраненной копии.
†"Ћастик" (Eraser Tool). —тирает изображение или восстанавливает его до последней сохраненной копии. †"‘оновый ластик" (Background Eraser Tool). Ѕлагодар€ перетаскиванию, стирает фон изображени€. ≈сли зажать кнопкуAlt, то по€витс€ пипетка, с помощью которой можно задать цвет, который не будет стиратьс€ ластиком.
†"‘оновый ластик" (Background Eraser Tool). Ѕлагодар€ перетаскиванию, стирает фон изображени€. ≈сли зажать кнопкуAlt, то по€витс€ пипетка, с помощью которой можно задать цвет, который не будет стиратьс€ ластиком. †"¬олшебный ластик" (Magic Eraser Tool). Ётот инструмент стирает одноцветные части изображени€.
†"¬олшебный ластик" (Magic Eraser Tool). Ётот инструмент стирает одноцветные части изображени€. †"–езкость" (Sharpen Tool). ѕротивоположностьBlur Tool, делает область более чЄткую, увеличива€ резкость.
†"–езкость" (Sharpen Tool). ѕротивоположностьBlur Tool, делает область более чЄткую, увеличива€ резкость. †"–азмытие" (Blur Tool). –азмывает крайние части объекта и он становитс€ менее чЄтким.
†"–азмытие" (Blur Tool). –азмывает крайние части объекта и он становитс€ менее чЄтким. †"ѕалец" (Smudge Tool). –азмывает всЄ, почЄм вы проводите этим инструментом.
†"ѕалец" (Smudge Tool). –азмывает всЄ, почЄм вы проводите этим инструментом. †"«атемнитель" (Burn Tool). ќбратное†Dodge Tool†- затемн€ет.
†"«атемнитель" (Burn Tool). ќбратное†Dodge Tool†- затемн€ет. †"ќсветлитель" (Dodge Tool). ќсветл€ет выбранную область на изображении.
†"ќсветлитель" (Dodge Tool). ќсветл€ет выбранную область на изображении. †"√убка" (Sponge Tool)†Ётот инструмент измен€ет насыщенность цветов у участка, по которому вы им проводите. Sponge Tool имеет два свойства:Desaturate- насыщает цвета;Saturate- наоборот обедн€ет цвета у изображени€.
†"√убка" (Sponge Tool)†Ётот инструмент измен€ет насыщенность цветов у участка, по которому вы им проводите. Sponge Tool имеет два свойства:Desaturate- насыщает цвета;Saturate- наоборот обедн€ет цвета у изображени€.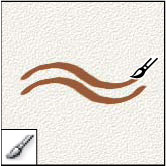 †" исть" (Brush Tool). —амый старый инструмент ‘отошопа, кисть была с самых первых версий, с помощью неЄ, вы можете рисовать линии попиксельно (и более) на изображении.
†" исть" (Brush Tool). —амый старый инструмент ‘отошопа, кисть была с самых первых версий, с помощью неЄ, вы можете рисовать линии попиксельно (и более) на изображении.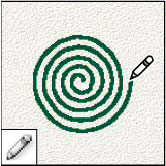 †" арандаш" (Pencil Tool). ¬ отличие от кисти, "карандаш" рисует линии с более выраженными кра€ми.
†" арандаш" (Pencil Tool). ¬ отличие от кисти, "карандаш" рисует линии с более выраженными кра€ми.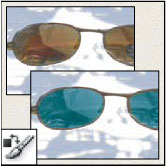 †"«амена цвета" (Color Replacement Tool). ƒанный инструмент поможет вам замен€ть выбранный цвет, каким-нибудь другим.
†"«амена цвета" (Color Replacement Tool). ƒанный инструмент поможет вам замен€ть выбранный цвет, каким-нибудь другим. †"јрхивна€ кисть" (History Brush Tool).
†"јрхивна€ кисть" (History Brush Tool). †"јрхивна€ художественна€ кисть" (Art History brush Tool). — помощью выбранной кисти, рисует и стилизует изображение какHistory Brush Tool.
†"јрхивна€ художественна€ кисть" (Art History brush Tool). — помощью выбранной кисти, рисует и стилизует изображение какHistory Brush Tool.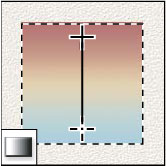 †"√радиент" (Gradient Tool). ƒобавл€ет градиент, есть кто не знает, то это плавный переход между цветами. √радиент может быть радиальным, пр€мым, зеркальным, конусообразным, ромбовидным.
†"√радиент" (Gradient Tool). ƒобавл€ет градиент, есть кто не знает, то это плавный переход между цветами. √радиент может быть радиальным, пр€мым, зеркальным, конусообразным, ромбовидным. †"«аливка" (Paint Bucket Tool). "«аливает" выбранную область выбранным цветом или узором (Pattern).
†"«аливка" (Paint Bucket Tool). "«аливает" выбранную область выбранным цветом или узором (Pattern).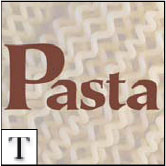 †"“екст" (Type Tool). ƒобавл€ет текст на изображение, в подменю этого инструмента, можно выбрать какой тип текста будет добавл€ютс€: горизонтальный или вертикальный.
†"“екст" (Type Tool). ƒобавл€ет текст на изображение, в подменю этого инструмента, можно выбрать какой тип текста будет добавл€ютс€: горизонтальный или вертикальный.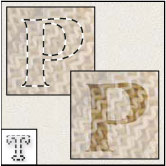 †"“екст-маска" (Type mask Tool). ћаска текста на изображении, можно выделить область в виде текста, дл€ дальнейшей обработки.
†"“екст-маска" (Type mask Tool). ћаска текста на изображении, можно выделить область в виде текста, дл€ дальнейшей обработки.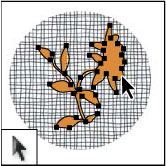 †"¬ыделение контура" (Path selection Tool). »нструмент выдел€ет области на основе контурных точек, которые вы выставл€ете.
†"¬ыделение контура" (Path selection Tool). »нструмент выдел€ет области на основе контурных точек, которые вы выставл€ете. †
†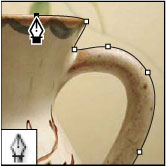 †"‘игура" (Shape Tool). ƒобавл€ет фигуры из списка или чертит линии (line tool).
†"‘игура" (Shape Tool). ƒобавл€ет фигуры из списка или чертит линии (line tool).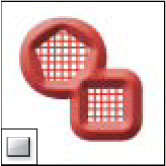 †
†