-Рубрики
- Праздники (197)
- Прочие праздники (48)
- Открытки к праздникам (46)
- Православные праздники (41)
- К Новому году (37)
- Пасха (18)
- Юмор (86)
- Для работы с фотографией (86)
- Сайты для работы с фото (67)
- Фотошоп онлайн/ЭДИТОР (18)
- Клипарт (75)
- Природа (69)
- Растительный мир (17)
- Зима (12)
- Цветы (10)
- Осень (7)
- Необычные озера нашей планеты (7)
- Наша природа (6)
- Весна (6)
- Лето (5)
- Мои ПЧ (64)
- Уроки для блогов (63)
- Кулинария (49)
- Второе блюдо (12)
- Кабачки и баклажаны (10)
- Закуски (9)
- Салаты (7)
- Кулинарные нужности (5)
- Выпечка (4)
- Оформление блюд (2)
- Заготовки впрок (1)
- Детская страничка (44)
- Генераторы текста (37)
- Нужные сайты (35)
- Разделители для блогов (35)
- Здоровье (33)
- Шпаргалки (30)
- Религия (30)
- Полезное о компьютере (28)
- Музыка (27)
- Ссылки (27)
- Стихи (26)
- Анимашки (25)
- Притчи (22)
- Животные (21)
- Фоны для блогов (21)
- Графика и живопись (20)
- Виртуальные экскурсии в храмы (19)
- Виртуальные экскурсии (19)
- Красивые надписи (19)
- Полезности (16)
- Котоматрицы (16)
- Путешествия (15)
- Флэш (14)
- Развлечения (14)
- Это интересно (13)
- Любимые фильмы (12)
- Гадания, гороскопы (11)
- Дизайн и уют (11)
- Забавное (11)
- Программы (10)
- Мой дневник (8)
- Своими руками (8)
- Храмы и часовни (8)
- Необычное и оригинальное (7)
- Немного истории (6)
- Необычное творчество (5)
- Для меня (4)
- Чудеса света (4)
- Самый, самый (4)
- Фестивали,карнавалы,праздники (4)
- Сады и парки мира (4)
- Заработок в интернете (3)
- Необъяснимое и загадочное (3)
- Рестораны и бары (2)
- Анимац.картинки (1)
-Приложения
 Всегда под рукойаналогов нет ^_^
Позволяет вставить в профиль панель с произвольным Html-кодом. Можно разместить там банеры, счетчики и прочее
Всегда под рукойаналогов нет ^_^
Позволяет вставить в профиль панель с произвольным Html-кодом. Можно разместить там банеры, счетчики и прочее ОткрыткиПерерожденный каталог открыток на все случаи жизни
ОткрыткиПерерожденный каталог открыток на все случаи жизни Кнопки рейтинга «Яндекс.блоги»Добавляет кнопки рейтинга яндекса в профиль. Плюс еще скоро появятся графики изменения рейтинга за месяц
Кнопки рейтинга «Яндекс.блоги»Добавляет кнопки рейтинга яндекса в профиль. Плюс еще скоро появятся графики изменения рейтинга за месяц Я - фотографПлагин для публикации фотографий в дневнике пользователя. Минимальные системные требования: Internet Explorer 6, Fire Fox 1.5, Opera 9.5, Safari 3.1.1 со включенным JavaScript. Возможно это будет рабо
Я - фотографПлагин для публикации фотографий в дневнике пользователя. Минимальные системные требования: Internet Explorer 6, Fire Fox 1.5, Opera 9.5, Safari 3.1.1 со включенным JavaScript. Возможно это будет рабо
-Всегда под рукой
-Поиск по дневнику
-Подписка по e-mail
-Постоянные читатели
Alenu6ka_K E-Ledi Ilotan136 LYDMILRA Larisa-Lora Liudmila_Sceglova Lkis Mono-Liza Morskaja_-_Marishka Nina_Yashkova Provincialnaya_dama Radeia SWEET5 Selena-13-amazonka TA71 TATIANKA55 Yralo4ka bolgarozka daizyLeningrad ermolenko_ludmila flieder57 irinushka_-_oren lyplared nina_54m soroka-babushka tes21 Ёлка_80 Алла_просто Анирра Буся_бабуся Бущан_Зоя Верунчик_5 Волжанка-52 Дюанка ЛЮБА-ЛЮБУШКА Лиен Люба47 Людмила_Захваткина Мила_Михно Мончегорка Н_НИНА На-Туся Наталья05 Нина36 Нина_Зобкова Татьяна_Танча Эльвира_Павлова Я_просто_Вера кокося_бобося мартовский_ленок
-Статистика
Создан: 22.09.2013
Записей: 1430
Комментариев: 53050
Написано: 55122
Записей: 1430
Комментариев: 53050
Написано: 55122
Программа «Ножницы» в Windows 7 как самый простой способ сделать скриншот |

Несмотря на то, что для создания скриншотов сегодня предусмотрено огромное множество различных программ, часто бывают случаи, например, когда Вы за компьютером чужого человека и Вам необходимо срочно сделать скриншот того, что происходит на экране монитора.
Это легко сделать, нажав на клавиатуре волшебную клавишу Print Screen (PrtSc). Скриншот сразу попадает в память вашего компьютера. После этого скриншот нужно обработать и сохранить в каком-нибудь графическом редакторе. Для этого, на компьютере есть более простой, но достаточно функциональный графический редактор - Paint.
Если вы воспользуетесь сочетанием кнопок Alt+PrtSc, то в буфер обмена попадает снимок активного в данный момент окна, но его тоже надо вставлять через какой то редактор.
Все это не очень удобно, и требует определенных навыков в работе с программами и графическими редакторами.
Но в операционной системе Windows Vista, а затем в Windows 7 компания Microsoft реализовала куда более удобный инструмент для мгновенного создания скриншотов - это штатное мини-приложение «Ножницы», которое есть уже во Windows 8 и ее откорректированной редакции Windows 8.1. , Windows R.T 8.1.
Ножницы для Windows 7 - это встроенная в Windows программа, которую не надо дополнительно скачивать и устанавливать
«Ножницы» - это минималистичный, простейший штатный инструмент в Windows 7 и 8, тем не менее обладающий некоторыми опциями для съемки экрана монитора в различных формах и со встроенным мини-редактором созданных скриншотов.
ГДЕ ЖЕ НАЙТИ ТАКОЕ ПРИЛОЖЕНИЕ В СВОЕМ КОМПЬЮТЕРЕ.
Где Ножницы в Windows 7?
Отыскать «Ножницы» можно
в меню «Пуск»,
далее «Все программы»,

далее «Стандартные»(цифра 1 на рис.),
далее, собственно, «Ножницы» (цифра 2 на рис. ).

Второй способ найти «Ножницы» для Windows 7 - это ввести в строке поиска (цифра 1 на рис.) без кавычек слово «ножницы» и операционная система сама быстро найдет эту программу.

Где искать Ножницы в Windows 8.
Ножницы для Windows 8 можно найти:
1. в «Приложениях» - «Стандартные – Windows»,
2. либо через «Поиск».
Пользователи, которые не вернули в Windows 8 и 8.1 кнопку «Пуск» с помощью стороннего софта (дополнительно установленных программ), смогут отыскать «Ножницы» через раздел «Приложения» на экране «Пуск».
Но это смогут не все пользователи, поэтому легче искать через ПОИСК
Ищем «Ножницы» для Windows 8 через «Поиск»
Мышкой, переместите курсор в правый нижний угол экрана, что бы вызвать нужное меню, а затем переместите его вверх и щелкните по кнопке «Поиск».
Остается ввести в строку поиска без кавычек «Ножницы», а затем выбрать найденный элемент «Ножницы».

Однако, не спешите нажимать кнопку Ножницы! Чтобы не искать Ножницы каждый раз, давайте вынесем ярлык программы на панель задач.
Для этого, нажимаем на кнопке Ножницы правой кнопкой мыши. В появившемся контекстном меню выбираем: Закрепить на панели задач.
Если щелкнуть по другой опции - «Закрепить в меню Пуск», то это позволит видеть ярлык «Ножниц» при открытии меню Пуск.

Теперь кнопка Ножницы появится у вас на панели задач, как у меня .
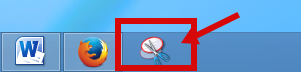
Программу НОЖНИЦЫ НАШЛИ, закрепили на панели задач, или в меню ПУСК.
КАК ПОЛЬЗОВАТЬСЯ ПРОГРАММОЙ НОЖНИЦЫ
2. Теперь нажимаем кнопку Ножницы, и приложение запустится Появится окно программы Ножницы.

Нажав треугольничек, справа от кнопки Создать, из выпадающего меню выбираете, в каком виде хотите сделать скриншот. Это может быть:
1) весь экран,
2) окно одной программы, например, веб-браузер,
3) вырезается фрагмент произвольной формы,
4) прямоугольник (используется чаще всего).

После того, как вы выберете форму скриншота, нажимаете кнопку Создать. На экране появится крестик. Нажав левую кнопку мыши, ведите крестик слева направо, вниз и выделяете нужный фрагмент экрана. Как только вы отпустите кнопку мыши, выделенный вами фрагмент скриншота, появится в окне программы Ножницы
Я вырезала произвольный кусок со своего экрана.
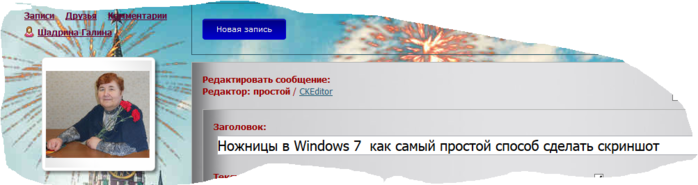
С этим скриншотом, вы можете совершить несколько действий.
В меню есть кнопка Перо (карандаш)
(Цифра 1 на рисунке). С помощью пера вы можете выделить (подчеркнуть, обвести) участки скриншота
Нажав треугольник, справа от кнопки Перо, в выпадающем меню выбираете Настроить.
Вы можете настроить Цвет, Толщину и Тип пера.

Нажав кнопку Маркер (цифра 2 на рисунке), вы можете выделить желтым цветом, какие-то элементы картинки.
А, нажав кнопку Резинка (ц.3), вы можете стереть всё, что "нарисовали" пером и маркером.
С помощью кнопки «Копировать» (цифра 5 на рисунке) редактора «Ножниц» сделанный снимок экрана попадет в буфер обмена, откуда его затем можно вставить в любую другую программу - текстовый редактор, фоторедактор и т.п.
Для этого в нужной программе надо щелкнуть по опции «Вставить», либо нажать на горячие клавиши Ctrl+V.
Если скриншот нужно отправить по e-mail, нажмите на кнопку, обозначенную цифрой 6 на рис. Но эта операция требует настройки, проще зайти в свою почту и прикрепить файл, т.е. прикрепить файл со скриншотом.
Кстати, использовать эти инструменты не обязательно. Можно, просто, быстро сохранить рисунок, не делая на нем ни каких пометок. Для этого нужно нажать кнопку, в виде дискеты 4 (сохранить как).

Сохраняем скриншот - самое главное!
Скриншот из редактора «Ножниц» можно сохранить в форматах GIF, JPG, PNG, а также в формате HTML. Для этого следует щелкнуть по значку дискеты , выбрать тип файла, ввести имя файла, а затем нажать на кнопку «Сохранить».

Можно также кликнуть в верхнем меню по опции "Файл", и в открывшемся окне - по команде "Сохранить как". Здесь все то же самое, что и при клике по значку дискеты.
Остается выбрать папку, куда вы хотите сохранить свой скрин.
Пропишите имя файла. Замените то название, которое предлагает компьютер, на свое. Чтобы вы, по названию, сразу находили в папке тот скриншот, который нужен, а, не пересматривали всю папку .
Затем, выбираете из выпадающего списка Тип файла B. Я чаще выбираю JPEG-файл, потому что GIF-файл для фотографий не годится, а PNG-файл по объему в несколько раз больше, чем JPEG.
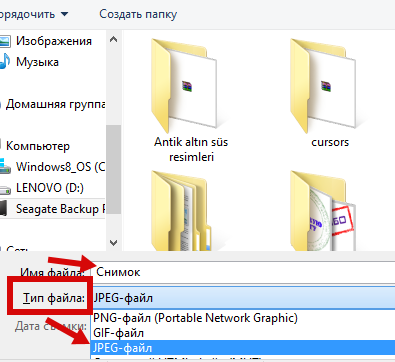
После всех этих действий, нажимаете кнопку Сохранить.
Все это очень просто и быстро. Ни надо никаких программ качать и устанавливать, нажали на ножницы, подредактировали и сохранили.
Главное сделать ОДИН РАЗ, и потом вы будете делать скриншоты за несколько секунд!
Удачи в вашем творчестве.
| Рубрики: | Уроки для блогов |
Процитировано 183 раз
Понравилось: 109 пользователям
| Комментировать | « Пред. запись — К дневнику — След. запись » | Страницы: [1] 2 [Новые] |
Вот спасибо, Галкин!!! это-же просто классно!!! респект и уважуха!!! забираю)))
Среда, 18 Мая 2016 г. 16:23ссылка
Очень удобная программа.
Спасибо большое, Галя. Пользуюсь много лет, но половину функций только что узнала. Классно!
Среда, 18 Мая 2016 г. 16:23ссылка
Да, программа замечательная, как раз для быстрых скринов.
Галиночка,спасибо за подсказку..у меня "семёрка",там просто в меню встроено уже .




Среда, 18 Мая 2016 г. 16:23ссылка
Очень удобная программа.
А Я НЕ ЗНАЮ,ДЛЯ ЧЕГО ЭТА ПРОГРАММА? А НАДО СКАЧЕВАТЬ? СПАСИБО ГАЛОЧКА!
















