-Метки
-Рубрики
- ВСЕ ДЛЯ БЛОГА/ОФОРМЛЕНИЯ ДНЕВНИКА (8612)
- РАМОЧКИ (7178)
- ФОНЫ/ТЕКСТУРЫ/ГРАДИЕНТЫ (352)
- Учебник Лиру (247)
- СУПЕР-БРОДИЛКА ОТ ЛЮБАШИ-К (205)
- Флешки (202)
- ПОЛЕЗНЫЕ ПРОГРАММКИ/ССЫЛКИ (170)
- Разделители/разные/полезности (151)
- генераторы (121)
- Рамочки от R-Oksana (17)
- СТИХИ РАЗНЫХ АВТОРОВ (5642)
- ЛИРИКА/ФИЛОСОФИЯ (4470)
- СТИХИ ИРИНЫ САМАРИНОЙ-ЛАБИРИНТ (415)
- ПРИТЧИ (344)
- ЦИТАТЫ (288)
- СТИХИ ЕКАТЕРИНЫ ЗУБОВОЙ (77)
- Маргарита Бородина (54)
- ОТ_SMART50 (16)
- ИСТОРИЯ (3257)
- ИНТЕРЕСНОЕ (3021)
- ЖЗЛ (236)
- ФОТОШОП (1339)
- УРОКИ ФОТОШОПА (687)
- МОИ КОЛЛАЖИ ПО УРОКАМ (239)
- КОРЕЛ/УРОКИ (99)
- МОИ РАМОЧКИ (99)
- МАСКИ ФШ (49)
- ВИДЕОУРОКИ (42)
- УСТАНОВКА ФИЛЬТРОВ (39)
- КОЛЛАЖИ В КОРЕЛЕ (34)
- КИСТИ (33)
- МОИ РАБОТЫ В ФШ (9)
- СКАЧАТЬ ШРИФТЫ (8)
- СТИЛИ (7)
- экшены (4)
- ТЕКСТУРЫ (4)
- МОИ КОЛЛАЖИ ПО УРОКАМ (4)
- ДЛЯ ДУШИ (1263)
- ПОЗДРАВЛЕНИЯ/К ПРАЗДНИКАМ (631)
- Кино и сериалы (464)
- РОЛИКИ МОИХ ДРУЗЕЙ (173)
- СКРАП/НАБОРЫ/КЛИПАРТ (1148)
- КЛИПАРТ ДЕКОР (360)
- КЛИПАРТ ДЕВУШКИ (312)
- клипарт цветы (181)
- КЛИПАРТ-СУПЕР/БРОДИЛКА (172)
- клипарт-осенний (59)
- НАДПИСИ (38)
- КЛИПАРТ МУЖЧИНЫ (34)
- клипарт кулинарный/еда/фрукты (33)
- ТЕСТЫ/ГАДАНИЯ/ПРЕДСКАЗАНИЯ (1018)
- ПОГОВОРКИ (417)
- ТЕСТЫ ОТ НАТАЛИИ (203)
- ТЕСТЫ ОТ ШУВАНИ (194)
- Тесты от Вечного (166)
- тесты лиру (39)
- МУЗЫКА (966)
- Музыкальные открыточки (287)
- СОВЕТСКАЯ ЭСТРАДА (174)
- музыкальные сборники (160)
- ШАНСОН (138)
- ИНСТРУМЕНТАЛЬНАЯ МУЗЫКА ДЛЯ ДУШИ (114)
- ЗАРУБЕЖКА (65)
- КЛАССИКА (21)
- в ритме танго (12)
- ПОЖЕЛАЙКИ/КОММЕНТИКИ (534)
- пожелайки/открыточки (481)
- комментики спасибо (39)
- КОММЕНТИКИ ОСЕННИЕ (14)
- ЛИЧНОЕ (283)
- МОЁ (246)
- ИНВАЛИДЫ (40)
- КУЛИНАРИЯ (242)
- СЛАДОСТИ/ВАРЕНЬЯ (71)
- САЛАТЫ (49)
- ВТОРЫЕ БЛЮДА (46)
- ВЫПЕЧКА (38)
- блюда из рыбы (17)
- ЗАСОЛКА (17)
- ПЕРВЫЕ БЛЮДА (6)
- ПСИХОЛОГИЯ И ЗДОРОВЬЕ (205)
- советы (96)
- СОВЕТЫ ПО ЗДОРОВЬЮ (62)
- НАРОДНЫЕ РЕЦЕПТЫ (47)
- ДАЧА (160)
- УХОД ЗА ЦВЕТАМИ (118)
- СОВЕТЫ ЛЯДОВА (31)
- ПРИРОДНОЕ ЗЕМЛЕДЕЛИЕ/ЭМ-1 (11)
- КОМПЬЮТЕР (154)
- Чайнику от чайника (130)
- Виндовс 10 (24)
- Страна Фаберлик (8)
- технология удачи (8)
- BLOGER (7)
- УРОКИ Blogger (7)
- (0)
-Музыка
- Валерий Ободзинский
- Слушали: 1248 Комментарии: 0
- Саксофон Бесподобная мелодия
- Слушали: 731 Комментарии: 25
- ВАЕНГА ЕЛЕНА - ЛЮБИМЫЙ
- Слушали: 25080 Комментарии: 0
- Вальс синей незабудки
- Слушали: 36625 Комментарии: 0
- Garou - Je nattendais que vous
- Слушали: 32081 Комментарии: 0
-Видео

- мой ролик с ютуба проба загрузки с мозил
- Смотрели: 48 (56)
-Поиск по дневнику
-Подписка по e-mail
-Друзья
-Постоянные читатели
-Сообщества
-Статистика
Записей: 24313
Комментариев: 40845
Написано: 190673
Как сделать Windows 10 удобной операционной системой – 10 настроек, которые нужно изменить |
Не секрет, что миллионы пользователей не хотят переходить на Windows 10 только потому, что новая операционная система слишком отличается от всего, с чем им приходилось иметь дело. На самом деле, всё не так плохо. Нужно только привыкнуть. Подождать месяц или год. Для тех, кто не готов ждать, сегодня у нас есть десять простых настроек, которые очень сильно упростят вашу работу с новой операционной системой.
Отображение скрытых файлов. Первое, что вам понадобится, доступ к скрытым файлам. Зайдите в любую папку и нажмите команду «Сервис». Затем «Параметры папок», далее «Вид», а там «Показывать скрытые файлы и папки».

Избавиться от надоедливого экрана блокировки. Нажимаем «Пуск», «Выполнить» и вводим команду «regedit». После этого перейдите по адресу HKEY_LOCAL_Machine \ SOFTWARE \ Policies \ Microsoft \ Windows и создайте новый ключ с именем Personalization, если он еще не существует. В ключе Personalization создайте значение DWORD (32-разрядное) с именем NoLockScreen и установите его равным 1.
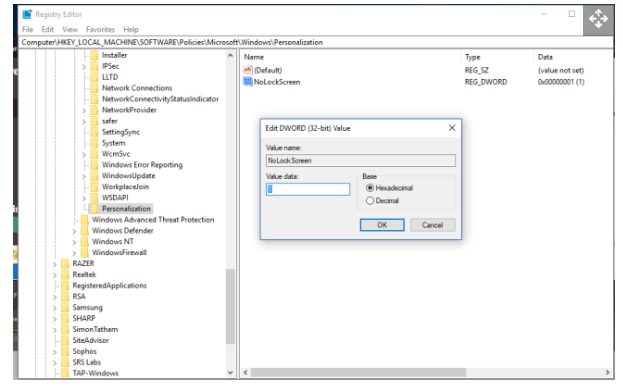
Заставляем Windows 10 закрывать открытые приложения при завершении работы. Вы нажали завершение работы компьютера и ушли по своим делам, а когда вернулись, система вам пишет, что есть открытые приложения. Чтобы такая проблема больше не возникала, нужно сделать следующее: заходим в реестр, как в прошлом пункте, выбираем HKEY_CURRENT_USER \ Control Panel \ Desktop, а далее - создать три строковых параметра назвав их: AutoEndTasks со значением 1, WaitToKillAppTimeOut со значением 2000 и HungAppTimeOut со значением 2000. Это позволит автоматически закрывать все приложения за 2 миллисекунды.

Назначить браузер по умолчанию. Многие спрашивают, как Microsoft умудрилась занять 6.5% рынка с таким отвратительным браузером. Ответ прост: не все знают, как переключить браузер по умолчанию. Для того, чтобы использовать браузер, который вам удобен, введите в строке поиска: «Приложения по умолчанию» и нажмите на результат поиска. Прокрутите меню, установив браузер, который хотите использовать.
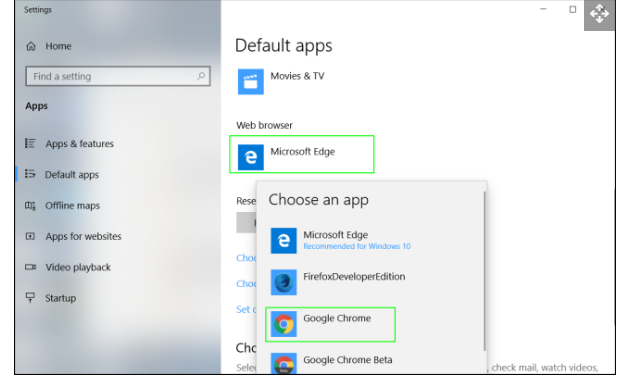
Запретить системе открывать незакрытые программы при перезагрузке. Очень удобная настройка. Для того, чтобы избавиться от назойливой заботы Microsoft, нужно войти в настройки учётных записей, выбрать меню «Ваши данные» и прокрутив вниз найти строчку "конфиденциальность" и отключить настройку «Использовать мои данные для входа…».

Защитите свою конфиденциальность. Windows 10 за вами следит. Это факт. Существует несколько способов решить эту проблему при помощи сторонних программ, однако, для обычного пользователя подойдёт более простой способ. Зайдите в настройки, выберете вкладку «Конфиденциальность» и выключите все предложенные варианты. Там вас ждут: Разрешить приложениям использовать рекламный идентификатор, Разрешить сайтам предоставлять локально релевантный контент, Разрешить отслеживать запуск приложений Windows и Показывать предложенный контент.
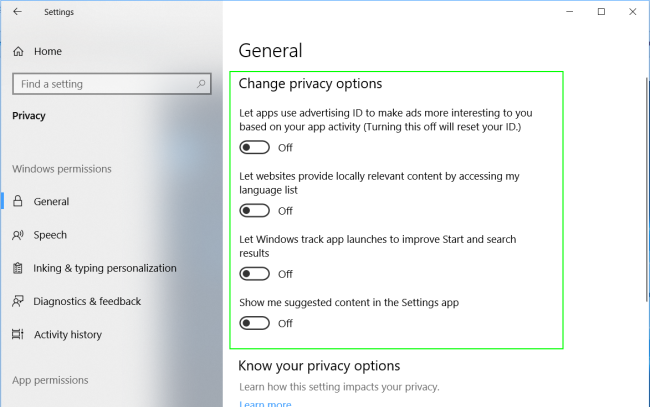
Активировать точку восстановления системы. Бывает так, что при установке драйвера или программы может случиться сбой, в результате которого ваша ОС перестанет корректно работать. В этом случае удобно, если будет включён режим автоматического создания точки восстановления. Для активации введите в сроке поиска «Создание точки восстановления» и перейдите в меню, в котором можно будет сделать эту опцию активной.

Включить тёмную тему. Большинство пользователей предпочитает читать тёмный текст на светлом фоне, однако, есть и такие, кому нравится инвертированный режим – светлый текст на тёмном фоне. Windows 10 позволяет выбрать тёмную тему. Войдите в настройки и выберете меню «Цвета». Перейдите в меню «Выберите режим приложения по умолчанию» и выберете тёмную тему.
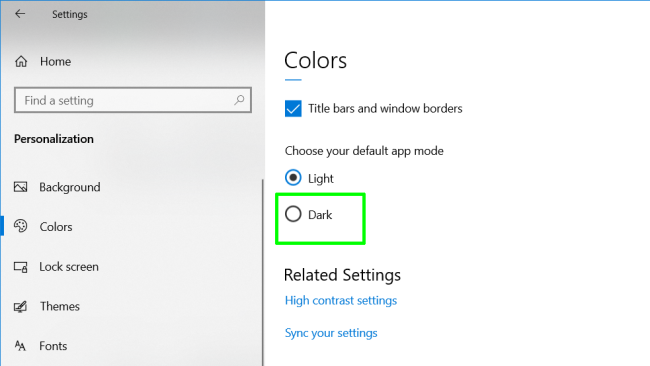
Удаления ненужных приложений. Это, как правило, касается владельцев новеньких ноутбуков, которые даже не подозревают о том, что у них есть множество бесполезных программ. Для их удаления зайдите в настройки, далее в меню «Приложения», а потом в «Приложения по умолчанию». Там вы можете удалить назойливые компоненты, которые вообще никто никогда не использует.

Сделать старый удобный проводник. В новой версии ОС проводник претерпел значительные изменения. Так, он теперь отсылает вас в меню быстрого доступа, где содержатся ранее используемые файлы и папки. Если вы хотите обратно вернуться к старому доброму проводнику, нажмите команду «Упорядочить» Затем «Параметры папок и поиска» и выберите вместо «Панель быстрого доступа» «Этот компьютер». Примените параметры и наслаждайтесь.
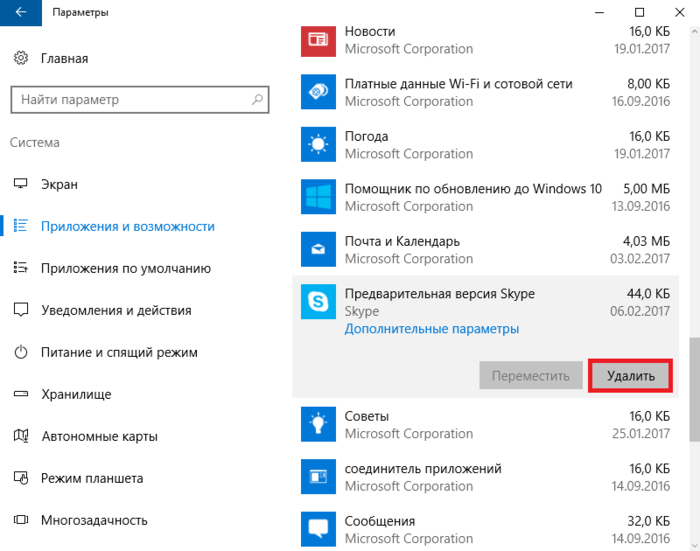
Бонус: чистая установка ОС без лишних проблем. Пожалуй, одна из наиболее полезных функций, которая появилась в Windows 10 – это автоматическое восстановление системы. Со временем операционка начинает работать плохо. Раньше вам приходилось делать полную переустановку. Сейчас можно не только вернуть ОС в состоянии новой, но и выбрать, какие программы и настройки будут сохранены. Для этого перейдите в настройки, там найдите меню «Обновление и безопасность», а там «Восстановление». В появившемся меню параметров можно не только вернуть компьютер в исходное состояние, но и досконально настроить чистую установку. Это поможет держать ОС в отличном состоянии, а также избавиться от ошибок, которые могли возникнуть за долгое время, что вы используете свою Windows 10.


Серия сообщений "Виндовс 10":
Часть 1 - Как обновиться до Windows 10 - как это делала сама
Часть 2 - Размытый шрифт в Windows 10
...
Часть 12 - Как создать точку восстановления в windows 10: простая инструкция для новичков
Часть 13 - Как удалить программы в Windows 10
Часть 14 - Как сделать Windows 10 удобной операционной системой – 10 настроек, которые нужно изменить
Часть 15 - Как обновить Windows 7 и 8 до усовершенствованной Windows 10
Часть 16 - Я удалил антивирус Avast на Windows 10. Теперь доверяю программе защитник Windows
...
Часть 22 - 10 распространенных ошибок неопытных пользователей Windows
Часть 23 - Как установить Windows 10 с диска или флешки
Часть 24 - Как сделать загрузочный диск или флешку Windows 7, 8.1, 10
Понравилось: 2 пользователям
| « Пред. запись — К дневнику — След. запись » | Страницы: [1] [Новые] |








